Een back-up maken van virtuele VMware-machines met Azure Backup Server
In dit artikel wordt beschreven hoe u een back-up maakt van virtuele VMware-machines die worden uitgevoerd op VMware ESXi-hosts/vCenter Server naar Azure met behulp van Azure Backup Server (MABS).
VMware VM-beveiligingswerkstroom
Als u VMware-VM wilt beveiligen met azure Backup, moet u het volgende doen:
- Stel een beveiligd kanaal in, zodat Azure Backup Server kan communiceren met VMware-servers via HTTPS.
- Stel een VMware-account in dat door Azure Backup Server wordt gebruikt voor toegang tot de VMware-server.
- Voeg de accountreferenties toe aan Azure Backup.
- Voeg de vCenter- of ESXi-server toe aan Azure Backup Server.
- Stel een beveiligingsgroep in die de VMware-VM's bevat waarvoor u een back-up wilt maken, geef back-upinstellingen op en plan de back-up.
Ondersteuningsmatrix
Deze sectie bevat de ondersteunde scenario's voor het beveiligen van VMware-VM's.
Ondersteunde VMware-functies
MABS biedt de volgende functies bij het maken van back-ups van virtuele VMware-machines:
- Back-up zonder agent: VOOR MABS hoeft geen agent te worden geïnstalleerd op de vCenter- of ESXi-server om een back-up van de virtuele machine te maken. Geef in plaats daarvan alleen het IP-adres of de FQDN (Fully Qualified Domain Name) op en aanmeldingsreferenties die worden gebruikt om de VMware-server te verifiëren met MABS.
- Geïntegreerde cloudback-up: MABS beveiligt workloads naar schijf en cloud. Met de werkstroom voor back-up en herstel van MABS kunt u langetermijnretentie en back-ups van offsite beheren.
- Virtuele machines detecteren en beveiligen die worden beheerd door vCenter: MABS detecteert en beveiligt VM's die zijn geïmplementeerd op een VMware-server (vCenter of ESXi-server). Naarmate uw implementatie groter wordt, gebruikt u vCenter om uw VMware-omgeving te beheren. MABS detecteert ook VM's die worden beheerd door vCenter, zodat u grote implementaties kunt beveiligen.
- Automatische beveiliging op mapniveau: met vCenter kunt u uw VM's in VM-mappen ordenen. MABS detecteert deze mappen en kunt u VM's beveiligen op mapniveau en alle submappen bevatten. Wanneer u mappen beveiligt, beveiligt MABS niet alleen de VM's in die map, maar beveiligt ook VM's die later worden toegevoegd. MABS detecteert dagelijks nieuwe VM's en beveiligt deze automatisch. Wanneer u uw VM's in recursieve mappen ordent, detecteert en beveiligt MABS automatisch de nieuwe VM's die zijn geïmplementeerd in de recursieve mappen.
- MABS beveiligt VM's die zijn opgeslagen op een lokale schijf, netwerkbestandssysteem (NFS) of clusteropslag.
- MABS beveiligt VM's die zijn gemigreerd voor taakverdeling: Omdat VM's worden gemigreerd voor taakverdeling, detecteert EN blijft MABS vm-beveiliging automatisch detecteren en vervolgen.
- MABS kan bestanden/mappen van een Windows-VM herstellen zonder de hele VIRTUELE machine te herstellen, waardoor de benodigde bestanden sneller kunnen worden hersteld.
Ondersteunde MABS-versies
| MABS-versies | Ondersteunde VMware-VM-versies voor back-up |
|---|---|
| MABS v4 | VMware-server 8.0, 7.0, 6.7 of 6.5 (gelicentieerde versie) |
| MABS v3 UR2 | VMware-server 7.0, 6.7, 6.5 of 6.0 (gelicentieerde versie) |
| MABS v3 UR1 | VMware-server 6.7, 6.5, 6.0 of 5.5 (gelicentieerde versie) |
Vereisten en beperkingen
Bekijk de volgende lijst met beperkingen en vereisten voordat u een back-up gaat maken van een virtuele VMware-machine.
- Als u MABS hebt gebruikt om een vCenter-server (uitgevoerd op Windows) te beveiligen als een Windows-server met behulp van de FQDN van de server, kunt u die vCenter-server niet beveiligen als een VMware-server met behulp van de FQDN van de server.
- U kunt het statische IP-adres van vCenter Server gebruiken als tijdelijke oplossing.
- Als u de FQDN wilt gebruiken, moet u de beveiliging als Een Windows Server stoppen, de beveiligingsagent verwijderen en vervolgens toevoegen als een VMware-server met FQDN.
- Als u vCenter gebruikt om ESXi-servers in uw omgeving te beheren, voegt u vCenter (en niet ESXi) toe aan de MABS-beveiligingsgroep.
- U kunt geen back-ups maken van momentopnamen van gebruikers vóór de eerste MABS-back-up. Zodra MABS de eerste back-up heeft voltooid, kunt u een back-up maken van momentopnamen van gebruikers.
- MABS kan VMware-VM's niet beveiligen met passthrough-schijven en fysieke toewijzingen van onbewerkte apparaten (pRDM).
- MABS kan VMware vApps niet detecteren of beveiligen.
- MABS kan VMware-VM's niet beveiligen met bestaande momentopnamen.
- MABS v4 biedt geen ondersteuning voor de datasets-functie voor VMware 8.0.
Voordat u begint
- Controleer of u een versie van vCenter/ESXi uitvoert die wordt ondersteund voor back-up. Raadpleeg hier de ondersteuningsmatrix.
- Zorg ervoor dat u Azure Backup Server hebt ingesteld. Als u dat nog niet hebt gedaan, doet u dat voordat u begint. U moet Azure Backup Server uitvoeren met de nieuwste updates.
- Zorg ervoor dat de volgende netwerkpoorten zijn geopend:
- TCP 443 tussen MABS en vCenter
- TCP 443 en TCP 902 tussen MABS en ESXi-host
Een beveiligde verbinding met de vCenter-server maken
Azure Backup Server communiceert standaard met VMware-servers via HTTPS. Als u de HTTPS-verbinding wilt instellen, downloadt u het CERTIFICAAT van de VMware Certificate Authority (CA) en importeert u het op de Azure Backup Server.
Voordat u begint
- Als u https niet wilt gebruiken, kunt u HTTPS-certificaatvalidatie uitschakelen voor alle VMware-servers.
- Normaal gesproken maakt u vanuit een browser op de Azure Backup Server-computer verbinding met de vCenter/ESXi-server met behulp van de vSphere-webclient. De eerste keer dat u dit doet, is de verbinding niet beveiligd en wordt het volgende weergegeven.
- Het is belangrijk om te begrijpen hoe Azure Backup Server back-ups verwerkt.
- Als eerste stap maakt Azure Backup Server een back-up van gegevens naar lokale schijfopslag. Azure Backup Server maakt gebruik van een opslaggroep, een set schijven en volumes waarop Azure Backup Server schijfherstelpunten voor de beveiligde gegevens opslaat. De opslaggroep kan rechtstreeks gekoppelde opslag (DAS), een fibre channel SAN of iSCSI-opslagapparaat of SAN zijn. Het is belangrijk om ervoor te zorgen dat u voldoende opslagruimte hebt voor lokale back-ups van uw VMware-VM-gegevens.
- Azure Backup Server maakt vervolgens een back-up van de lokale schijfopslag naar Azure.
- Krijg hulp bij het bepalen hoeveel opslagruimte u nodig hebt. De informatie is voor DPM, maar kan ook worden gebruikt voor Azure Backup Server.
Het certificaat instellen
Stel als volgt een beveiligd kanaal in:
Voer in de browser op Azure Backup Server de URL van de vSphere-webclient in. Als de aanmeldingspagina niet wordt weergegeven, controleert u de instellingen voor de verbinding en browserproxy.
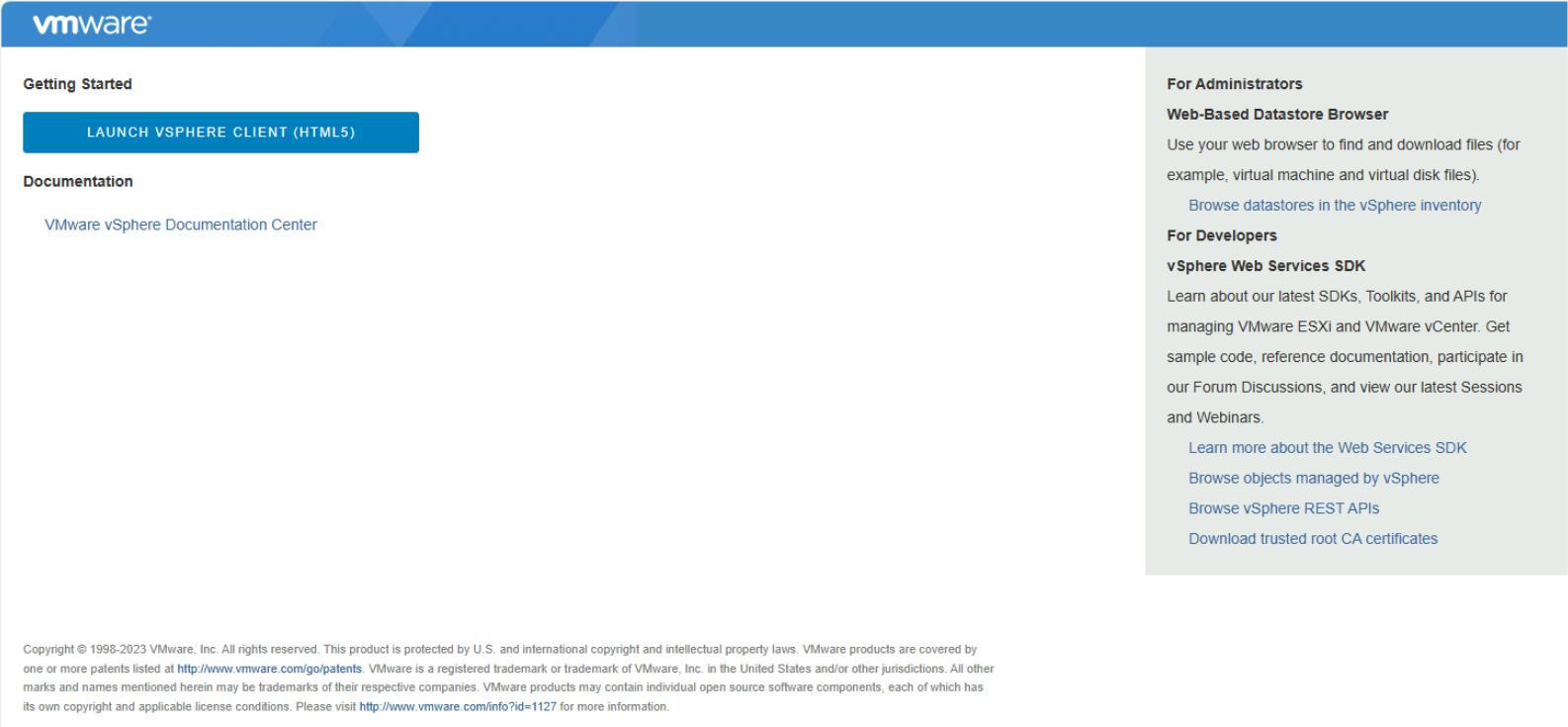
Selecteer Op de aanmeldingspagina van vSphere Web Client vertrouwde basis-CA-certificaten downloaden.
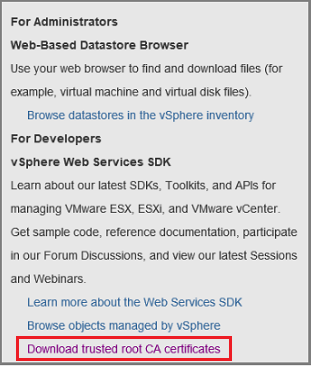
Er wordt een bestand met de naam download gedownload. Afhankelijk van uw browser ontvangt u een bericht met de vraag of u het bestand wilt openen of opslaan.

Sla het bestand op de Azure Backup Server-machine op met een .zip-extensie.
Klik met de>rechtermuisknop op download.zip Alles extraheren. Het bestand .zip extraheert de inhoud ervan naar de map met certificaten , die het volgende bevat:
- Het basiscertificaatbestand met een extensie die begint met een genummerde reeks, zoals .0 en .1.
- Het CRL-bestand heeft een extensie die begint met een reeks zoals
.r0of.r1. Het CRL-bestand is gekoppeld aan een certificaat.

Klik in de map certificaat met de rechtermuisknop op de naam van het basiscertificaatbestand>.
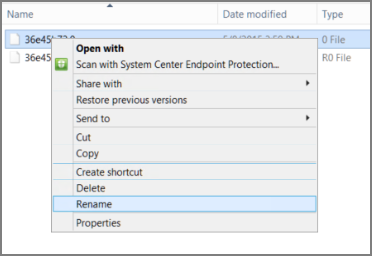
Wijzig de extensie van het basiscertificaat in .crt en bevestig dit. Het bestandspictogram wordt gewijzigd in een certificaat dat een basiscertificaat vertegenwoordigt.
Klik met de rechtermuisknop op het basiscertificaat en selecteer Certificaat installeren in het snelmenu.
Selecteer in de wizard Certificaat importeren de optie Lokale machine als de bestemming voor het certificaat en selecteer vervolgens Volgende. Controleer of u wordt gevraagd of u wijzigingen aan de computer wilt toestaan.
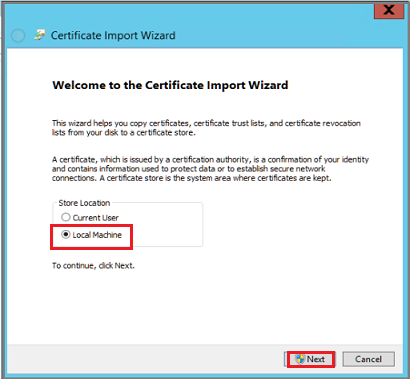
Selecteer op de pagina Certificaatarchief alle certificaten in het volgende archief plaatsen en selecteer vervolgens Bladeren om het certificaatarchief te kiezen.
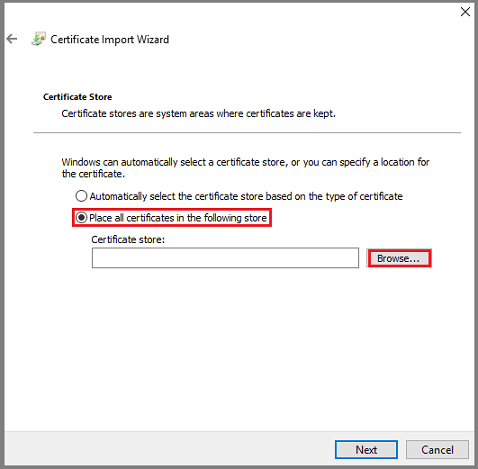
Selecteer in Certificaatarchief selecteren vertrouwde basiscertificeringsinstanties als de doelmap voor de certificaten en selecteer vervolgens OK.
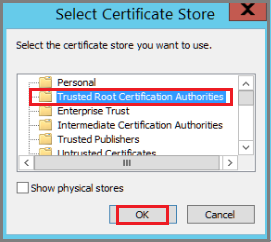
Als u de wizard Certificaat importeren hebt voltooid, controleert u de map en selecteert u Voltooien.
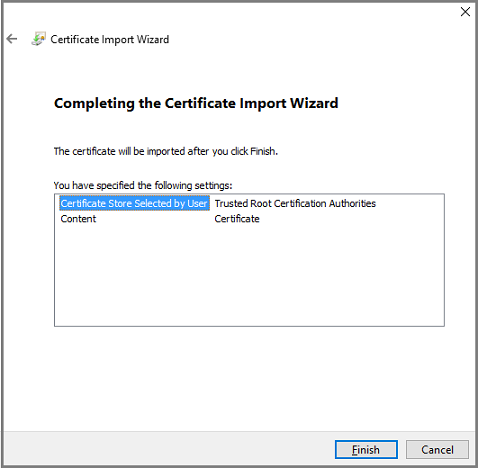
Nadat het importeren van het certificaat is bevestigd, meldt u zich aan bij de vCenter-server om te bevestigen dat uw verbinding veilig is.
HTTPS-certificaatvalidatie uitschakelen
Als u binnen uw organisatie beveiligde grenzen hebt en u het HTTPS-protocol niet wilt gebruiken tussen VMware-servers en de Azure Backup Server-machine, schakelt u HTTPS als volgt uit:
Kopieer en plak de volgende tekst in een .txt bestand.
Windows Registry Editor Version 5.00 [HKEY_LOCAL_MACHINE\SOFTWARE\Microsoft\Microsoft Data Protection Manager\VMWare] "IgnoreCertificateValidation"=dword:00000001Sla het bestand op de Azure Backup Server-machine op met de naam DisableSecureAuthentication.reg.
Dubbelklik op het bestand om de registervermelding te activeren.
Een VMware-rol maken
De Azure Backup Server heeft een gebruikersaccount met machtigingen nodig voor toegang tot de v-Center Server/ESXi-host. Maak een VMware-rol met specifieke bevoegdheden en koppel vervolgens een gebruikersaccount aan de rol.
Meld u aan bij de vCenter Server (of ESXi-host als u geen vCenter Server gebruikt).
Selecteer in het deelvenster Navigator Beheer istration.
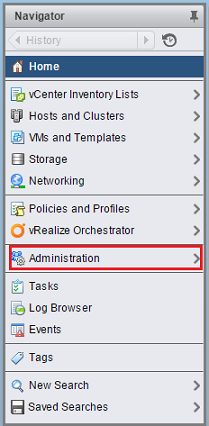
Selecteer in Beheer rolrollen> het pictogram Rol toevoegen (het plusteken).
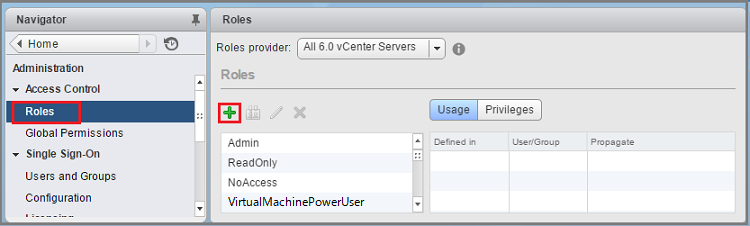
Voer bij Naam rol>maken back-up Beheer Role in. De naam van de rol kan zijn wat u wilt, maar deze moet herkenbaar zijn voor het doel van de rol.
Selecteer de bevoegdheden zoals samengevat in de onderstaande tabel en selecteer VERVOLGENS OK. De nieuwe rol wordt weergegeven in de lijst in het deelvenster Rollen .
- Selecteer het pictogram naast het bovenliggende label om het bovenliggende label uit te vouwen en de onderliggende bevoegdheden weer te geven.
- Als u de bevoegdheden van VirtualMachine wilt selecteren, moet u verschillende niveaus naar de bovenliggende onderliggende hiërarchie gaan.
- U hoeft niet alle onderliggende bevoegdheden binnen een bovenliggende bevoegdheid te selecteren.

Rolmachtigingen
In de volgende tabel worden de bevoegdheden vastgelegd die u moet toewijzen aan het gebruikersaccount dat u maakt:
| Bevoegdheden voor vCenter 6.5-gebruikersaccount | Bevoegdheden voor het gebruikersaccount vCenter 6.7 (en hoger) |
|---|---|
Datastore cluster.Configure a datastore cluster |
Datastore cluster.Configure a datastore cluster |
Datastore.AllocateSpace |
Datastore.AllocateSpace |
Datastore.Browse datastore |
Datastore.Browse datastore |
Datastore.Low-level file operations |
Datastore.Low-level file operations |
Global.Disable methods |
Global.Disable methods |
Global.Enable methods |
Global.Enable methods |
Global.Licenses |
Global.Licenses |
Global.Log event |
Global.Log event |
Global.Manage custom attributes |
Global.Manage custom attributes |
Global.Set custom attribute |
Global.Set custom attribute |
Host.Local operations.Create virtual machine |
Host.Local operations.Create virtual machine |
Network.Assign network |
Network.Assign network |
Resource. Assign virtual machine to resource pool |
Resource. Assign virtual machine to resource pool |
vApp.Add virtual machine |
vApp.Add virtual machine |
vApp.Assign resource pool |
vApp.Assign resource pool |
vApp.Unregister |
vApp.Unregister |
VirtualMachine.Configuration. Add Or Remove Device |
VirtualMachine.Configuration. Add Or Remove Device |
Virtual machine.Configuration.Disk lease |
Virtual machine.Configuration.Acquire disk lease |
Virtual machine.Configuration.Add new disk |
Virtual machine.Configuration.Add new disk |
Virtual machine.Configuration.Advanced |
Virtual machine.Configuration.Advanced configuration |
Virtual machine.Configuration.Disk change tracking |
Virtual machine.Configuration.Toggle disk change tracking |
Virtual machine.Configuration.Host USB device |
Virtual machine.Configuration.Configure Host USB device |
Virtual machine.Configuration.Extend virtual disk |
Virtual machine.Configuration.Extend virtual disk |
Virtual machine.Configuration.Query unowned files |
Virtual machine.Configuration.Query unowned files |
Virtual machine.Configuration.Swapfile placement |
Virtual machine.Configuration.Change Swapfile placement |
Virtual machine.Guest Operations.Guest Operation Program Execution |
Virtual machine.Guest Operations.Guest Operation Program Execution |
Virtual machine.Guest Operations.Guest Operation Modifications |
Virtual machine.Guest Operations.Guest Operation Modifications |
Virtual machine.Guest Operations.Guest Operation Queries |
Virtual machine.Guest Operations.Guest Operation Queries |
Virtual machine .Interaction .Device connection |
Virtual machine .Interaction .Device connection |
Virtual machine .Interaction .Guest operating system management by VIX API |
Virtual machine .Interaction .Guest operating system management by VIX API |
Virtual machine .Interaction .Power Off |
Virtual machine .Interaction .Power Off |
Virtual machine .Inventory.Create new |
Virtual machine .Inventory.Create new |
Virtual machine .Inventory.Remove |
Virtual machine .Inventory.Remove |
Virtual machine .Inventory.Register |
Virtual machine .Inventory.Register |
Virtual machine .Provisioning.Allow disk access |
Virtual machine .Provisioning.Allow disk access |
Virtual machine .Provisioning.Allow file access |
Virtual machine .Provisioning.Allow file access |
Virtual machine .Provisioning.Allow read-only disk access |
Virtual machine .Provisioning.Allow read-only disk access |
Virtual machine .Provisioning.Allow virtual machine download |
Virtual machine .Provisioning.Allow virtual machine download |
Virtual machine .Snapshot management. Create snapshot |
Virtual machine .Snapshot management. Create snapshot |
Virtual machine .Snapshot management.Remove Snapshot |
Virtual machine .Snapshot management.Remove Snapshot |
Virtual machine .Snapshot management.Revert to snapshot |
Virtual machine .Snapshot management.Revert to snapshot |
Notitie
De volgende tabel bevat de bevoegdheden voor vCenter 6.0- en vCenter 5.5-gebruikersaccounts.
| Bevoegdheden voor vCenter 6.0-gebruikersaccount | Bevoegdheden voor vCenter 5.5-gebruikersaccount |
|---|---|
Datastore.AllocateSpace |
Network.Assign |
Global.Manage custom attributes |
Datastore.AllocateSpace |
Global.Set custom attribute |
VirtualMachine.Config.ChangeTracking |
Host.Local operations.Create virtual machine |
VirtualMachine.State.RemoveSnapshot |
Network. Assign network |
VirtualMachine.State.CreateSnapshot |
Resource. Assign virtual machine to resource pool |
VirtualMachine.Provisioning.DiskRandomRead |
Virtual machine.Configuration.Add new disk |
VirtualMachine.Interact.PowerOff |
Virtual machine.Configuration.Advanced |
VirtualMachine.Inventory.Create |
Virtual machine.Configuration.Disk change tracking |
VirtualMachine.Config.AddNewDisk |
Virtual machine.Configuration.Host USB device |
VirtualMachine.Config.HostUSBDevice |
Virtual machine.Configuration.Query unowned files |
VirtualMachine.Config.AdvancedConfig |
Virtual machine.Configuration.Swapfile placement |
VirtualMachine.Config.SwapPlacement |
Virtual machine.Interaction.Power Off |
Global.ManageCustomFields |
Virtual machine.Inventory. Create new |
|
Virtual machine.Provisioning.Allow disk access |
|
Virtual machine.Provisioning. Allow read-only disk access |
|
Virtual machine.Snapshot management.Create snapshot |
|
Virtual machine.Snapshot management.Remove Snapshot |
Een VMware-account maken
Voer de volgende stappen uit om een VMware-account te maken:
Selecteer gebruikers en groepen in het deelvenster vCenter Server Navigator. Als u vCenter Server niet gebruikt, maakt u het account op de juiste ESXi-host.
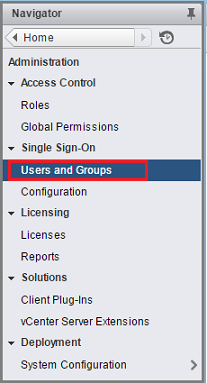
Het deelvenster Gebruikers en groepen van vCenter wordt weergegeven.
Selecteer in het deelvenster Gebruikers en groepen van vCenter het tabblad Gebruikers en selecteer vervolgens het pictogram Gebruikers toevoegen (het plusteken).
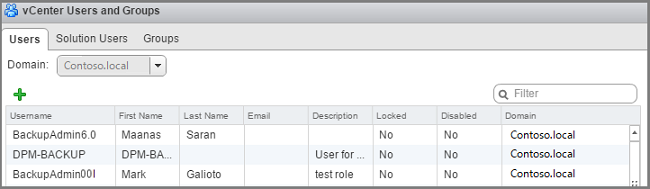
Voeg in het dialoogvenster Nieuwe gebruiker de gebruikersgegevens >toe. In deze procedure is de gebruikersnaam Back-up Beheer.
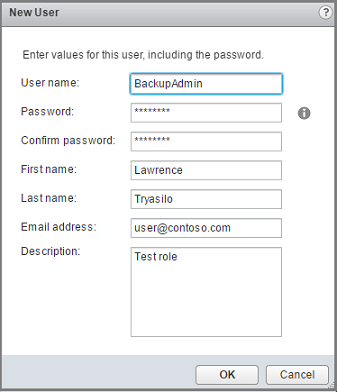
Als u het gebruikersaccount wilt koppelen aan de rol, selecteert u globale machtigingen in het deelvenster Navigator.
Selecteer in het deelvenster Globale machtigingen het tabblad Beheren en selecteer vervolgens het pictogram Toevoegen (het plusteken).

Bij hoofdmap algemene machtigingen - Machtiging toevoegen, selecteert u Toevoegen om de gebruiker of groep te kiezen.
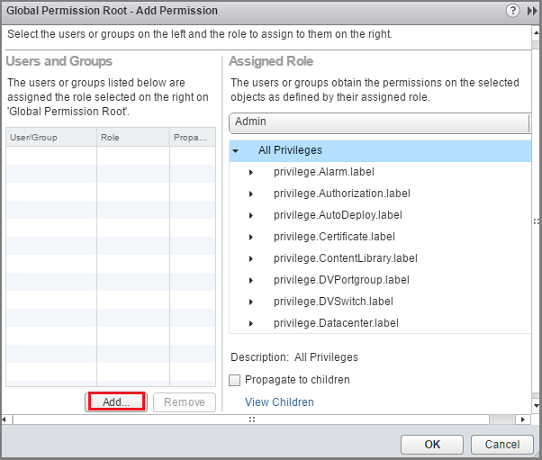
Kies bij Gebruikers/groepen selecteren back-up Beheer> Toevoegen. In Gebruikers wordt de indeling domein\gebruikersnaam gebruikt voor het gebruikersaccount. Als u een ander domein wilt gebruiken, kiest u het in de lijst Met domeinen. Selecteer OK om de geselecteerde gebruikers toe te voegen aan het dialoogvenster Machtiging toevoegen.
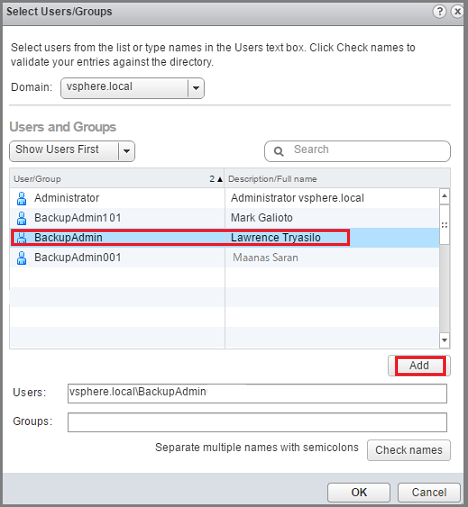
Bij Toegewezen rol selecteert u In de vervolgkeuzelijst Back-up Beheer Role>OK.
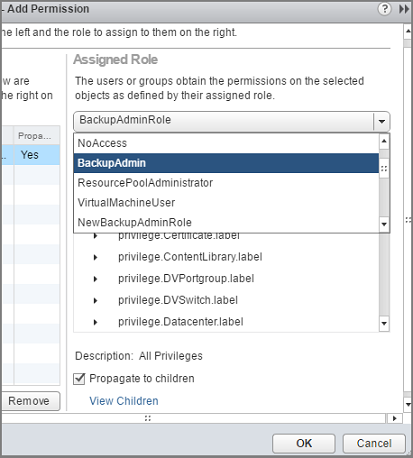
Op het tabblad Beheren in het deelvenster Globale machtigingen worden het nieuwe gebruikersaccount en de bijbehorende rol weergegeven in de lijst.
Het account toevoegen op Azure Backup Server
Voer de volgende stappen uit om het account toe te voegen op de Azure Backup-server:
Open Azure Backup Server.
Als u het pictogram op het bureaublad niet kunt vinden, opent u Microsoft Azure Backup in de lijst met apps.

Selecteer in de Azure Backup Server-console beheerproductieservers >>VMware beheren.
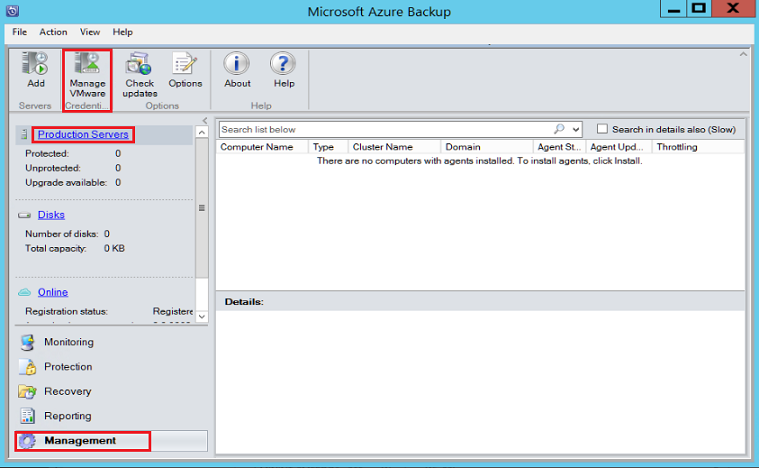
Selecteer Toevoegen in het dialoogvenster Referenties beheren.
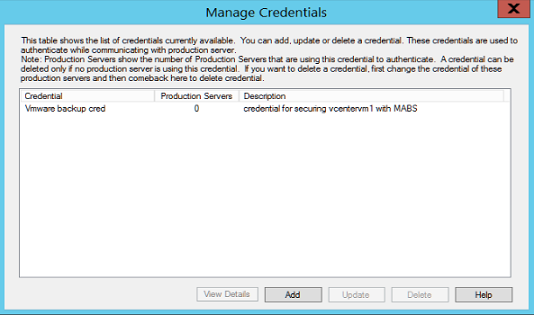
Voer bij Referentie toevoegen een naam en een beschrijving in voor de nieuwe referentie en geef de gebruikersnaam en het wachtwoord op die u hebt gedefinieerd op de VMware-server. De naam, de Contoso Vcenter-referentie wordt gebruikt om de referentie in deze procedure te identificeren. Als de VMware-server en Azure Backup Server zich niet in hetzelfde domein bevinden, geeft u het domein op in de gebruikersnaam.
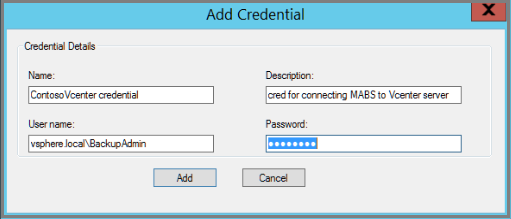
Selecteer Toevoegen om de nieuwe referentie toe te voegen.
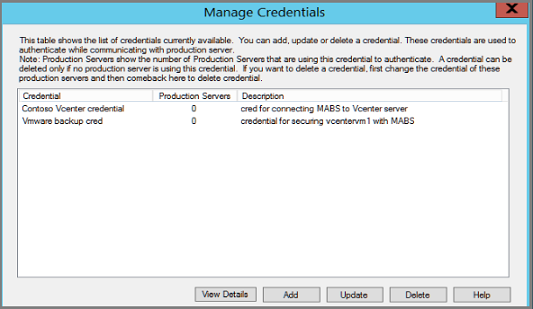
De vCenter-server toevoegen
Voer de volgende stappen uit om de vCenter Server toe te voegen aan Azure Backup Server:
Selecteer in de Azure Backup Server-console de optie Beheerproductieservers>>toevoegen.

Selecteer op de wizard>Toevoegen van productieserver de pagina Type productieserver, selecteer VMware-servers en selecteer vervolgens Volgende.
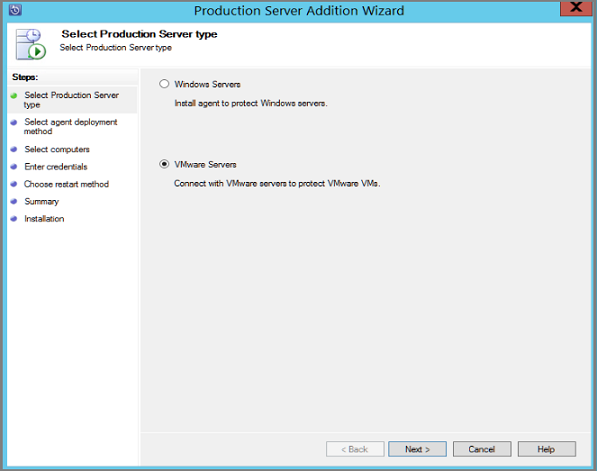
Geef op Computers selecteren onder Servernaam/IP-adres de FQDN of het IP-adres van de VMware-server op. Als alle ESXi-servers worden beheerd door hetzelfde vCenter, geeft u de naam van het vCenter op. Voeg anders de ESXi-host toe.
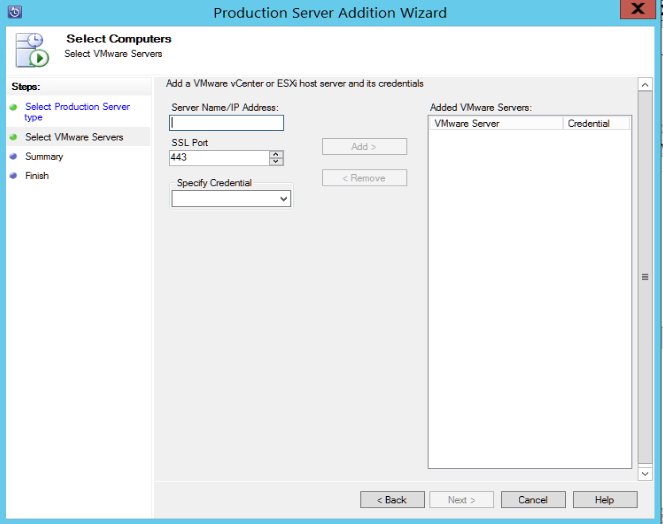
Voer op ssl-poort de poort in die wordt gebruikt om te communiceren met de VMware-server. 443 is de standaardpoort, maar u kunt deze wijzigen als uw VMware-server luistert op een andere poort.
Selecteer bij Referentie opgeven de referentie die u eerder hebt gemaakt.

Selecteer Toevoegen om de VMware-server toe te voegen aan de lijst met servers. Selecteer Volgende.
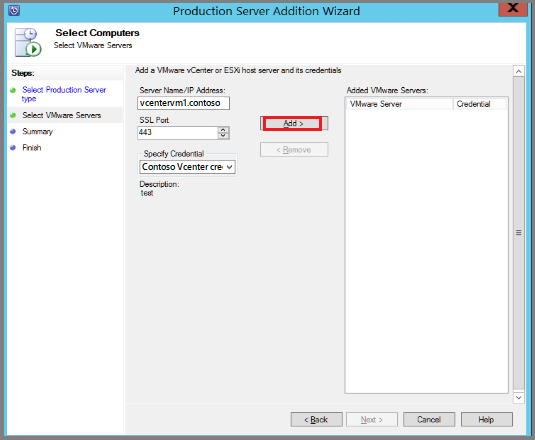
Selecteer Op de pagina Samenvatting de optie Toevoegen om de VMware-server toe te voegen aan Azure Backup Server. De nieuwe server wordt onmiddellijk toegevoegd, er is geen agent nodig op de VMware-server.
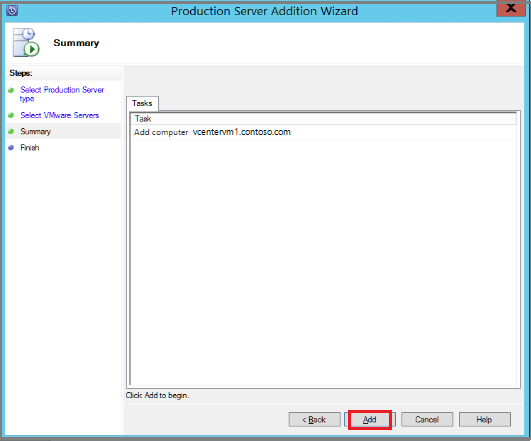
Controleer de instellingen op de pagina Voltooien .

Als u meerdere ESXi-hosts hebt die niet worden beheerd door vCenter-server of als u meerdere exemplaren van vCenter Server hebt, moet u de wizard opnieuw uitvoeren om de servers toe te voegen.
Een beveiligingsgroep configureren
VMware-VM's toevoegen voor back-up. Beveiligingsgroepen verzamelen meerdere VM's en passen dezelfde gegevensretentie- en back-upinstellingen toe op alle VM's in de groep. Voer de volgende stappen uit:
Selecteer Protection>New in de Azure Backup Server-console.
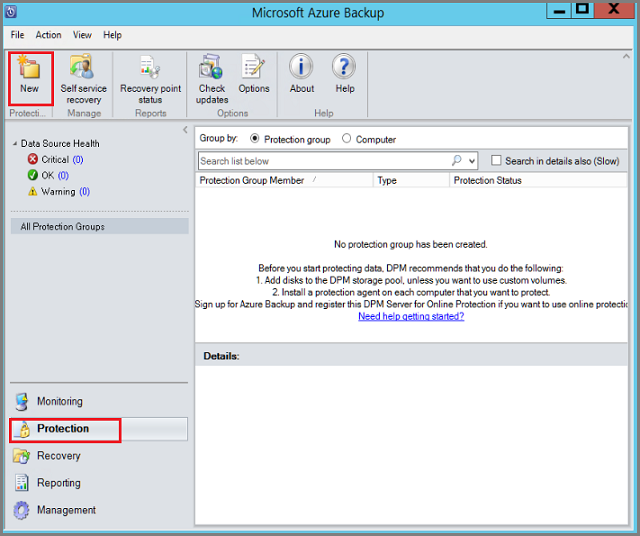
Selecteer Volgende op de welkomstpagina van de wizard Nieuwe beveiligingsgroep maken.

Selecteer Servers op de pagina Beveiligingsgroep selecteren en selecteer vervolgens Volgende. De pagina Groepsleden selecteren wordt weergegeven.
Selecteer bij Groepsleden selecteren de VM's (of VM-mappen) die u wilt back-ups maken. Selecteer Volgende.
- Wanneer u een map selecteert, of virtuele machines of mappen in die map, worden ook geselecteerd voor back-up. U kunt mappen of VM's waarvoor u geen back-up wilt maken, uitschakelen.
Als er al een back-up van een VIRTUELE machine of map wordt gemaakt, kunt u deze niet selecteren. Dit zorgt ervoor dat er geen dubbele herstelpunten worden gemaakt voor een VIRTUELE machine.
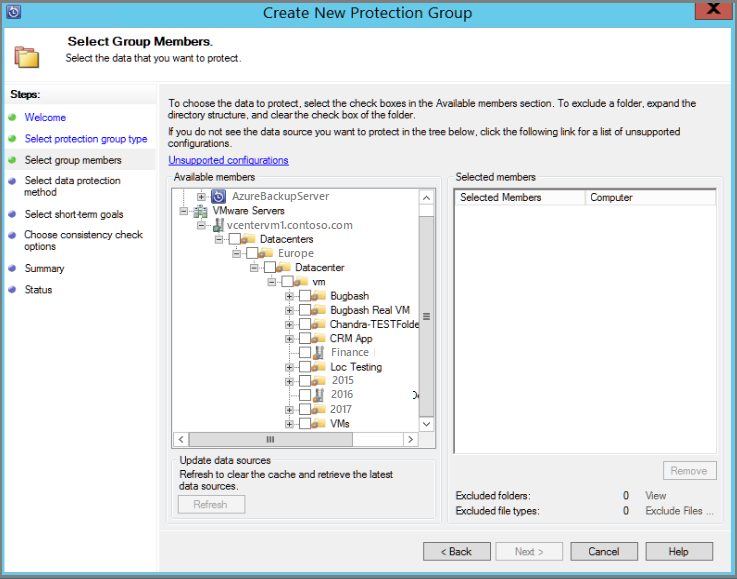
Voer op de pagina Methode voor gegevensbescherming selecteren een naam in voor de beveiligingsgroep en beveiligingsinstellingen. Als u een back-up wilt maken van Azure, stelt u kortetermijnbeveiliging in op Schijf en schakelt u onlinebeveiliging in. Selecteer Volgende.
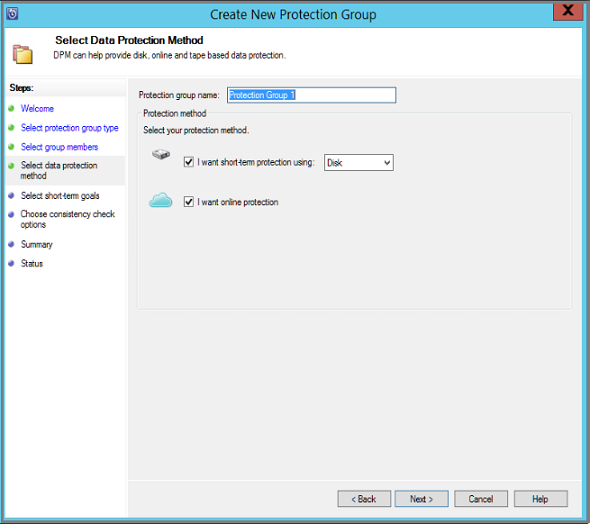
Geef bij Korte termijndoelen op hoe lang u een back-up van gegevens op schijf wilt houden.
- Geef in het bewaarbereik op hoeveel dagen schijfherstelpunten moeten worden bewaard.
- Geef bij synchronisatiefrequentie op hoe vaak schijfherstelpunten worden genomen.
Als u geen back-upinterval wilt instellen, kunt u vlak voor een herstelpunt controleren zodat een back-up wordt uitgevoerd net voordat elk herstelpunt is gepland.
Back-ups op korte termijn zijn volledige back-ups en niet incrementeel.
Selecteer Wijzigen om de tijden/datums te wijzigen wanneer back-ups op korte termijn plaatsvinden.
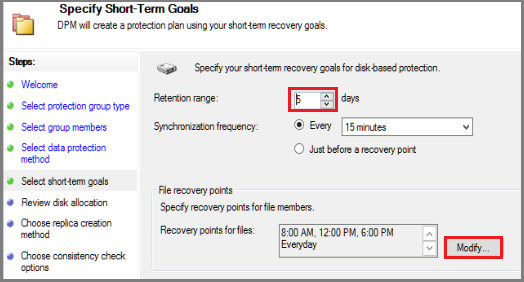
Controleer bij Schijftoewijzing controleren de schijfruimte die is opgegeven voor de vm-back-ups. voor de VM's.
- De aanbevolen schijftoewijzingen zijn gebaseerd op het retentiebereik dat u hebt opgegeven, het type werkbelasting en de grootte van de beveiligde gegevens. Breng de vereiste wijzigingen aan en selecteer vervolgens Volgende.
- Gegevensgrootte: Grootte van de gegevens in de beveiligingsgroep.
- Schijfruimte: de aanbevolen hoeveelheid schijfruimte voor de beveiligingsgroep. Als u deze instelling wilt wijzigen, moet u de totale ruimte toewijzen die iets groter is dan de hoeveelheid die u schat dat elke gegevensbron groeit.
- Colocate-gegevens: als u colocatie inschakelt, kunnen meerdere gegevensbronnen in de beveiliging worden toegewezen aan één replica en herstelpuntvolume. Colocatie wordt niet ondersteund voor alle workloads.
- Automatisch vergroten: Als u deze instelling inschakelt, als gegevens in de beveiligde groep de eerste toewijzing uitgroeien, probeert Azure Backup Server de schijfgrootte met 25 procent te vergroten.
- Details van opslaggroep: toont de status van de opslaggroep, inclusief de totale en resterende schijfgrootte.
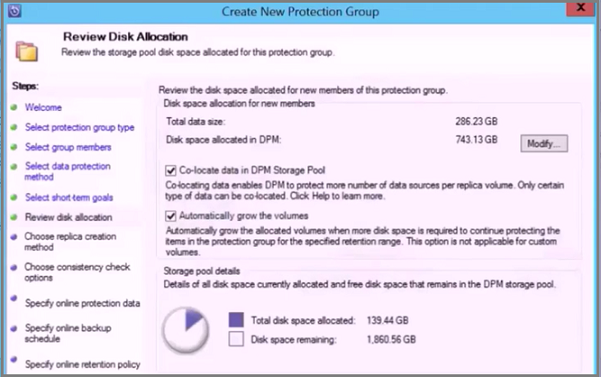
Geef op de pagina Methode voor het maken van replica's op hoe u de eerste back-up wilt maken en selecteer vervolgens Volgende.
- De standaardwaarde is automatisch via het netwerk en nu.
- Als u de standaardwaarde gebruikt, wordt u aangeraden een daltijd op te geven. Kies Later en geef een dag en tijd op.
- Voor grote hoeveelheden gegevens of minder dan optimale netwerkomstandigheden kunt u overwegen om de gegevens offline te repliceren met behulp van verwisselbare media.
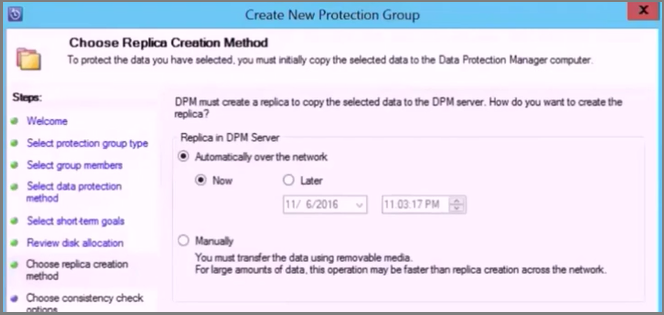
Bij Opties voor consistentiecontrole selecteert u hoe en wanneer u de consistentiecontroles wilt automatiseren. Selecteer Volgende.
- U kunt consistentiecontroles uitvoeren wanneer replicagegevens inconsistent worden of volgens een ingestelde planning.
- Als u geen automatische consistentiecontroles wilt configureren, kunt u een handmatige controle uitvoeren. Klik hiervoor met de rechtermuisknop op de beveiligingsgroep >Consistentiecontrole uitvoeren.
Selecteer op de pagina Onlinebeveiligingsgegevens opgeven de VM's of VM-mappen waarvoor u een back-up wilt maken. U kunt de leden afzonderlijk selecteren of Alles selecteren om alle leden te kiezen. Selecteer Volgende.

Geef op de pagina Onlineback-upschema opgeven op hoe vaak u een back-up wilt maken van gegevens van lokale opslag naar Azure.
- Cloudherstelpunten voor de gegevens worden gegenereerd volgens de planning. Selecteer Volgende.
- Nadat het herstelpunt is gegenereerd, wordt het overgebracht naar de Recovery Services-kluis in Azure.
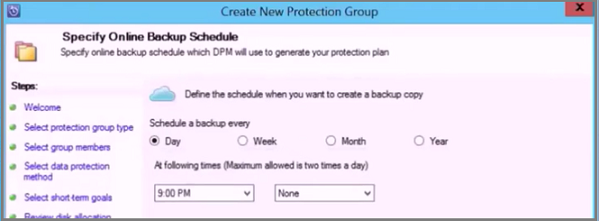
Geef op de pagina Onlineretentiebeleid opgeven aan hoe lang u de herstelpunten wilt bewaren die zijn gemaakt op basis van de dagelijkse/wekelijkse/maandelijkse/jaarlijkse back-ups naar Azure. selecteer vervolgens Volgende.
- Er is geen tijdslimiet voor hoe lang u gegevens in Azure kunt bewaren.
- De enige limiet is dat u niet meer dan 9999 herstelpunten per beveiligd exemplaar kunt hebben. In dit voorbeeld is het beveiligde exemplaar de VMware-server.
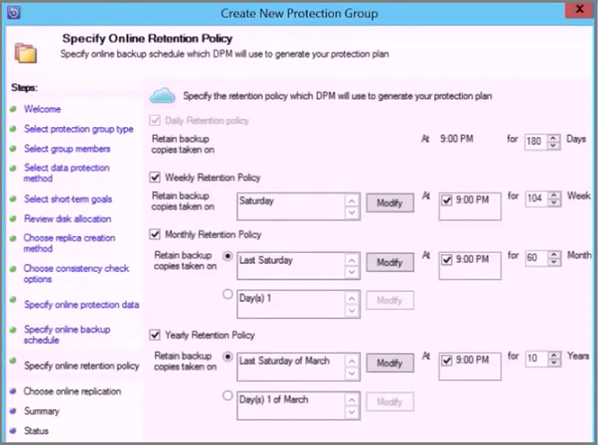
Controleer de instellingen op de pagina Samenvatting en selecteer vervolgens Groep maken.
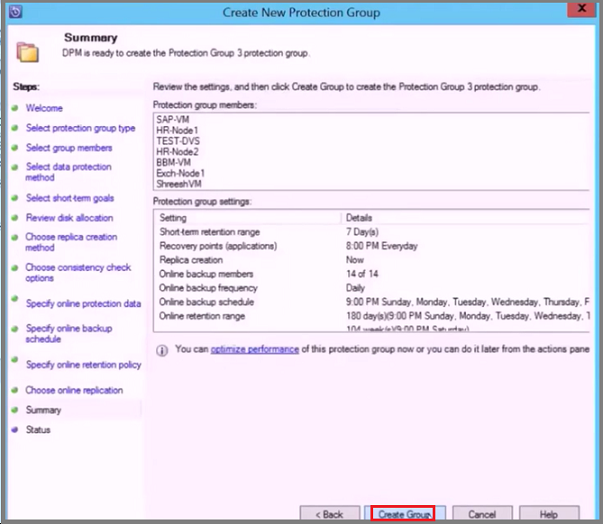
Parallelle VMware-back-ups
Notitie
Deze functie is van toepassing op MABS V3 UR1 (en hoger).
In eerdere versies van MABS werden parallelle back-ups alleen uitgevoerd voor beveiligingsgroepen. Met MABS V3 UR1 (en hoger) zijn alle back-ups van uw VMware-VM's binnen één beveiligingsgroep parallel, wat leidt tot snellere VM-back-ups. Alle VMware Delta-replicatietaken worden parallel uitgevoerd. Standaard is het aantal taken dat parallel moet worden uitgevoerd ingesteld op 8.
U kunt het aantal taken wijzigen met behulp van de registersleutel, zoals hieronder wordt weergegeven (niet standaard aanwezig, u moet deze toevoegen):
Sleutelpad: HKLM\Software\Microsoft\Microsoft Data Protection Manager\Configuration\ MaxParallelIncrementalJobs
Sleuteltype: DWORD (32-bits) VMware.
Gegevens: getal De waarde moet het getal (decimaal) zijn van virtuele machines die u selecteert voor parallelle back-up.
Notitie
U kunt het aantal taken wijzigen in een hogere waarde. Als u het takennummer instelt op 1, worden replicatietaken serieel uitgevoerd. Als u het aantal naar een hogere waarde wilt verhogen, moet u rekening houden met de VMware-prestaties. Houd rekening met het aantal resources dat wordt gebruikt en extra gebruik dat is vereist op VMWare vSphere Server en bepaal het aantal deltareplicatietaken dat parallel moet worden uitgevoerd. Deze wijziging heeft ook alleen invloed op de zojuist gemaakte beveiligingsgroepen. Voor bestaande beveiligingsgroepen moet u tijdelijk een andere VIRTUELE machine toevoegen aan de beveiligingsgroep. Hiermee moet de configuratie van de beveiligingsgroep dienovereenkomstig worden bijgewerkt. U kunt deze VIRTUELE machine verwijderen uit de beveiligingsgroep nadat de procedure is voltooid.
VMware vSphere 6.7, 7.0 en 8.0
Voer de volgende stappen uit om een back-up te maken van vSphere 6.7, 7.0 en 8.0:
- TLS 1.2 inschakelen op de MABS-server
Notitie
VMware 6.7 en hoger hadden TLS ingeschakeld als communicatieprotocol.
- Stel de registersleutels als volgt in:
Windows Registry Editor Version 5.00
[HKEY_LOCAL_MACHINE\SOFTWARE\WOW6432Node\Microsoft\.NETFramework\v2.0.50727]
"SystemDefaultTlsVersions"=dword:00000001
"SchUseStrongCrypto"=dword:00000001
[HKEY_LOCAL_MACHINE\SOFTWARE\WOW6432Node\Microsoft\.NETFramework\v4.0.30319]
"SystemDefaultTlsVersions"=dword:00000001
"SchUseStrongCrypto"=dword:00000001
[HKEY_LOCAL_MACHINE\SOFTWARE\Microsoft\.NETFramework\v2.0.50727]
"SystemDefaultTlsVersions"=dword:00000001
"SchUseStrongCrypto"=dword:00000001
[HKEY_LOCAL_MACHINE\SOFTWARE\Microsoft\.NETFramework\v4.0.30319]
"SystemDefaultTlsVersions"=dword:00000001
"SchUseStrongCrypto"=dword:00000001
Schijf uitsluiten van VMware VM-back-up
Met MABS V3 UR1 (en hoger) kunt u de specifieke schijf uitsluiten van VMware VM-back-up. Het configuratiescript ExcludeDisk.ps1 bevindt zich in de C:\Program Files\Microsoft Azure Backup Server\DPM\DPM\bin folder.
Voer de volgende stappen uit om de schijfuitsluiting te configureren:
De VMware-VM- en schijfgegevens identificeren die moeten worden uitgesloten
Ga in de VMware-console naar VM-instellingen waarvoor u de schijf wilt uitsluiten.
Selecteer de schijf die u wilt uitsluiten en noteer het pad voor die schijf.
Als u bijvoorbeeld de harde schijf 2 wilt uitsluiten van TestVM4, is het pad voor harde schijf 2 [datastore1] TestVM4/TestVM4_1.vmdk.
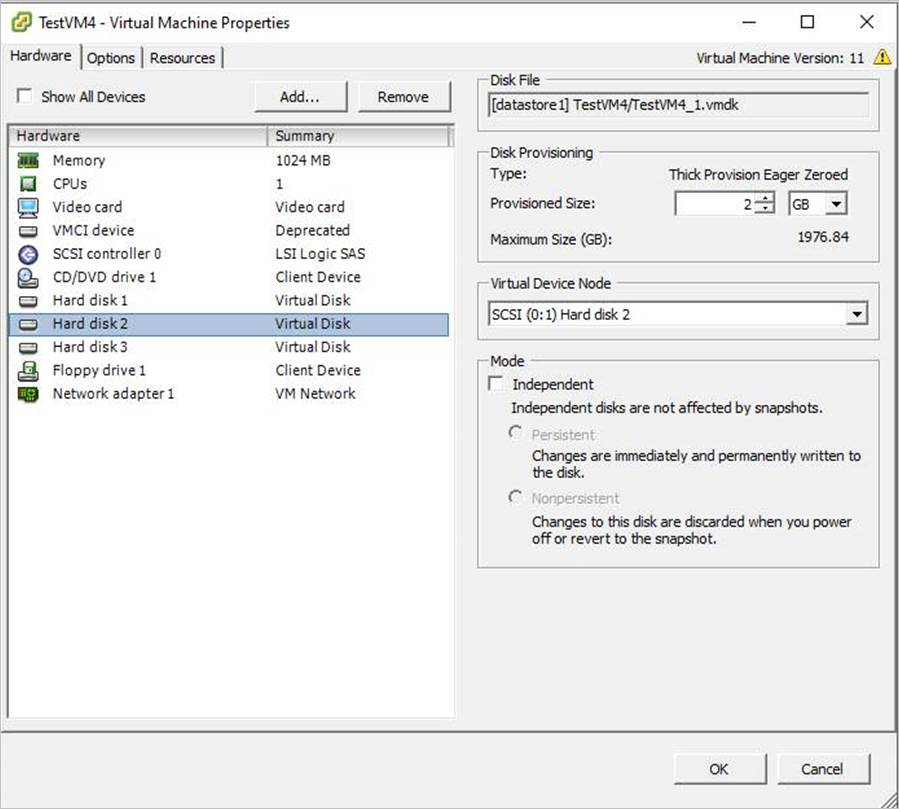
MABS-server configureren
Navigeer naar de MABS-server waarop de VMware-VM is geconfigureerd voor beveiliging om schijfuitsluiting te configureren.
Haal de details op van de VMware-host die is beveiligd op de MABS-server.
$psInfo = get-DPMProductionServer $psInfoServerName ClusterName Domain ServerProtectionState ---------- ----------- ------ --------------------- Vcentervm1 Contoso.COM NoDatasourcesProtectedSelecteer de VMware-host en vermeld de vm-beveiliging voor de VMware-host.
$vmDsInfo = get-DPMDatasource -ProductionServer $psInfo[0] -Inquire $vmDsInfoComputer Name ObjectType -------- ---- ---------- Vcentervm1 TestVM2 VMware Vcentervm1 TestVM1 VMware Vcentervm1 TestVM4 VMwareSelecteer de VIRTUELE machine waarvoor u een schijf wilt uitsluiten.
$vmDsInfo[2]Computer Name ObjectType -------- ---- ---------- Vcentervm1 TestVM4 VMwareAls u de schijf wilt uitsluiten, gaat u naar de
Binmap en voert u het script ExcludeDisk.ps1 uit met de volgende parameters:Notitie
Voordat u deze opdracht uitvoert, stopt u de DPMRA-service op de MABS-server. Anders retourneert het script succes, maar wordt de uitsluitingslijst niet bijgewerkt. Zorg ervoor dat er geen taken worden uitgevoerd voordat u de service stopt.
Voer de volgende opdracht uit om de schijf toe te voegen/te verwijderen uit uitsluiting:
./ExcludeDisk.ps1 -Datasource $vmDsInfo[0] [-Add|Remove] "[Datastore] vmdk/vmdk.vmdk"Voorbeeld:
Voer de volgende opdracht uit om de schijfuitsluiting voor TestVM4 toe te voegen:
C:\Program Files\Microsoft Azure Backup Server\DPM\DPM\bin> ./ExcludeDisk.ps1 -Datasource $vmDsInfo[2] -Add "[datastore1] TestVM4/TestVM4\_1.vmdk"Creating C:\Program Files\Microsoft Azure Backup Server\DPM\DPM\bin\excludedisk.xml Disk : [datastore1] TestVM4/TestVM4\_1.vmdk, has been added to disk exclusion list.Controleer of de schijf is toegevoegd voor uitsluiting.
Voer de volgende opdracht uit om de bestaande uitsluiting voor specifieke VM's weer te geven:
./ExcludeDisk.ps1 -Datasource $vmDsInfo[0] [-view]Voorbeeld
C:\Program Files\Microsoft Azure Backup Server\DPM\DPM\bin> ./ExcludeDisk.ps1 -Datasource $vmDsInfo[2] -view<VirtualMachine> <UUID>52b2b1b6-5a74-1359-a0a5-1c3627c7b96a</UUID> <ExcludeDisk>[datastore1] TestVM4/TestVM4\_1.vmdk</ExcludeDisk> </VirtualMachine>Zodra u de beveiliging voor deze VIRTUELE machine hebt geconfigureerd, wordt de uitgesloten schijf niet vermeld tijdens de beveiliging.
Notitie
Als u deze stappen uitvoert voor een al beveiligde VIRTUELE machine, moet u de consistentiecontrole handmatig uitvoeren nadat u de schijf voor uitsluiting hebt toegevoegd.
De schijf verwijderen uit uitsluiting
Als u de schijf wilt verwijderen uit uitsluiting, voert u de volgende opdracht uit:
C:\Program Files\Microsoft Azure Backup Server\DPM\DPM\bin> ./ExcludeDisk.ps1 -Datasource $vmDsInfo[2] -Remove "[datastore1] TestVM4/TestVM4\_1.vmdk"
ApplicationQuiesceFault
Terugvallen op crashconsistente back-ups voor VMware-VM's
Toepassingsconsistente back-ups voor VMware-VM's met Windows kunnen mislukken met de ApplicationQuiesceFault-fout als:
- De VSS-providers in de virtuele machine hebben geen stabiele status.
- De VIRTUELE machine is zwaar belast.
Gebruik de volgende registersleutel op de MABS-server waarop V4 UR1 of hoger wordt uitgevoerd om deze quiescing-fout op te lossen en de mislukte toepassingsconsistente back-up opnieuw uit te voeren met een crashconsistente back-up:
Name - FailbackToCrashConsistentBackup DWORD = 1
Path- SOFTWARE\\MICROSOFT\\MICROSOFT DATA PROTECTION MANAGER\\VMWare
Volgende stappen
Raadpleeg de gids voor probleemoplossing voor Azure Backup Server voor het oplossen van problemen bij het instellen van back-ups.