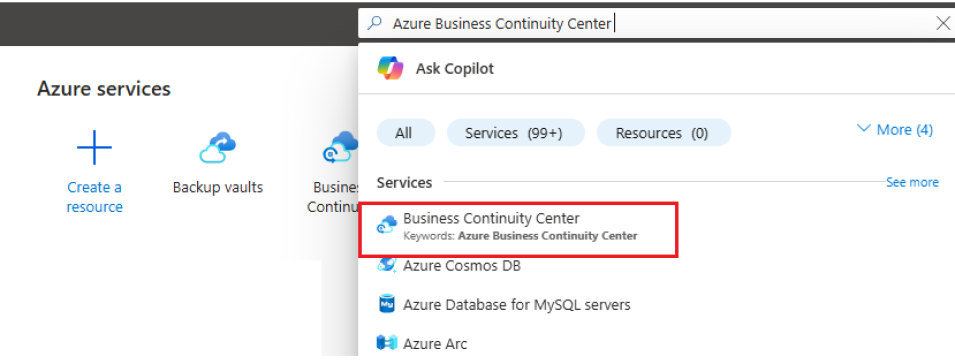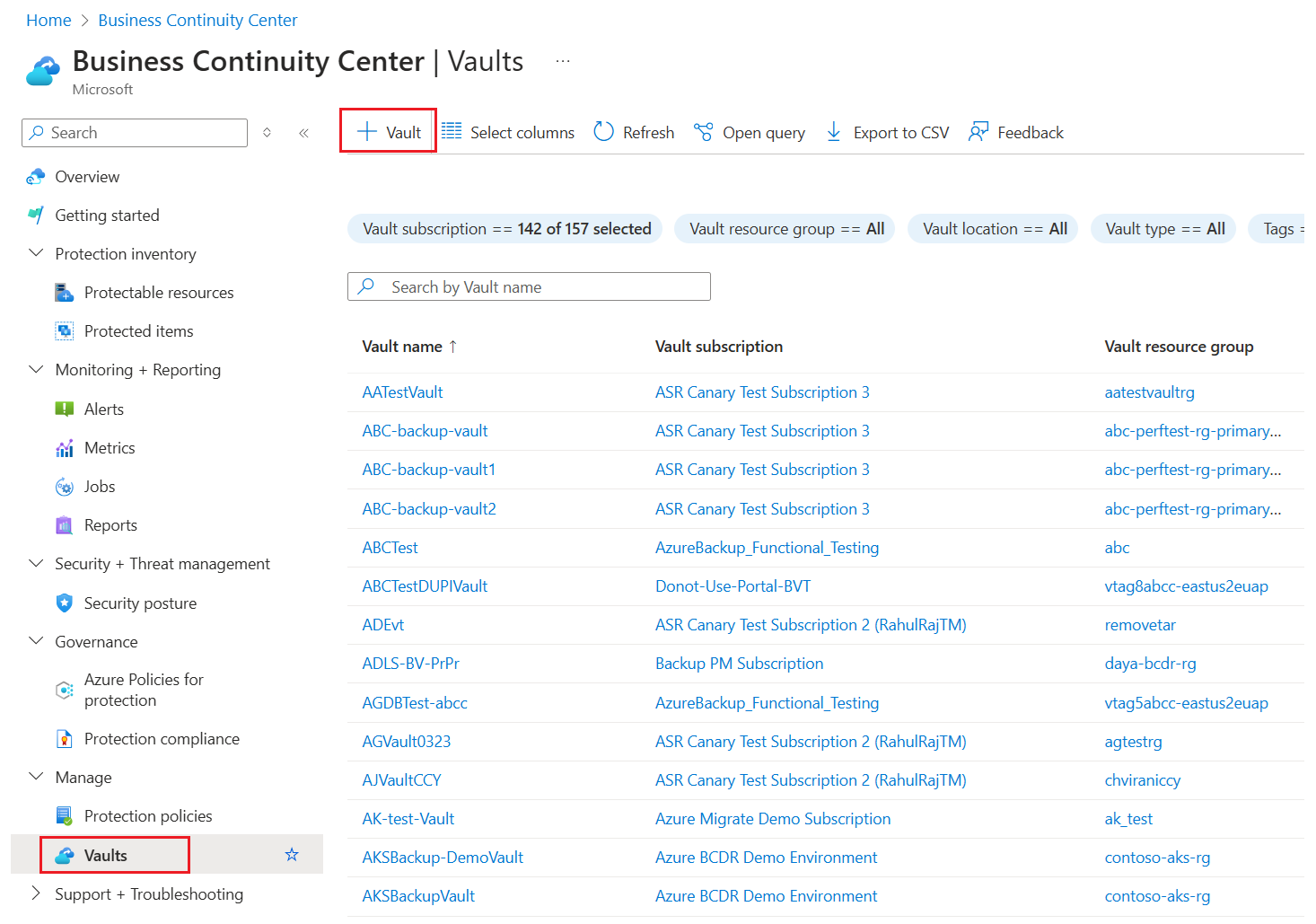Azure Backup Server installeren en upgraden
Van toepassing op: MABS v4.
In dit artikel wordt uitgelegd hoe u uw omgeving voorbereidt op het maken van back-ups van workloads met behulp van Microsoft Azure Backup Server (MABS). Met Azure Backup Server kunt u toepassingsworkloads beveiligen, zoals Hyper-V-VM's, VMware-VM's, lokale Azure-VM's, Microsoft SQL Server, SharePoint Server, Microsoft Exchange en Windows-clients vanuit één console.
Notitie
Zie het artikel Azure Backup Server gebruiken om een back-up te maken van een VMware-server voor meer informatie over het maken van back-ups van VMware-servers met Azure Backup Server. Raadpleeg de documentatie over beveiligingsfuncties van Azure Backup voor meer informatie over beveiligingsmogelijkheden.
MABS die zijn geïmplementeerd in een Azure-VM, kunnen back-ups maken van VM's in Azure, maar ze moeten zich in hetzelfde domein bevinden om back-upbewerkingen in te schakelen. Het proces voor het maken van back-ups van een Virtuele Azure-machine blijft hetzelfde als het maken van back-ups van VM's on-premises, maar het implementeren van MABS in Azure heeft enkele beperkingen. Zie DPM als een virtuele Azure-machine voor meer informatie over beperkingen.
Notitie
Azure heeft twee implementatiemodellen voor het maken en werken met resources: Resource Manager en klassiek. Dit artikel bevat de informatie en procedures voor het herstellen van VM's die zijn geïmplementeerd met behulp van het Resource Manager-model.
Azure Backup Server neemt veel van de back-upfunctionaliteit van de workload over van Data Protection Manager (DPM). Dit artikel bevat koppelingen naar DPM-documentatie om een deel van de gedeelde functionaliteit uit te leggen. Hoewel Azure Backup Server veel van dezelfde functionaliteit deelt als DPM, maakt Azure Backup Server geen back-up van tape en wordt deze ook niet geïntegreerd met System Center.
Een installatieplatform kiezen
De eerste stap voor het instellen van de Azure Backup Server is het instellen van een Windows Server. Uw server kan zich in Azure of on-premises bevinden.
- Om on-premises workloads te beveiligen, moet de MABS-server zich on-premises bevinden en zijn verbonden met een domein.
- Als u workloads wilt beveiligen die worden uitgevoerd op azure-VM's, moet de MABS-server zich in Azure bevinden, worden uitgevoerd als een Azure-VM en zijn verbonden met een domein.
Een server gebruiken in Azure
Wanneer u een server kiest voor het uitvoeren van Azure Backup Server, is het raadzaam om te beginnen met een galerie-installatiekopieën van Windows Server 2022 Datacenter of Windows Server 2019 Datacenter. Het artikel, Uw eerste virtuele Windows-machine maken in Azure Portal, biedt een zelfstudie voor het aan de slag gaan met de aanbevolen virtuele machine in Azure, zelfs als u Azure nog nooit eerder hebt gebruikt. De aanbevolen minimumvereisten voor de virtuele servermachine (VM) moeten zijn: Standard_A4_v2 met vier kernen en 8 GB RAM.
Het beveiligen van workloads met Azure Backup Server heeft veel nuances. De beveiligingsmatrix voor MABS helpt deze nuances uit te leggen. Lees dit artikel volledig voordat u de machine implementeert.
Een on-premises server gebruiken
Als u de basisserver niet wilt uitvoeren in Azure, kunt u de server uitvoeren op een Hyper-V-VM, een VMware-VM of een fysieke host. De aanbevolen minimale vereisten voor de serverhardware zijn twee kernen en 8 GB RAM-geheugen. De ondersteunde besturingssystemen worden vermeld in de volgende tabel:
| Besturingssysteem | Platform | SKU |
|---|---|---|
| Windows Server 2022 | 64 bits | Standard, Datacenter, Essentials |
| Windows Server 2019 | 64 bits | Standard, Datacenter, Essentials |
U kunt de DPM-opslag ontdubbelen met behulp van Windows Server-ontdubbeling. Meer informatie over hoe DPM en ontdubbeling samenwerken wanneer deze worden geïmplementeerd in Hyper-V-VM's.
Notitie
Azure Backup Server is ontworpen om te worden uitgevoerd op een toegewezen server met één doel. U kunt Azure Backup Server niet installeren op:
- Een computer die wordt uitgevoerd als een domeincontroller
- Een computer waarop de toepassingsserverfunctie is geïnstalleerd
- Een computer die een System Center Operations Manager-beheerserver is
- Een computer waarop Exchange Server wordt uitgevoerd
- Een computer die een knooppunt van een systeem is
Het installeren van Azure Backup Server wordt niet ondersteund op Windows Server Core of Microsoft Hyper-V Server.
Azure Backup Server altijd toevoegen aan een domein. Het verplaatsen van een bestaande Azure Backup Server-machine naar een nieuw domein nadat de implementatie niet wordt ondersteund.
Of u nu back-upgegevens naar Azure verzendt of lokaal bewaart, Azure Backup Server moet worden geregistreerd bij een Recovery Services-kluis.
Notitie
Als u problemen ondervindt bij het registreren bij een kluis of andere fouten, controleert u of de MARS-agent versie 2.0.9249.0 of hoger is geïnstalleerd. Zo niet, dan raden we u aan om hier de nieuwste versie te installeren.
Een Recovery Services-kluis maken
Een Recovery Services-kluis is een beheerentiteit waarin herstelpunten worden opgeslagen die in de loop van de tijd zijn gemaakt en die een interface biedt voor het uitvoeren van back-upbewerkingen. Deze bewerkingen omvatten het maken van back-ups op aanvraag, het uitvoeren van herstelbewerkingen en het maken van back-upbeleid.
Een Recovery Services-kluis maken:
Meld u aan bij het Azure-portaal.
Zoek naar Business Continuity Center en ga vervolgens naar het dashboard Business Continuity Center.
Selecteer +Vault in het deelvenster Kluis.
Selecteer Recovery Services-kluis>Doorgaan.
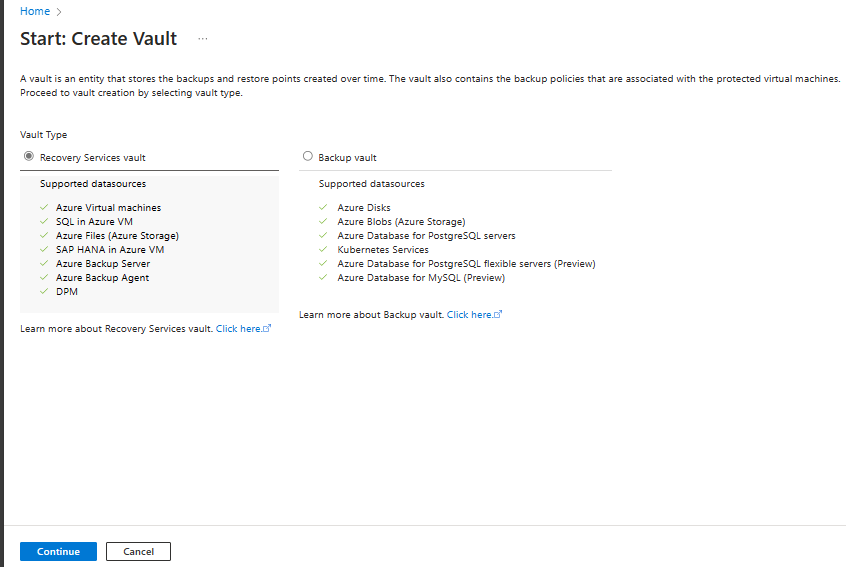
Voer in het deelvenster Recovery Services-kluis de volgende waarden in:
Abonnement: selecteer het abonnement dat u wilt gebruiken. Als u lid bent van maar één abonnement, ziet u die naam. Als u niet zeker weet welk abonnement u moet gebruiken, gebruikt u het standaardabonnement. Er zijn alleen meerdere mogelijkheden als uw werk- of schoolaccount is gekoppeld aan meerdere Azure-abonnementen.
Resourcegroep: gebruik een bestaande resourcegroep of maak een nieuwe. Als u een lijst met beschikbare resourcegroepen in uw abonnement wilt weergeven, selecteert u Bestaande gebruiken en selecteert u vervolgens een resource in de vervolgkeuzelijst. Als u een nieuwe resourcegroep wilt maken, selecteert u Nieuwe maken en voert u de naam in. Zie Overzicht van Azure Resource Manager voor meer informatie over resourcegroepen.
Kluisnaam: Voer een beschrijvende naam in om de kluis te identificeren. De naam moet uniek zijn voor het Azure-abonnement. Geef een naam op van minimaal 2 en maximaal 50 tekens. De naam moet beginnen met een letter en mag alleen uit letters, cijfers en afbreekstreepjes bestaan.
Regio: Selecteer de geografische regio voor de kluis. Als u een kluis wilt maken om gegevensbronnen te beveiligen, moet de kluis zich in dezelfde regio bevinden als de gegevensbron.
Belangrijk
Als u niet zeker weet wat de locatie van uw gegevensbron is, sluit u het venster. Ga naar de lijst met uw resources in de portal. Als u gegevensbronnen in meerdere regio's hebt, moet u voor elke regio een Recovery Services-kluis maken. Maak de kluis op de eerste locatie voordat u een kluis op een andere locatie maakt. U hoeft geen opslagaccounts op te geven om de back-upgegevens op te slaan. De Recovery Services-kluis en Azure Backup verwerken dat automatisch.
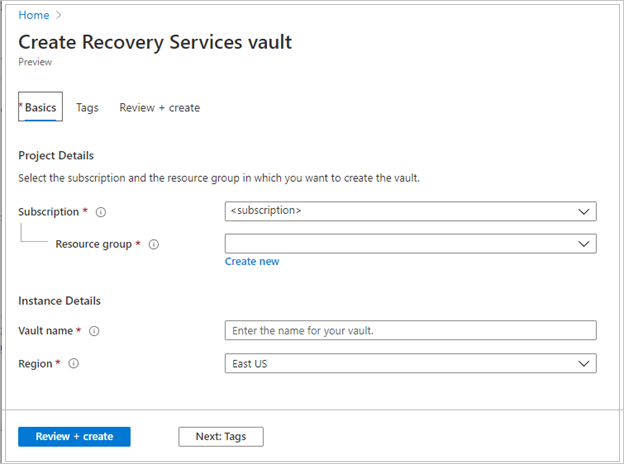
Selecteer Beoordelen en maken nadat u de waarden hebt opgegeven.
Selecteer Maken om het maken van de Recovery Services-kluis te voltooien.
Het kan even duren voordat de Recovery Services-kluis is gemaakt. Controleer de statusmeldingen in het gebied Meldingen rechtsboven. Nadat de kluis is gemaakt, wordt deze weergegeven in de lijst met Recovery Services-kluizen. Als de kluis niet wordt weergegeven, selecteert u Vernieuwen.
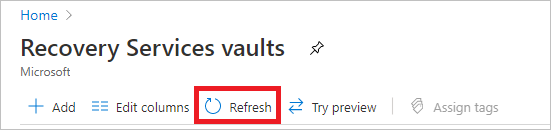
Notitie
Azure Backup ondersteunt nu onveranderbare kluizen die u helpen ervoor te zorgen dat herstelpunten die eenmaal zijn gemaakt, niet kunnen worden verwijderd voordat ze verlopen volgens het back-upbeleid. U kunt de onveranderbaarheid ongedaan maken voor maximale beveiliging van uw back-upgegevens tegen verschillende bedreigingen, waaronder ransomware-aanvallen en kwaadwillende actoren. Meer informatie.
Opslagreplicatie instellen
U kunt met de optie voor opslagreplicatie kiezen tussen geografisch redundante opslag en lokaal redundante opslag. Recovery Services-kluizen maken standaard gebruik van geografisch redundante opslag. Als deze kluis uw primaire kluis is, laat u de opslagoptie ingesteld op geografisch redundante opslag. Kies lokaal redundante opslag als u een goedkopere optie wilt die niet zo duurzaam is. Lees meer over geografisch redundante, lokaal redundante en zone-redundante opslagopties in het overzicht van Azure Storage-replicatie.
De instelling voor opslagreplicatie bewerken:
Selecteer in het deelvenster Recovery Services-kluizen de nieuwe kluis. Selecteer Eigenschappen in de sectie Instellingen.
Selecteer Bijwerken in Eigenschappen onder Back-upconfiguratie.
Selecteer het type opslagreplicatie en selecteer Opslaan.
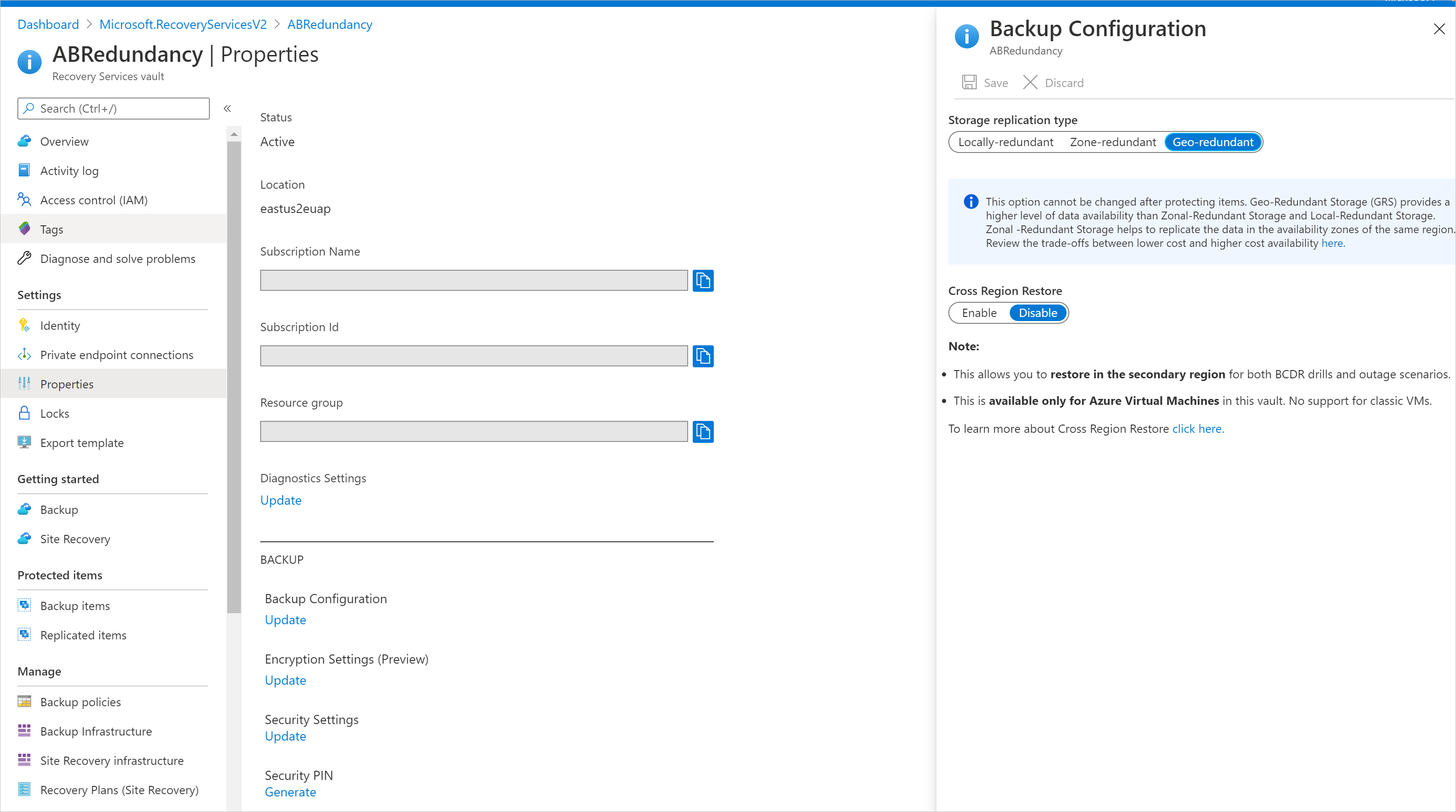
Softwarepakket
Het softwarepakket downloaden
Meld u aan bij het Azure-portaal.
Als u al een Recovery Services-kluis hebt geopend, gaat u verder met stap 3. Als u geen Recovery Services-kluis hebt geopend, maar zich in Azure Portal bevindt, selecteert u Bladeren in het hoofdmenu.
Typ in de lijst met resources Recovery Services.
Als u begint te typen, wordt de lijst gefilterd op basis van uw invoer. Wanneer u Recovery Services-kluizen ziet, selecteert u deze.
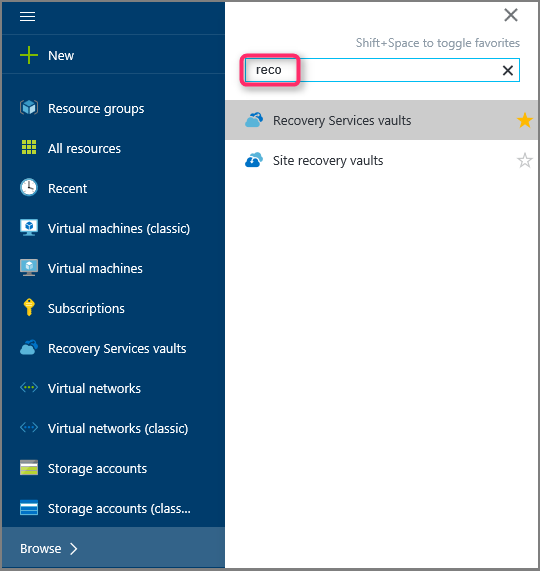
De lijst met Recovery Services-kluizen wordt weergegeven.
Selecteer in de lijst met Recovery Services-kluizen een kluis.
Het geselecteerde kluisdashboard wordt geopend.
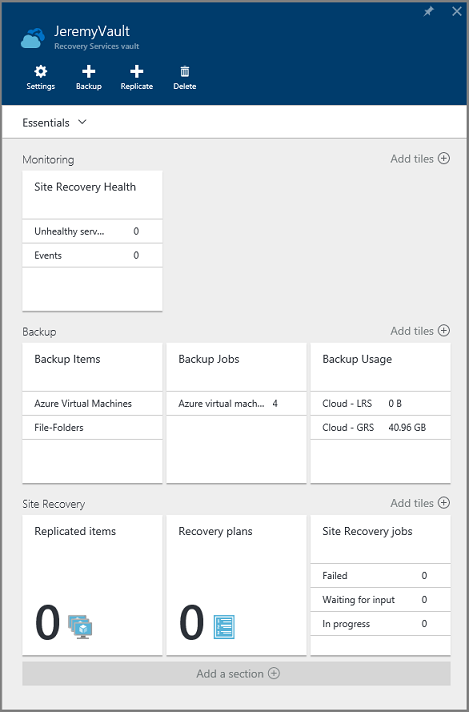
Het deelvenster Instellingen wordt standaard geopend. Als deze is gesloten, selecteert u Instellingen om het deelvenster Instellingen te openen.
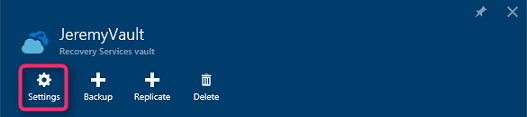
Selecteer Back-up om de wizard Aan de slag te openen.
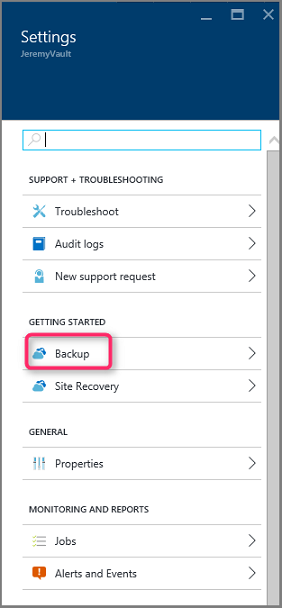
In het deelvenster Aan de slag met back-up die wordt geopend, worden back-updoelen automatisch geselecteerd.
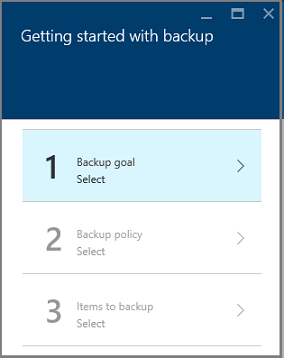
Selecteer On-premises in het deelvenster Doel van de back-up in het menu Waar is de werkbelasting die wordt uitgevoerd.
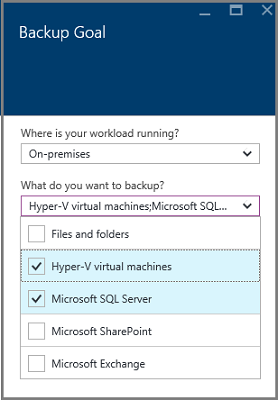
Selecteer in de vervolgkeuzelijst Wat wilt u een back-up maken? Selecteer de workloads die u wilt beveiligen met behulp van Azure Backup Server en selecteer VERVOLGENS OK.
Met de wizard Aan de slag met back-up schakelt u de optie Infrastructuur voorbereiden om een back-up te maken van workloads naar Azure.
Notitie
Als u alleen een back-up wilt maken van bestanden en mappen, raden we u aan de Azure Backup-agent te gebruiken en de richtlijnen in het artikel te volgen: Maak eerst een back-up van bestanden en mappen. Als u meer bestanden en mappen wilt beveiligen, of als u van plan bent om de beveiligingsbehoeften in de toekomst uit te breiden, selecteert u deze workloads.

Selecteer in het deelvenster Infrastructuur voorbereiden dat wordt geopend de downloadkoppelingen voor Het installeren van Azure Backup Server en de kluisreferenties downloaden. U gebruikt de kluisreferenties tijdens de registratie van Azure Backup Server bij de Recovery Services-kluis. Via de koppelingen gaat u naar het Downloadcentrum waar het softwarepakket kan worden gedownload.
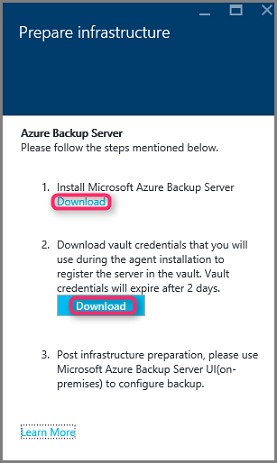
Selecteer alle bestanden en selecteer Volgende. Download alle bestanden die afkomstig zijn van de downloadpagina van Microsoft Azure Backup en plaats alle bestanden in dezelfde map.
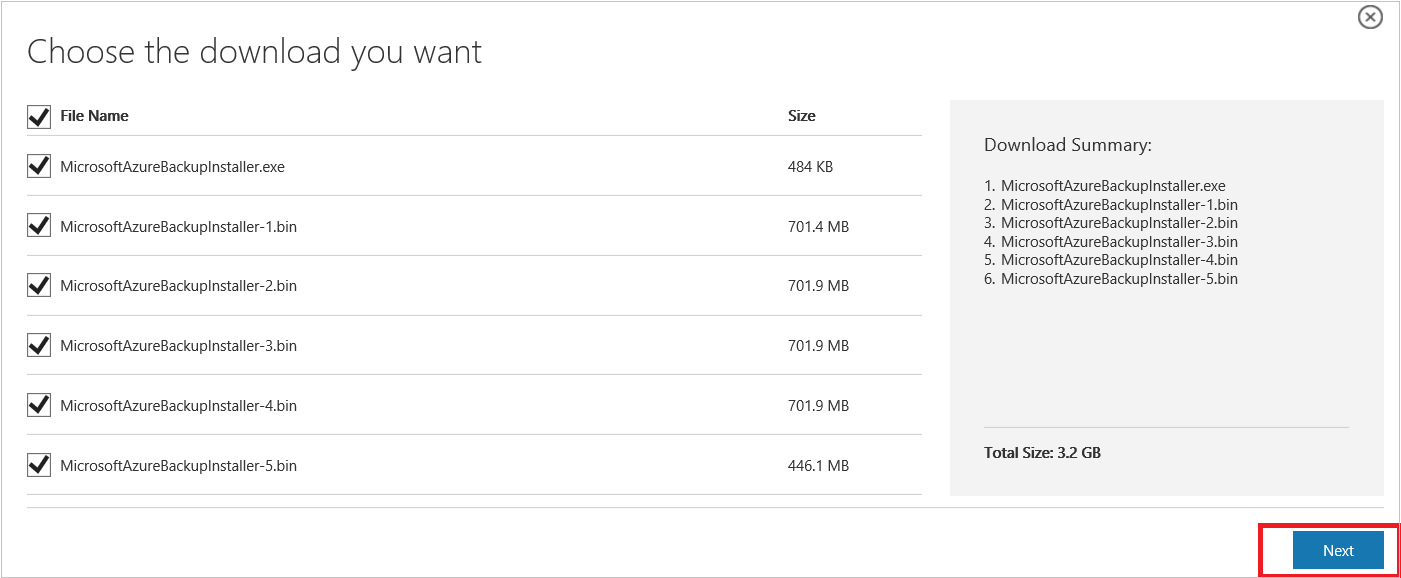
Omdat de downloadgrootte van alle bestanden samen 3 GB is > , kan het tot 60 minuten duren voordat de download is voltooid op een downloadkoppeling van 10 Mbps.
Het softwarepakket extraheren
Nadat u alle bestanden hebt gedownload, selecteert u MicrosoftAzureBackupInstaller.exe. Hiermee start u de installatiewizard van Microsoft Azure Backup om de installatiebestanden te extraheren naar een door u opgegeven locatie. Ga door de wizard en selecteer de knop Extraheren om het extractieproces te starten.
Waarschuwing
Er is ten minste 4 GB vrije ruimte vereist om de installatiebestanden te extraheren.
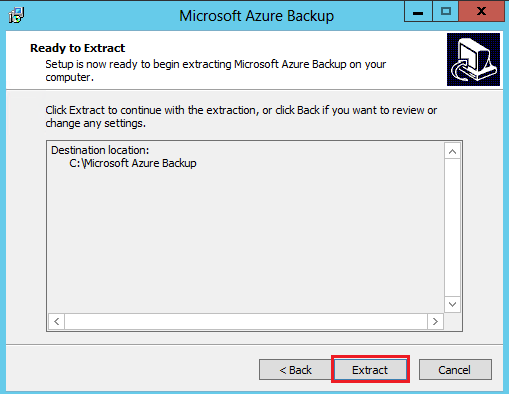
Zodra het extractieproces is voltooid, schakelt u het selectievakje in om de nieuw geëxtraheerde setup.exe te starten om Microsoft Azure Backup Server te installeren en selecteert u de knop Voltooien .
Het softwarepakket installeren
Selecteer Microsoft Azure Backup Server om de installatiewizard te starten.
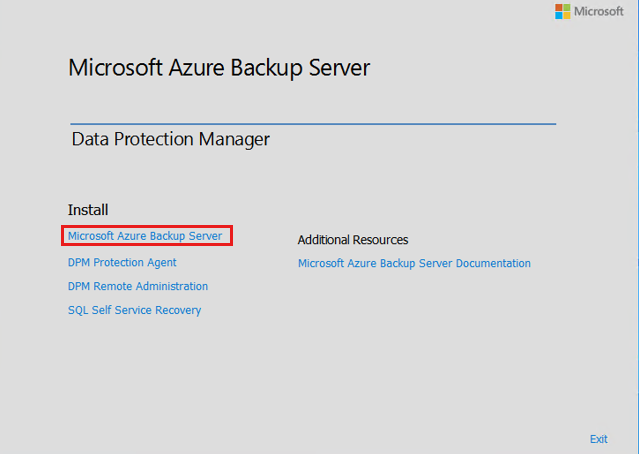
Selecteer Volgende in het welkomstscherm.
Hiermee gaat u naar de sectie Vereiste controles . Selecteer Op dit scherm controleren of aan de hardware- en softwarevereisten voor Azure Backup Server is voldaan. Als aan alle vereisten wordt voldaan, ziet u een bericht dat aangeeft dat de machine voldoet aan de vereisten. Selecteer de knop Volgende.
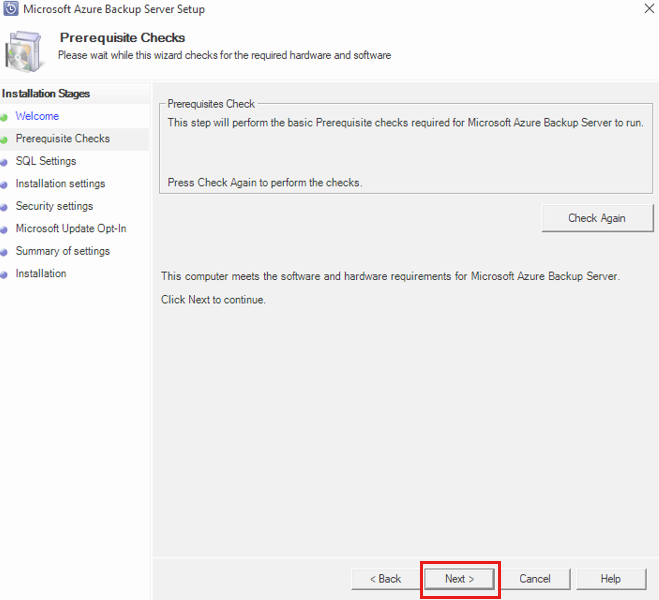
Het azure Backup Server-installatiepakket wordt geleverd met de juiste binaire SQL Server-bestanden die nodig zijn. Wanneer u een nieuwe Installatie van Azure Backup Server start, kiest u de optie Nieuw exemplaar van SQL Server installeren met deze installatie en selecteert u de knop Controleren en installeren . Zodra de vereisten zijn geïnstalleerd, selecteert u Volgende.
Notitie
Als u uw eigen SQL-server wilt gebruiken, zijn de ondersteunde SQL Server-versies SQL Server 2022 en 2019. Alle SQL Server-versies moeten Standard of Enterprise 64-bits zijn. Azure Backup Server werkt niet met een extern SQL Server-exemplaar. Het exemplaar dat wordt gebruikt door Azure Backup Server moet lokaal zijn. Als u een bestaande SQL-server voor MABS gebruikt, ondersteunt de MABS-installatie alleen het gebruik van benoemde exemplaren van SQL Server.
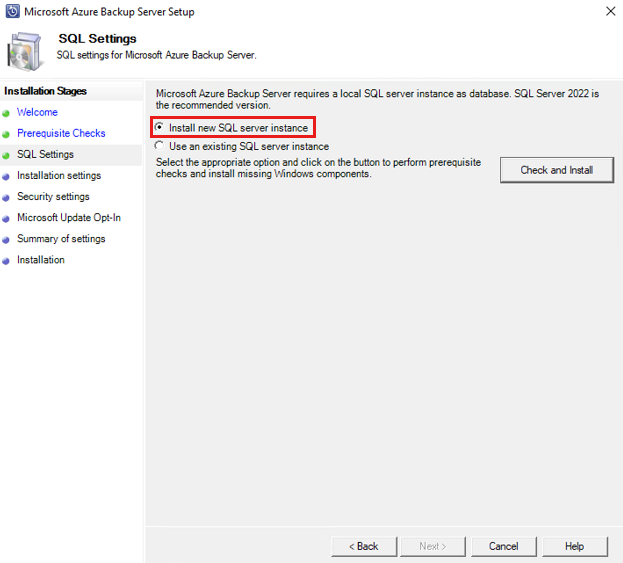
Als er een fout optreedt met een aanbeveling om de computer opnieuw op te starten, selecteert u Opnieuw controleren. Als er sql-configuratieproblemen zijn, configureert u SQL opnieuw volgens de SQL-richtlijnen en probeert u MABS opnieuw te installeren/bij te werken met behulp van het bestaande exemplaar van SQL.
Handmatige configuratie
Wanneer u uw eigen exemplaar van SQL gebruikt, moet u ingebouwde\Beheerders toevoegen aan de rol sysadmin voor de hoofddatabase.
SSRS-configuratie met SQL
Wanneer u uw eigen exemplaar van SQL 2019 of 2022 met MABS V4 gebruikt, moet u SSRS handmatig configureren. Controleer na de SSRS-configuratie of de eigenschap IsInitialized van SSRS is ingesteld op True. Wanneer dit is ingesteld op True, gaat MABS ervan uit dat SSRS al is geconfigureerd en wordt de SSRS-configuratie overgeslagen.
Gebruik de volgende waarden voor de SSRS-configuratie:
- Serviceaccount: 'Ingebouwd account gebruiken' moet netwerkservice zijn
- Webservice-URL: 'Virtual Directory' moet worden ReportServer_<SQLInstanceName>
- Database: DatabaseName moet ReportServer$<SQLInstanceName zijn>
- Url van de webportal: 'Virtual Directory' moet Reports_<SQLInstanceName zijn>
Meer informatie over SSRS-configuratie.
Notitie
Licenties voor SQL Server die worden gebruikt als de database voor MABS, vallen onder de Voorwaarden voor Microsoft Online Services (OST). Volgens OST kan SQL Server die is gebundeld met MABS alleen worden gebruikt als de database voor MABS.
Geef een locatie op voor de installatie van Microsoft Azure Backup-serverbestanden en selecteer Volgende.
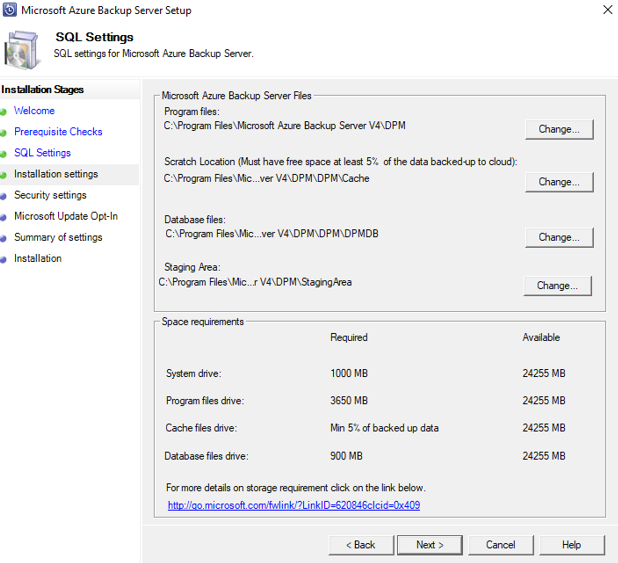
De scratchlocatie is een vereiste voor het maken van back-ups naar Azure. Zorg ervoor dat de scratchlocatie ten minste 5% van de geplande gegevens is waarvan een back-up naar de cloud moet worden gemaakt. Voor schijfbeveiliging moeten afzonderlijke schijven worden geconfigureerd zodra de installatie is voltooid. Zie Gegevensopslag voorbereiden voor meer informatie over opslaggroepen.
Capaciteitsvereisten voor schijfopslag zijn voornamelijk afhankelijk van de grootte van de beveiligde gegevens, de dagelijkse herstelpuntgrootte, de verwachte groeisnelheid van volumegegevens en doelstellingen voor het bewaarbereik. U wordt aangeraden de schijfopslag twee keer zo groot te maken als de beveiligde gegevens. Hierbij wordt ervan uitgegaan dat een dagelijkse herstelpuntgrootte 10% van de beveiligde gegevensgrootte en een bewaarperiode van 10 dagen is. Raadpleeg de DPM Capacity Planner om een goede schatting van de grootte te krijgen.
Geef een sterk wachtwoord op voor beperkte lokale gebruikersaccounts en selecteer Volgende.
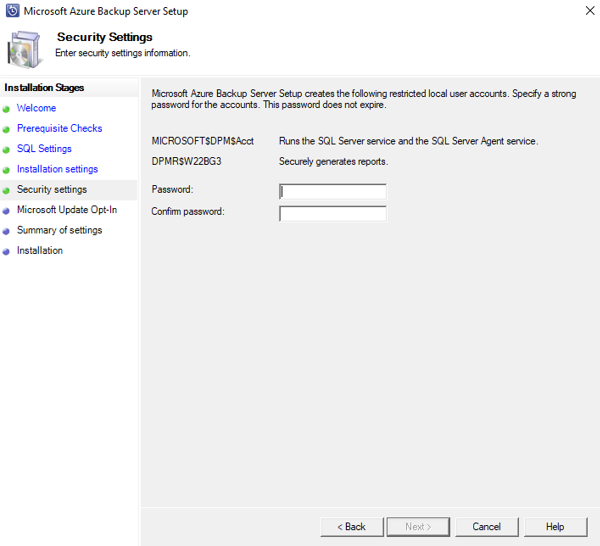
Selecteer of u Microsoft Update wilt gebruiken om te controleren op updates en selecteer Volgende.
Notitie
U wordt aangeraden Windows Update om te leiden naar Microsoft Update, dat beveiligingsupdates en belangrijke updates biedt voor Windows en andere producten zoals Microsoft Azure Backup Server.
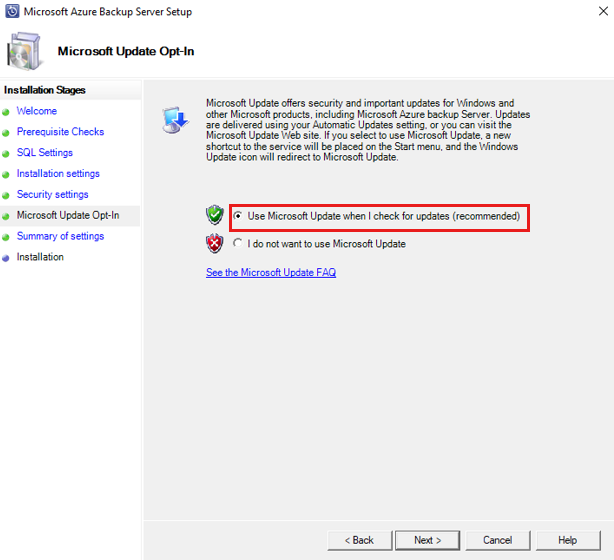
Controleer de samenvatting van instellingen en selecteer Installeren.
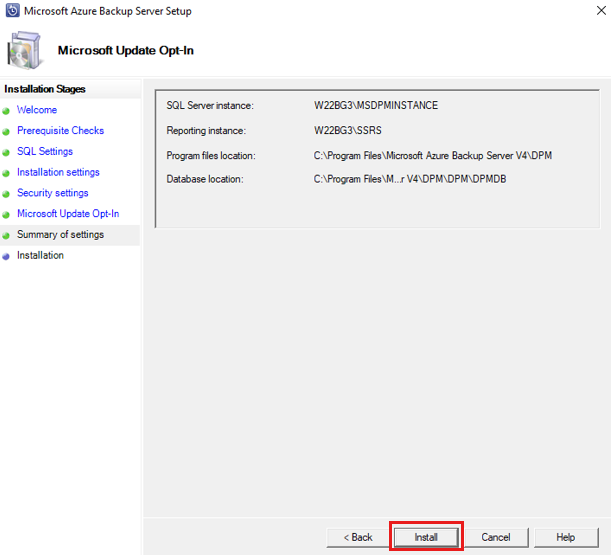
De installatie vindt plaats in fasen. In de eerste fase wordt de Microsoft Azure Recovery Services-agent op de server geïnstalleerd. De wizard controleert ook op internetverbinding. Als er een internetverbinding beschikbaar is, kunt u doorgaan met de installatie. Zo niet, dan moet u proxygegevens opgeven om verbinding te maken met internet.
Belangrijk
Als er fouten optreden in de kluisregistratie, controleert u of u de nieuwste versie van de MARS-agent gebruikt in plaats van de versie die is verpakt met de MABS-server. U kunt hier de nieuwste versie downloaden en het MARSAgentInstaller.exe-bestand in de map MARSAgent in het uitgepakte pad vervangen voordat u de installatie en registratie op nieuwe servers installeert.
De volgende stap is het configureren van de Microsoft Azure Recovery Services-agent. Als onderdeel van de configuratie moet u uw kluisreferenties opgeven om de machine te registreren bij de Recovery Services-kluis. U geeft ook een wachtwoordzin op voor het versleutelen/ontsleutelen van de gegevens die worden verzonden tussen Azure en uw locatie. U kunt automatisch een wachtwoordzin genereren of uw eigen wachtwoordzin van minimaal 16 tekens opgeven. Ga door met de wizard totdat de agent is geconfigureerd.
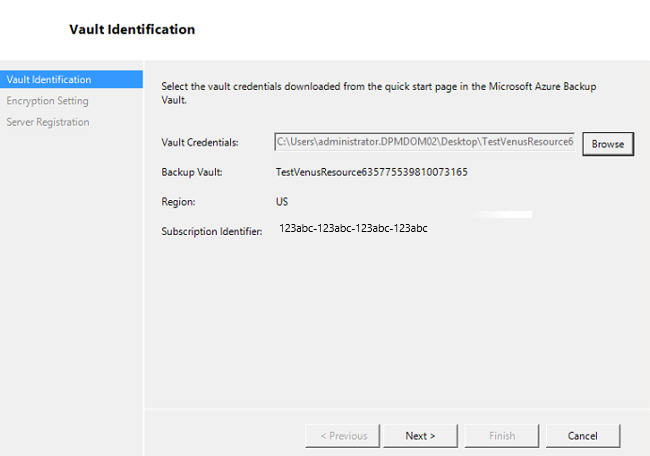
Zodra de registratie van de Microsoft Azure Backup-server is voltooid, gaat de algemene installatiewizard verder met de installatie en configuratie van SQL Server en de Onderdelen van Azure Backup Server. Zodra de installatie van het SQL Server-onderdeel is voltooid, worden de Onderdelen van Azure Backup Server geïnstalleerd.
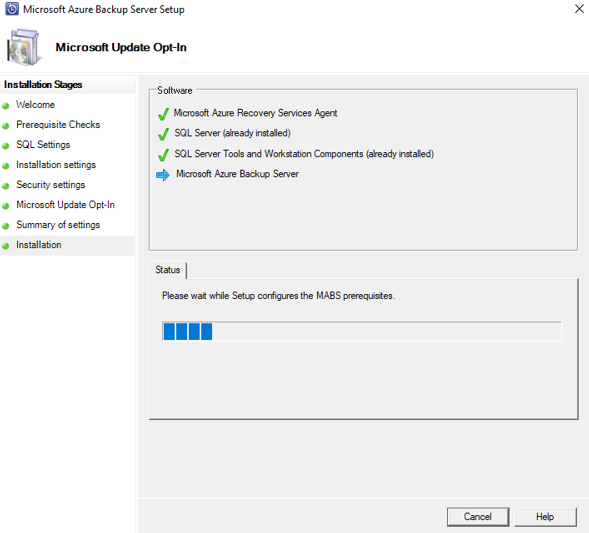
Wanneer de installatiestap is voltooid, zijn ook de bureaubladpictogrammen van het product gemaakt. Dubbelklik op het pictogram om het product te starten.
Back-upopslag toevoegen
De eerste back-upkopie wordt bewaard in de opslag die is gekoppeld aan de Azure Backup Server-machine. Zie Opslaggroepen en schijfopslag configureren voor meer informatie over het toevoegen van schijven.
Notitie
U moet back-upopslag toevoegen, zelfs als u gegevens naar Azure wilt verzenden. In de huidige architectuur van Azure Backup Server bevat de Azure Backup-kluis de tweede kopie van de gegevens, terwijl de lokale opslag de eerste (en verplichte) back-upkopie bevat.
De Data Protection Manager-beveiligingsagent installeren en bijwerken
MABS maakt gebruik van de System Center Data Protection Manager-beveiligingsagent. Hier volgen de stappen voor het installeren van de beveiligingsagent op uw beveiligingsservers.
In de volgende secties wordt beschreven hoe u beveiligingsagents voor clientcomputers bijwerkt.
Selecteer beheeragents >in de beheerconsole van de back-upserver.
Selecteer in het weergavevenster de clientcomputers waarvoor u de beveiligingsagent wilt bijwerken.
Notitie
De kolom Agentupdates geeft aan wanneer een update van de beveiligingsagent beschikbaar is voor elke beveiligde computer. In het deelvenster Acties is de actie Bijwerken alleen beschikbaar wanneer een beveiligde computer is geselecteerd en updates beschikbaar zijn.
Als u bijgewerkte beveiligingsagents op de geselecteerde computers wilt installeren, selecteert u Bijwerken in het deelvenster Acties.
Voor een clientcomputer die niet is verbonden met het netwerk, wordt in de kolom Agentstatus de status van de agent weergegeven totdat de computer is verbonden met het netwerk.
Nadat een clientcomputer is verbonden met het netwerk, geeft de kolom Agentupdates voor de clientcomputer de status Bijwerken weer.
MABS verplaatsen naar een nieuwe server
Hier volgen de stappen als u MABS wilt verplaatsen naar een nieuwe server, terwijl u de opslag behoudt. Dit kan alleen worden gedaan als alle gegevens zich in moderne back-upopslag bevinden.
Belangrijk
- De nieuwe servernaam moet dezelfde naam hebben als het oorspronkelijke Exemplaar van Azure Backup Server. U kunt de naam van het nieuwe Azure Backup Server-exemplaar niet wijzigen als u de vorige opslaggroep en MABS Database (DPMDB) wilt gebruiken om herstelpunten te behouden.
- U moet een back-up van de MABS-database (DPMDB) hebben. U hebt deze nodig om de database te herstellen.
Selecteer in het weergavevenster de clientcomputers waarvoor u de beveiligingsagent wilt bijwerken.
Sluit de oorspronkelijke Azure Backup-server af of haal deze offline.
Stel het computeraccount opnieuw in Active Directory in.
Installeer Windows Server op een nieuwe computer en geef deze dezelfde computernaam als de oorspronkelijke Azure Backup-server.
Neem deel aan het domein.
Installeer Azure Backup Server V4 of hoger (verplaats MABS-opslaggroepschijven van oude server en importeer).
Herstel de DPMDB die u in stap 1 hebt uitgevoerd.
Koppel de opslag van de oorspronkelijke back-upserver aan de nieuwe server.
Herstel vanuit SQL de DPMDB.
Voer CMD (als beheerder) uit op de nieuwe server. Ga naar de installatielocatie en bin-map van Microsoft Azure Backup.
Voorbeeld van pad:
C:\windows\system32>cd "c:\Program Files\Microsoft Azure Backup\DPM\DPM\bin\"Als u verbinding wilt maken met Azure Backup, voert u het volgende uit
DPMSYNC -SYNC.Als u nieuwe schijven hebt toegevoegd aan de DPM-opslaggroep in plaats van de oude schijven te verplaatsen, voert u deze uit
DPMSYNC -Reallocatereplica.
Netwerkverbinding
Voor Azure Backup Server is verbinding met de Azure Backup-service vereist om het product goed te laten werken. Gebruik de Get-DPMCloudConnection cmdlet in de PowerShell-console van Azure om te controleren of de machine de verbinding met Azure heeft. Als de uitvoer van de cmdlet TRUE is, bestaat de verbinding, anders is er geen verbinding.
Tegelijkertijd moet het Azure-abonnement in orde zijn. Meld u aan bij de abonnementsportal om de status van uw abonnement te achterhalen en te beheren.
Zodra u de status van de Azure-connectiviteit en van het Azure-abonnement weet, kunt u de onderstaande tabel gebruiken om de impact op de aangeboden back-up-/herstelfunctionaliteit te achterhalen.
| Connectiviteitsstatus | Azure-abonnement | Back-up maken naar Azure | Back-up maken naar schijf | Herstellen vanuit Azure | Herstellen uit een schijf |
|---|---|---|---|---|---|
| Connected | Actief | Toegestaan | Toegestaan | Toegestaan | Toegestaan |
| Connected | Verlopen | Gestopt | Gestopt | Toegestaan | Toegestaan |
| Connected | Inrichting ongedaan gemaakt | Gestopt | Gestopt | Gestopt en Azure-herstelpunten verwijderd | Gestopt |
| Verbinding verbroken > 15 dagen | Actief | Gestopt | Gestopt | Toegestaan | Toegestaan |
| Verbinding verbroken > 15 dagen | Verlopen | Gestopt | Gestopt | Toegestaan | Toegestaan |
| Verbinding verbroken > 15 dagen | Inrichting ongedaan gemaakt | Gestopt | Gestopt | Gestopt en Azure-herstelpunten verwijderd | Gestopt |
Herstellen van verlies van connectiviteit
Als uw computer beperkte internettoegang heeft, moet u ervoor zorgen dat firewallinstellingen op de computer of proxy de volgende URL's en IP-adressen toestaan:
URL's
www.msftncsi.com*.Microsoft.com*.WindowsAzure.com*.microsoftonline.com*.windows.netwww.msftconnecttest.comwww.msftconnecttest.com*.blob.core.windows.net*.queue.core.windows.net*.blob.storage.azure.net
IP-adressen
- 20.190.128.0/18
- 40.126.0.0/18
Als u ExpressRoute Microsoft-peering gebruikt, selecteert u de volgende services/regio's:
- Microsoft Entra-id (12076:5060)
- Microsoft Azure-regio (op basis van de locatie van uw Recovery Services-kluis)
- Azure Storage (op basis van de locatie van uw Recovery Services-kluis)
Ga naar ExpressRoute-routeringsvereisten voor meer informatie.
Zodra de verbinding met Azure is hersteld naar de Azure Backup Server-machine, worden de bewerkingen die kunnen worden uitgevoerd, bepaald door de status van het Azure-abonnement. De bovenstaande tabel bevat details over de bewerkingen die zijn toegestaan zodra de machine verbonden is.
Abonnementsstatussen verwerken
Het is mogelijk om een Azure-abonnement te nemen van de status Verlopen of Ongedaan maken in de status Actief . Dit heeft echter enkele gevolgen voor het gedrag van het product wanneer de status niet actief is:
- Een gedeprovisioned abonnement verliest de functionaliteit voor de periode dat het ongedaan wordt gemaakt. Bij het inschakelen van Actief wordt de productfunctionaliteit van back-up/herstel hersteld. De back-upgegevens op de lokale schijf kunnen ook worden opgehaald als deze met een voldoende grote bewaarperiode zijn bewaard. De back-upgegevens in Azure gaan echter onherstelbaar verloren zodra het abonnement de status Gedeprovisioned heeft bereikt .
- Een verlopen abonnement verliest alleen functionaliteit voordat het opnieuw actief is gemaakt. Back-ups die zijn gepland voor de periode dat het abonnement is verlopen , worden niet uitgevoerd.
MABS upgraden
Gebruik de volgende procedures om MABS te upgraden.
Upgrade uitvoeren van MABS V3 naar V4
Notitie
MABS V3 is geen vereiste voor het installeren van MABS V4. U kunt echter alleen upgraden naar MABS V4 vanuit MABS V3 (RTM, Update Rollup 1 en Update Rollup 2).
Voer de volgende stappen uit om MABS te upgraden:
Als u een upgrade wilt uitvoeren van MABS V3 naar MABS V4, moet u uw besturingssysteem indien nodig upgraden naar Windows Server 2022 of Windows Server 2019.
Voer een upgrade uit voor uw server. De stappen zijn vergelijkbaar met de installatie. Voor SQL-instellingen krijgt u echter een optie om uw SQL-exemplaar te upgraden naar SQL 2022 of om uw eigen exemplaar van SQL Server te gebruiken.
Notitie
Sluit niet af terwijl uw SQL-exemplaar wordt bijgewerkt. Als u het SQL-rapportage-exemplaar afsluit, mislukt een poging om MABS opnieuw te upgraden.
Werk de beveiligingsagents op de beveiligde servers bij.
Back-ups moeten worden voortgezet zonder dat u uw productieservers opnieuw hoeft op te starten.
U kunt nu beginnen met het beveiligen van uw gegevens. Als u een upgrade uitvoert naar Moderne back-upopslag, kunt u tijdens het beveiligen ook de volumes kiezen waarin u de back-ups wilt opslaan en controleren op onder ingerichte ruimte. Meer informatie.
Maximale parallelle online back-ups verhogen
U kunt het aantal maximale parallelle online back-uptaken verhogen van de standaard 8 naar een configureerbaar nummer met behulp van de volgende registersleutels (als uw onderliggende hardware en netwerkbandbreedte dit kunnen ondersteunen).
In het onderstaande voorbeeld wordt de limiet verhoogd tot 12 taken.
[HKEY_LOCAL_MACHINE\Software\Microsoft\Windows Azure Backup\DbgSettings\OnlineBackup]"MaxParallelBackupJobs"=dword:00000000C
[HKEY_LOCAL_MACHINE\Software\Microsoft\Microsoft Data Protection Manager\Configuration\DPMTaskController\MaxRunningTasksThreshold]"6e7c76f4-a832-4418-a772-8e58fd7466cb"=dword:0000000C
Probleemoplossing
Als de Microsoft Azure Backup-server mislukt met fouten tijdens de installatiefase (of back-up of herstel), raadpleegt u dit document met foutcodes voor meer informatie.
U kunt ook verwijzen naar veelgestelde vragen over Azure Backup.
Volgende stappen
Hier vindt u gedetailleerde informatie over het voorbereiden van uw omgeving voor DPM. Het bevat ook informatie over ondersteunde configuraties waarop Azure Backup Server kan worden geïmplementeerd en gebruikt. U kunt een reeks PowerShell-cmdlets gebruiken voor het uitvoeren van verschillende bewerkingen .
U kunt deze artikelen gebruiken om meer inzicht te krijgen in workloadbeveiliging met behulp van De Microsoft Azure Backup-server.