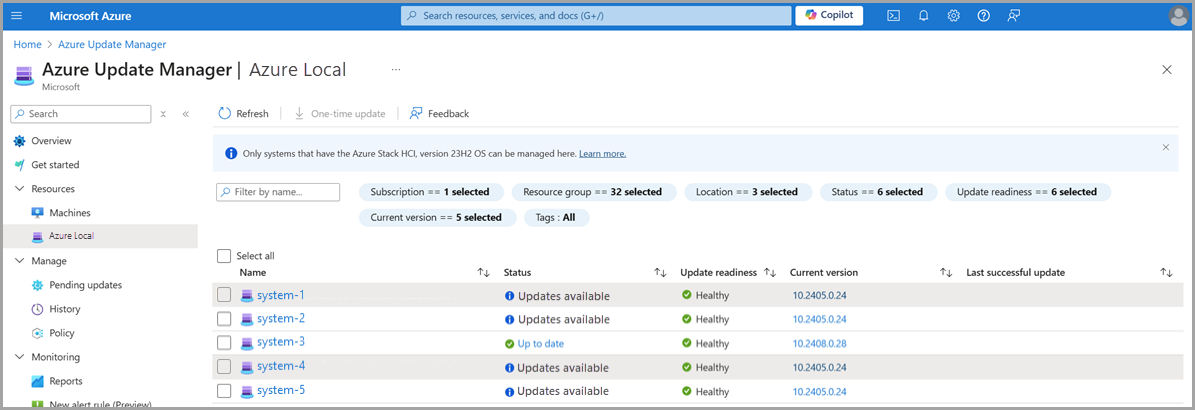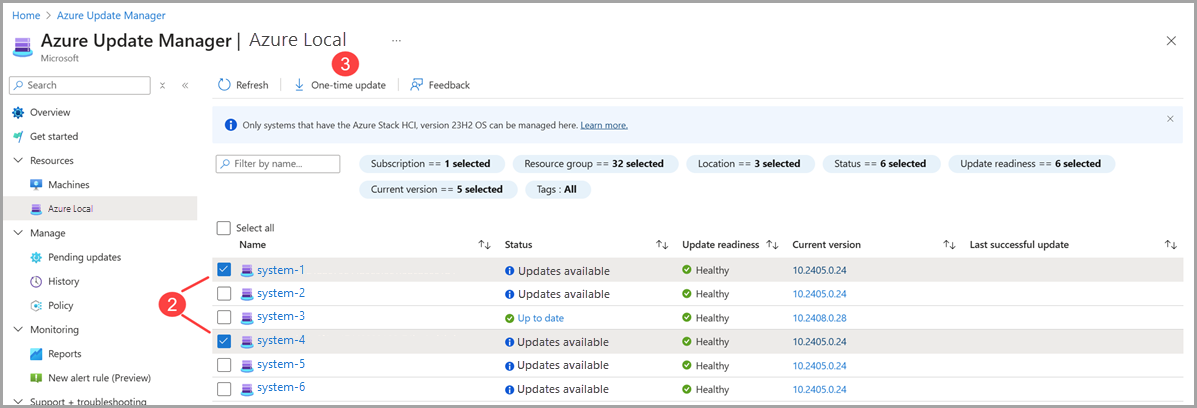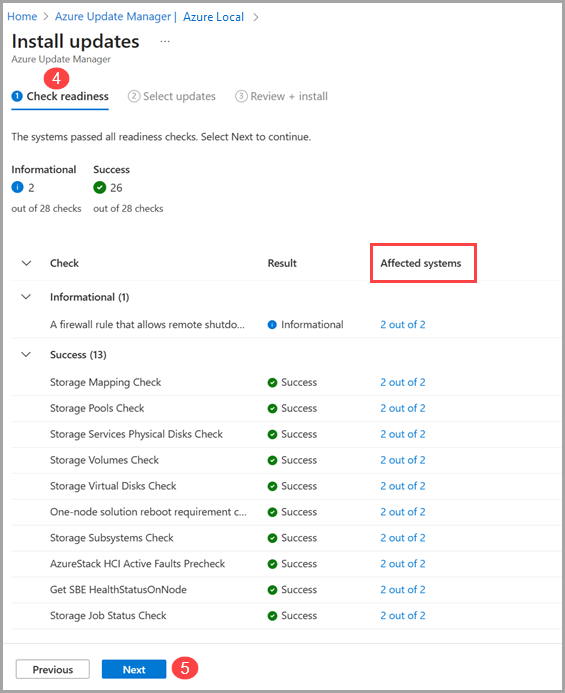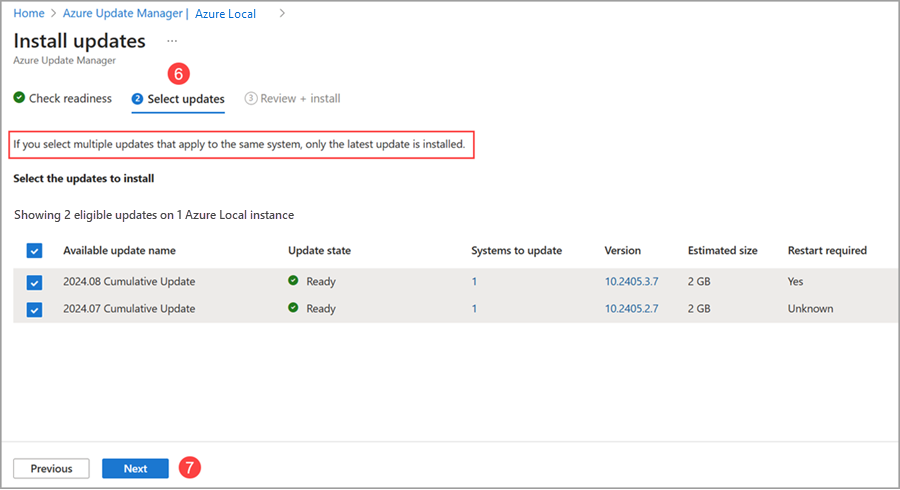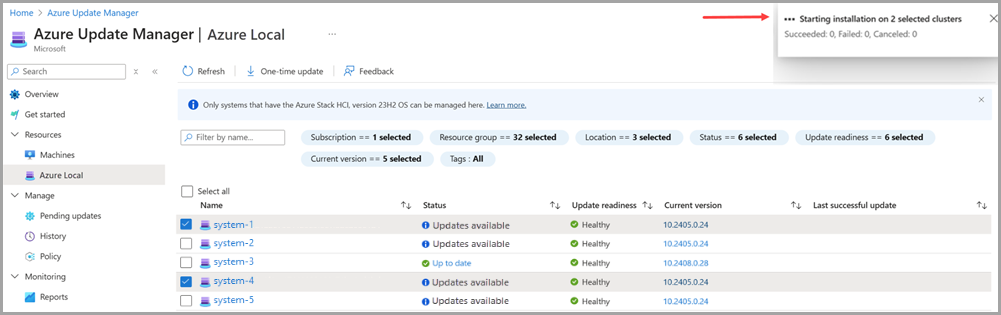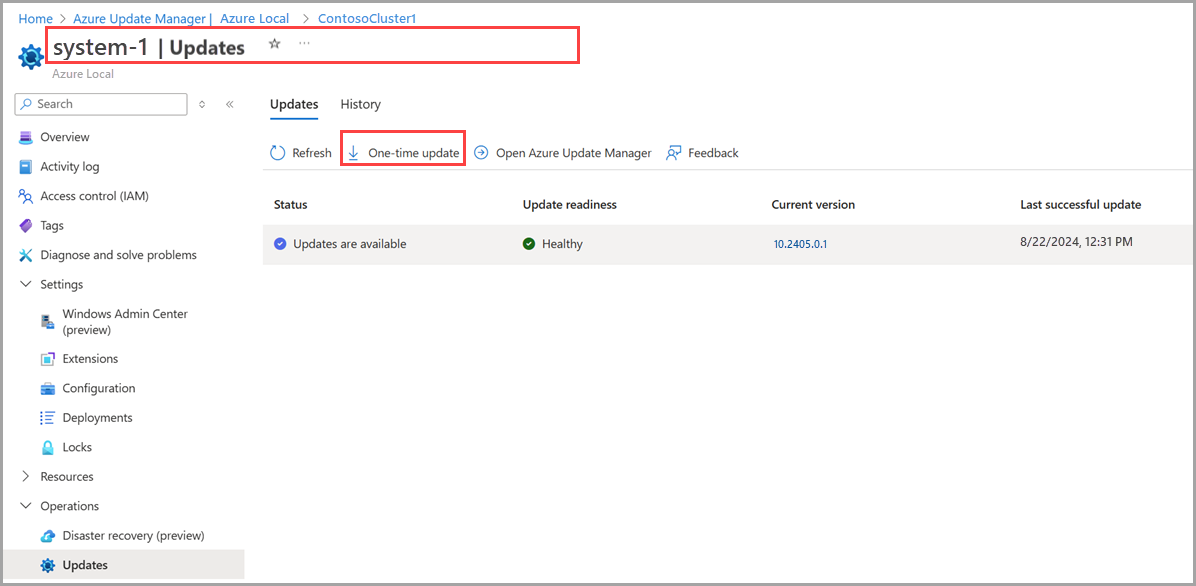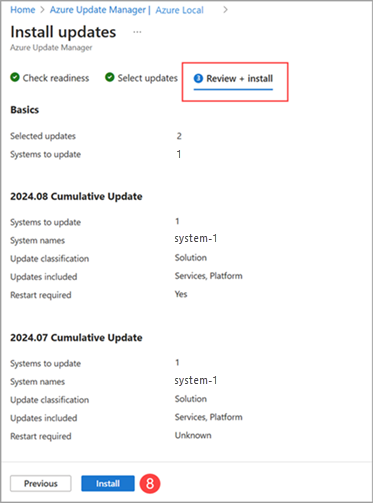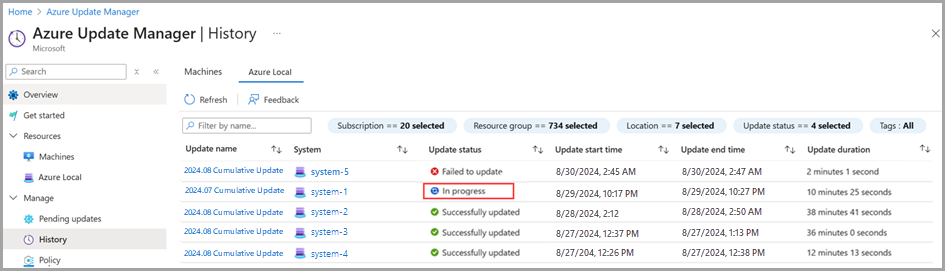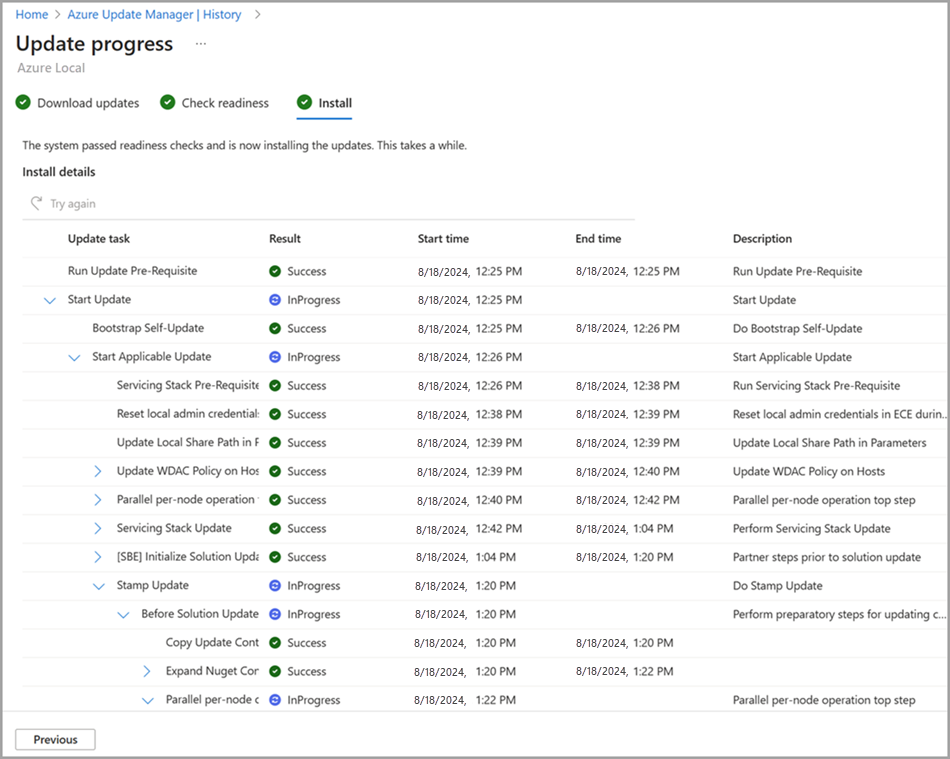Azure Update Manager gebruiken om uw lokale Versie 23H2 van Azure bij te werken
Van toepassing op: Azure Local 2311.2 en hoger
Belangrijk
De hier beschreven procedure is van toepassing wanneer u uw bestaande lokale Versie van Azure bijwerkt naar een nieuwere versie. Zie Updateclusters voor Azure Stack HCI, versie 22H2voor meer informatie over updates voor oudere versies.
In dit artikel wordt beschreven hoe u Azure Update Manager gebruikt om beschikbare updates op Azure Local te zoeken en te installeren. Daarnaast bieden we richtlijnen voor het controleren, bijhouden van de voortgang en het bekijken van de geschiedenis van systeemupdates.
Over Azure Update Manager
Azure Update Manager is een Azure-service waarmee u updates voor elk van uw lokale Azure-machines kunt toepassen, weergeven en beheren. U kunt uw volledige infrastructuur bewaken, inclusief externe kantoren en filialen, en updates op schaal uitvoeren.
Hier volgen enkele voordelen van Azure Update Manager:
- De updateagent controleert azure Local instances op updatestatus en beschikbare updates dagelijks.
- U kunt de updatestatus en gereedheid voor elk systeem bekijken.
- U kunt meerdere systemen tegelijk bijwerken.
- U kunt de status van updates bekijken terwijl ze worden uitgevoerd.
- U kunt de resultaten en geschiedenis van updates bekijken nadat deze zijn voltooid.
Over gereedheidscontroles
Gereedheidscontroles zijn essentieel om ervoor te zorgen dat u updates soepel toepast, uw systemen up-to-date houdt en de juiste systeemfunctionaliteit onderhoudt. Gereedheidscontroles worden in twee scenario's afzonderlijk gerapporteerd:
Systeemstatuscontroles die eenmaal elke 24 uurworden uitgevoerd.
Gereedheidscontroles voor updates die worden uitgevoerd na het downloaden van de update-inhoud en voordat de installatie wordt gestart.
Het is gebruikelijk dat de resultaten van systeemstatuscontroles en updategereedheidscontroles verschillen. Dit gebeurt omdat controles voor gereedheid van updates gebruikmaken van de nieuwste validatielogica van de oplossingsupdate die moet worden geïnstalleerd, terwijl systeemstatuscontroles altijd gebruikmaken van validatielogica van de geïnstalleerde versie.
Zowel systeem- als pre-updategereedheidscontroles voeren vergelijkbare validaties uit en categoriseren drie soorten gereedheidscontroles: Kritiek, Waarschuwing en Informatief.
- Kritieke: Gereedheidscontroles die verhinderen dat u de update toepast. Deze status geeft problemen aan die u moet oplossen voordat u doorgaat met de update.
- Waarschuwing: Gereedheidscontroles die ook verhinderen dat u de update toepast, maar u kunt deze overslaan met behulp van PowerShell-. Deze status geeft potentiële problemen aan die mogelijk niet ernstig genoeg zijn om de update te stoppen, maar moeten worden aangepakt om een soepel updateproces te garanderen.
- Informatieve: Gereedheidscontroles die de update niet belemmeren. Deze status bevat informatie over de status van het systeem en eventuele potentiële problemen die niet rechtstreeks van invloed moeten zijn op het updateproces. Deze controles zijn voor uw bewustzijn en vereisen mogelijk geen onmiddellijke actie.
Vereisten
- Een Lokaal Azure-systeem, versie 23H2, geïmplementeerd en geregistreerd bij Azure.
Voor Azure Local wordt Azure Update Manager alleen ondersteund in de regio's waar Azure Local wordt ondersteund. Zie Lijst met ondersteunde Lokale Azure-regio's voor meer informatie.
Zoeken naar systeemupdates
Volg deze stappen om te bladeren naar beschikbare systeemupdates met Behulp van Azure Update Manager:
Meld u aan bij Azure Portal en ga naar Azure Update Manager.
Selecteer Azure Local in de vervolgkeuzelijst Resources.
- Filter op abonnement, resourcegroep, locatie, status, updategereedheid, huidige versie en/of tags om een lijst met systemen weer te geven.
Bekijk in de lijst met systemen de updatestatus, updategereedheid, huidige versie en de datum en tijd van de laatste geslaagde update.
Notitie
Het kan tot 15 minuten duren voordat systeemwaarden zijn bijgewerkt in Azure Portal.
Systeemupdates installeren
Belangrijk
Het gebruik van hulpprogramma's van derden voor het installeren van updates wordt niet ondersteund.
U kunt updates installeren via Azure Update Manager of vanuit de Azure-lokale bronnenpagina.
Voer de volgende stappen uit om systeemupdates te installeren met Behulp van Azure Update Manager:
Meld u aan bij Azure Portal en ga naar Azure Update Manager.
Selecteer Azure Local in de vervolgkeuzelijst Resources.
Selecteer een of meer systemen in de lijst en selecteer vervolgens Eenmalige update.
Bekijk op de pagina Gereedheid controleren de lijst met gereedheidscontroles en de bijbehorende resultaten.
- U kunt de koppelingen onder Beïnvloede systemen selecteren om meer details en afzonderlijke systeemresultaten weer te geven. Zie Over gereedheidscontrolesvoor meer informatie over de controletypen.
- Voor mislukte gereedheidscontroles bekijkt u de details en herstelberichten via de Details weergeven koppelingen. Zie Updateproblemen oplossen voordat u verder gaat.
Selecteer Volgende.
Geef op de pagina Updates selecteren de updates op die u wilt opnemen in de implementatie.
- Bekijk en selecteer de beschikbare updates die u wilt installeren op uw lokale Azure-machines.
- Selecteer de koppeling Versie om de updateonderdelen, versies en releaseopmerkingen voor updates weer te geven.
- Selecteer de koppeling Details weergeven om de releaseopmerkingen van de update weer te geven.
Selecteer Volgende.
Voortgang en geschiedenis van systeemupdates bijhouden
U kunt Azure Update Manager gebruiken om de voortgang van lokale Azure-updates bij te houden, ongeacht de methode die u gebruikt om de updates te starten. Dit betekent dat u de voortgang kunt controleren van updates die zijn gestart via PowerShell, de pagina Lokale Azure-resources of Azure Update Manager.
Notitie
Nadat u een update hebt geactiveerd, kan het tot 15 minuten duren voordat de update wordt uitgevoerd in Azure Portal.
Voer de volgende stappen uit om de voortgang van uw update-installatie en voltooiingsresultaten weer te geven:
Meld u aan bij Azure Portal en ga naar Azure Update Manager.
Selecteer Geschiedenis in de vervolgkeuzelijst Beheren.
Selecteer een update-uitvoeringssessie die u wilt monitoren of controleren.
- Selecteer een In uitvoering update om de voortgang van de huidige updates te volgen.
- Selecteer een Mislukt om bij te werken of Succesvol bijgewerkte update voor het bekijken van historische resultaten.
Bekijk op de pagina Updates downloaden de voortgang van het downloaden en voorbereiden en selecteer vervolgens Volgende.
Bekijk op de pagina Gereedheid controleren de lijst met gereedheidscontroles en de bijbehorende resultaten.
- U kunt de koppelingen onder Beïnvloede systemen selecteren om meer details en afzonderlijke systeemresultaten weer te geven. Zie Over gereedheidscontrolesvoor meer informatie over de controletypen.
- Voor mislukte gereedheidscontroles bekijkt u de details en herstelberichten via de Details weergeven koppelingen. Zie Updateproblemen oplossen voordat u verder gaat.
Selecteer Volgende.
Controleer op de pagina Installeren de voortgang van de installatie van de update.
Hardware-updates installeren
Hardware-updates voor Azure Local zijn mogelijk beschikbaar via Azure Update Manager als uw Azure Local-exemplaar een extensie voor de bouwer van oplossingen heeft.
Voor systemen die extensies voor de opbouwfunctie voor oplossingen ondersteunen:
- Azure Update Manager bevat automatisch de juiste updates voor de opbouwfunctie voor oplossingen bij het installeren van lokale functie-updates van Azure.
- Met Azure Update Manager kan de installatie van extensie-updates voor de opbouwfunctie voor oplossingen afzonderlijk worden geïnstalleerd (hardware-updates kunnen worden geïnstalleerd zonder een gecombineerde Lokale Azure-update).
Azure Update Manager ondersteunt alleen de installatie van hardware-updates via extensies van de ontwikkelaar van oplossingen. Als uw hardware geen ondersteuning biedt voor de update-ervaring voor de opbouwfunctie voor oplossingen, blijft het proces voor het bijwerken van uw hardware vergelijkbaar met het proces dat wordt gebruikt met Azure Local versie 22H2. Dit betekent dat uw hardware-updates mogelijk beschikbaar zijn via het Windows-beheercentrum.
Zie Over software-updates voor Solution Builder-extensiesom te bepalen of uw systeem de Solution Builder-extensie ondersteunt en voor meer informatie over het installeren van hardware-updates.
Volgende stappen
Meer informatie over updatefasen.
Meer informatie over het oplossen van problemen met updates.