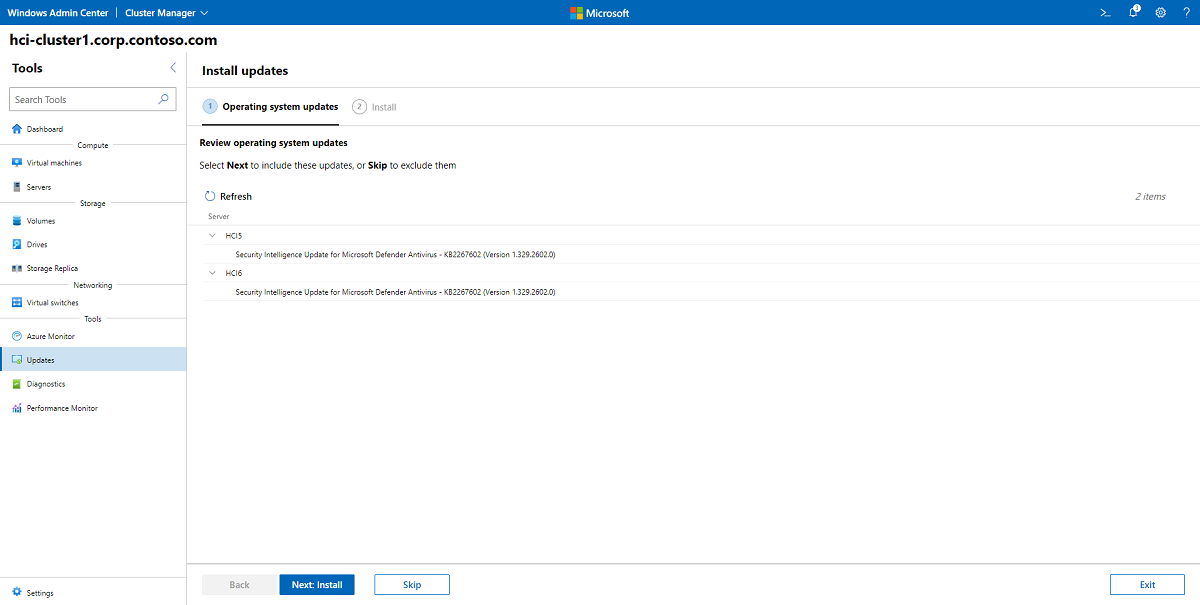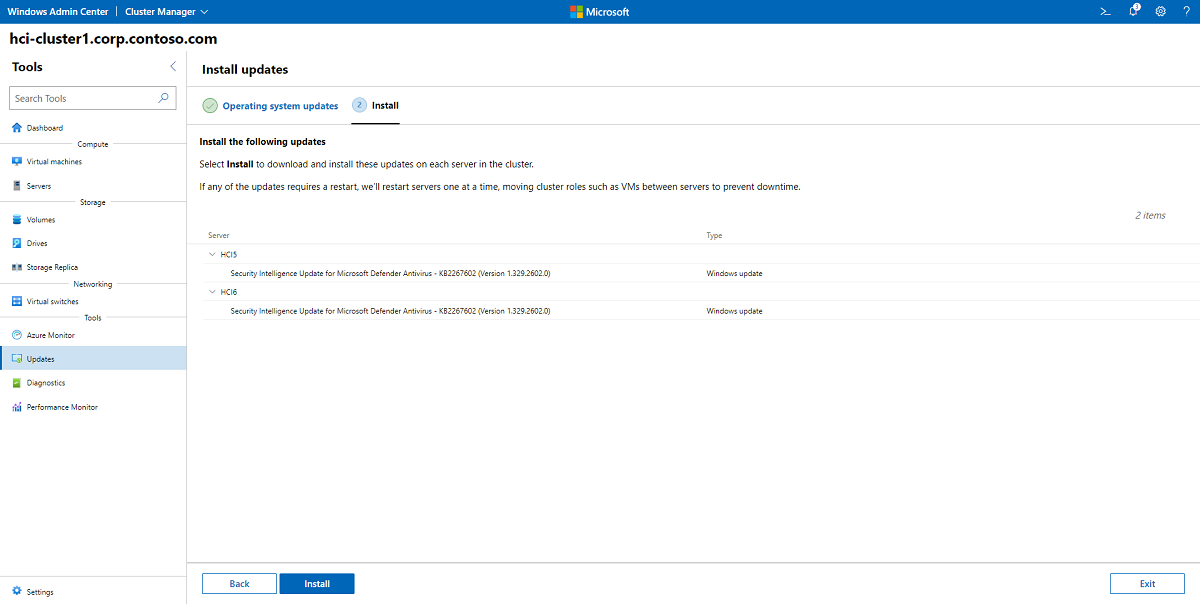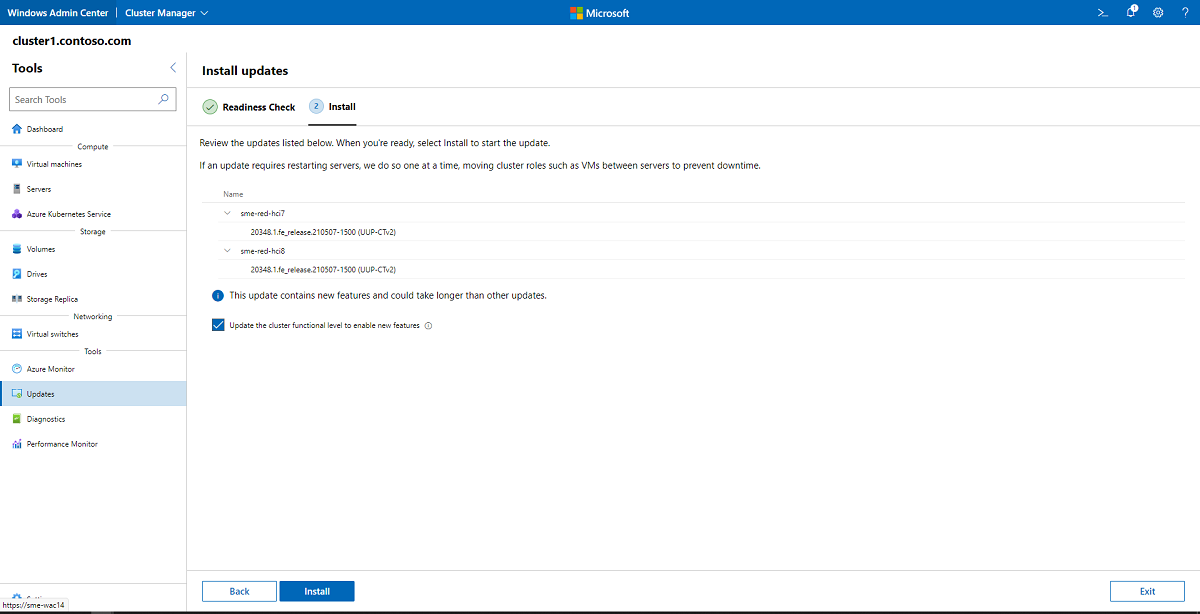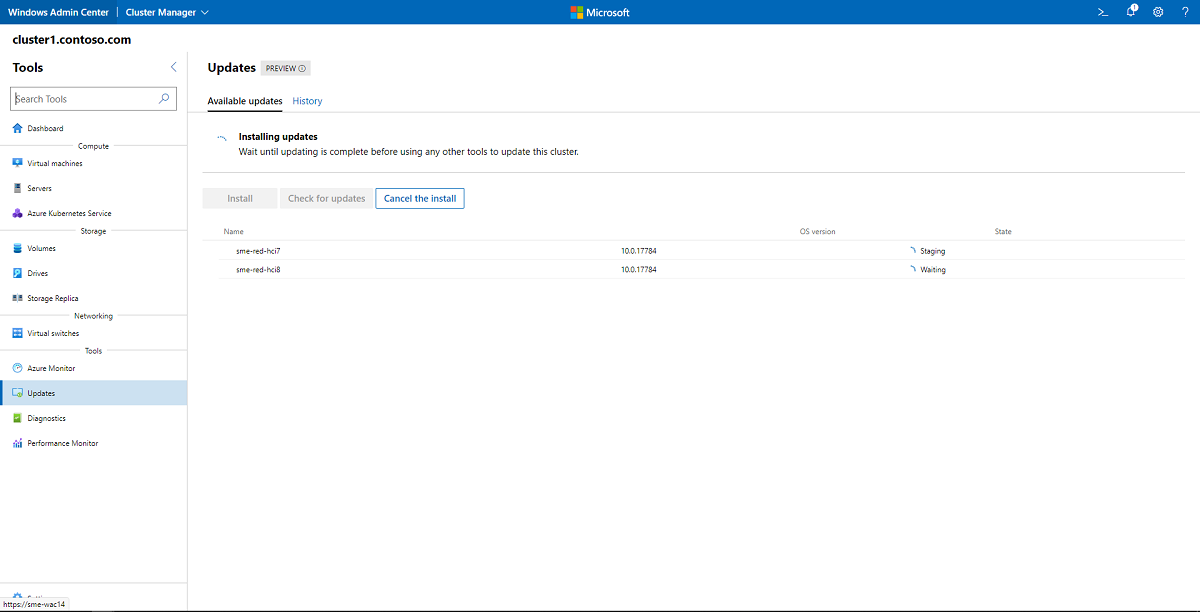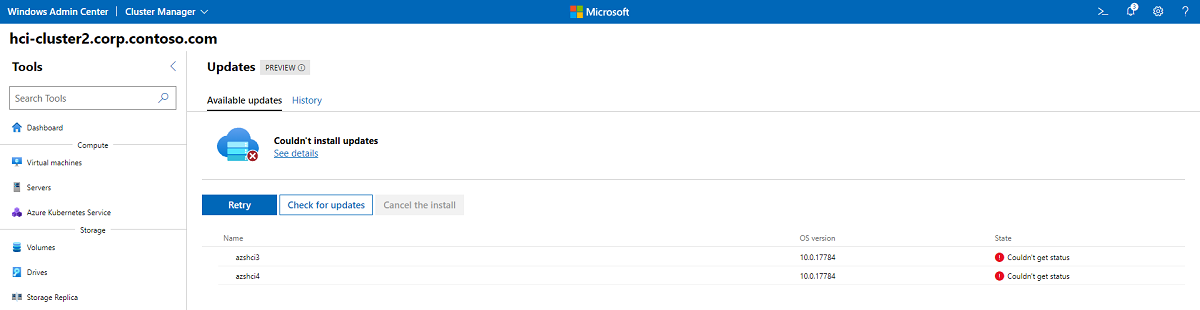Werk Azure Stack HCI-clusters bij, versie 22H2
Van toepassing op: Azure Stack HCI, versie 22H2
Belangrijk
Azure Stack HCI maakt nu deel uit van Azure Local. Oudere versies van Azure Stack HCI, bijvoorbeeld 22H2, blijven verwijzen naar Azure Stack HCI en geven de naamwijziging niet weer. Meer informatie.
Waarschuwing
Gebruik dit artikel alleen om functie-updates en cumulatieve updates toe te passen voor Azure Stack HCI- versie 22H2-systemen. Als u Azure Stack HCI, versie 22H2, wilt upgraden naar de meest recente algemeen beschikbare versie, Azure Local 2311.2, raadpleegt u Over lokale Azure-upgrades.
Voor nieuwe implementaties wordt u aangeraden de meest recente algemeen beschikbare versie, Azure Local 2311.2, te gebruiken. Zie Over lokale azure-implementatievoor implementatie-instructies. Als u Azure Local wilt bijwerken, zie Gebruik Azure Update Manager om Azure Localbij te werken.
In dit artikel wordt beschreven hoe u updates voor clusters met meerdere knooppunten installeert, bewaakt en oplost. Zie Clusters met één knooppunt bijwerken als u clusters met één knooppunt wilt bijwerken.
Bij het bijwerken van Azure Stack HCI-clusters is het doel om de beschikbaarheid te behouden door slechts één server tegelijk in het cluster bij te werken. Voor veel updates van het besturingssysteem moet de server bijvoorbeeld offline worden gehaald, bijvoorbeeld om software zoals de netwerkstack opnieuw op te starten of bij te werken. We raden u aan clusterbewust bijwerken (CAU) te gebruiken, een functie waarmee u eenvoudig updates kunt installeren op elke server in uw cluster terwijl uw toepassingen actief blijven. Clusterbewust bijwerken automatiseert het in- en uitschakelen van de server tijdens het installeren van updates en het opnieuw opstarten van de server, indien nodig. Clusterbewust bijwerken is de standaardmethode voor bijwerken die wordt gebruikt door het Windows-beheercentrum; het kan ook worden gestart met behulp van PowerShell.
Belangrijk
Azure Stack HCI, versie 22H2, heeft algemene beschikbaarheid (GA) ingevoerd en is beschikbaar als functie-update. Om uw cluster bij te werken naar versie 22H2 en toegang te krijgen tot nieuwe functies, zie Onderdelenupdates installeren met behulp van het Windows-beheercentrum.
Als u Microsoft System Center gebruikt om Azure Stack HCI-clusters te beheren, kunt u Virtual Machine Manager (VMM) gebruiken om rolling upgrades in uw clusters te organiseren en over te stappen van Azure Stack HCI, versie 20H2 (oorspronkelijke release) naar versie 21H2. Dit is dezelfde functie in VMM waarmee u een upgrade van Windows Server 2019 naar Windows Server 2022 kunt uitvoeren.
Als u momenteel System Center 2019 gebruikt, installeert u nog geen functie-updates voor Azure Stack HCI. Voer een upgrade uit naar System Center 2022 voordat u bijwerkt naar Azure Stack HCI, versie 21H2. Nadat u een upgrade hebt uitgevoerd naar System Center 2022, kunt u bijwerken naar Azure Stack HCI, versie 21H2 met behulp van een beschikbare optie: Windows Admin Center, PowerShell of de functie voor het rolling upgraden van clusters in Virtual Machine Manager.
Dit artikel is gericht op besturingssysteem- en functie-updates. Als u een server offline moet halen om onderhoud op de hardware uit te voeren, raadpleegt u de onderhoudsprocedures voor het failovercluster.
Als u Azure Local gebruikt, worden de updates van het besturingssysteem uitgevoerd met Behulp van Azure Update Manager. Zie Azure Update Manager gebruiken om uw lokale Azure-bij te werken voor meer informatie. Gebruik Windows Admin Center om beschikbare firmware- en stuurprogramma-updates voor Azure Local te controleren en te installeren. Zie ook Een Solution Builder-extensie-update voor uw hardware identificeren.
Besturingssysteem- en hardware-updates installeren met windows-beheercentrum
Met het Windows-beheercentrum kunt u eenvoudig een cluster bijwerken en kwaliteitsupdates toepassen met behulp van een eenvoudige gebruikersinterface. Als u een geïntegreerd systeem hebt gekocht bij een Microsoft-hardwarepartner, kunt u eenvoudig de meest recente stuurprogramma's, firmware en andere updates rechtstreeks downloaden vanuit het Windows-beheercentrum door de juiste partnerupdate-extensie(s) te installeren. Als uw hardware niet is aangeschaft als geïntegreerd systeem, moeten firmware- en stuurprogramma-updates mogelijk afzonderlijk worden uitgevoerd op basis van de aanbevelingen van de hardwareleverancier.
Waarschuwing
Als u het updateproces start met het Windows-beheercentrum, gaat u verder met het gebruik van de wizard totdat de updates zijn voltooid. Probeer het hulpprogramma Clusterbewust bijwerken niet te gebruiken of werk een cluster bij met PowerShell nadat u het updateproces gedeeltelijk hebt voltooid in het Windows-beheercentrum. Als u PowerShell wilt gebruiken om de updates uit te voeren in plaats van windows-beheercentrum, gaat u verder met het bijwerken van een cluster met behulp van PowerShell.
Volg deze stappen om updates te installeren:
Wanneer u verbinding maakt met een cluster, wordt u op het Dashboard van het Windows-beheercentrum gewaarschuwd als een of meer servers updates hebben die klaar zijn om te worden geïnstalleerd en een koppeling bieden om nu bij te werken. U kunt ook Updates selecteren in het Tools menu aan de linkerkant.
Als u uw cluster voor de eerste keer bijwerkt, controleert het Windows-beheercentrum of het cluster juist is geconfigureerd voor het uitvoeren van clusterbewust bijwerken en, indien nodig, vraagt u of windows Admin Center CAU voor u moet configureren, inclusief het installeren van de CAU-clusterrol en het inschakelen van de vereiste firewallregels. Klik op Aan de slag om het updateproces te starten.
Notitie
Als u het hulpprogramma Clusterbewust bijwerken wilt gebruiken in het Windows-beheercentrum, moet u Credential Security Service Provider (CredSSP) inschakelen en expliciete referenties opgeven. Als u wordt gevraagd of CredSSP moet worden ingeschakeld, klikt u op Ja. Geef uw gebruikersnaam en wachtwoord op en klik op Doorgaan.
De updatestatus van het cluster wordt weergegeven; klik op Controleren op updates om een lijst op te halen met de besturingssysteemupdates die beschikbaar zijn voor elke server in het cluster. Mogelijk moet u beheerdersreferenties opgeven. Als er geen besturingssysteemupdates beschikbaar zijn, klikt u op Volgende: hardware-updates en gaat u verder met stap 8.
Belangrijk
Voor functie-updates zijn aanvullende stappen vereist. Als het Windows-beheercentrum aangeeft dat er een onderdelenupdate beschikbaar is voor uw cluster, zie Onderdelenupdates installeren met behulp van Windows Admin Center.
Als u weg navigeert van het scherm Updates terwijl er een update wordt uitgevoerd, kan er onverwacht gedrag optreden, zoals de geschiedenissectie van de pagina Updates pas correct wordt ingevuld totdat de huidige uitvoering is voltooid. U wordt aangeraden Windows Admin Center te openen in een nieuw browsertabblad of -venster als u de toepassing wilt blijven gebruiken terwijl de updates worden uitgevoerd.
Selecteer Volgende: Installeren om door te gaan met het installeren van de updates van het besturingssysteem of klik op Overslaan om ze uit te sluiten.
Notitie
Als u updates installeert op een cluster waarvoor Kernel Soft Reboot is ingeschakeld, ziet u het selectievakje Kernel soft reboot uitschakelen voor deze uitvoering . Als u het selectievakje inschakelt, wordt kernel soft reboot alleen uitgeschakeld voor die specifieke updateuitvoering. Dit maakt het mogelijk om Kernel Soft Reboot uit te schakelen wanneer een update-uitvoering een volledige herstart vereist, zoals BIOS-updates.
Selecteer Installeren om de updates van het besturingssysteem te installeren. Eén voor één downloadt en past elke server de updates toe. U ziet dat de updatestatus verandert in 'updates installeren'. Als een van de updates opnieuw moet worden opgestart, worden servers één voor één opnieuw opgestart, waardoor clusterrollen, zoals virtuele machines tussen servers, worden verplaatst om downtime te voorkomen. Afhankelijk van de updates die worden geïnstalleerd, kan het uitvoeren van de hele update een paar minuten tot enkele uren duren. Mogelijk wordt u gevraagd om uw aanmeldingsreferenties meerdere keren op te geven in het Windows-beheercentrum.
Notitie
Als de updates lijken te mislukken met de waarschuwing Updates niet geïnstalleerd of Niet mogelijk om naar updates te zoeken of als een of meer servers aangeeft dat status niet kan worden opgehaald tijdens het bijwerken, wacht dan een paar minuten en ververs uw browser. U kunt ook de
Get-CauRunstatus van de updateuitvoering controleren met PowerShell.Wanneer updates van het besturingssysteem zijn voltooid, wordt de updatestatus gewijzigd in Geslaagd. Klik op Volgende: hardware-updates om door te gaan naar het scherm met hardware-updates.
Belangrijk
Nadat u updates van het besturingssysteem hebt toegepast, ziet u mogelijk een bericht dat de opslag niet volledig of up-to-date is, dus moeten we deze synchroniseren met gegevens van andere servers in het cluster. Dit is normaal nadat een server opnieuw is opgestart. Verwijder geen stations en herstart geen servers in het cluster totdat u een bevestiging ziet dat de synchronisatie is voltooid.
Als het cluster niet is verbonden met Windows Update en de Azure Stack HCI-installatiemedia beschikbaar is op een lokale share, kan CAU ook worden gebruikt om het cluster bij te werken:
Wanneer de clusterknooppunten niet zijn verbonden met Windows Update nadat de meest recente kwaliteitsupdates zijn geïnstalleerd en de installatiemedia zijn gekopieerd naar een share die toegankelijk is voor de clusterknooppunten:
Invoke-CauRun –ClusterName <cluster_name> -CauPluginName Microsoft.RollingUpgradePlugin -CauPluginArguments @{ 'WuConnected'='false';'PathToSetupMedia'='\some\path\'; 'UpdateClusterFunctionalLevel'='true'; } -ForceWindows Admin Center controleert het cluster op geïnstalleerde extensies die ondersteuning bieden voor uw specifieke serverhardware. Klik op Volgende: installeren om de hardware-updates op elke server in het cluster te installeren. Als er geen extensies of updates worden gevonden, klikt u op Afsluiten.
Als u de beveiliging wilt verbeteren, schakelt u CredSSP uit zodra u klaar bent met het installeren van de updates:
- Selecteer in het Windows-beheercentrum onder Alle verbindingen de eerste server in uw cluster en selecteer vervolgens Verbinding maken.
- Op de Overzicht pagina, selecteer CredSSP uitschakelen, en selecteer vervolgens in het CredSSP uitschakelen pop-upvenster Ja.
Onderdelenupdates installeren met windows-beheercentrum
Microsoft raadt u aan om zo snel mogelijk nieuwe functie-updates te installeren, met behulp van de volgende stappen.
Belangrijk
Er zijn bekende problemen in het Windows-beheercentrum bij het upgraden van een cluster van Azure Stack HCI, versie 20H2 naar versie 21H2. Zie Bekende problemen aan het einde van dit artikel.
Selecteer in Windows Admin Center Updates in het deelvenster Extra aan de linkerkant. Eventuele nieuwe functie-updates worden weergegeven.
Selecteer Installeren. Er wordt een gereedheidscontrole weergegeven. Als een van de voorwaardecontroles mislukt, lost u deze op voordat u doorgaat.
Wanneer de gereedheidscontrole is voltooid, kunt u de updates installeren. Tenzij u de mogelijkheid wilt behouden om de updates terug te draaien, vinkt u het optionele selectievakje Functioneel niveau van het cluster bijwerken om nieuwe functies in te schakelen aan. Anders kunt u het functionele niveau van het cluster na de installatie via PowerShell bijwerken. Controleer de vermelde updates en selecteer Installeren om de update te starten.
U kunt de voortgang van de installatie zien, zoals in de onderstaande schermafbeelding. Omdat u het besturingssysteem bijwerkt met nieuwe functies, kan het even duren voordat de updates zijn voltooid. Mogelijk wordt u gevraagd om uw aanmeldingsreferenties meerdere keren op te geven in het Windows-beheercentrum.
Notitie
Als de updates mislukken met de melding Updates niet geïnstalleerd of Kan niet op updates controleren, of als een of meer servers aangeven dat de status niet kan worden opgehaald tijdens de uitvoering van het bijwerken, wacht een paar minuten en vernieuw de browser. U kunt ook de
Get-CauRunstatus van de updateuitvoering controleren met PowerShell.Wanneer de onderdelenupdates zijn voltooid, controleert u of er verdere updates beschikbaar zijn en installeert u deze.
Voer na de installatie stappen uit met Behulp van PowerShell. Deze stappen zijn essentieel voor de stabiliteit van uw cluster.
Een cluster bijwerken met Behulp van PowerShell
Voordat u een cluster kunt bijwerken met Cluster-Aware Updating, moet u eerst de Failover Clustering Tools installeren, die deel uitmaken van de Remote Server Administration Tools (RSAT) en de Cluster-Aware Updating-software bevatten. Als u een cluster bijwerkt waarop een nieuwere versie van Azure Stack HCI wordt uitgevoerd, zijn deze hulpprogramma's mogelijk al geïnstalleerd.
Als u wilt testen of een failovercluster juist is ingesteld om software-updates toe te passen met clusterbewust bijwerken, voert u de Test-CauSetup PowerShell-cmdlet uit. Hiermee wordt een BPA-scan (Best Practices Analyzer) uitgevoerd van het failovercluster en de netwerkomgeving en wordt u gewaarschuwd voor eventuele waarschuwingen of fouten:
Test-CauSetup -ClusterName Cluster1
Als u functies, hulpprogramma's of rollen wilt installeren, raadpleegt u de volgende secties. Ga anders verder naar Controleren op updates met PowerShell.
Failoverclustering en failoverclusteringhulpprogramma's installeren met behulp van PowerShell
Als u wilt controleren of voor een cluster of server de failoverclusterfunctie en de hulpprogramma's voor failoverclustering al zijn geïnstalleerd, geeft u de Get-WindowsFeature PowerShell-cmdlet uit vanaf uw beheer-pc (of voert u deze rechtstreeks uit op het cluster of de server, waarbij u de -ComputerName parameter weglaat):
Get-WindowsFeature -Name Failover*, RSAT-Clustering* -ComputerName Server1
Zorg ervoor dat de installatiestatus is geïnstalleerd en dat er een X wordt weergegeven vóór zowel failoverclustering als failoverclustermodule voor Windows PowerShell:
Display Name Name Install State
------------ ---- -------------
[X] Failover Clustering Failover-Clustering Installed
[X] Failover Clustering Tools RSAT-Clustering Installed
[X] Failover Cluster Module for Windows ... RSAT-Clustering-Powe... Installed
[ ] Failover Cluster Automation Server RSAT-Clustering-Auto... Available
[ ] Failover Cluster Command Interface RSAT-Clustering-CmdI... Available
Als de functie Failoverclustering niet is geïnstalleerd, installeert u deze op elke server in het cluster met de Install-WindowsFeature cmdlet met behulp van de parameters -IncludeAllSubFeature en -IncludeManagementTools:
Install-WindowsFeature –Name Failover-Clustering -IncludeAllSubFeature –IncludeManagementTools -ComputerName Server1
Met deze opdracht wordt ook de failoverclustermodule voor PowerShell geïnstalleerd, waaronder PowerShell-cmdlets voor het beheren van failoverclusters en de module Clusterbewust bijwerken voor PowerShell voor het installeren van software-updates op failoverclusters.
Als de functie Failoverclustering al is geïnstalleerd, maar de failoverclustermodule voor Windows PowerShell niet is geïnstalleerd, installeert u deze op elke server in het cluster met de Install-WindowsFeature cmdlet:
Install-WindowsFeature –Name RSAT-Clustering-PowerShell -ComputerName Server1
Een CAU-update modus kiezen
Clusterbewust bijwerken (CAU) kan de volledige bewerking voor clusterupdates in twee modi coördineren:
Voor deze modus wordt de clusterbewuste updatefunctie geconfigureerd als een workload op het failovercluster dat moet worden bijgewerkt en een gekoppeld updateschema dat is gedefinieerd. Het cluster wordt op geplande tijden bijgewerkt met behulp van een standaard- of aangepast updaterunprofiel. Tijdens de update wordt het clusterbewuste updatecoördinatorproces gestart op het knooppunt dat momenteel eigenaar is van de geclusterde rol Clusterbewust bijwerken, en het proces voert opeenvolgend updates uit op elk clusterknooppunt. Als u het huidige clusterknooppunt wilt bijwerken, voert de clusterbewuste updatefunctie een failover uit naar een ander clusterknooppunt en wordt in een nieuw updatecoördinatorsproces op dat knooppunt ervan uitgegaan dat de update wordt uitgevoerd. In de modus voor zelf bijwerken kan clusterbewust bijwerken het failovercluster bijwerken met behulp van een volledig geautomatiseerd end-to-end updateproces. Een beheerder kan ook updates op aanvraag activeren in deze modus of gewoon de benadering voor extern bijwerken gebruiken, indien gewenst.
Modus voor extern bijwerken Voor deze modus is een computer voor extern beheer (meestal een Windows 10-pc) met netwerkverbinding met het failovercluster, maar is geen lid van het failovercluster geconfigureerd met de hulpprogramma's voor failoverclustering. Vanaf de computer voor extern beheer, de updatecoördinator genoemd, activeert de beheerder een update op aanvraag uitgevoerd met behulp van een standaard- of aangepast uitvoeringsprofiel voor bijwerken. De modus voor extern bijwerken is handig voor het bewaken van realtime voortgang tijdens de uitvoering van het bijwerken en voor clusters die worden uitgevoerd op Server Core-installaties.
Notitie
Vanaf de Update van Windows 10 oktober 2018 is RSAT opgenomen als een set functies op aanvraag rechtstreeks vanuit Windows 10. Voor versies die ouder zijn dan Windows 10 22H2, gaat u naar Instellingen > apps > en functies > Optionele functies > Toevoegen van een functie > RSAT: Hulpprogramma's voor failoverclustering en selecteer Installeren. Voor Windows 10 22H2 en Windows 11 gaat u naar Instellingen > Systeem > Optionele functies > Een functie toevoegen > RSAT: Failover Clustering Tools, en selecteer Toevoegen. Als u de voortgang van de bewerking wilt bekijken, klikt u op de knop Vorige om de status weer te geven op de pagina Optionele functies beheren. De toegevoegde functie blijft behouden voor windows 10-versie-upgrades. Als u RSAT voor Windows 10 wilt installeren vóór de update van oktober 2018, downloadt u een RSAT-pakket.
CAU-clusterrol toevoegen aan het cluster
De Cluster-Aware Updating-clusterrol is vereist voor de zelf-updatemodus. Als u het Windows-beheercentrum gebruikt om de updates uit te voeren, wordt de clusterrol automatisch toegevoegd.
De Get-CauClusterRole cmdlet geeft de configuratie-eigenschappen weer van de rol voor clusterbewust bijwerken op het opgegeven cluster.
Get-CauClusterRole -ClusterName Cluster1
Als de rol nog niet is geconfigureerd op het cluster, ziet u het volgende foutbericht:
Get-CauClusterRole : The current cluster is not configured with a Cluster-Aware Updating clustered role.
Als u de clusterbewuste updateclusterrol wilt toevoegen voor de modus voor het automatisch bijwerken met behulp van PowerShell, gebruikt u de Add-CauClusterRole cmdlet en geeft u de juiste parameters op, zoals in het volgende voorbeeld:
Add-CauClusterRole -ClusterName Cluster1 -MaxFailedNodes 0 -RequireAllNodesOnline -EnableFirewallRules -VirtualComputerObjectName Cluster1-CAU -Force -CauPluginName Microsoft.WindowsUpdatePlugin -MaxRetriesPerNode 3 -CauPluginArguments @{ 'IncludeRecommendedUpdates' = 'False' } -StartDate "3/2/2020 3:00:00 AM" -DaysOfWeek 4 -WeeksOfMonth @(3) -verbose
Notitie
De vorige opdracht moet worden uitgevoerd vanaf een beheer-pc of domeincontroller.
Firewallregels inschakelen om extern opnieuw opstarten toe te staan
Toestaan dat de servers extern opnieuw worden opgestart tijdens het updateproces. Als u windows-beheercentrum gebruikt om de updates uit te voeren, worden Windows Firewall-regels automatisch bijgewerkt op elke server om externe herstarts toe te staan. Als u bijwerkt met PowerShell, schakelt u de groep firewallregels voor extern afsluiten in Windows Firewall in of geeft u de -EnableFirewallRules parameter door aan de cmdlet, zoals in het bovenstaande voorbeeld.
Controleren op updates met Behulp van PowerShell
U kunt de Invoke-CAUScan cmdlet gebruiken om servers te scannen op toepasselijke updates en een lijst op te halen van de eerste set updates die op elke server in een opgegeven cluster worden toegepast:
Invoke-CauScan -ClusterName Cluster1 -CauPluginName Microsoft.WindowsUpdatePlugin -Verbose
Het genereren van de lijst kan enkele minuten duren. De preview-lijst bevat alleen een eerste set updates; het bevat geen updates die mogelijk van toepassing zijn nadat de eerste updates zijn geïnstalleerd.
Besturingssysteemupdates installeren met PowerShell
Als u servers wilt scannen op updates van besturingssystemen en een volledige update wilt uitvoeren op het opgegeven cluster, gebruikt u de Invoke-CAURun cmdlet:
Invoke-CauRun -ClusterName Cluster1 -CauPluginName Microsoft.WindowsUpdatePlugin -MaxFailedNodes 1 -MaxRetriesPerNode 3 -RequireAllNodesOnline -EnableFirewallRules -Force
Met deze opdracht wordt een scan uitgevoerd en wordt een volledige update uitgevoerd op het cluster met de naam Cluster1. Deze cmdlet maakt gebruik van de invoegtoepassing Microsoft.WindowsUpdatePlugin en vereist dat alle clusterknooppunten online zijn voordat deze cmdlet wordt uitgevoerd. Bovendien staat deze cmdlet maximaal drie nieuwe pogingen per knooppunt toe voordat het knooppunt wordt gemarkeerd als mislukt en kan niet meer dan één knooppunt mislukken voordat de volledige updateuitvoering als mislukt wordt gemarkeerd. Daarnaast kunnen firewallregels de servers extern opnieuw opstarten. Omdat de opdracht de parameter Force specificeert, wordt de cmdlet uitgevoerd zonder bevestigingsprompts weer te geven.
Het updaterunproces omvat het volgende:
- Scannen op en downloaden van toepasselijke updates op elke server in het cluster
- Momenteel actieve geclusterde rollen van elke server verplaatsen
- De updates installeren op elke server
- De server opnieuw opstarten indien vereist door de geïnstalleerde updates
- De geclusterde rollen weer verplaatsen naar de oorspronkelijke server
Het updateuitvoeringsproces omvat ook het controleren van quorum, het controleren op aanvullende updates die alleen kunnen worden geïnstalleerd nadat de eerste set updates is geïnstalleerd en het opslaan van een rapport van de uitgevoerde acties is voltooid.
Onderdelenupdates installeren met Behulp van PowerShell
Als u functie-updates wilt installeren met PowerShell, volgt u deze stappen. Als in uw cluster Azure Stack HCI versie 20H2 wordt uitgevoerd, moet u de preview-update van 20 mei 2021 (KB5003237) toepassen via Windows Update of werkt de Set-PreviewChannel cmdlet niet.
Voer de volgende cmdlets uit op elke server in het cluster:
Set-WSManQuickConfig Enable-PSRemoting Set-NetFirewallRule -Group "@firewallapi.dll,-36751" -Profile Domain -Enabled trueVoer de
Test-CauSetupcmdlet uit om te testen of het cluster correct is ingesteld om software-updates toe te passen met behulp van Clusterbewust bijwerken (CAU), waarmee u op de hoogte wordt gesteld van eventuele waarschuwingen of fouten:Test-CauSetup -ClusterName Cluster1Valideer de hardware en instellingen van het cluster door de
Test-Clustercmdlet uit te voeren op een van de servers in het cluster. Als een van de voorwaardecontroles mislukt, lost u deze op voordat u doorgaat met stap 4.Test-ClusterControleer op de functie-update:
Invoke-CauScan -ClusterName <ClusterName> -CauPluginName "Microsoft.RollingUpgradePlugin" -CauPluginArguments @{'WuConnected'='true';} -Verbose | fl *Controleer de uitvoer van de bovenstaande cmdlet en controleer of elke server dezelfde functie-update wordt aangeboden. Dit moet het geval zijn.
U hebt een afzonderlijke server of VM buiten het cluster nodig om de
Invoke-CauRuncmdlet uit te voeren. Belangrijk: Op het systeem waarop u uitvoert, moet Windows Server 2022, Azure Stack HCI, versie 21H2 of Azure Stack HCI, versie 20H2 worden uitgevoerdInvoke-CauRunmet de preview-update van mei 2021 (KB5003237) geïnstalleerd.Invoke-CauRun -ClusterName <ClusterName> -CauPluginName "Microsoft.RollingUpgradePlugin" -CauPluginArguments @{'WuConnected'='true';} -Verbose -EnableFirewallRules -ForceControleer op eventuele verdere updates en installeer ze.
U kunt nu de post-installatiestappen uitvoeren voor functies-updates.
De status van een updateuitvoering controleren
Een beheerder kan samenvattingsinformatie ophalen over een update die wordt uitgevoerd door de Get-CauRun cmdlet uit te voeren:
Get-CauRun -ClusterName Cluster1
Hier is een voorbeelduitvoer:
RunId : 834dd11e-584b-41f2-8d22-4c9c0471dbad
RunStartTime : 10/13/2019 1:35:39 PM
CurrentOrchestrator : NODE1
NodeStatusNotifications : {
Node : NODE1
Status : Waiting
Timestamp : 10/13/2019 1:35:49 PM
}
NodeResults : {
Node : NODE2
Status : Succeeded
ErrorRecordData :
NumberOfSucceededUpdates : 0
NumberOfFailedUpdates : 0
InstallResults : Microsoft.ClusterAwareUpdating.UpdateInstallResult[]
}
Stappen na de installatie voor onderdelenupdates
Zodra de functie-updates zijn geïnstalleerd, moet u het functionele clusterniveau bijwerken en de versie van de opslaggroep bijwerken met behulp van PowerShell om nieuwe functies in te schakelen.
Belangrijk
Voor Azure Stack HCI-clusters waarop Storage Replica wordt uitgevoerd, moet elke server een tweede keer opnieuw worden opgestart nadat de onderdelenupdate 21H2 is voltooid voordat de stappen na de installatie worden uitgevoerd. Dit is een bekend probleem.
Werk het functionele clusterniveau bij.
U wordt aangeraden het functionele niveau van het cluster zo snel mogelijk bij te werken. Als u de onderdelenupdates hebt geïnstalleerd met het Windows-beheercentrum en het optionele functionaliteitsniveau Van het cluster bijwerken hebt ingeschakeld om het selectievakje nieuwe functies in te schakelen, kunt u deze stap overslaan.
Voer de volgende cmdlet uit op een server in het cluster:
Update-ClusterFunctionalLevel You'll see a warning that you can't undo this operation. Confirm **Y** that you want to continue. > [!WARNING] > After you update the cluster functional level, you can't roll back to the previous operating system version.Werk de opslaggroep bij.
Nadat het functionele clusterniveau is bijgewerkt, gebruikt u de volgende cmdlet om de opslaggroep bij te werken. Voer
Get-StoragePooldeze opdracht uit om de FriendlyName voor de opslaggroep te vinden die uw cluster vertegenwoordigt. In dit voorbeeld is de FriendlyName S2D op hci-cluster1:Update-StoragePool -FriendlyName "S2D on hci-cluster1"U wordt gevraagd de actie te bevestigen. Op dit moment zijn nieuwe cmdlets volledig operationeel op elke server in het cluster.
Vm-configuratieniveaus upgraden (optioneel).
U kunt eventueel VM-configuratieniveaus upgraden door elke VM te stoppen met behulp van de
Update-VMVersioncmdlet en vervolgens de VM's opnieuw te starten.Controleer of de bijgewerkte clusterfuncties werken zoals verwacht.
Rollen moeten correct een failover uitvoeren en, als live migratie van VM's op het cluster wordt gebruikt, moeten VM's live migreren.
Valideer het cluster.
Voer de
Test-Clustercmdlet uit op een van de servers in het cluster en bekijk het clustervalidatierapport.
Een handmatige functie-update van een failovercluster uitvoeren met behulp van SCONFIG
Als u een handmatige functie-update van een failovercluster wilt uitvoeren, gebruikt u het hulpprogramma SCONFIG en PowerShell-cmdlets voor failoverclustering. Als u wilt verwijzen naar het SCONFIG-document, raadpleegt u een Server Core-installatie van Windows Server en Azure Stack HCI configureren met het hulpprogramma ServerConfiguratie (SConfig)
Voer voor elk knooppunt in het cluster de volgende opdrachten uit op het doelknooppunt:
Suspend-ClusterNode -Node<node> -DrainControleer onderbreken met behulp van
Get-ClusterGroup--niets moet worden uitgevoerd op het doelknooppunt.Voer de SCONFIG-optie 6.3 uit op het doelknooppunt.
Nadat het doelknooppunt opnieuw is opgestart, wacht u totdat de opslaghersteltaken zijn voltooid door uit te voeren
Get-Storage-Jobtotdat er geen opslagtaken zijn of alle opslagtaken zijn voltooid.Resume-ClusterNode -Node <nodename> -Failback
Wanneer alle knooppunten zijn bijgewerkt, voert u deze twee cmdlets uit:
Update-ClusterFunctional Level
Update-StoragePool
Een snelle, offline update van alle servers in een cluster uitvoeren
Met deze methode kunt u alle servers in een cluster tegelijk uitschakelen en ze allemaal tegelijk bijwerken. Dit bespaart tijd tijdens het updateproces, maar het nadeel is de downtime voor de gehoste bronnen.
Als er een kritieke beveiligingsupdate is die u snel moet toepassen of als u ervoor moet zorgen dat updates worden voltooid in uw onderhoudsvenster, kan deze methode voor u zijn. Dit proces brengt het Azure Stack HCI-cluster omlaag, werkt de servers bij en brengt het allemaal weer omhoog.
- Plan uw onderhoudsvenster.
- Haal de virtuele schijven offline.
- Stop het cluster om de opslaggroep offline te halen. Voer de
Stop-Clustercmdlet uit of gebruik Windows Admin Center om het cluster te stoppen. - Stel de clusterservice in op Uitgeschakeld in Services.msc op elke server. Hiermee voorkomt u dat de clusterservice wordt opgestart terwijl deze wordt bijgewerkt.
- Pas de cumulatieve Update van Windows Server en eventuele vereiste onderhoudsstackupdates toe op alle servers. U kunt alle servers tegelijkertijd bijwerken: u hoeft niet te wachten omdat het cluster niet beschikbaar is.
- Start de servers opnieuw op en zorg ervoor dat alles er goed uitziet.
- Stel de clusterservice weer in op Automatisch op elke server.
- Start het cluster. Voer de
Start-Clustercmdlet uit of gebruik het Windows-beheercentrum. - Geef het een paar minuten. Zorg ervoor dat de opslaggroep in orde is.
- Breng de virtuele schijven weer online.
- Controleer de status van de virtuele schijven door de
Get-VolumeenGet-VirtualDiskcmdlets uit te voeren.
Bekende problemen
Hier volgen bekende problemen in het Windows-beheercentrum bij het upgraden van een cluster van Azure Stack HCI, versie 20H2 naar versie 21H2.
Kan geen updates installeren
Dit foutbericht wordt weergegeven wanneer het Windows-beheercentrum de verbinding met de beheerde servers verliest, dus waarschijnlijk worden de updates daadwerkelijk geïnstalleerd. Wacht een paar minuten en vernieuw uw browser en u ziet de werkelijke updatestatus. U kunt ook Get-CauRun gebruiken om de status van de updateuitvoering te controleren met PowerShell en vervolgens uw browser vernieuwen wanneer de run voltooid is.
Kan niet controleren op updates
Dit foutbericht wordt weergegeven wanneer het Windows-beheercentrum de verbinding met de beheerde servers verliest, dus waarschijnlijk worden de updates daadwerkelijk geïnstalleerd. Wacht een paar minuten en vernieuw uw browser en u ziet de werkelijke updatestatus. U kunt ook de Get-CauRun status van de updateuitvoering controleren met PowerShell en vervolgens uw browser vernieuwen wanneer de uitvoering is voltooid.
Dit bericht wordt ook weergegeven wanneer op de geclusterde servers gemengde versies van patches zijn geïnstalleerd. Dit zorgt ervoor dat de opdracht met Invoke_CAUScan de RollingUpgrade invoegtoepassing meerdere functie-updates retourneert. Als u dit probleem wilt verhelpen, past u de preview-update van 20 mei 2021 (KB5003237) toe op alle servers in het cluster voordat u het cluster probeert bij te werken.
Meerdere vragen om inloggegevens
In oudere versies van het Windows-beheercentrum wordt u mogelijk gevraagd meerdere keren te verifiëren tijdens een update-uitvoering. Verifieer elke keer wanneer u hierom wordt gevraagd of ga terug naar Verbindingen en maak opnieuw verbinding met het cluster.
De gereedheidscontrole van het cluster is niet voltooid
Soms blijft de gereedheidscontrole in controlestatus voor de clustervalidatietests en wordt deze nooit voltooid. Dit wordt voornamelijk gezien in niet-Engelse Azure Stack HCI-clusters vanwege lokalisatieproblemen.
Wanneer Test-Cluster klaar is op de machines (meestal na een paar minuten), kan het Windows Admin Center mogelijk niet herkennen dat de controles zijn voltooid. Omdat Test-Cluster het achter de schermen in dit scenario lukt, kunt u het Test-Cluster rapportbestand rechtstreeks van de servers downloaden om de clusterstatus te valideren voordat u doorgaat met de updateuitvoering. U kunt ook Test-Cluster uitvoeren met behulp van PowerShell op een van de servers in het cluster.
Fout met CredSSP inloggegevens
In oudere versies van het Windows-beheercentrum ziet u mogelijk het foutbericht 'U kunt clusterbewust bijwerken niet gebruiken zonder CredSSP in te schakelen en expliciete referenties op te geven' wanneer u dit al hebt gedaan. Dit probleem is opgelost in Windows Admin Center versie 2110.
Probleem met credSSP-sessieeindpuntmachtigingen
Tijdens het bijwerken ziet u mogelijk een melding om CredSSP in te schakelen, samen met een foutbericht: 'CredSSP-delegatie kan niet worden ingeschakeld. Verbinding maken met de externe server is mislukt.
Deze CredSSP-fout wordt weergegeven wanneer Het Windows-beheercentrum wordt uitgevoerd op een lokale pc en wanneer de gebruiker van het Windows-beheercentrum niet dezelfde gebruiker is die Windows Admin Center op de computer heeft geïnstalleerd.
Om dit probleem te verhelpen, heeft Microsoft een Windows Admin Center CredSSP-beheerdersgroep geïntroduceerd. Voeg uw gebruikersaccount toe aan de groep Windows Admin Center CredSSP-beheerders op uw lokale pc en meld u vervolgens weer aan en de fout moet verdwijnen.
Volgende stappen
Zie ook voor gerelateerde informatie:
- Cluster-Aware Updating (CAU).
- Cluster-Aware vereisten en best practices bijwerken.
- Problemen met CAU oplossen: logboekbestanden voor Cluster-Awarebijwerken.
- Snel opnieuw opstarten beheren met kernel soft reboot.
- Het bijwerken van schijffirmware in Storage Spaces Direct.
- Een Azure Stack HCI-cluster valideren.