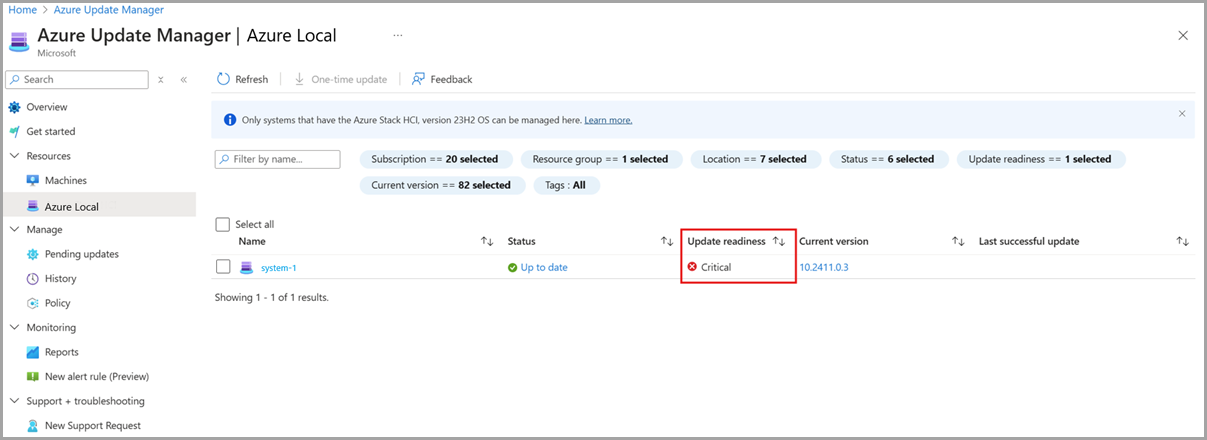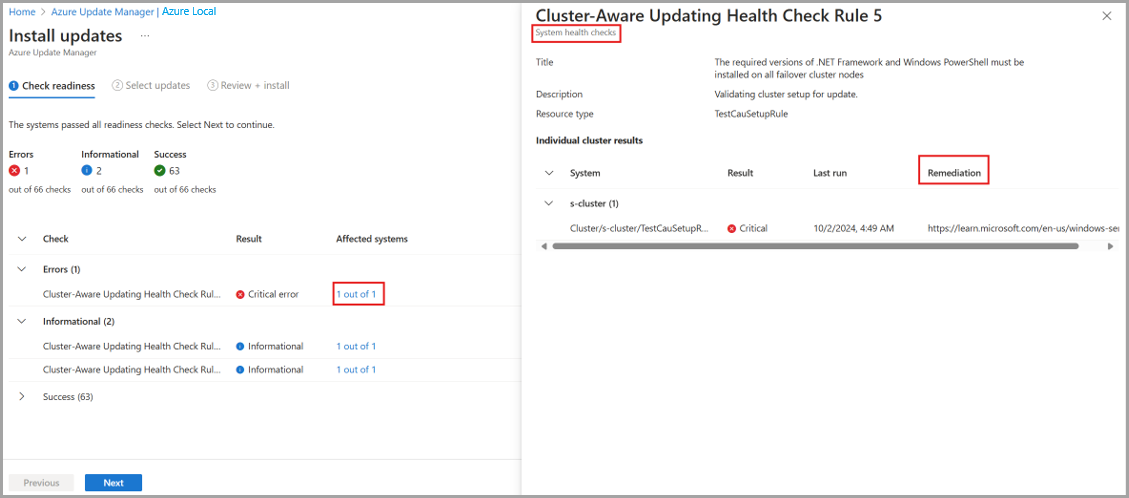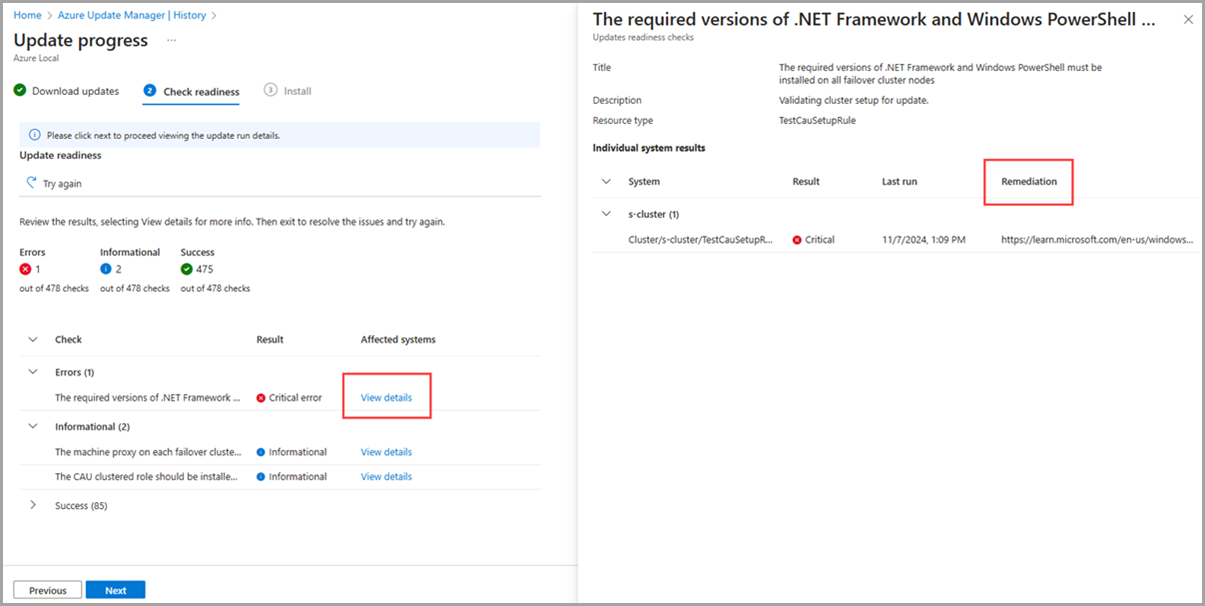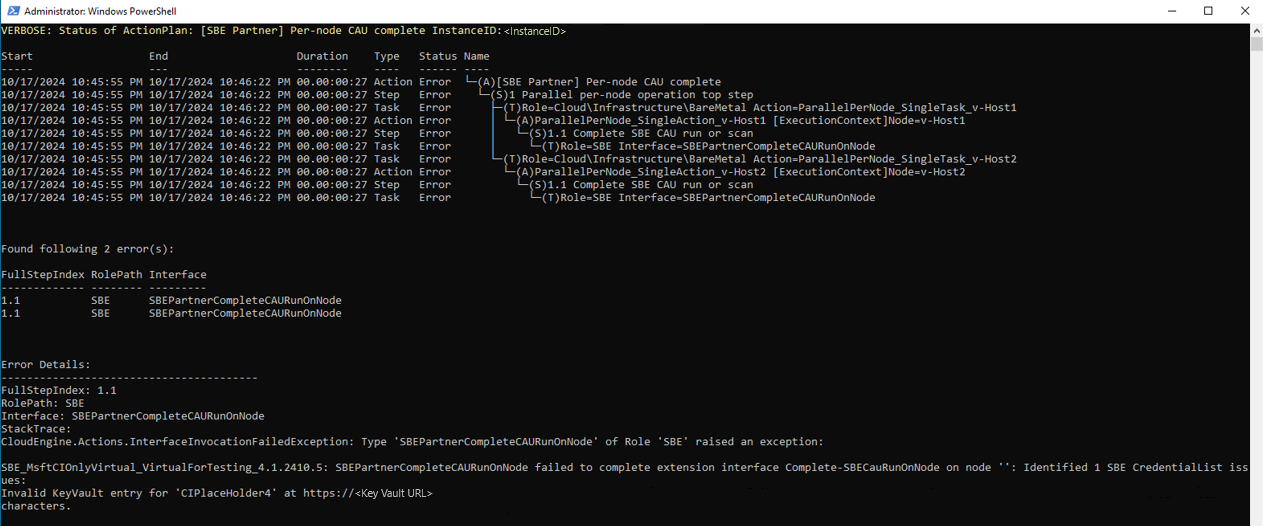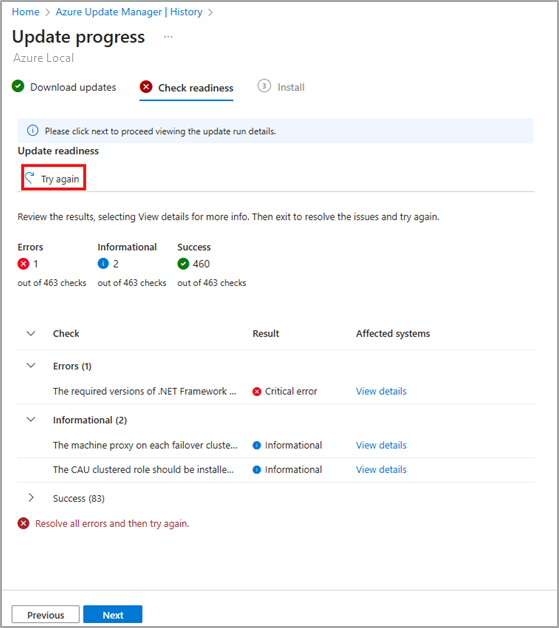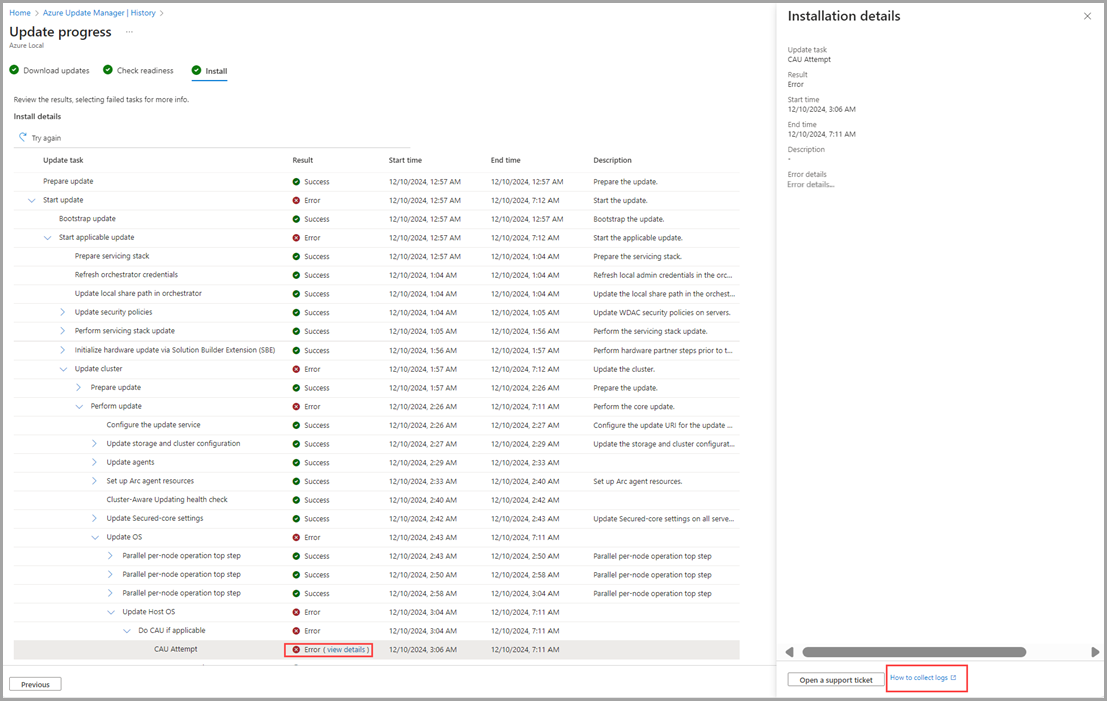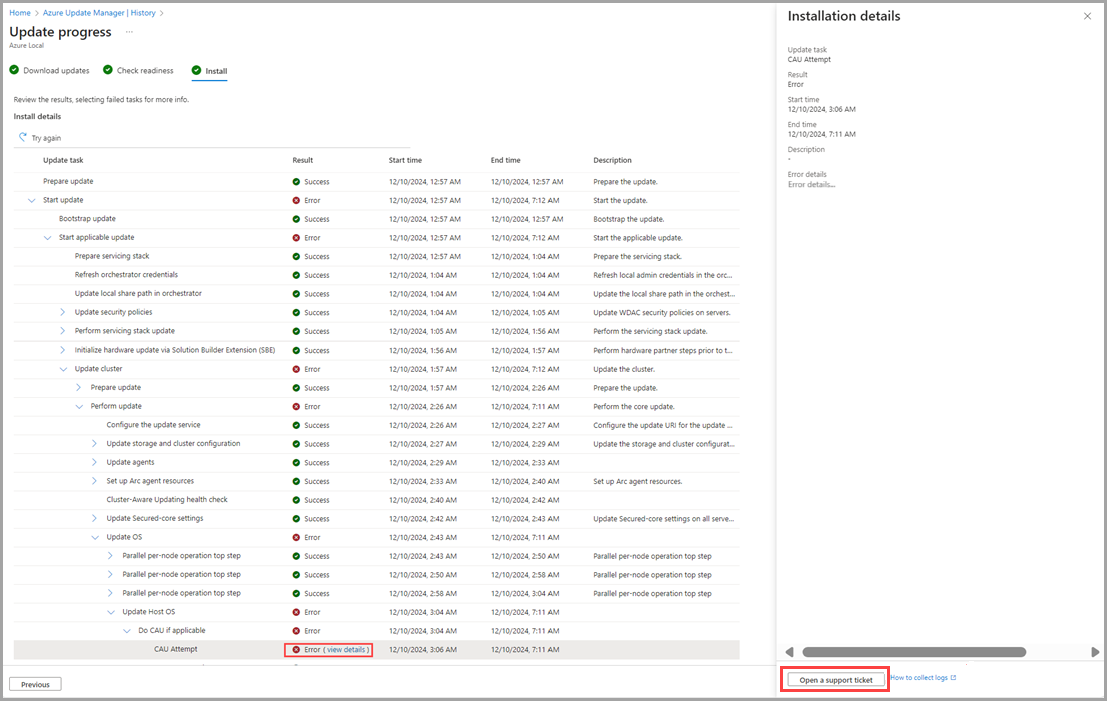Problemen met oplossingsupdates voor Azure Local, versie 23H2 oplossen
Van toepassing op: Azure Local 2311.2 en hoger
In dit artikel wordt beschreven hoe u problemen met oplossingsupdates kunt oplossen die worden toegepast op azure Local om deze up-to-date te houden.
Problemen met updates oplossen
Als uw systeem is gemaakt via een nieuwe implementatie van Azure Local, versie 23H2, is er tijdens de implementatie een orchestrator geïnstalleerd. De orchestrator beheert alle updates voor het platform: besturingssysteem, stuurprogramma's en firmware, agents en services.
De nieuwe updateoplossing bevat een logica voor opnieuw proberen en herstellen. Deze logica probeert updateproblemen op een niet-verstorende manier op te lossen, zoals het opnieuw uitvoeren van een Cluster-Aware Update (CAU). Als een update-uitvoering niet automatisch kan worden hersteld, dan mislukt deze. Wanneer een update mislukt, raadt Microsoft aan de details van het foutbericht te controleren om de juiste volgende actie te bepalen. U kunt proberen de update, indien van toepassing, te hervatten om te bepalen of een nieuwe poging het probleem oplost.
Problemen met gereedheidscontroles oplossen
Gereedheidscontroles zijn essentieel om ervoor te zorgen dat u updates soepel toepast, uw systemen up-to-date houdt en de juiste systeemfunctionaliteit onderhoudt. Gereedheidscontroles worden in twee scenario's afzonderlijk gerapporteerd:
Systeemstatuscontroles die eenmaal elke 24 uurworden uitgevoerd.
Gereedheidscontroles voor updates die worden uitgevoerd na het downloaden van de update-inhoud en voordat de installatie wordt gestart.
Het is gebruikelijk dat de resultaten van systeemstatuscontroles en updategereedheidscontroles verschillen. Dit gebeurt omdat controles voor gereedheid van updates gebruikmaken van de nieuwste validatielogica van de oplossingsupdate die moet worden geïnstalleerd, terwijl systeemstatuscontroles altijd gebruikmaken van validatielogica van de geïnstalleerde versie.
Zowel systeem- als pre-updategereedheidscontroles voeren vergelijkbare validaties uit en categoriseren drie soorten gereedheidscontroles: Kritiek, Waarschuwing en Informatief.
- Kritieke: Gereedheidscontroles die voorkomen dat u de update kunt toepassen. Deze status geeft problemen aan die u moet oplossen voordat u doorgaat met de update.
- Waarschuwing: Gereedheidscontroles die ook verhinderen dat u de update toepast, maar u kunt deze overslaan met behulp van PowerShell-. Deze status geeft potentiële problemen aan die mogelijk niet ernstig genoeg zijn om de update te stoppen, maar moeten worden aangepakt om een soepel updateproces te garanderen.
- informatieve: Gereedheidscontroles die updates niet blokkeren. Deze status bevat informatie over de status van het systeem en eventuele potentiële problemen die niet rechtstreeks van invloed moeten zijn op het updateproces. Deze controles zijn voor uw bewustzijn en vereisen mogelijk geen onmiddellijke actie.
De stappen voor probleemoplossing verschillen, afhankelijk van het scenario van waaruit de gereedheidscontroles afkomstig zijn.
Azure Portal gebruiken
Scenario 1: Systeemstatuscontroles
Dit scenario treedt op bij het voorbereiden van het installeren van systeemupdates in Azure Update Manager:
Bekijk in de systeemlijst de Kritieke status van Gereedheid bijwerken.
Selecteer een of meer systemen uit de lijst en selecteer vervolgens eenmalige update.
Bekijk op de pagina Gereedheid controleren de lijst met gereedheidscontroles en de bijbehorende resultaten.
Selecteer de koppelingen Details weergeven onder Beïnvloede systemen.
Wanneer het detailvak wordt geopend, kunt u meer details, afzonderlijke systeemresultaten en de Herstel bekijken voor mislukte gezondheidscontroles.
Volg de herstelinstructies om de fouten op te lossen.
Notitie
De systeemstatuscontroles worden elke 24 uur uitgevoerd, dus het kan tot 24 uur duren voordat de nieuwe resultaten worden gesynchroniseerd met Azure Portal nadat de fouten zijn hersteld. Zie de sectie PowerShell om direct een nieuwe systeemstatuscontrole te starten of om verdere problemen op te lossen.
Scenario 2: Gereedheidscontroles voor updates
Dit scenario treedt op bij het installeren en bijhouden van systeemupdates in Azure Update Manager:
Selecteer in Geschiedenisde mislukte update uit de lijst.
Bekijk op de pagina Gereedheid controleren de lijst met gereedheidscontroles en de bijbehorende resultaten.
Selecteer de koppelingen Details weergeven onder Beïnvloede systemen.
Wanneer het detailvak wordt geopend, kunt u meer details, afzonderlijke systeemresultaten en de Herstel bekijken voor mislukte gezondheidscontroles.
Volg de herstelinstructies om de fouten op te lossen en selecteer vervolgens de knop Probeer het opnieuw om de gereedheidscontroles vóór de update opnieuw uit te voeren en de update-hervatten.
Zie de sectie PowerShell voor meer informatie over het oplossen van problemen.
PowerShell gebruiken
Scenario 1: Systeemstatuscontroles
Problemen met systeemstatuscontroles oplossen via PowerShell:
Voer de volgende opdracht uit op een van de computers in uw systeem om te controleren of de systeemstatuscontroles zijn mislukt:
Get-SolutionUpdateEnvironmentHier volgt een voorbeelduitvoer:
PS C:\Users\lcmuser> Get-SolutionUpdateEnvironment ResourceId : redmond SbeFamily : VirtualForTesting HardwareModel : Virtual Machine LastChecked : 9/12/2023 10:34:42 PM PackageVersions : {Solution: 10.2309.0.20, Services: 10.2309.0.20, Platform: 1.0.0.0, SBE: 4.0.0.0} CurrentVersion : 10.2309.0.20 CurrentSbeVersion : 4.0.0.0 LastUpdated : State : AppliedSuccessfully HealthState : Failure HealthCheckResult : {Storage Pool Summary, Storage Services Physical Disks Summary, Storage Services Physical Disks Summary, Storage Services Physical Disks Summary...} HealthCheckDate : 9/12/2023 7:03:32 AM AdditionalData : {[SBEAdditionalData, Solution Builder extension is partially installed. Please install the latest Solution Builder Extension provided by your hardware vendor. For more information, see https://aka.ms/SBE.]} HealthState : Success HealthCheckResult : {} HealthCheckDate : 8/4/2022 9:10:36 PM PS C:\Users\lcmuser>Controleer de
HealthStateop uw systeem en bekijk deFailureofWarningwaarde.Als u de eigenschap
HealthCheckResultwilt filteren om mislukte tests te identificeren, voert u de volgende opdracht uit:$result = Get-SolutionUpdateEnvironment $result.HealthCheckResult | Where-Object {$_.Status -ne "SUCCESS"} | FL Title,Status,Severity,Description,RemediationHier volgt een voorbeelduitvoer:
Title : The machine proxy on each failover cluster node should be set to a local proxy server Status : FAILURE Severity : INFORMATIONAL Description : Validating cluster setup for update. Remediation : `https://learn.microsoft.com/en-us/windows-server/failover-clustering/cluster-aware-updating-requirements# tests-for-cluster-updating-readiness` Title : The CAU clustered role should be installed on the failover cluster to enable self-updating mode Status : FAILURE Severity : INFORMATIONAL Description : Validating cluster setup for update. Remediation : `https://learn.microsoft.com/en-us/windows-server/failover-clustering/cluster-aware-updating-requirements# tests-for-cluster-updating-readiness`Controleer het
Remediationveld voor de mislukte tests en neem indien nodig actie om de fouten op te lossen.Nadat de fouten zijn opgelost, roept u de systeemstatuscontroles opnieuw aan door de volgende opdracht uit te voeren:
Invoke-SolutionUpdatePrecheck -SystemHealthGebruik
Get-SolutionUpdateEnvironmentom te bevestigen dat de problemen met de mislukte gezondheidscontrole zijn opgelost. Het kan enkele minuten duren voordat de systeemstatuscontroles zijn uitgevoerd.Hier volgt een voorbeelduitvoer:
PS C:\Users\lcmuser> Get-SolutionUpdateEnvironment | FL HealthState, HealthCheckResult, HealthCheckDate HealthState : InProgress HealthCheckResult : HealthCheckDate : 1/1/0001 12:00:00 AM PS C:\Users\lcmuser> Get-SolutionUpdateEnvironment | FL HealthState, HealthCheckResult, HealthCheckDate HealthState : Success HealthCheckResult : {Storage Pool Summary, Storage Subsystem Summary, Storage Services Summary, Storage Services Summary...} HealthCheckDate : 10/18/2024 11:56:49 PM
Scenario 2: Gereedheidscontroles voor updates
Wanneer de gereedheidscontroles van updates mislukken, mislukt de update op het systeem. Problemen met updategereedheidscontroles oplossen via PowerShell:
Voer de volgende opdracht uit op een van de computers in uw systeem om te controleren of de gereedheidscontroles voor updates zijn mislukt:
Get-SolutionUpdate | FT Version,State,HealthCheckResultHier volgt een voorbeelduitvoer:
PS C:\Users\lcmuser> Get-SolutionUpdate | FT Version,State,HealthCheckResult Version State HealthCheckResult ------- ----- ----------------- 10.2405.2.7 HealthCheckFailed {Storage Subsystem Summary, Storage Pool Summary, Storage Services Physical Disks Summary, Stora... PS C:\Users\lcmuser>Controleer de
Statevoor de update en bekijk de waarde vanHealthCheckFailed.Als u de eigenschap
HealthCheckResultwilt filteren om mislukte tests te identificeren, voert u de volgende opdracht uit:$result = Get-SolutionUpdate $result.HealthCheckResult | Where-Object {$_.Status -ne "SUCCESS"} | FL Title,Status,Severity,Description,RemediationHier volgt een voorbeelduitvoer:
Title : The machine proxy on each failover cluster node should be set to a local proxy server Status : FAILURE Severity : INFORMATIONAL Description : Validating cluster setup for update. Remediation : https://learn.microsoft.com/en-us/windows-server/failover-clustering/cluster-aware-updating-requirements# tests-for-cluster-updating-readiness Title : The CAU clustered role should be installed on the failover cluster to enable self-updating mode Status : FAILURE Severity : INFORMATIONAL Description : Validating cluster setup for update. Remediation : https://learn.microsoft.com/en-us/windows-server/failover-clustering/cluster-aware-updating-requirements# tests-for-cluster-updating-readinessControleer het
Remediationveld voor de mislukte tests en neem indien nodig actie om de fouten op te lossen.Nadat de fouten zijn opgelost, roept u de gereedheidscontroles van de update opnieuw aan door de volgende opdracht uit te voeren:
Get-SolutionUpdate -Id <some ID> | Start-SolutionUpdate -PrepareOnly
Het oplossen van updatefouten
Als er een probleem is waardoor een update mislukt, kunt u de gedetailleerde voortgang van de stap bekijken om te bepalen waar het is mislukt, vaak de beste manier om te bepalen of het probleem iets is dat kan worden opgelost via een eenvoudige reparatie (en hervatten) of een ondersteuningsbetrokkenheid is vereist om het probleem op te lossen. Belangrijke items die u moet noteren voor de mislukte stap zijn onder andere:
Mislukte stapnaam en beschrijving.
Op welke computer of server de stap is mislukt (in geval van een computerspecifiek probleem).
Tekenreeks voor foutberichten (kan het probleem aanwijzen bij een specifiek bekend issue waarvoor een gedocumenteerde oplossing bestaat).
Microsoft raadt u aan de Azure-portal te gebruiken om de mislukte stapgegevens te identificeren, zoals wordt weergegeven in Een updatehervatten. Zie ook de volgende sectie voor het weergeven van vergelijkbare details in PowerShell met behulp van Start-MonitoringActionplanInstanceToComplete.
Zie de onderstaande tabel voor scenario's met updatefouten en herstelrichtlijnen.
| Stapnamen | Type probleem | Sanering |
|---|---|---|
| Enig | Stroomverlies of een andere soortgelijke onderbreking van het systeem tijdens de update. | 1. Herstel de stroom. 2. Voer een systeemstatuscontrole uit. 3. De update hervatten. |
| CAU-updates | Het uitvoeren van een CAU-update (Cluster Aware Update) mislukt met een max retries exceeded fout. |
Als er een indicatie is dat er meerdere CAU-pogingen zijn uitgevoerd en dat ze allemaal zijn mislukt, is het vaak raadzaam om de eerste fout te onderzoeken. Gebruik de begin- en eindtijd van de eerste fout om deze te koppelen aan de juiste Get-CauReport uitvoer en de fout verder te onderzoeken. |
| Enig | Geheugen, voeding, opstartstuurprogramma of vergelijkbare kritieke fout op een of meer knooppunten. | Zie Een knooppunt herstellen in Azure Local versie 23H2 voor het herstellen van het mislukte knooppunt. Zodra het knooppunt is hersteld, kan de update worden hervat. |
Updatelogboeken verzamelen
U kunt ook diagnostische logboeken verzamelen om Microsoft te helpen de problemen te identificeren en op te lossen.
Zie Hervat een updateom te zien hoe u logboeken voor updates kunt verzamelen met behulp van de Azure-portal.
Zie Diagnostische logboeken verzamelen voor Azure Local versie 23H2voor het verzamelen van logboeken voor de updatefouten.
Updateoverzichtsrapport weergeven
Om een gedetailleerd overzichtsrapport met updates weer te geven met behulp van PowerShell, volgt u deze stappen op de client die u gebruikt om toegang tot uw systeem te verkrijgen:
Maak een externe PowerShell-sessie met de computer. Voer PowerShell uit als beheerder en voer de volgende opdracht uit:
Enter-PSSession -ComputerName <machine_IP_address> -Credential <username\password for the machine>Haal alle oplossingenupdates op en filter dan de oplossingsupdates die overeenkomen met een specifieke versie. De gebruikte versie komt overeen met de versie van de oplossingsupdate die niet is geïnstalleerd.
$Update = Get-SolutionUpdate | ? Version -eq "<Version string>" -verboseIdentificeer het actieplan voor de mislukte update-uitvoering van de oplossing.
$Failure = $update | Get-SolutionUpdateRunIdentificeer de
ResourceIDvoor de update.$FailureHier volgt een voorbeelduitvoer:
PS C:\Users\lcmuser> $Update = Get-SolutionUpdate| ? Version -eq "10.2303.1.7" -verbose PS C:\Users\lcmuser> $Failure = $Update|Get-SolutionUpdateRun PS C:\Users\lcmuser> $Failure ResourceId : redmond/Solution10.2303.1.7/6bcc63af-b1df-4926-b2bc-26e06f460ab0 Progress : Microsoft.AzureStack.Services.Update.ResourceProvider.UpdateService.Models.Step TimeStarted : 4/21/2023 10:02:54 PM LastUpdatedTime : 4/21/2023 3:19:05 PM Duration : 00:16:37.9688878 State : FailedNoteer de
ResourceIDGUID. Deze GUID komt overeen met deActionPlanInstanceID.Bekijk de samenvatting voor de
ActionPlanInstanceIDdie u eerder hebt genoteerd.Start-MonitoringActionplanInstanceToComplete -actionPlanInstanceID <Action Plan Instance ID>Hier ziet u voorbeelduitvoer:
PS C:\Users\lcmuser> Start-MonitoringActionplanInstanceToComplete -actionPlanInstanceID 6bcc63af-b1df-4926-b2bc-26e06f460ab0
Een update hervatten
Als u een eerder mislukte updateuitvoering wilt hervatten, kunt u de update opnieuw uitvoeren via Azure Portal of PowerShell.
Azure Portal
We raden u ten zeerste aan azure Portal te gebruiken om naar uw mislukte update te bladeren en de knop Opnieuw proberen te selecteren. Deze functionaliteit is beschikbaar in de fasen Updates downloaden, Gereedheid controleren en Installeren van een updateuitvoering.
Als u een mislukte update niet opnieuw kunt uitvoeren of als u een fout verder wilt oplossen, voert u de volgende stappen uit:
Selecteer de Bekijk details van een fout.
Wanneer het detailvak wordt geopend, kunt u de foutdetails bekijken. Voor meer informatie over het verzamelen van diagnostische logboeken kunt u klikken op de Logboeken verzamelen koppeling in de buurt van de knop Een ondersteuningsticket openen.
Zie Diagnostische logboeken verzamelen voor lokale Azure-voor meer informatie over het ophalen van logboeken.
Daarnaast kunt u de knop Een ondersteuningsticket openen selecteren, de juiste informatie invullen en uw logboeken bijvoegen, zodat deze beschikbaar zijn voor Microsoft Ondersteuning.
Zie Een ondersteuningsaanvraag makenvoor meer informatie over het maken van een ondersteuningsticket.
Powershell
Als u PowerShell gebruikt en een eerder mislukte updateuitvoering moet hervatten, gebruikt u de volgende opdracht:
Get-SolutionUpdate | ? Version -eq "10.2302.0.31" | Start-SolutionUpdate
Gebruik de volgende opdracht om een eerder mislukte update te hervatten vanwege updatestatuscontroles in een waarschuwingsstatus :
Get-SolutionUpdate | ? Version -eq "10.2302.0.31" | Start-SolutionUpdate -IgnoreWarnings
Volgende stappen
Meer informatie over het uitvoeren van updates via PowerShell.
Meer informatie over het uitvoeren van updates via Azure Portal.