Legg til et skjema
Et skjema er en datadrevet konfigurasjon som samler inn data på Power Pages-nettsteder. Skjemaer på sider opprettes fra Dataverse-tabellskjemaer. Dataverse-tabellskjemaer kan opprettes ved hjelp av dataarbeidsområdet eller fra modelldrevne apper som er opprettet i Power Apps. Du kan bruke dem på sider eller med lister til å bygge et komplett webprogram.
Tips
- Du kan bruke Copilot til å legge til skjemaer på Power Pages-nettstedet. Hvis du vil ha mer informasjon, kan du se Oversikt over KI-drevne funksjoner og Copilot-funksjoner i Power Pages.
- Vi har laget en serie med opplæringer og videoer som viser hvordan du bruker Power Pages, og hvordan du oppretter og legger til et skjema på en side. Hvis du vil ha mer informasjon, kan du gå til Opplæring: Legg til et skjema på en side.
Slik legger du til et skjema:
Åpne utformingsstudioet for å redigere innholdet og komponentene for nettstedet.
Gå til arbeidsområdet Sider.
Velg siden du vil redigere.
Velg inndelingen der du vil legge til skjemakomponenten.
Hold musepekeren over et redigerbart lerretsområde, og velg deretter Skjema-ikonet fra komponentpanelet.
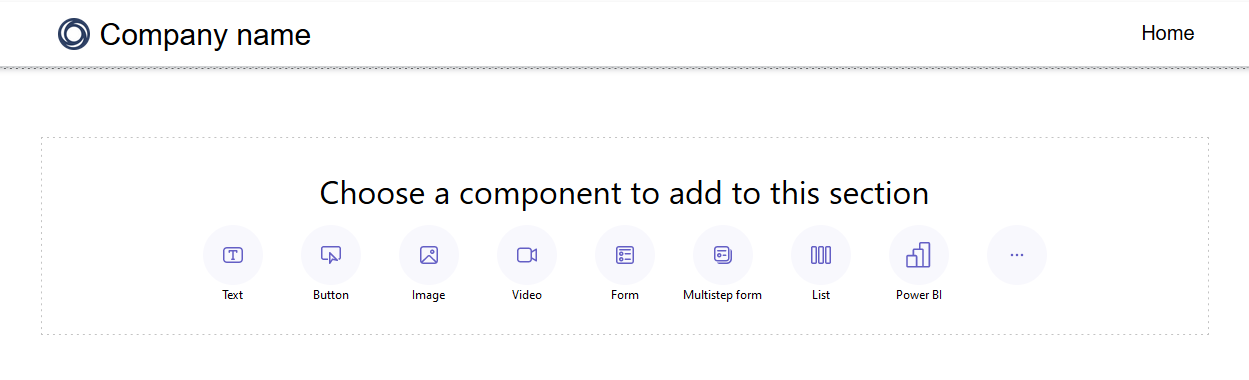
Du kan opprette et nytt skjema eller bruke et eksisterende skjema (hvis en utvikler opprettet et tidligere).
Hvis du velger å opprette et nytt skjema, må du angi følgende kriterier.
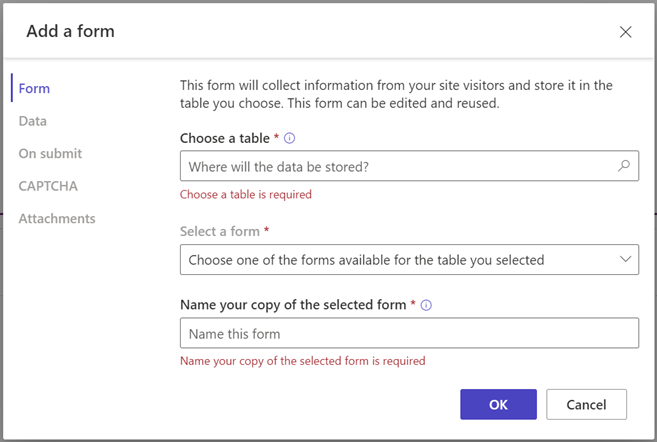
Alternativ Bekrivelse Velg en tabell Velg tabellen der du vil lagre dataene. Velg et skjema Velg et av Dataverse-skjemaene som er tilgjengelige den valgte tabellen. Gi navn til din kopi av det valgte skjemaet Gi kopien av skjemaet et navn. Data Du kan velge at dataene som er angitt av en bruker, skal opprette en ny oppføring, oppdatere eksisterende oppføringer eller gjøre dataene skrivebeskyttet. Ved innsending Du kan velge om du vil vise en fullføringsmelding. Du må angi alternativene for å omadressere til en nettside og omadressere til en nettadresse. CAPTCHA Du kan velge å vise en CAPTCHA til anonyme brukere, godkjente brukere eller begge. Attachments Gjør det mulig å aktivere og konfigurere vedlegg for skjemaet. Merk
Du må aktivere tabelltillatelser for å sikre at brukere kan samhandle med dataene i skjemaene.
Du kan velge ellipsen (...) for å duplisere skjemaet, flytte det opp eller ned i inndelingen eller slette det.
Rediger et tekstfelt i skjemaet
Du kan redigere tekstfelter, inkludert e-postadresse, skjematittel og tittelinndeling.
Slik redigerer du et tekstfelt i skjemaet:
- Hold musepekeren over og velg tekstfeltet på lerretet.
- Rediger tekstfeltet og gi det en stil etter behov (fet, understreking eller kursiv).
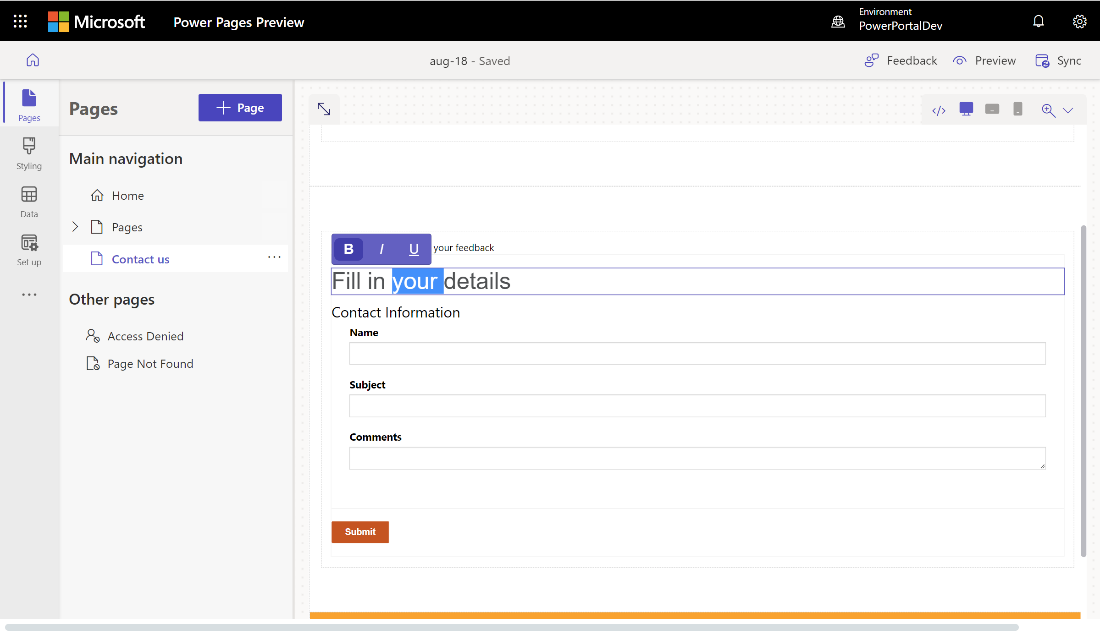
Redigere, validere og slette skjemafelter
Skjemafelt kan redigeres inne i arbeidsområdet Sider.
Slik redigerer du et skjemafelt:
Velg feltet og velg Rediger felt.
Angi egenskaper for feltet.
- Oppdater feltets etikett/visningsnavn.
- Merk feltet etter behov, og tilpass deretter feilmeldingen slik at den vises når feltet er obligatorisk.
- Legg til en beskrivelse i feltet og juster posisjonen til den (valgene omfatter over feltet, under feltet og over etiketten).
- Angi valideringsreglene for feltet.
- Bruk alternativene til å konfigurere standardvalideringer.
- Bruk alternativet Regulært uttrykk til å angi egendefinert validering ved hjelp av regulære uttrykk.
Det kan hende at andre egenskaper vises, avhengig av datatypen.
Velg Ferdig.
Slik sletter du et skjemafelt:
- Hold musepekeren over og velg feltet på lerretet.
- Velg ellipsen ... på verktøylinjen.
- Velg Slett.
Advarsel!
Dette sletter også feltet fra det tilsvarende Dataverse-skjema.
Aktiver vedlegg for et skjema
Hvis vedlegg er aktivert, kan brukere laste opp et vedlegg med skjemainnsending.
Slik aktiverer du vedlegg for et skjema:
Legg til et skjema eller rediger et eksisterende skjema.
Velg Vedlegg i venstre panel i dialogboksen Legg til et skjema.
Aktiver veksleknappen Aktiver vedlegg.
Aktiver/deaktiver veksleknappen Vedlegg er obligatorisk avhengig av om du vil kreve at brukeren skal inkludere et vedlegg.
Aktiver/deaktiver veksleknappen Tillat flere filer avhengig av om du vil tillate at brukeren laster opp flere filer.
Velg Notater for Vedleggslagring for å lagre filene i Dataverse, eller velg Azure Blob Storage for å lagre filene i Azure.
Merk
Før du kan bruke Azure Blob Storage til vedlegg, er følgende forutsetninger nødvendige:
- Versjonen av basisportalpakken for Dataverse må være minst 9.3.2405.xx. Hvis kravet ikke er oppfylt, får du meldingen «Oppdater basisportalpakken for Dataverse hvis du vil ha tilgang til flere kontroller for filopplasting».
- Kjøretidsversjonen av Power Pages-nettstedet ditt må være minst 9.6.5.1.
Hvis du bruker Azure Blob Storage, angir du verdier for Navn på Azure Storage-konto og Navn på Azure Container. Finn ut mer i Aktiver Azure Storage.
For Maksimalt antall filer angir du maksimalt antall filer du vil tillate at en bruker laster opp.
For Grense for opplastingsstørrelse per fil (i kB) angir du maksimumsstørrelsen i kB du vil tillate per fil. Tabellen nedenfor viser de maksimale filstørrelsene basert på lagringsalternativet som er valgt:
Lagringsalternativ Maksimal filstørrelse per fil Neitater 90 MB Azure Blob-lagring 10 GB Viktig!
Hvis du bruker notater til lagring, må du passe på at grensen for filstørrelse ikke er større enn grensen for e-postvedlegg som er angitt for miljøet. Hvis du for eksempel bruker 50 MB som grense for opplastingsstørrelse per fil, men bruker 5 MB som grense for e-postvedlegg, kan ikke brukere laste opp filer som er større enn 5 MB.
For Tillatte filtyper velger du hvilke filtyper du vil tillate at brukere laster opp. Følgende filtyper er tillatt:
- Alle
- Lyd
- Dokument
- Image
- Video
- Spesifikk (kommadelte verdier)
Når plassholderen for filopplasting er konfigurert, vises den på arbeidsområdet.
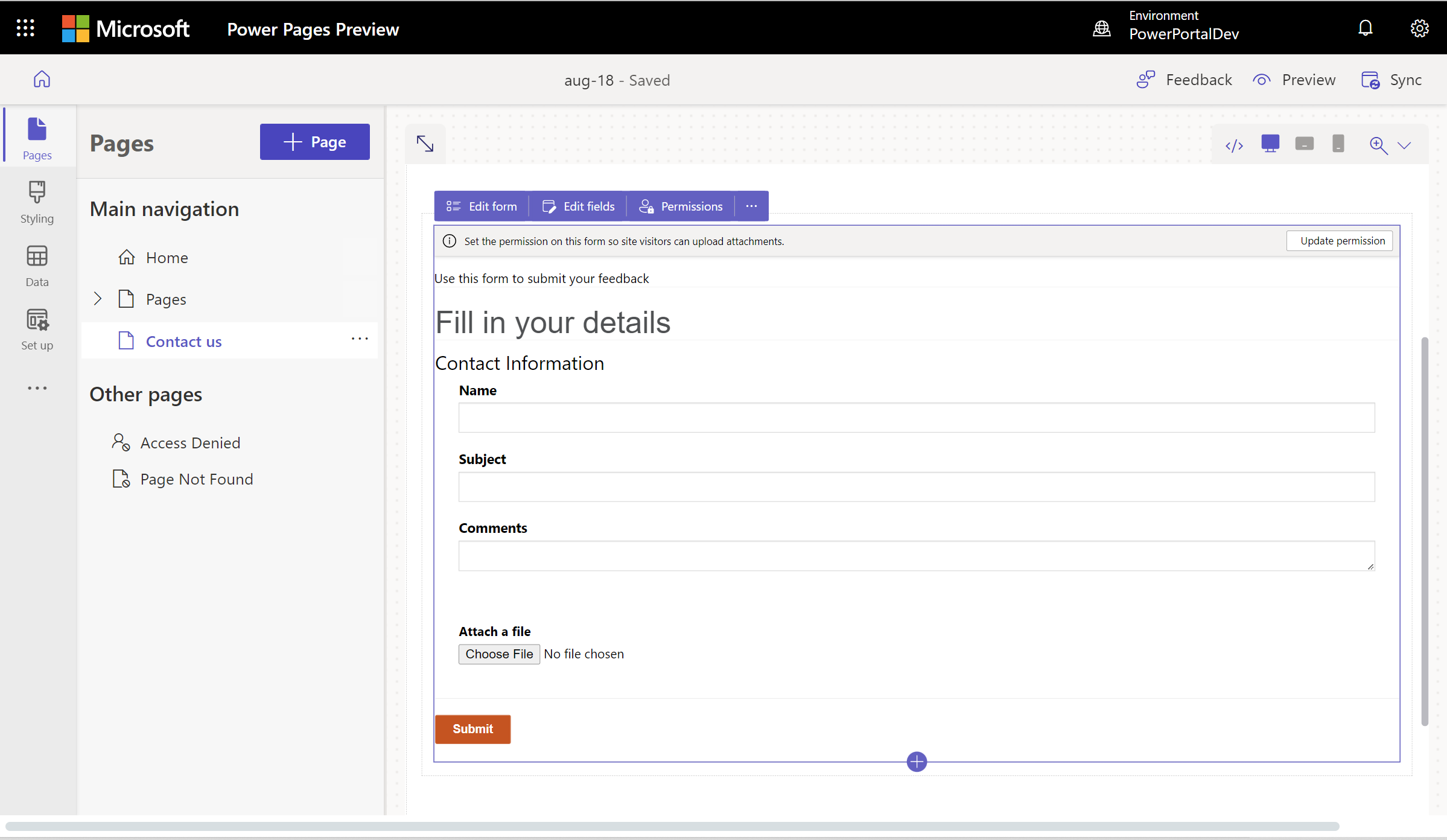
Ny funksjon for filopplasting
Med den nye funksjonen for filopplasting kan brukere se filnavn, filtype, filstørrelse, fremdriftslinje for opplasting og alternativet for sletting. Hvis opplastingen mislykkes (for eksempel hvis filtypen ikke støttes eller opplastingen overskrider maksimalt antall filer), vises en feilmelding.
Nye nettsteder aktiverer automatisk den nye funksjonen for filopplasting, inkludert nettsteder som endres fra utvikler til produksjon. Eksisterende nettsteder må velge den nye funksjonen for filopplasting.
Velg den nye funksjonen ved å opprette en nettstedsinnstilling kalt EnhancedFileUpload med verdien true. Nye nettsteder aktiveres automatisk.
Hvis du vil deaktivere den nye funksjonen, angir du false for nettstedsinnstillingen EnhancedFileUpload.
Aktivering av tabelltillatelser
Når du legger til et nytt skjema, blir du bedt om å angi tillatelse til å tillate at nettstedsbrukere samhandler med skjemaet. Innstillingene for tabelltillatelser forhåndsutfylles (opprett og føye til), men du må likevel tilordne webroller og lagre innstillingene. Prosessen oppretter automatisk de underordnede tabelltillatelsene for tabellen notat (merknader) som inneholder vedleggene.
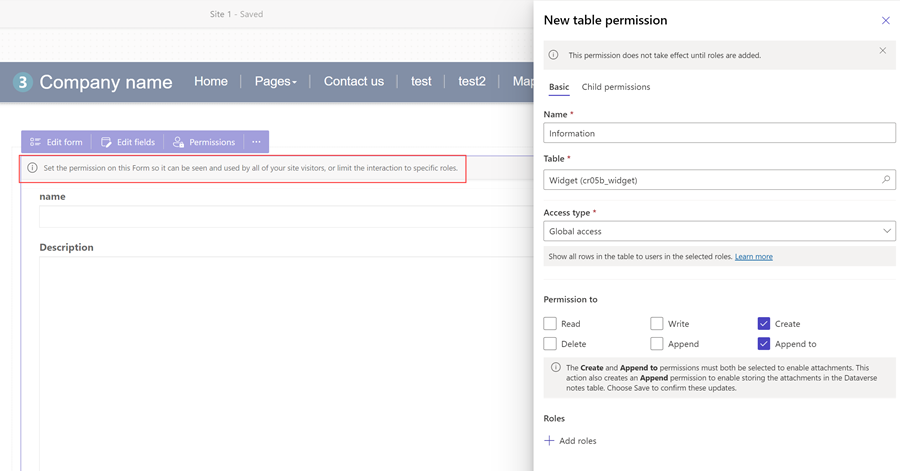
Du kan også justere tillatelsene og tilordne nettroller basert på kravene dine i arbeidsområdet Konfigurer.
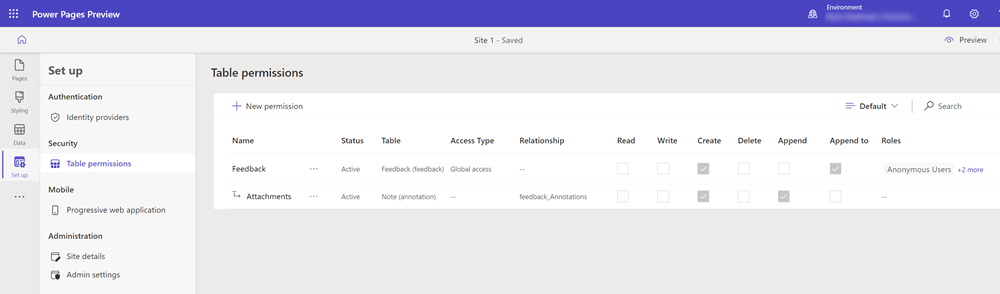
Hvis du vil ha mer informasjon, kan du gå til Konfigurasjon av tabelltillatelser.
Aktiver kodekomponenter i skjemafelter
Hvis et Dataverse-skjemafelt er konfigurert slik at det bruker en kodekomponent ved hjelp av dataarbeidsområdet eller en modelldrevet app, kan du aktivere kodekomponenten for bruk i et nettsideskjema.
Slik aktiverer du en kodekomponent:
Velg Rediger kodekomponent-knappen i handlingsmenyen.
Bytt vekslebryteren Aktiver egendefinert komponentfelt til på-posisjonen.
Egendefinerte komponenter er nå aktivert for det feltet.
Redigere egenskaper for kodekomponenter i skjemafelt (forhåndsvisning)
Du kan også redigere egenskapene for en komponent inne fra arbeidsområdet Sider.
Viktig
- Dette er en forhåndsversjonsfunksjon.
- Forhåndsversjonsfunksjonene er ikke ment for produksjonsbruk og kan ha begrenset funksjonalitet. Disse funksjonene er tilgjengelige før en offisiell utgivelse, slik at kunder kan få tidlig tilgang og gi tilbakemelding.
Når du har aktivert en kodekomponent, vises egenskapene for komponenten under vekslebryteren Aktiver egendefinert komponentfelt. Angi verdiene for disse egenskapene, og velg Fullført.
Aktiver skjemautfyllingshjelp fra kunstig intelligens (forhåndsversjon)
[Denne artikkelen inneholder dokumentasjon for forhåndsversjonen og kan bli endret.]
Hvis du aktiverer skjemautfylling med kunstig intelligens, får skjemabrukerne hjelp fra kunstig intelligens til å fylle ut skjemaet raskere og mer nøyaktig. Du kan aktivere skjemautfylling med kunstig intelligens ved å aktivere veksleknappen.
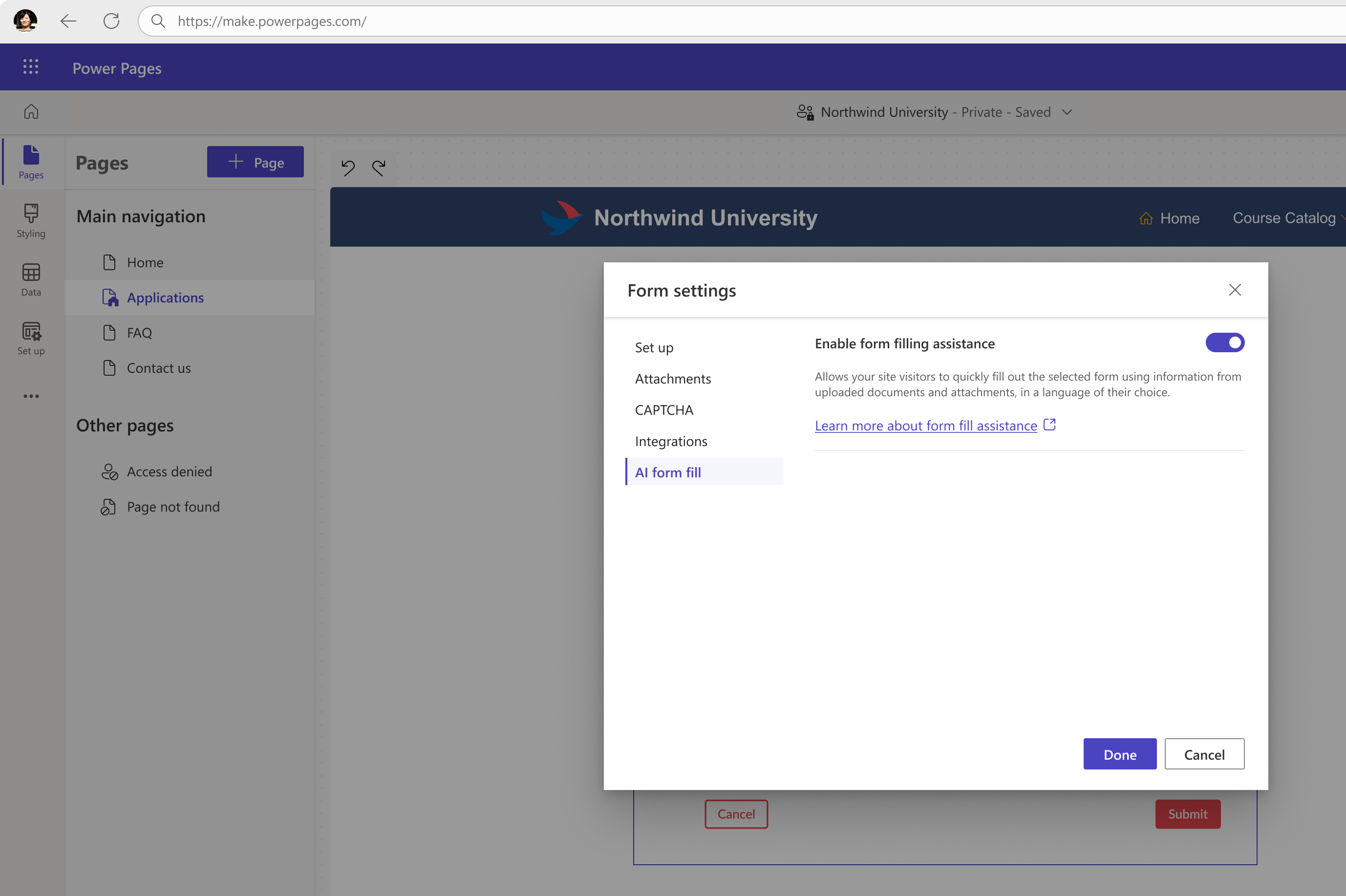
Viktig!
- Dette er forhåndsversjonsfunksjon.
- Evalueringsfunksjonalitet er ikke ment for produksjonsbruk og kan ha begrensninger. Disse funksjonene er tilgjengelige før en offisiell utgivelse, slik at kunder kan få tidlig tilgang og gi tilbakemeldinger.
- Denne funksjonen er ikke tilgjengelig i områdene Government Community Cloud (GCC), Government Community Cloud - High (GCC High), eller Department of Defense (DoD).
- Power Pages-nettstedsversjonen må være 9.6.9.XX eller nyere.
Brukere kan gjøre følgende når skjemautfyllingshjelp er aktivert:
Fylle ut skjemaer automatisk fra vedlegg: Brukerne kan legge ved en fil, og KI-hjelpen fyller ut feltene automatisk ved å trekke ut relevant informasjon fra vedleggene. Brukere kan legge ved dokumenter (PDF-filer) og bilder (JPEG, PNG). Brukere kan alltid redigere de automatisk utfylte feltene om nødvendig.
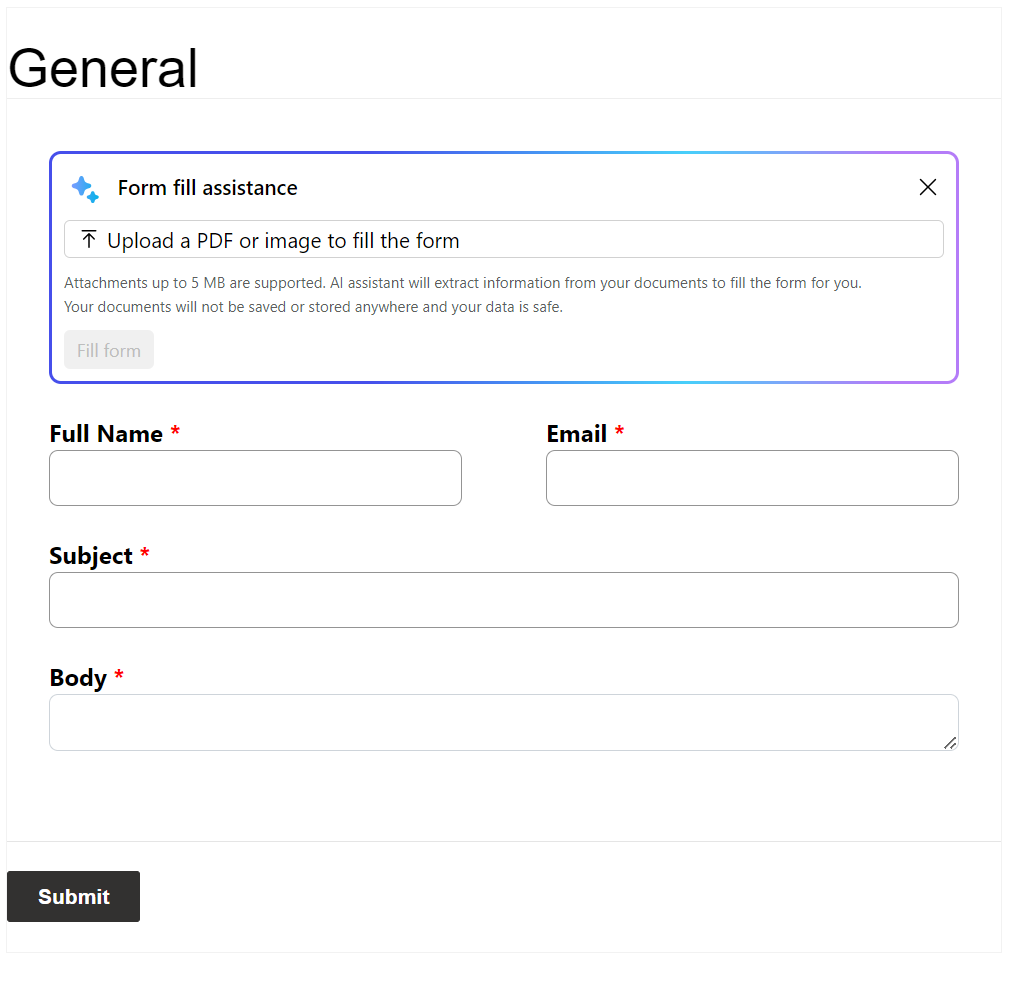
Bruk kladdehjelp i tekstfelter med flere linjer: Hvis skjemaet har et tekstfelt med flere linjer, kan brukerne bruke kladdehjelp til å skrive om inndataene og forbedre utkastene.
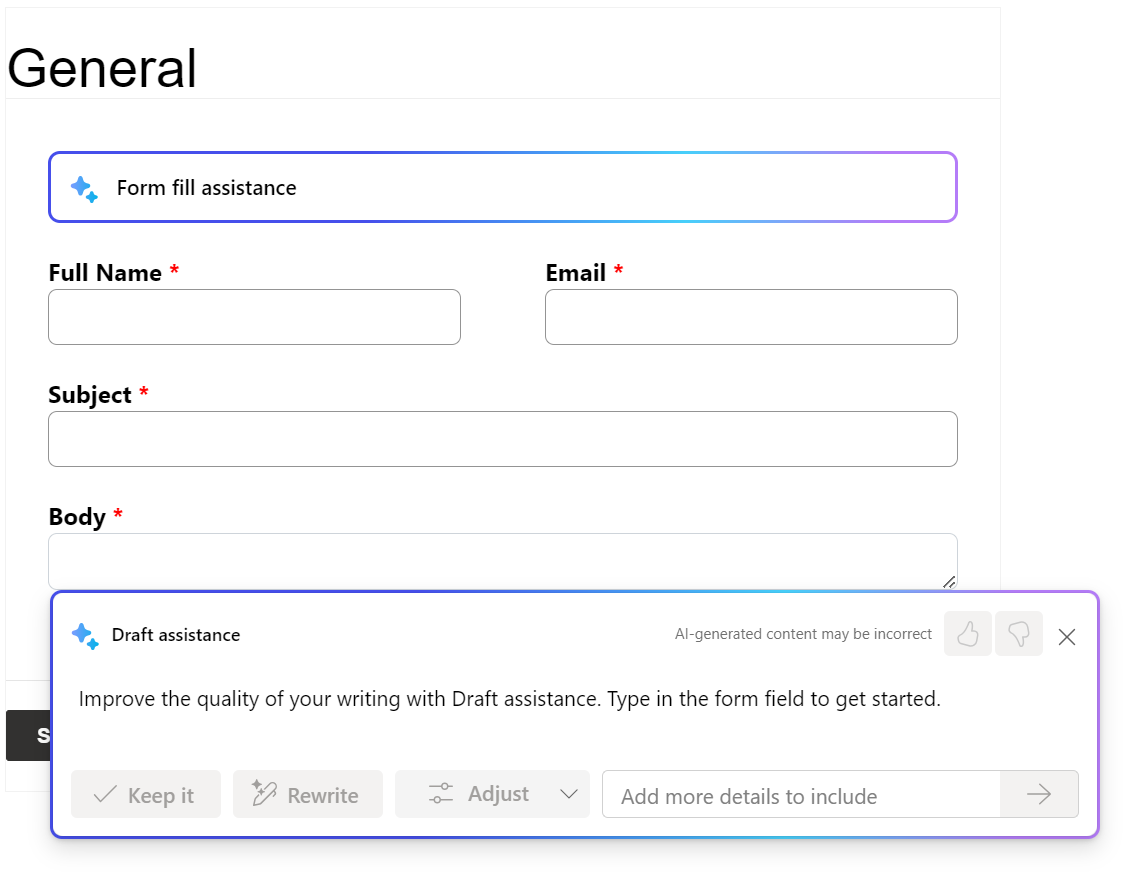
Betingelser som forhindrer aktivering av skjemautfylling med kunstig intelligens
Skjemautfylling med kunstig intelligens kan ikke aktiveres, og brukere kan ikke bruke den under følgende forhold:
- Administratorene i organisasjonen har deaktivert KI-funksjoner for sluttbrukere ved hjelp av styringskontroller. Finn ut mer om styringskontroller i Deaktiver funksjoner for generativ kunstig intelligens for brukere (forhåndsversjon).
- Nettstedet er en del av et miljø der administratorer har deaktivert data på tvers av områder. Finn ut mer om hvordan du tillater at data krysser områder, i Aktiver kopiloter og generative KI-funksjoner.
Kjente begrensninger
Skjemautfyllingen med kunstig intelligens er bare tilgjengelig i:
- standardskjemaer, men ikke i flertrinnsskjemaer
- skjemaer som oppretter en oppføring i Dataverse
Skjemaer som brukes til å redigere Dataverse-oppføringer, har ikke funksjonen for skjemautfylling med kunstig intelligens.
Når det gjelder nye skjemaer som opprettes, må du sørge for at du legger til de riktige tabelltillatelsene før du aktiverer skjemautfylling med kunstig intelligens.