Aktivere Azure Storage
Azure Storage-integrering for Power Pages gjør at du kan dra nytte av større fillagringsplass i Azure, ved å bruke samme brukergrensesnittet, og gi samme brukeropplevelsen som for standard filvedlegg. Denne funksjonen støttes for Internett-filer, standardskjemaer og flertrinnsskjemaer.
Aktiver Azure Blob Storage for standard- eller flertrinnsskjemaer med vedlegg
Opprett en lagringskonto med Ressursbehandling som distribusjonsmodell. Hvis du vil ha mer informasjon, går du til Opprett en Azure-lagringskonto.
Når lagringskontoen kjører, legger du til rollebaserte tillatelser for appen i Azure:
- Logg deg på Azure Portal, der lagringskontoen ble opprettet.
- Gå til Ressursgrupper, og velg ressursgruppen som inneholder lagringskontoen.
- Velg Tilgangskontroll (identitets- og tilgangsstyring)>Legg til>Legg til rolletildeling.
- Velg Leser-rollen, og velg deretter Neste.
- Velg Bruker, gruppe eller tjenestekontohaver, og velg deretter Velg medlemmer.
- Velg portalprogrammet til høyre ved å søke etter nettstedsnavnet og deretter velge Velg-knappen. Programnavnet har formatet
Portals-<site name>der<site name>er navnet på Power Pages-nettstedet ditt. - Velg Se gjennom + tildel>Se gjennom + tildel.
- Gå til lagringskontoen og velg Tilgangskontroll (identitets- og tilgangsstyring)>Legg til>Legg til rolletildeling.
- Velg rollen Storage Blob-databidragsyter og deretter Neste.
- Velg Bruker, gruppe eller tjenestekontohaver, og velg deretter Velg medlemmer.
- Velg portalprogrammet til høyre ved å søke etter nettstedsnavnet og deretter velge Velg-knappen.
- Velg Se gjennom + tildel>Se gjennom + tildel.
Power Pages krever visse globale innstillinger som forteller programmet hvordan det skal finne lagringskontoen din.
Azure Storage-integrering fungerer bare med notater konfigurert i metadata for standardskjema. Azure Blob som lagring brukes ikke hvis du bruker Portalkommentarer som kan konfigureres ved hjelp av Tidslinje. Selv om portalkommentarer også gjør at du kan laste opp filer som vedlegg, lagres disse filene bare i Microsoft Dataverse.
Merk
- Før du bruker denne funksjonen, må du aktivere vedlegg for tabellen i Microsoft Dataverse. Finn ut mer i Opprett en tabell.
- Maksimumsstørrelsen per filopplasting er 10 GB.
Angi Storage-beholderen
Hvis du ikke allerede har en Azure Blob-beholder på lagringskontoen, må du legge til en ved å bruke Azure Portal.
Slik angir du lagringsbeholderen for et skjema:
- Åpne Power Pages-utformingsstudioet, og gå til arbeidsområdet Sider.
- Velg en side som inneholder skjemaet som bruker Azure Storage for vedlegg.
- Velg skjemaet, og velg deretter Rediger skjema.
- Velg Vedlegg.
- Velg Azure Blob Storage for Vedleggslagring.
- Angi verdier for Navn på Azure Storage-konto og Navn på Azure Container.
Aktiver Azure Blob Storage for nettfiler
Du aktiverer Azure Blob Storage for nettfiler ved å følge denne fremgangsmåten for å legge til en CORS-regel og legge til nettstedsinnstillinger.
Legge til CORS-regel
Du må legge til CORS-regelen (Cross-Origin Resource Sharing) på Azure Storage-kontoen din som følger, ellers vises det vanlige vedleggsikonet i stedet for skyikonet:
- Tillatte opprinnelser: Angi domenet. Eksempel:
https://contoso.crm.dynamics.com
Kontroller at den tillatte opprinnelsen ikke har en etterfølgende/. For eksempelhttps://contoso.crm.dynamics.com/er feil. - Tillatte verb: GET, PUT, DELETE, HEAD, POST
- Tillatte hoder: Angi forespørselshodet som opprinnelsesdomenet kan angi i CORS-forespørselen. Eksempel: x-ms-meta-data*, x-ms-meta-target* eller * for å tillate alle.
- Eksponerte hoder: Angi svarhodene som kan sendes i svaret til CORS-forespørselen og vises til forespørselsutstederen av nettleseren. Eksempel: x-ms-meta-* eller * for å tillate alle.
- Maksimumsalder (sekunder): Angir hvor lenge en nettleser kan hurtigbufre OPTIONS-forespørselen for førkontroll. Eksempel: 200.
Eksempel på CORS-regel:
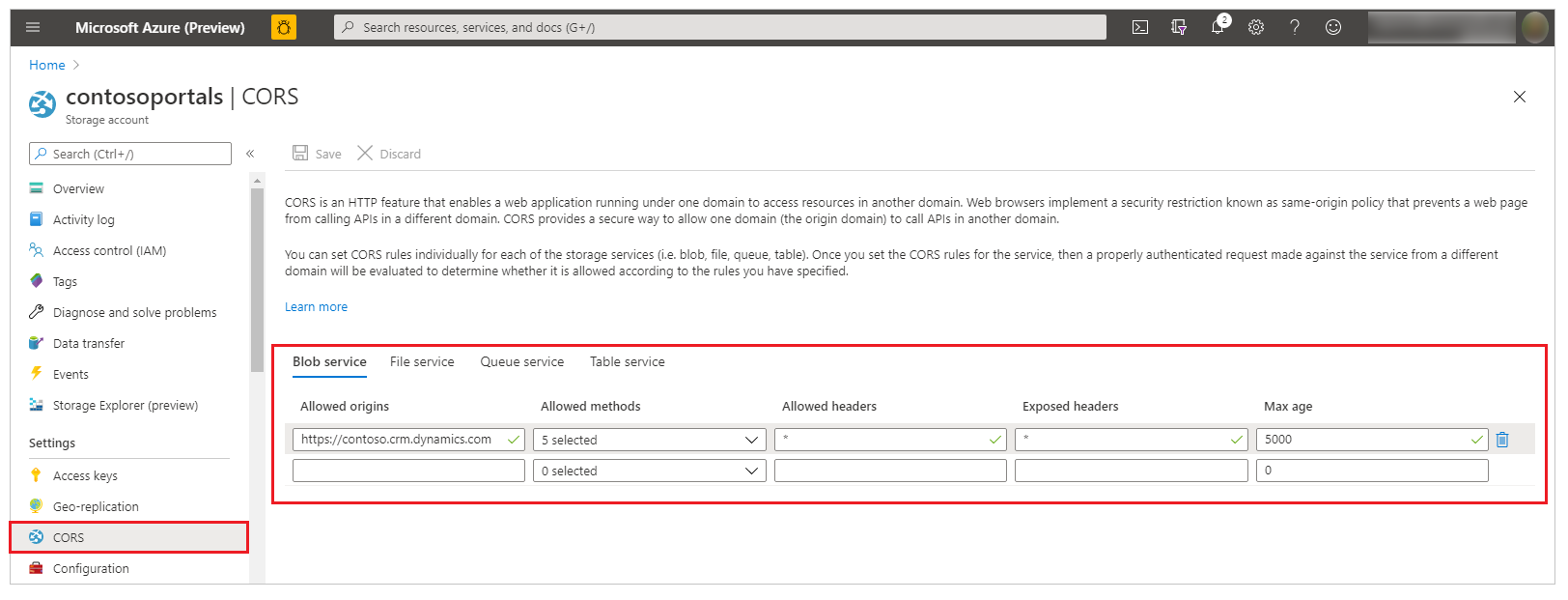
Mer informasjon: CORS-støtte for Azure Storage-tjenestene.
Legg til nettstedinnstillinger
Legg til følgende nettstedinnstillinger fra Portaler>Nettstedinnstillinger. Finn ut mer i Behandle nettstedsinnstillinger for portal.
| Name | Verdi |
|---|---|
| WebFiles/CloudStorageAccount | Angi den samme tilkoblingsstrengen som ble levert for FileStorage/CloudStorageAccount-innstillingen. |
| WebFiles/StorageLocation | AzureBlobStorage |
Aktiver Azure Blob Storage for tidslinjekontroll
Slik aktiverer du Azure Blob Storage for tidslinjekontrollen:
I Nettsted-delen i Portalbehandling-appen går du til Innstillinger>Ny og legger til en ny innstilling kalt FileStorage/CloudStorageContainerName ved å bruke navnet på beholderen som verdi.
Opprett en ny innstilling kalt FileStorage/CloudStorageAccount med verdien til tilkoblingsstrengen.
For å finne verdien for FileStorage/CloudStorageAccount henter du tilkoblingsstrengen fra Azure Portal:
- Logg deg på Azure Portal.
- Gå til lagringskontoen.
- Velg Tilgangsnøkler.
- Finn feltet kalt Tilkoblingsstreng i det resulterende panelet. Velg Kopier-ikonet ved siden av feltet du vil kopiere verdien for, og lim deretter inn verdien i den nye innstillingen.
Konfigurere notater som vedlegg ved hjelp av Portalbehandling-appen
Hvis du vil vise og legge til vedlegg som er lagret i Azure i standard- og flertrinnsskjemaer på nettstedet, må du konfigurere notater som vedlegg for standard- og flertrinnsskjemaer.
Deretter kan du legge til vedlegg i oppføringer på websider. Vedlegg som lastes opp via nettstedet, lagres i Azure.
Hvis du vil vise og ha tilgang til vedleggene i en modelldrevet app (inkludert Dynamics 365-apper), må du legge til en nettressurs for å aktivere opplasting av vedlegg til Azure Storage.