Opplæring: Legg til et skjema på siden
Power Pages lar deg legge til skjemakomponenter på en side, slik at brukere kan opprette, redigere eller vise Microsoft Dataverse-oppføringer.
Skjemaer på sider opprettes fra Microsoft Dataverse-tabellskjemaer.
Denne opplæringen viser deg hvordan du oppretter og legger til et skjema på siden, registrerer omfattende informasjon via kodekomponenter og konfigurerer skjemahandlinger når informasjonen i skjemaet sendes inn.
I denne opplæringen lærer du hvordan du kan gjøre følgende:
- Opprette et skjema
- Legg til kodekomponenter
- Legg til et skjema på en side
- Konfigurer kodealternativer
Forutsetning
- Et abonnement på eller en prøveversjon av Power Pages. Få en prøveversjon av Power Pages her.
- Et opprettet Power Pages-nettsted. Opprett et Power Pages-nettsted.
- Fullfør opplæringen Legg til og utform en side.
- Fullfør opplæringen Vis data sikkert på sider.
Opprette et skjema
Denne videoen gir en oversikt over fremgangsmåten for å opprette et skjema.
Gå til Power Pages.
Velg tabellen Tilbakemelding i dataarbeidsområdet, og velg Skjemaer-fanen.
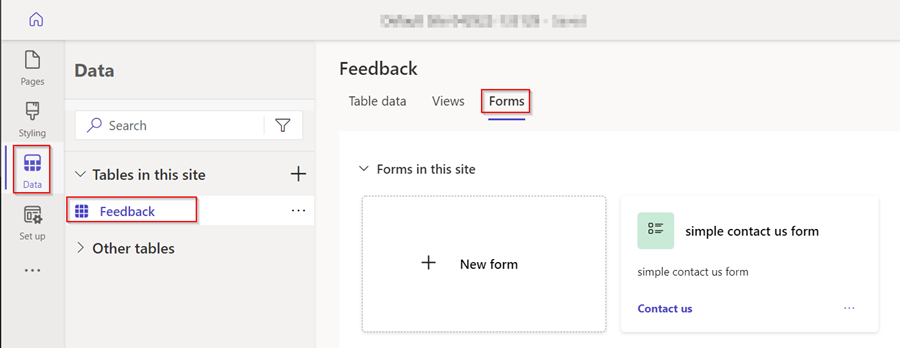
Velg + Nytt skjema for å åpne skjemaredigeringsprogrammet.
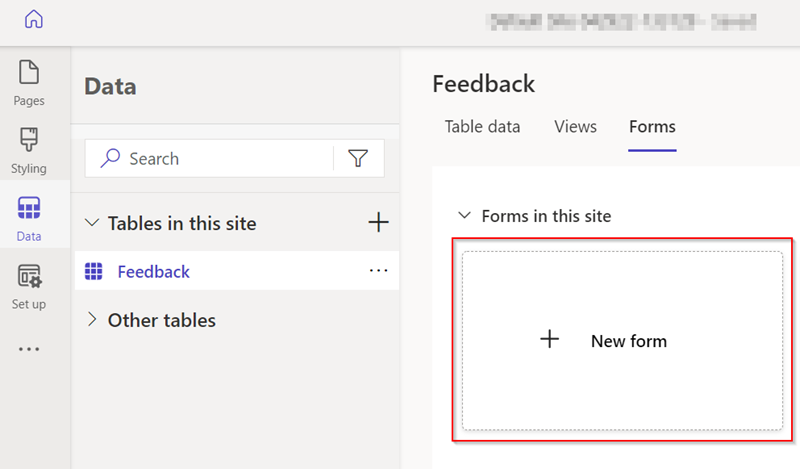
Fyll ut detaljene.
Gi skjemaet et navn. Du kan også legge til en beskrivelse hvis du vil.
Velg Opprett.
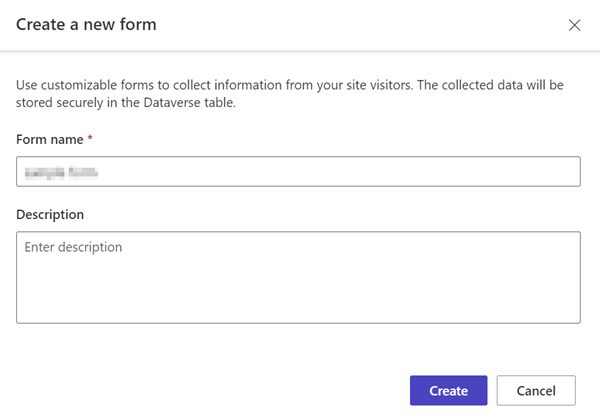
Endre skjemaet ved hjelp av alternativet Legg til felt, eller ved å flytte og slippe eksisterende felter for å endre rekkefølgen på dem.
Velg Publiser skjema.
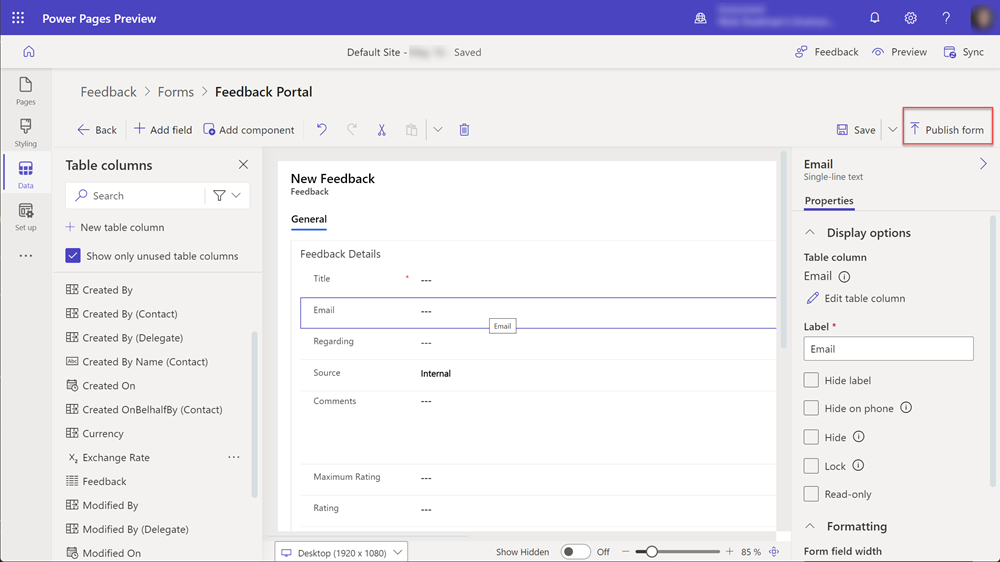
Velg Tilbake.

Skjemaet vises i listen over skjemaer for denne tabellen.
Se også
Legg til kodekomponenter
Kodekomponenter kan legges til i Dataverse-skjemaer for å tillate avansert samhandling med bestemte datafelter. Vi kan for eksempel aktivere funksjoner for redigering av rik tekst i et tekstfelt med flere linjer i et skjema.
Velg tabellen Tilbakemelding i dataarbeidsområdet, og velg Skjemaer-fanen.
Velg skjemaet du opprettet tidligere.
Velg Kommentarer-feltet i skjemaet.
Velg Komponenter i høyre del, og velg kontrollen Redigeringsprogram for rik tekst.
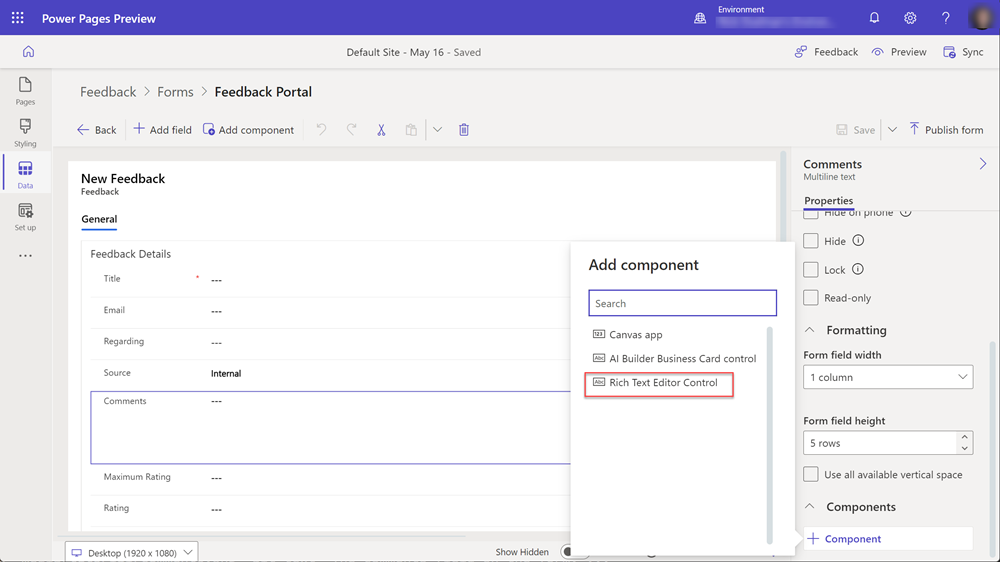
Velg Ferdig.
Skjemaet har nå en kodekomponent koblet til feltet.
Legg til et skjema på en side
Følgende trinn gir detaljer om hvordan du legger til skjemaet på en side.
Denne videoen gir en oversikt over fremgangsmåten for å legge til et skjema på en side.
Åpne et Power Pages-nettsted i utformingsstudioet.
Velg +-ikonet ved siden av Hovednavigasjon for å legge til en ny side.
Fyll ut detaljene.
- Gi siden et navn.
- Velg malen Start fra bunnen av.
- Velg Legg til.
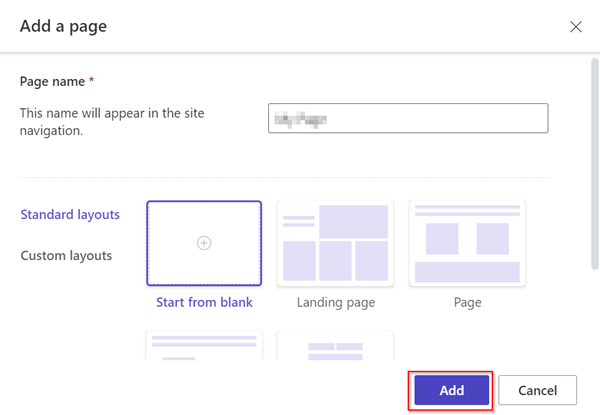
Velg Skjema på komponentlinjen.
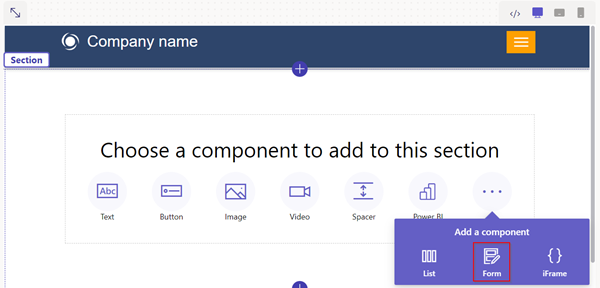
Velg + Nytt skjema.
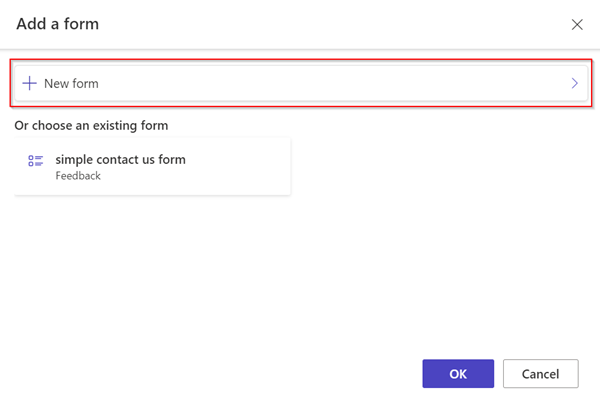
Fyll ut detaljene.
- Velg tabellen Tilbakemelding.
- Velg skjemaet du opprettet tidligere.
- Velg Ok.
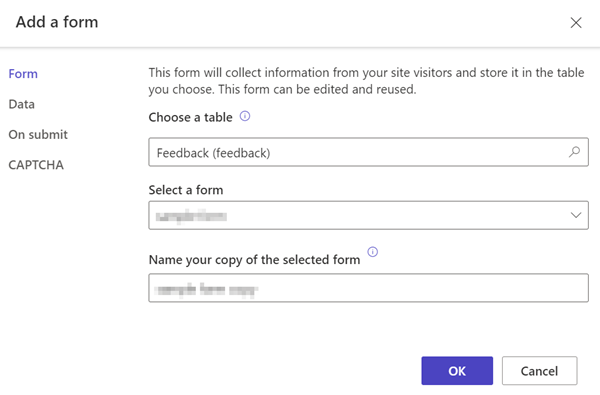
Velg Tillatelser-knappen.
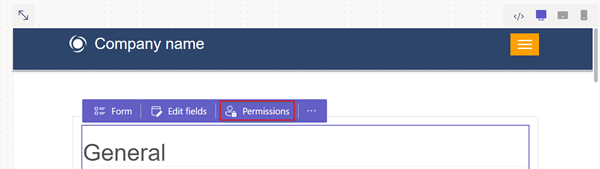
Velg Tilbakemeldingstillatelser.
- Kontroller at det er merket av for Opprett-rettighet, og at nettrollene Anonym og Godkjent er koblet sammen.
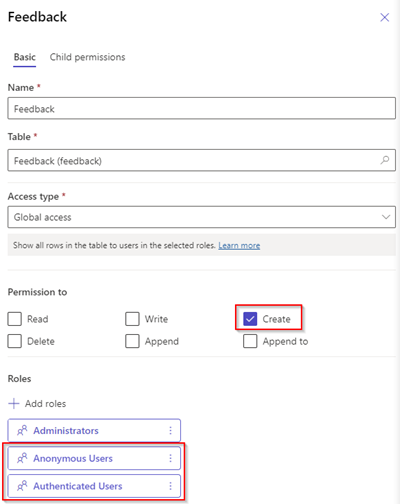
Velg Forhåndsvis side.

Aktiver kodekomponenter i skjemafelter
Denne videoen gir en oversikt over fremgangsmåten for å konfigurere redigeringsprogrammet for rik tekst i et skjema.
Hvis et Dataverse-skjemafelt er konfigurert til å bruke en kodekomponent ved hjelp av dataarbeidsområdet eller en modelldrevet app, kan du aktivere kodekomponenten som skal brukes når et skjema brukes på en nettside.
Slik aktiverer du en kodekomponent:
Velg Rediger kodekomponent-knappen i handlingsmenyen.
Bytt vekslebryteren Aktiver egendefinert komponentfelt til på-posisjonen.
Egendefinerte komponenter er nå aktivert for det feltet.
Velg Forhåndsvis i utformingsstudioet, og naviger til siden.
Skjemaet skal vise kontrollene for redigeringsprogram for rik tekst for feltet.
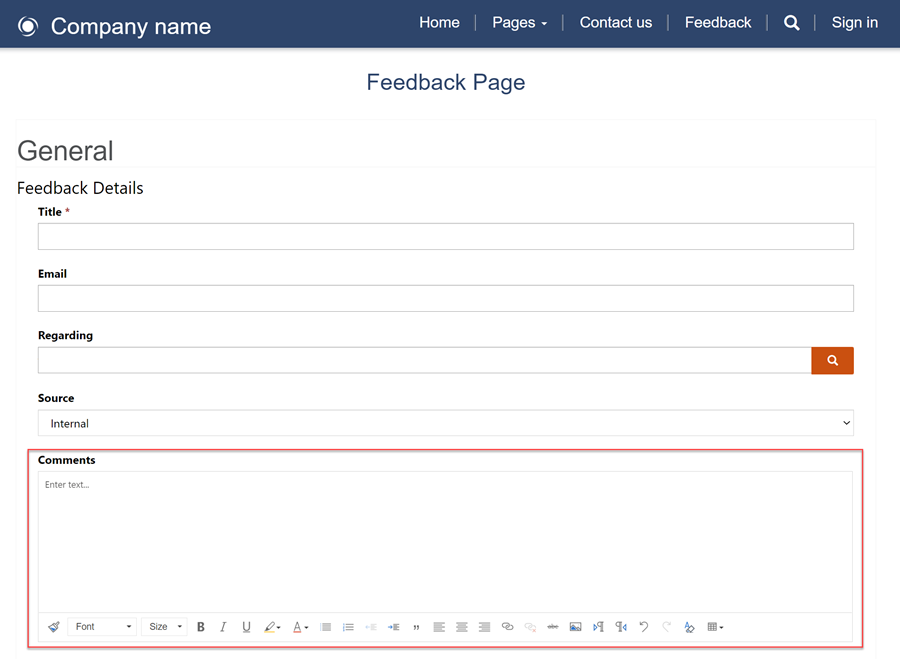
Aktiver vedlegg for skjemaer
Denne videoen viser hvordan du kan aktivere vedlegg i skjemaer.
Brukere kan laste opp et vedlegg med skjemainnsendingen.
Slik aktiverer du vedlegg for et skjema:
Legg til et skjema eller rediger et eksisterende skjema.
Velg Vedlegg i det venstre panelet i den sperrende dialogboksen Legg til et skjema.
- Konfigurer følgende alternativer:
- Aktiver/deaktiver veksleknappen Aktiver vedlegg.
- Aktiver/deaktiver veksleknappen Vedlegg er obligatorisk.
- Aktiver/deaktiver veksleknappen Tillat flere filer.
- Maksimal filstørrelse
- Konfigurer følgende alternativer:
Merk
Følgende filtyper er tillatt:
- Alle
- Lyd
- Dokument
- Image
- Video
- Spesifikk (kommadelte verdier)
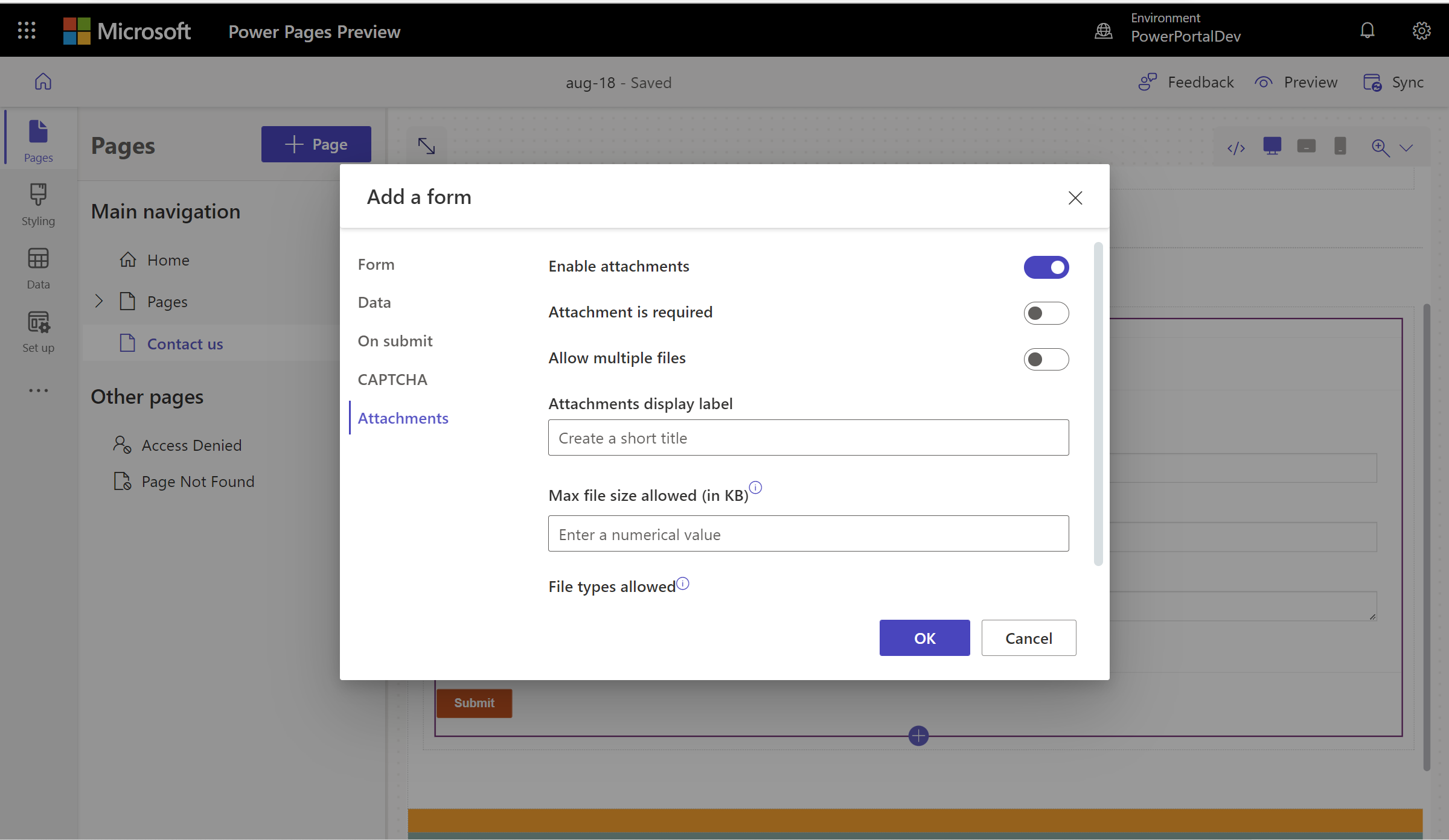
Etter konfigureringen vises plassholderen for filopplasting på lerretet.
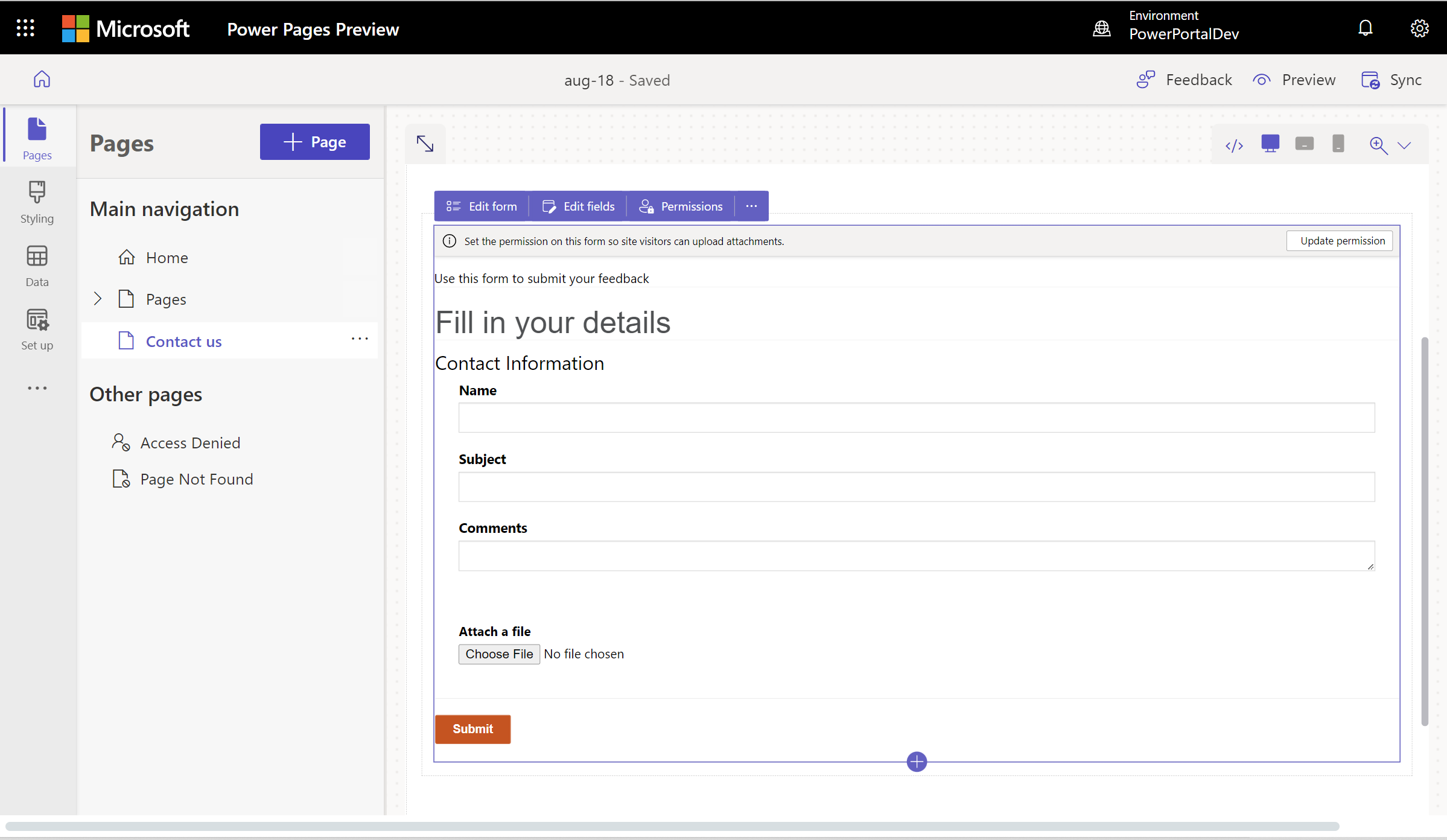
Neste trinn
Du kan nå lære hvordan du oppretter et (avansert) skjema med flere trinn på siden.