Opprette en rapport raskt fra en SharePoint-liste eller et SharePoint-bibliotek
GJELDER FOR: Power BI Desktop
Power Bi-tjeneste
Det finnes en ny måte å opprette rapporter raskt fra data i SharePoint-lister eller -biblioteker på. Power BI genererer visualobjektene automatisk for deg. Microsoft-liste- og SharePoint-liste- eller bibliotekbrukere kan utforske dataene sine med bare noen få klikk.
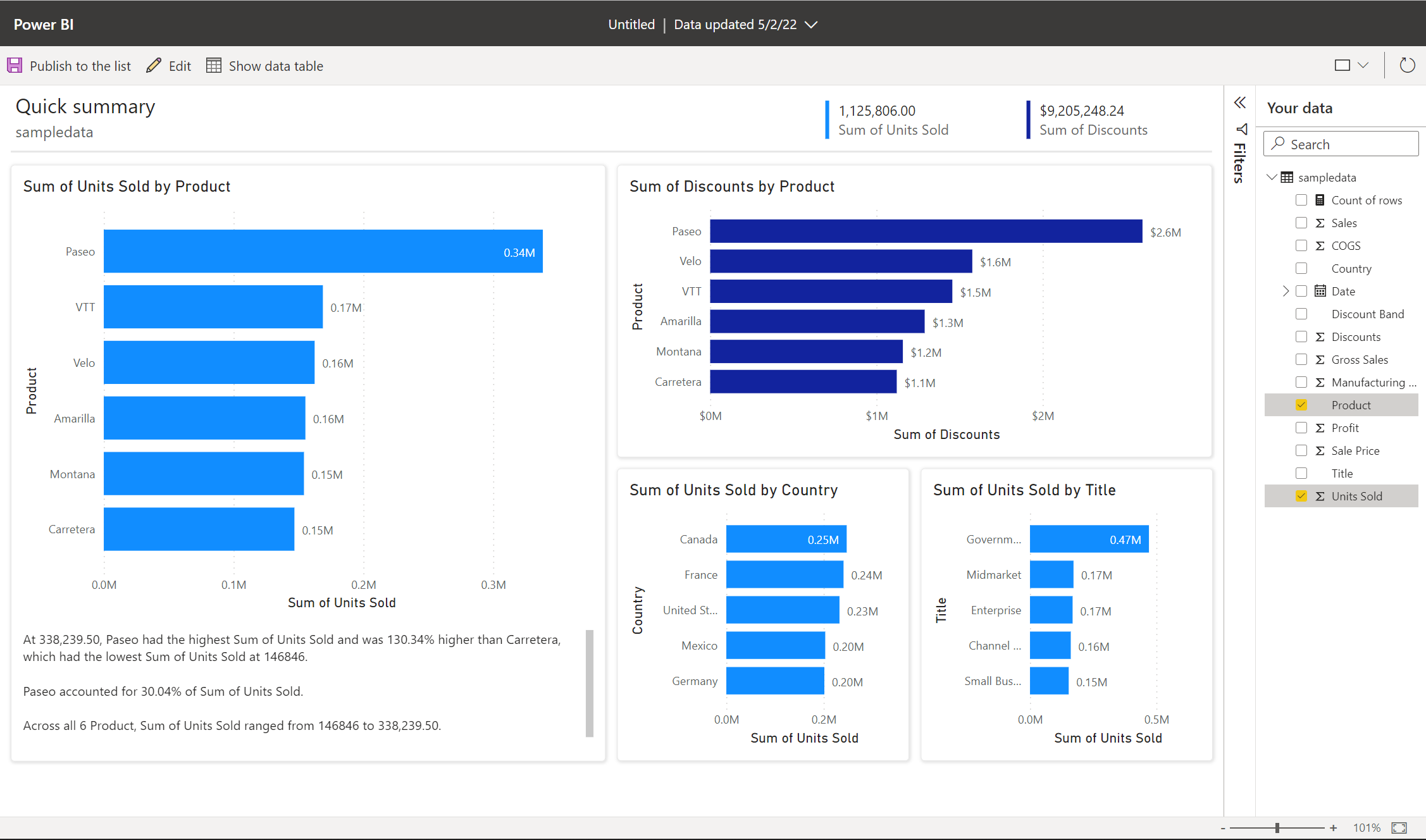
Er du ny i å opprette i Power BI? Prøv å lese rapporter i Power BI for å få rask bakgrunnsinformasjon.
Hvis du bruker Power BI Desktop, kan du også opprette en rapport på en SharePoint-liste i Power BI Desktop.
Video
I denne videoen kan du se Amanda-demoen opprette en rapport fra en SharePoint-liste i Power Bi-tjeneste.
Visualisere i Power BI
Velg Integrer>Power BI>Visualiser listen eller visualiser biblioteket i en SharePoint-liste eller et sharePoint-bibliotek.
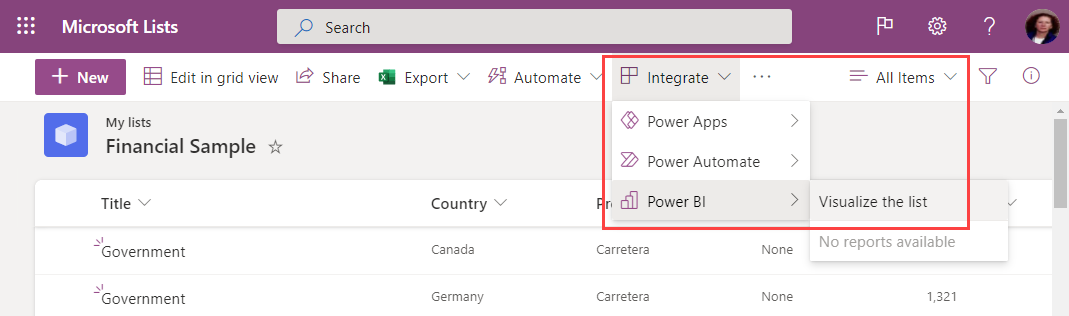
En ny nettleserfane åpnes med en automatisk generert rapport som viser interessant innsikt basert på dataene dine.
Det er enkelt å endre dataene du ser i rapporten. Legg til eller fjern felt fra rapporten i Data-ruten. Merk og fjern merking av felt for å oppdatere det du vil måle og analysere. Power BI legger automatisk til eller fjerner diagrammer for å vise de nye kombinasjonene. Les gjennom Samhandle med autogenererte «raske» rapporter for å se de fullstendige funksjonene i denne autogenererte rapporten.
Hvis du vil bytte til en fullstendig redigeringsopplevelse, velger du Rediger-knappen på menylinjen.

Vær imidlertid oppmerksom på at når du lagrer rapporten i den fullstendige redigeringsopplevelsen, kan du ikke gå tilbake til hurtigredigeringsvisningen. Power BI minner deg på dette når du velger Rediger.
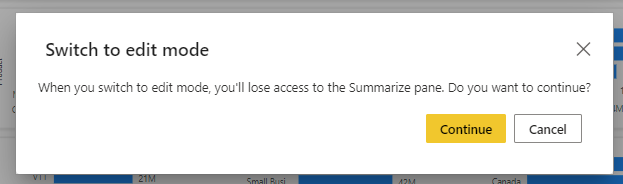
Publiser rapporten
Hvis du vil dele innsikten du finner med andre i gruppen, kan du publisere rapporten tilbake til listen eller biblioteket ved hjelp av Publiser i listen eller publisere til bibliotekknappen på applinjen.

Gi rapporten et navn, og bekreft at du er klar til å publisere tilbake til listen eller biblioteket. Når den er publisert, kan alle som har tilgang til listen eller biblioteket, åpne rapporten og se alle dataene i rapporten. Mer informasjon om listetillatelser i SharePoint Server.
Rapportene du deler på denne måten, er ikke synlige i Power Bi-tjeneste. I stedet, for å gjøre det enkelt for andre listebrukere å finne, er disse publiserte rapportene på samme Integrate-meny i listen eller biblioteket.
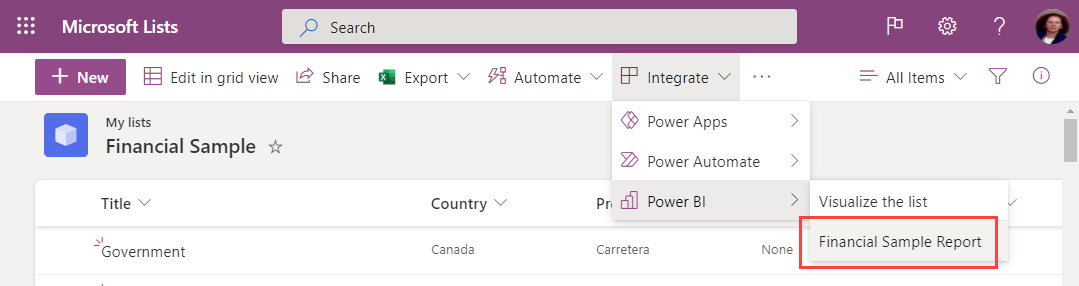
Hvis du gjør endringer i rapporten, kan du bruke Publiser i listen eller publisere til biblioteket på nytt for å lagre endringene. Bruk Slett-knappen til å fjerne rapporten fra listen eller biblioteket for alle.
Oppdater visualobjekter
Dataene i rapporten oppdateres regelmessig for å holde seg synkronisert med listen eller biblioteket. Etter en oppdatering bruker du Oppdater visualobjekter-knappen på båndet til å oppdatere visualobjektene. Dataoppdatering er begrenset til én gang hver tredje time. Hvis listen eller biblioteket er oppdatert med nye data eller metadata, for eksempel en oppdatert liste eller et biblioteknavn etter den siste dataoppdateringen, gjenspeiles ikke disse endringene i rapporten før neste oppdatering.
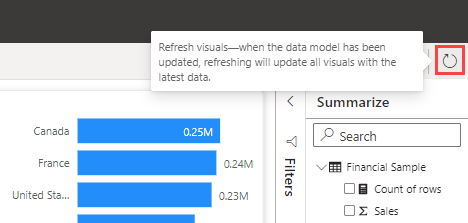
Lisenser
Alle kan bruke Visualiser listen eller visualisere bibliotekfunksjonen for å utforske listen eller bibliotekdataene. Du trenger en Power BI Pro-lisens for å angi den fullstendige redigeringsopplevelsen, publisere rapporter, få tilgang til rapporter som andre har publisert, eller slette rapporter. Rapportleserne trenger også en Power BI Pro-lisens. Hvis du for øyeblikket ikke har en Pro-lisens, kan du kjøpe en Power BI Pro-lisens eller starte en gratis prøveversjon.
Hensyn og begrensninger
- Rapporter publiseres tilbake til listen eller biblioteket på SharePoint-datatilgangsnivået til rapportoppretteren. Sikkerhet på radnivå (RLS) støttes ikke for rapporter som er opprettet ved hjelp av denne metoden.
- Siden rapportlesere også trenger en Power BI Pro-lisens, kan alle som kan lese rapporten, også redigere den.
- Valutaformatering støttes for øyeblikket ikke. Valutafelt vises med $-symbolet.
- Hvis listen eller dokumentbiblioteket har mapper, visualiseres bare data i rotmappen.
- Svært store lister kan være trege eller kan bli helt tidsavbrutt.
- Denne funksjonen støttes ikke for gjestebrukere i en leier.
- I SharePoint-biblioteker vises dette alternativet bare i roten av dokumentbiblioteket.
- Rapportene og semantiske modeller som er opprettet gjennom denne SharePoint-opplevelsen, lagres i spesielle, systemgenererte arbeidsområder som driftes i delt kapasitet. Brukere er ikke ment å få tilgang til disse arbeidsområdene utenfor SharePoint-opplevelsen.
- Hvis en bruker aktiverer en godkjenningsflyt for bruk i SharePoint, kan de ikke opprette en rapport fra en SharePoint-liste på grunn av problemer med brukergodkjenning.
- Bruken av datagatewayer støttes for øyeblikket ikke for denne funksjonen.
Feilsøking
Hvis du ikke ser Power BI på Integrer-menyen i en SharePoint- eller Microsoft-liste eller -bibliotek, kan Power BI-administratoren ha deaktivert den for bestemte grupper eller hele organisasjonen. Se delen Integrasjon med SharePoint og Microsoft Lister i artikkelen «Administrasjonsportal for Power BI» for mer informasjon.
Relatert innhold
Etter hvert som vi fortsetter å utvide vår opplevelse for raskt å utforske dataene dine, vil vi gjerne høre dine tanker og tilbakemeldinger! Fortell oss hva du ønsker å se lagt til i denne opplevelsen, eller hvor vil du se oss integrere neste.