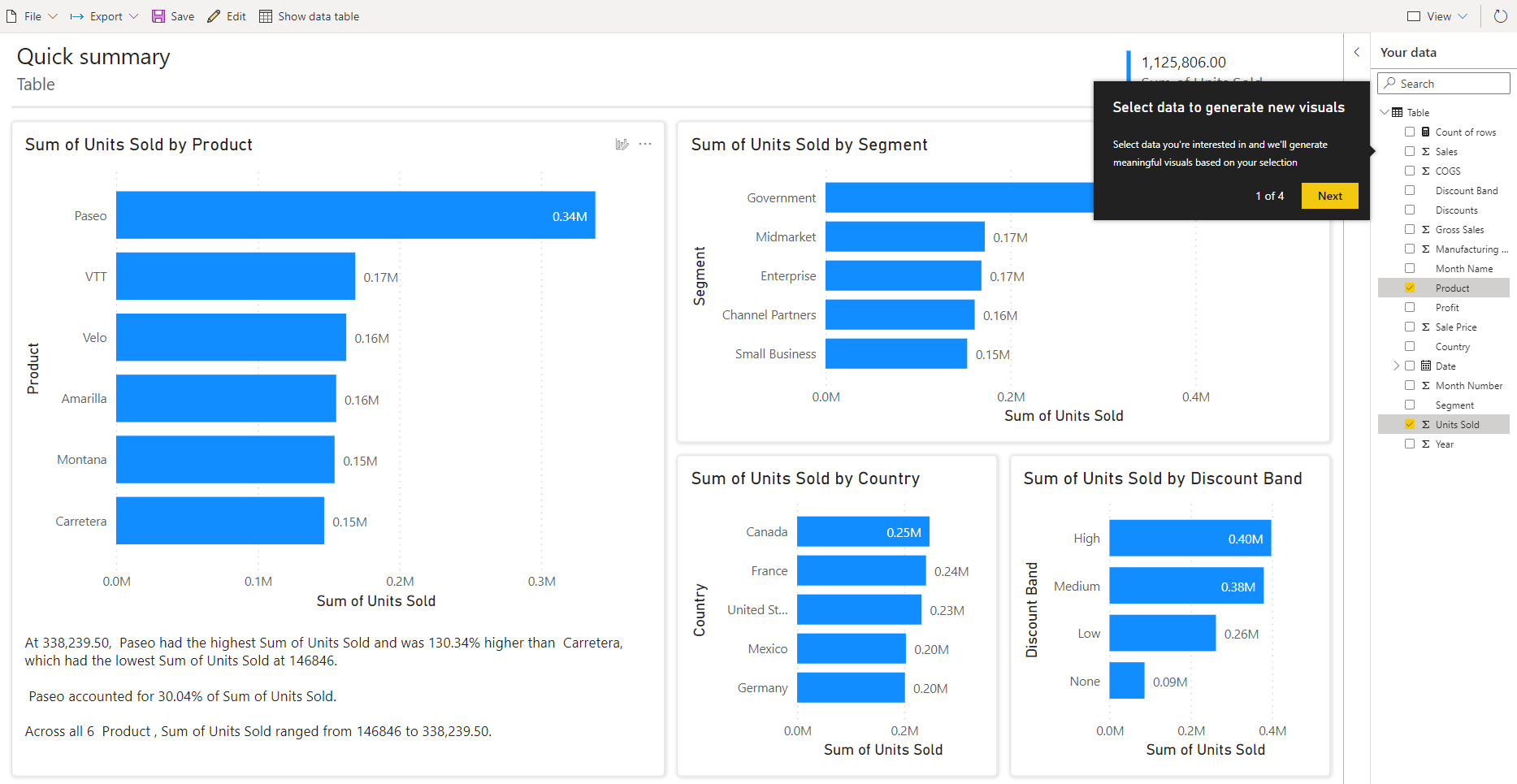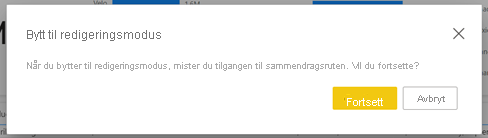Opprette hurtigrapporter i Power Bi-tjeneste
GJELDER FOR: Power BI Desktop
Power Bi-tjeneste
Det finnes flere måter å opprette rapporter raskt på i Power Bi-tjeneste. I stedet for å laste ned Power BI Desktop-appen og importere dataene, kan du lime inn data direkte i Power BI på nettet, og Power BI genererer automatisk visualobjekter for deg.
Er du ny i å opprette i Power BI? Les rapporter i Power BI for å få rask bakgrunnsinformasjon.
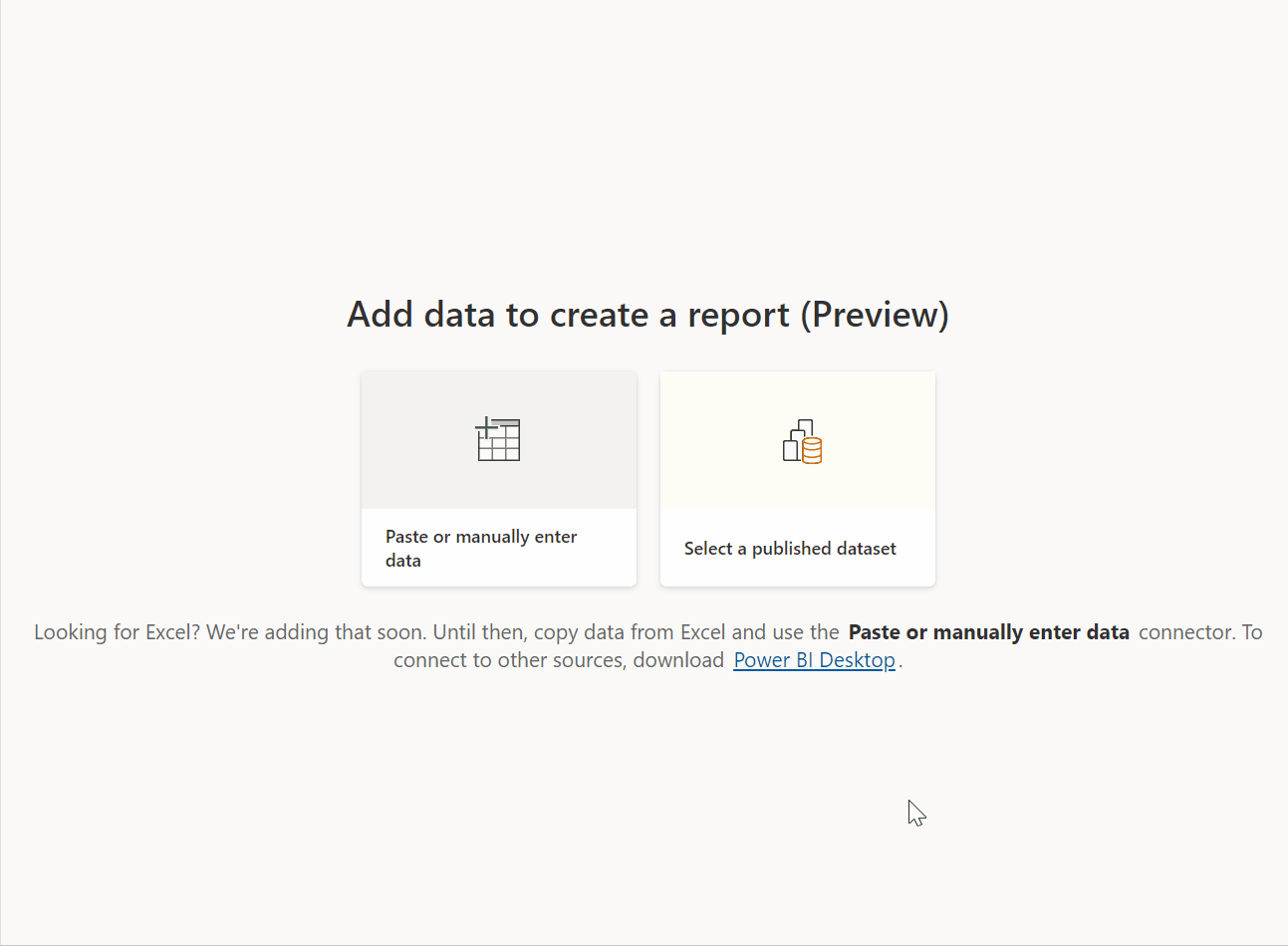
Måter å opprette rapporter på
Fortsett å lese denne artikkelen for det grunnleggende om å opprette hurtigrapporter. Disse andre artiklene handler om rapporter basert på bestemte typer data:
- Opprette en rapport fra en Excel-fil i Power Bi-tjeneste
- Opprette en rapport raskt fra en SharePoint-liste eller et SharePoint-bibliotek
- Visualiser dataene dine fra Power Apps og Dynamics 365-apper
- Samhandle med autogenererte «raske» rapporter i Power Bi-tjeneste
Opprette en hurtigrapport
I navigasjonsruten i Power Bi-tjeneste kan du velge Opprett-knappen som åpner en side der du kan velge datakilden. Den er også tilgjengelig fra Ny rapport-knappen på Hjem.
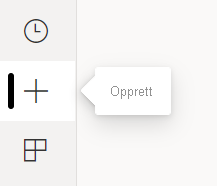
For øyeblikket støtter vi bare oppretting av en rapport basert på en eksisterende semantisk modell eller innliming eller manuelt å skrive inn data direkte i en tabell. Over tid ser du andre alternativer, for eksempel opplasting av en Excel-fil.
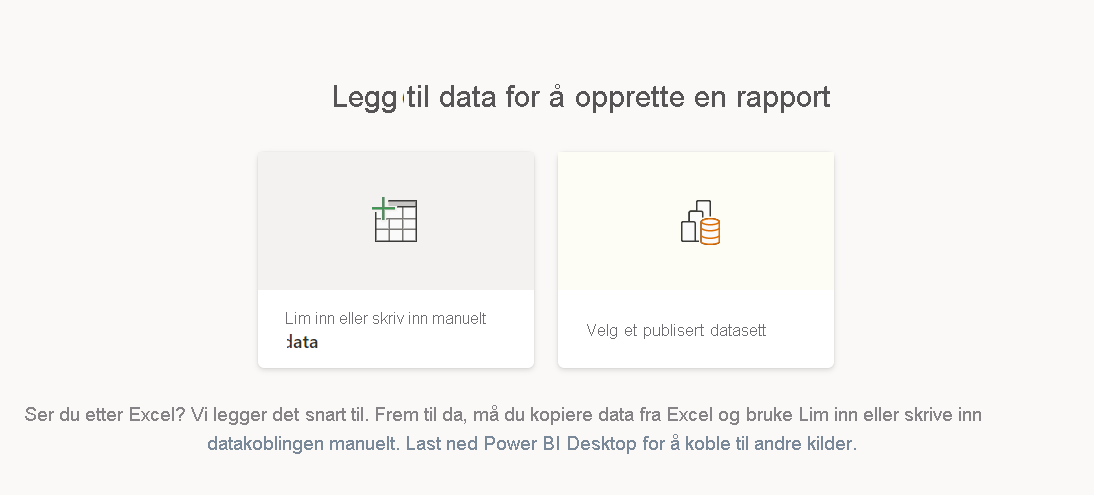
Når du velger å lime inn eller legge inn data manuelt, vises et rutenett som du kan skrive inn. Du kan også lime inn data ved hjelp av CTRL+V eller hurtigmenyen.
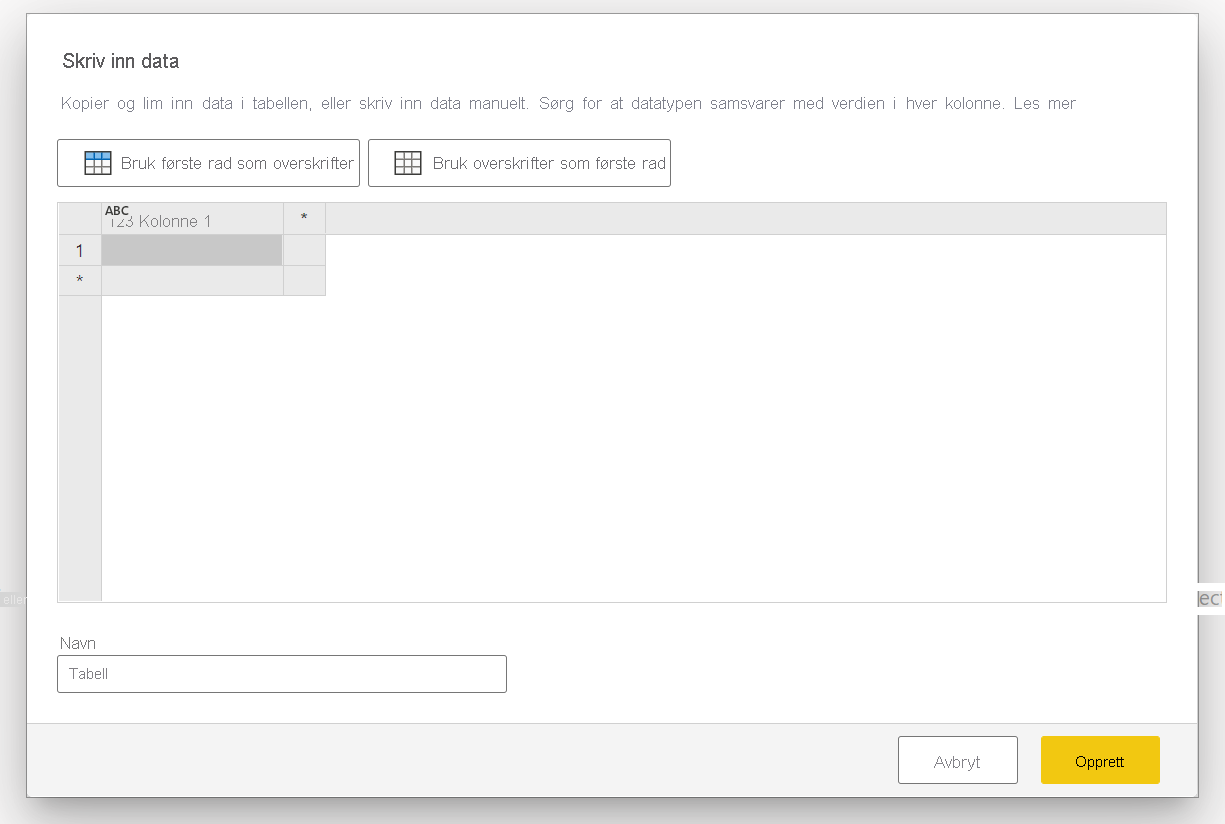
Du kan bruke hurtigmenyen til å legge til og fjerne kolonner. Hvis de innlimte dataene inneholder en overskriftsrad, velger du Bruk første rad som overskrifter for automatisk å heve den første raden til overskriftsraden . Power BI oppdager automatisk datatypene, men du kan angi dem manuelt. Velg Datatype-knappen ved siden av kolonnenavnet.
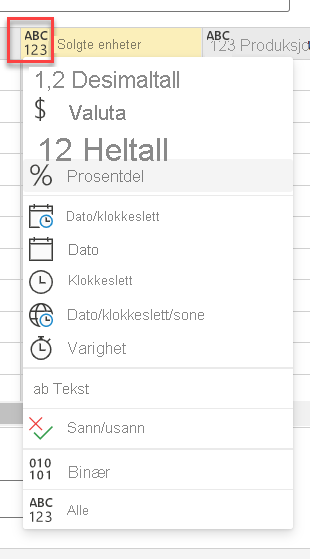
Når du går gjennom opprettingsprosessen, oppretter Power BI en ny semantisk modell for deg og autogenererer en oppsummert visning av dataene dine. Disse autogenererte visualobjektene driver deg fra rådata til innsikt raskere enn noensinne.
Det er også enkelt å endre dataene du ser i rapporten. Bruk Dataruten til å legge til eller fjerne felt fra rapporten. Merk og fjern merking av felt for å oppdatere det du vil måle og analysere. Power BI tegner automatisk inn meningsfulle diagrammer basert på feltvalget. Les Samhandle med automatisk genererte «raske» rapporter for å se alle måtene du kan utforske og endre disse rapportene på.
Bytte til full redigeringsopplevelse
Hvis du vil bytte til en fullstendig redigeringsopplevelse, velger du Rediger-knappen på menylinjen. Vær oppmerksom på at når du lagrer rapporten i den fullstendige redigeringsopplevelsen, kan du ikke gå tilbake til hurtigredigeringsvisningen.
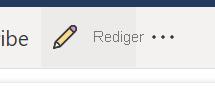
Denne opplevelsen bør gjøre det enklere å opprette rapporter om dataene dine og låse opp kraften i rapportbyggingen til et helt nytt sett med brukere. Prøv den nye Opprett-opplevelsen i dag.
Hensyn og begrensninger
Hvis du vil vise lisensierings- og modellbegrensninger, kan du se delen Vurderinger og begrensninger i artikkelen Samhandle med automatisk genererte «raske» rapporter .
Få databegrensninger
- Hvis du bruker alternativet Lim inn eller angi data manuelt, er det for øyeblikket ikke mulig å oppdatere dataene senere. Hvis du vil legge til, endre eller slette data senere, må du gå gjennom Opprett arbeidsflyt på nytt og få en ny rapport.
- Hvis du har en CSV- eller Excel-fil, må du bruke innlimingsalternativet til å legge til dataene. Et filopplastingsalternativ kommer senere.
- Når du kopierer data til Enter-datavinduet , kan ikke størrelsen på dataene du limer inn, overskride 512 kB.
- Tabellnavnet kan ikke inneholde mer enn 80 tegn, og kolonnenavn kan ikke inneholde mer enn 512 tegn.
- Tabell- og kolonnenavn kan ikke inneholde doble anførselstegn ("), punktum (.) eller innledende eller etterfølgende mellomrom.
- Gateway-tilkoblinger støttes ikke for Excel- og CSV-koblinger.
Rapportbegrensninger
Hvis du bruker rediger-alternativet til å bytte til full redigeringsmodus og lagre rapporten, kan du ikke lenger bytte tilbake til den automatisk genererte visningen med sammendragsruten. Power BI minner deg på at du ikke lenger kan bytte tilbake når du velger Rediger.