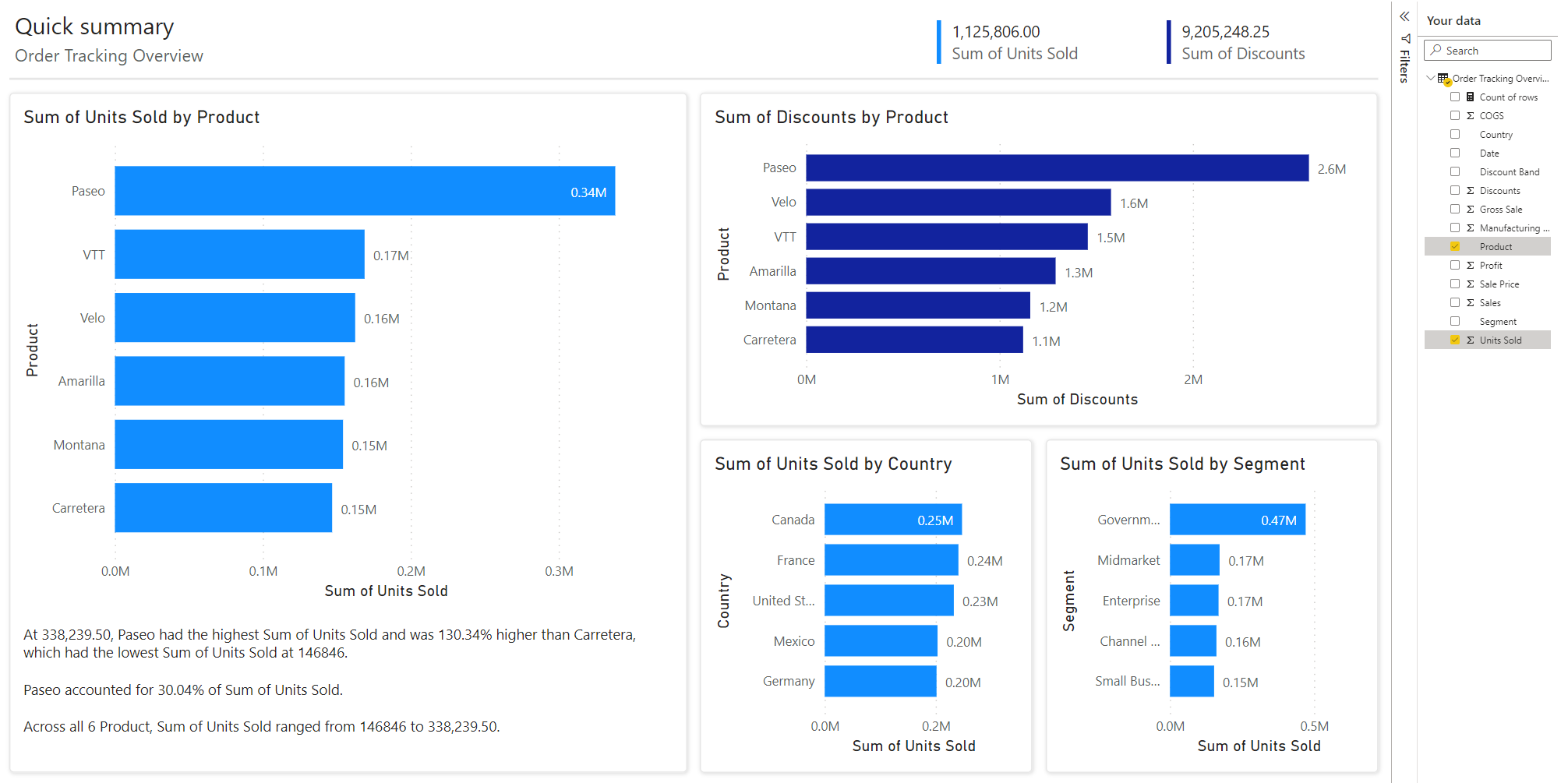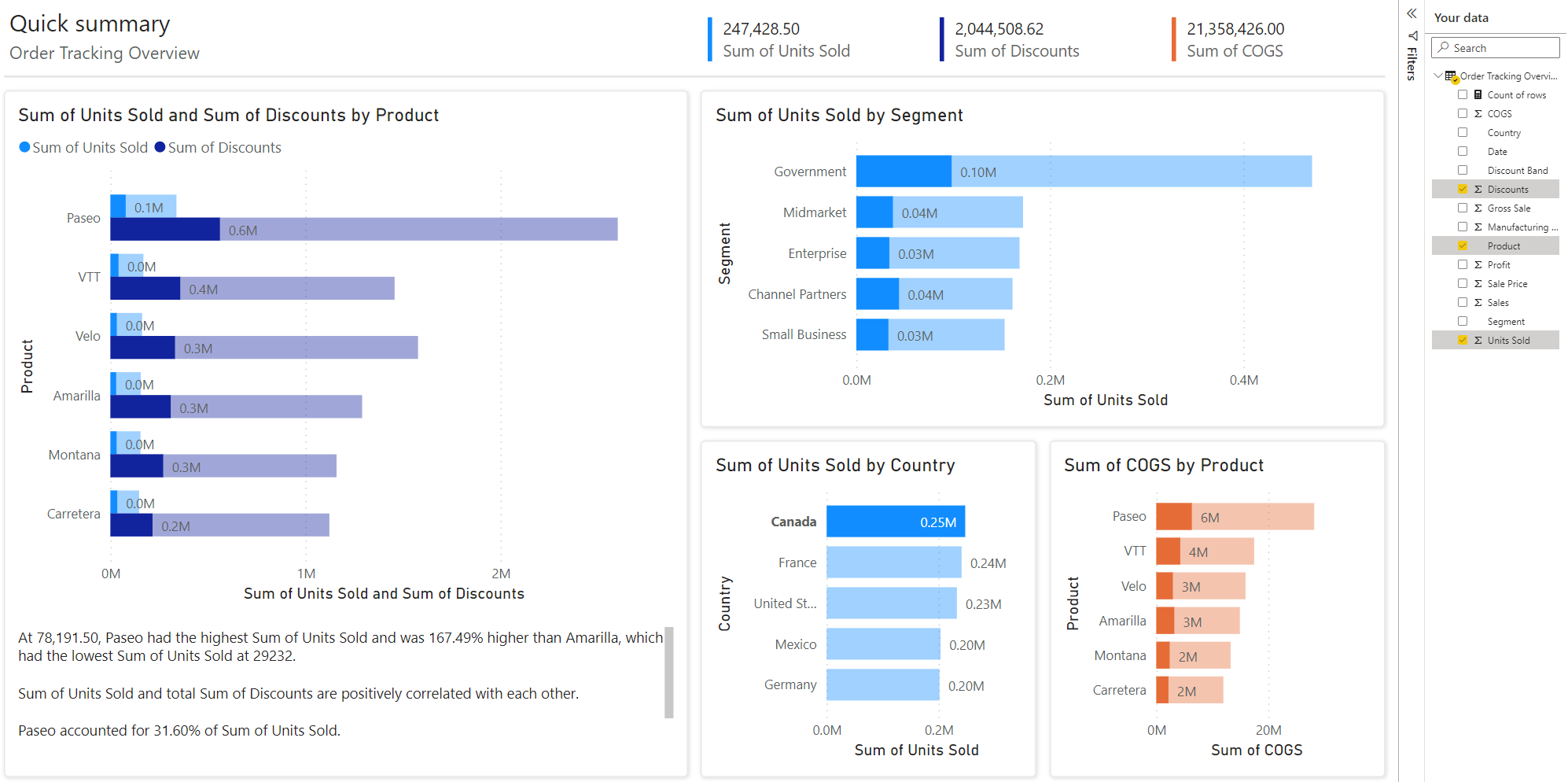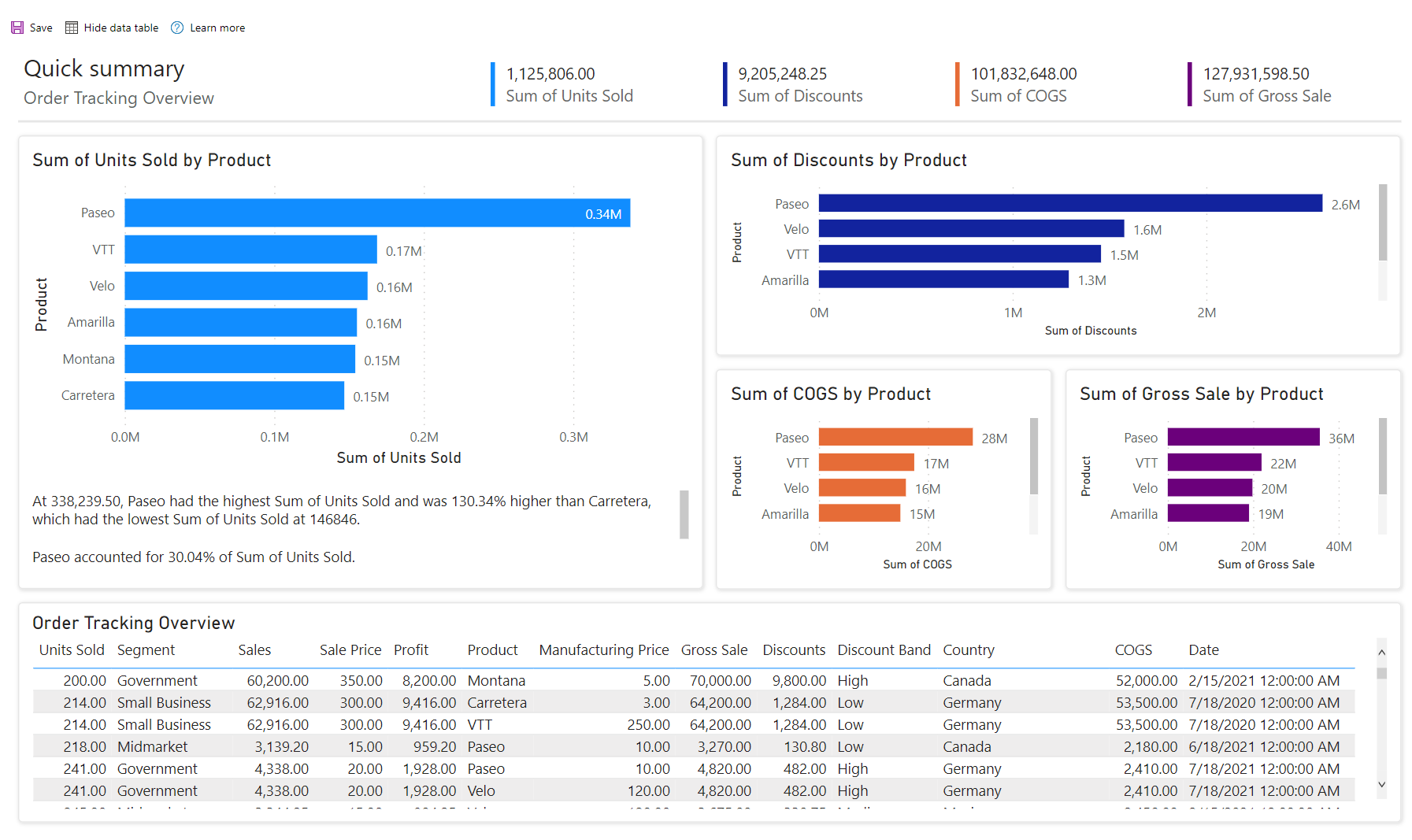Samhandle med autogenererte «raske» rapporter i Power Bi-tjeneste
GJELDER FOR: Power BI Desktop
Power Bi-tjeneste
Power BI kan automatisk generere rapporter for deg. Du kan bruke disse hurtigrapportene til å utforske dataene eller som startsteder for å opprette din egen egendefinerte rapport. Vi har forenklet samhandling med disse rapportene for å gi alle mulighet til å utforske sine egne data.
Utforsk den første rapporten
Når Power BI først genererer rapporten, ser vi gjennom dataene dine for å identifisere mønstre og distribusjoner og velge et par felt som skal brukes som utgangspunkt for å opprette det første settet med visualobjekter. De første feltene vi velger, velges automatisk i Data-ruten til høyre for rapporten.
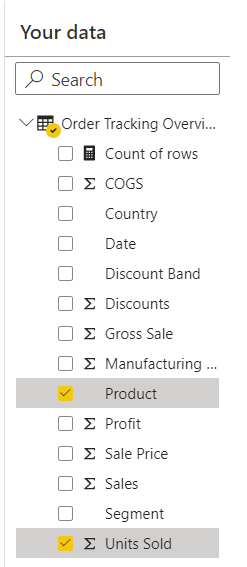
Alle visualobjekter som vises i rapporten, bruker ett eller flere av feltene som er valgt i Data-ruten, sammen med andre umerkede felt som produserer interessante visualobjekter. Hver gang du laster inn rapporten, kjører vi algoritmen for visuell generering på nytt, slik at du potensielt kan få nye visualobjekter, selv om de samme feltene er valgt.
Akkurat som i vanlige Power BI-rapporter, kan du kryssutheve visualobjekter. Du kan endre filtrene på et enkelt visualobjekt i Filtre-ruten , men du kan ikke legge til nye filtre i visualobjekter eller legge til filtre på side- eller rapportnivå.
Vis datatabell
Du kan se hele datatabellen som rapporten er basert på. Mål er for øyeblikket ikke inkludert i datatabellen.
Velg Vis datatabell for å se hele tabellen du visualiserer.

Rapport med én enkelt tabell
Hvis rapporten du visualiserer, er basert på én enkelt tabell, velger du Vis datatabell-knappen for å laste inn rapporten på nytt med hele tabellen vist nederst i rapporten. Knappen oppdateres for å skjule datatabellen. Hvis du velger den, laster rapporten inn på nytt med tabellen skjult på nytt.
Rapport med flere tabeller
Hvis rapporten du visualiserer, er basert på en semantisk modell med flere tabeller, blir Vis datatabell-knappen en rullegardinmeny der du velger tabellen du vil vise.
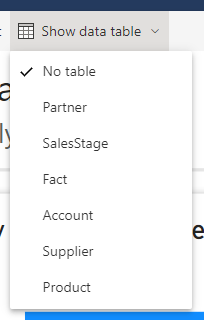
Endre rapporten
Du kan gjøre grunnleggende endringer i den automatisk genererte rapporten.
Først, ved å endre hvilke felt som er valgt i Data-ruten , kan du gi Power BI flere tips om hvilke felt som er mest interessante for deg. Hver gang du legger til eller fjerner et felt, oppdaterer vi de automatisk genererte visualobjektene. Som med den opprinnelig opprettede rapporten inkluderer alle visualobjekter minst ett av de valgte feltene.
Deretter bruker du hurtigmenyen høyreklikk for feltene i Dataene til å justere hvordan feltene aggregeres i rapporten. Bytte mellom sum, gjennomsnitt, antall og så videre.
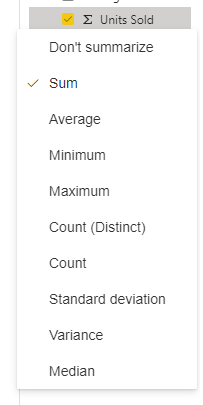
Du kan også tilpasse individuelle visualobjekter ved hjelp av funksjonen Tilpass dette visualobjektet. Når du holder pekeren over et visualobjekt, ser du knappen for å starte tilpasningsopplevelsen.
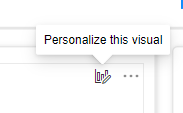
Når Tilpass-ruten er åpen, kan du endre felt, endre hvordan de aggregeres og legge til nye felt. Når du har tilpasset et visualobjekt, oppdateres det ikke lenger når du samhandler med Data-ruten .
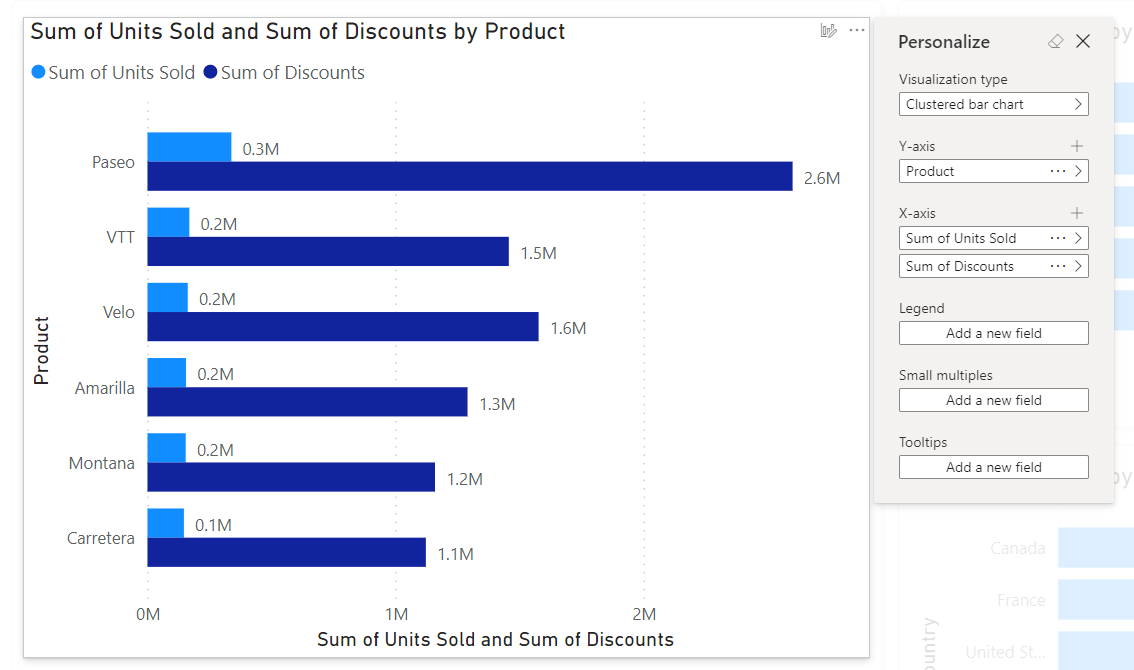
Lagre rapporten
Når du lagrer rapporten, kan du gi den et navn, velge arbeidsområdet den er lagret i, og hvis organisasjonen krever det, tilordner du den en følsomhetsetikett. Du kan lagre i et hvilket som helst arbeidsområde som du har tilordnet en rolle som bidragsyter, medlem eller administrator. Se Roller i arbeidsområder for mer informasjon. Hvis du har en gratis Fabric-lisens, kan du lagre til ditt personlige Mitt arbeidsområde.
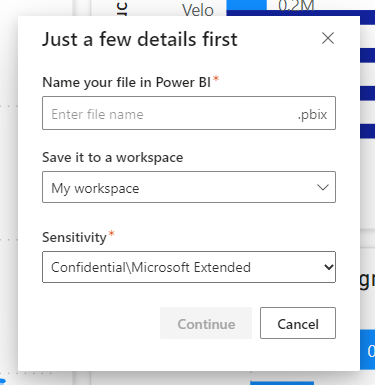
Når du har lagret denne rapporten, blir den en vanlig Power BI-rapport. Du kan dele den, pakke den i en app, abonnere på e-postoppdateringer eller til og med laste ned .pbix for å gjøre ytterligere endringer.
Hensyn og begrensninger
Lisenser
Du trenger den samme lisensen for å opprette en hurtigrapport som du gjør for å opprette en annen rapport i Power BI. Hvis du har en gratis Fabric-lisens, kan du opprette i ditt personlige Mitt arbeidsområde. Hvis du har en Power BI Pro-lisens, kan du opprette hurtigrapporter i alle arbeidsområder som du har tilordnet en rolle som bidragsyter, medlem eller administrator. Se Power Bi-tjeneste funksjoner etter lisenstype for lisensieringsdetaljer.
Modellbegrensninger
Når du går gjennom denne opprettingsprosessen, oppretter du en modell bak kulissene på nettet. Disse nettforfattede modellene ligner på de som er opprettet i Power BI Desktop, men har noen begrensninger.
| Funksjon | Status | Detaljer |
|---|---|---|
| Administrasjon av applivssyklus | Støttes ikke for øyeblikket | ALM fungerer ikke for nettforfattede semantiske modeller. |
| Mal-apper | Støttes ikke for øyeblikket | Du kan ikke opprette malapper fra arbeidsområder med nettforfattere semantiske modeller. |
Relatert innhold
- Rapporter i Power BI
- Opprett automatisk genererte hurtigrapporter i Power Bi-tjeneste
- Opprette en rapport raskt fra en SharePoint-liste i Power Bi-tjeneste
- Opprette en rapport raskt fra Dynamics 365
- Har du flere spørsmål? Prøv Power BI-fellesskap