Opprette en rapport på en SharePoint-liste i Power BI Desktop
Mange team og organisasjoner bruker lister i SharePoint Online til å lagre data fordi det er enkelt å konfigurere og enkelt for brukere å oppdatere. Noen ganger er et diagram en mye enklere måte for brukere å raskt forstå dataene i stedet for å se på selve listen. I denne opplæringen lærer du hvordan du transformerer SharePoint-listedataene til en Power BI-rapport.
Se denne fem minutters opplæringsvideoen, eller rull ned for trinnvise instruksjoner.
Notat
Denne videoen kan bruke tidligere versjoner av Power BI Desktop eller Power BI-tjenesten.
I Power BI-tjenesten kan du også opprette en rapport raskt fra data i en SharePoint-liste.
Hvis formålet ditt er å raskt opprette en semantisk modell i Power BI-tjenesten, kan du gjøre det direkte fra SharePoint-listen. Hvis du vil ha mer informasjon, kan du se Opprette en semantisk modell fra en SharePoint-liste.
Del 1: Koble til SharePoint-listen
- Hvis du ikke allerede har den, kan du laste ned og installere Power BI Desktop-.
- Åpne Power BI Desktop, og velg deretter Hent data>meri Hjem-fanen på båndet.
- Velg Online Services, og velg deretter SharePoint Online-liste.
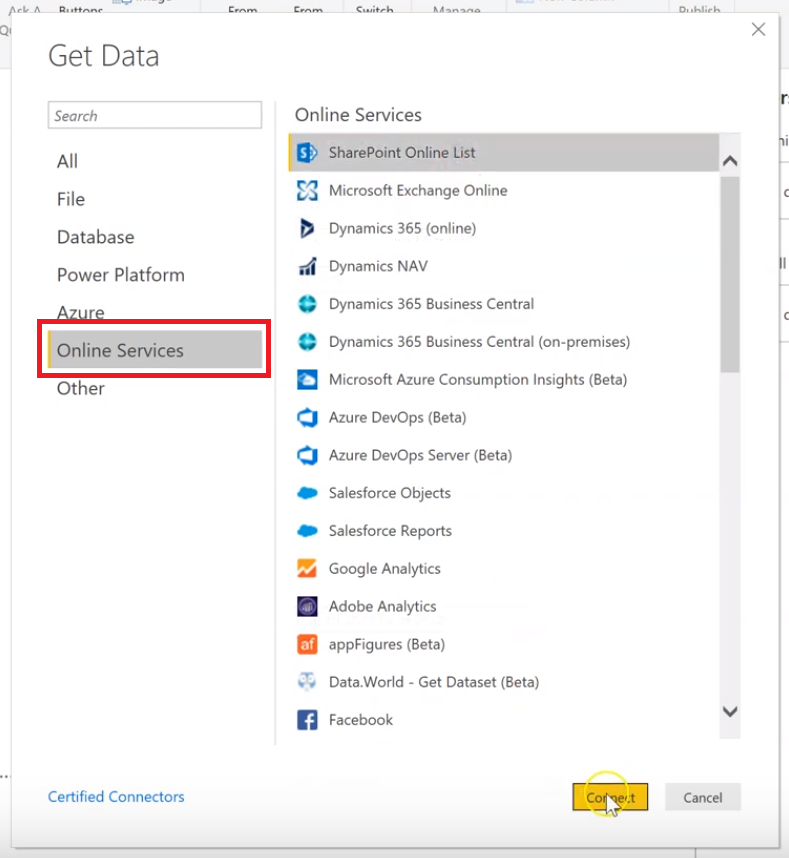
Velg Koble til.
Finn adressen (også kjent som en URL-adresse) for SharePoint Online-nettstedet som inneholder listen. Fra en side i SharePoint Online kan du vanligvis få nettstedsadressen ved å velge Home i navigasjonsruten, eller ikonet for nettstedet øverst, og deretter kopiere adressen fra nettleserens adresselinje.
Se en video av dette trinnet:
Notat
Denne videoen kan bruke tidligere versjoner av Power BI Desktop eller Power BI-tjenesten.
Lim inn adressen i nettadressen for område i Power BI Desktop feltet i dialogboksen SharePoint Online-lister, og velg deretter OK.
Det kan hende du ikke ser et SharePoint-tilgangsskjermbilde som bildet nedenfor. Hvis du ikke ser den, går du til trinn 10. Hvis du ser den, velger du Microsoft-konto til venstre på siden.
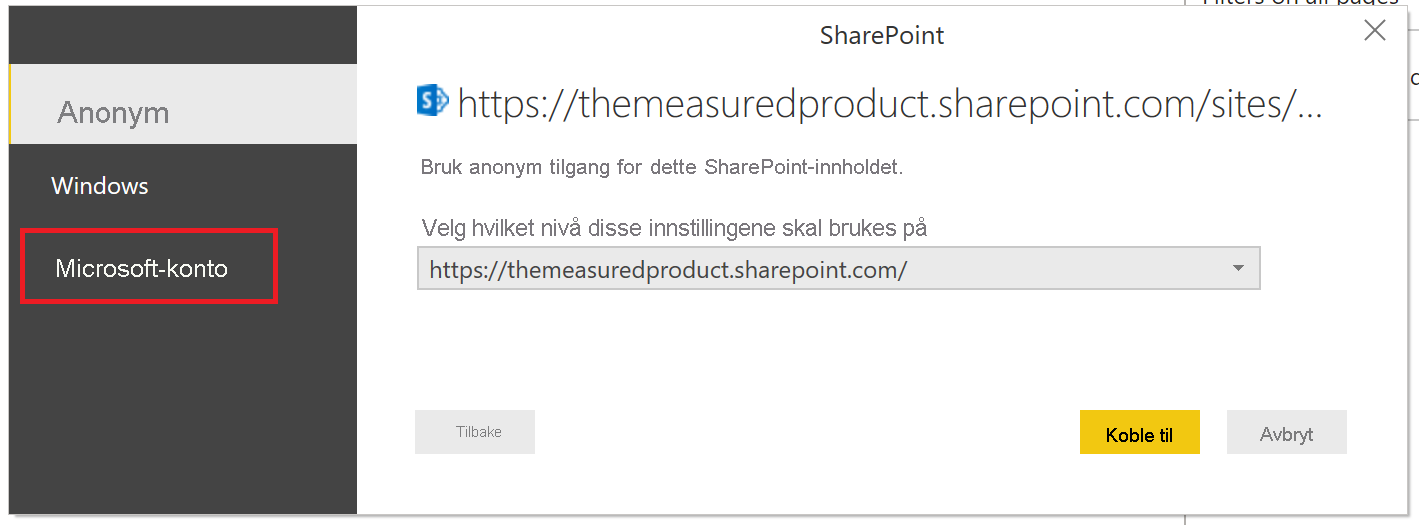
- Velg Logg på, og skriv inn brukernavnet og passordet du bruker til å logge på Microsoft 365.
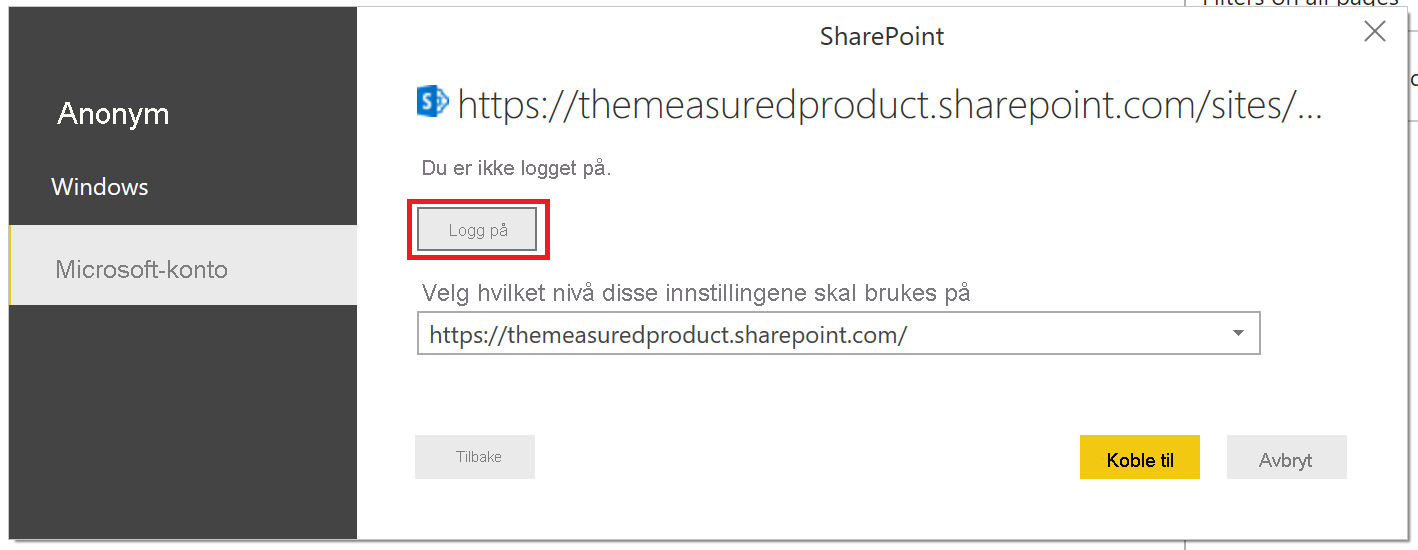
Når du er ferdig med å logge på, velger du Koble til.
Merk av for SharePoint-listen du vil koble til, på venstre side av dialogboksen Navigator.
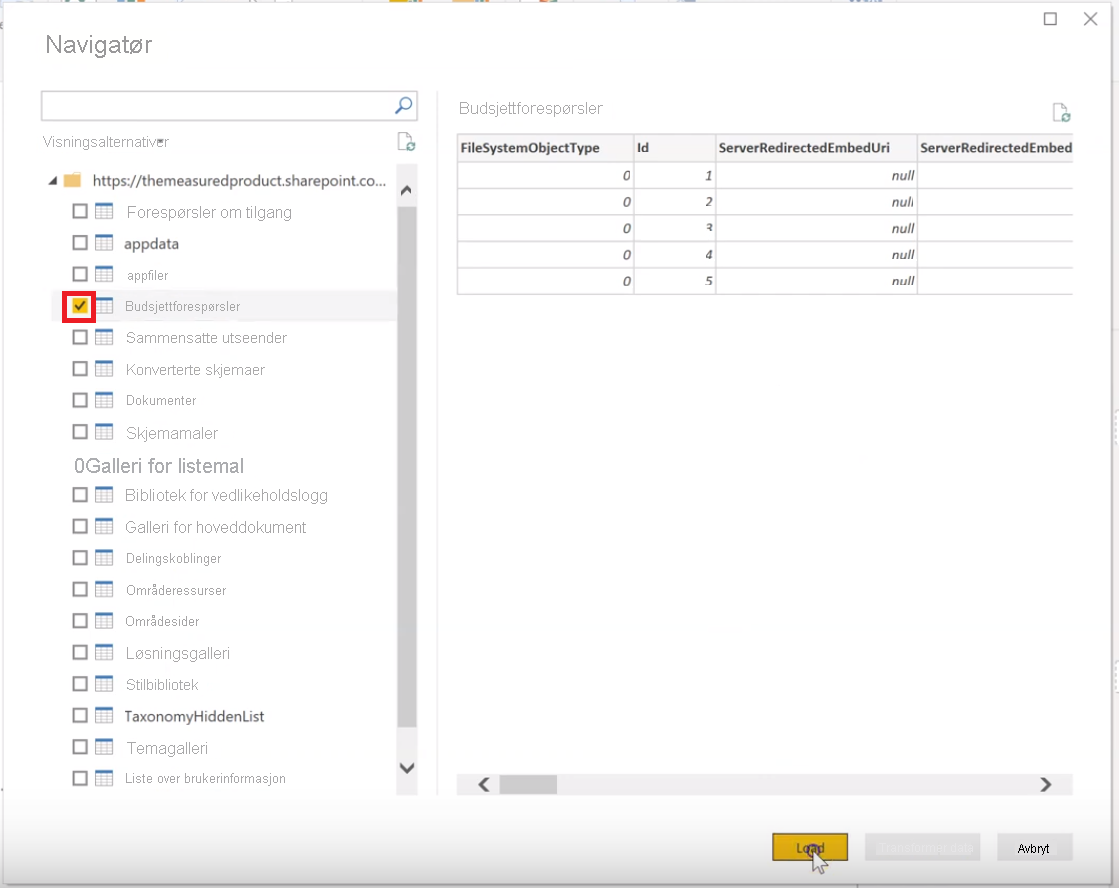
- Velg Last inn. Power BI laster inn listedataene i en ny rapport.
Del 2: Opprette en rapport
På venstre side av Power BI Desktop-skjermen velger du ikonet Tabell for å se at SharePoint-listedataene ble lastet inn.
Kontroller at listekolonnene med tall viser Sum- eller Sigma-ikonet i Data-ruten til høyre. For alle som ikke gjør det, velger du kolonneoverskriften i tabellvisningen, velger Struktur-gruppen i kolonneverktøy fanen, og deretter endrer du datatypen til desimaltall eller heltall, avhengig av dataene. Hvis du blir bedt om å bekrefte endringen, velger du Ja. Hvis tallet er et spesielt format, for eksempel valuta, kan du også velge dette ved å angi Formater i gruppen formatering.
Se en video av dette trinnet:
Notat
Denne videoen kan bruke tidligere versjoner av Power BI Desktop eller Power BI-tjenesten.
Velg ikonet rapport på venstre side av Power BI Desktop-skjermen.
Merk kolonnene du vil visualisere, ved å merke av i avmerkingsboksene ved siden av dem i ruten Data til høyre.
Se en video av dette trinnet:
Notat
Denne videoen kan bruke tidligere versjoner av Power BI Desktop eller Power BI-tjenesten.
Endre visualobjekttypen hvis du trenger det.
Du kan opprette flere visualiseringer i samme rapport ved å fjerne merket for det eksisterende visualobjektet, og deretter merke av for andre kolonner i ruten Data.
Velg Lagre for å lagre rapporten.