Tilpasse visualobjekter i en rapport
GJELDER FOR: Power Bi-tjeneste for bedriftsbrukere
Power Bi-tjeneste for designere og utviklere
Power BI Desktop
krever Pro- eller Premium-lisens
Det er vanskelig å lage ett visualobjekt som tilfredsstiller alles krav. Så når en kollega deler en rapport med deg, vil du kanskje gjøre endringer i visualobjektene , uten å måtte be kollegaen din om å gjøre endringene for deg.
Kanskje du vil bytte det som er på aksen, endre den visuelle typen eller legge til noe i verktøytipset. Med funksjonen Tilpass dette visualobjektet gjør du endringene selv, og når du har visualobjektet slik du vil ha det, lagrer du det som et bokmerke å komme tilbake til. Du trenger ikke redigeringstillatelse for rapporten.
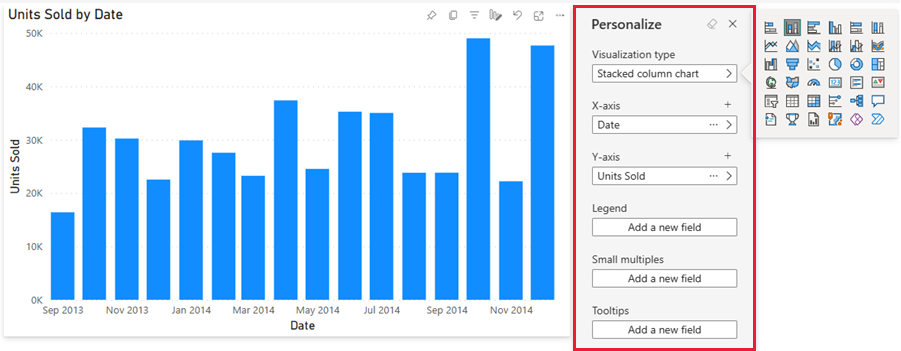
Hva du kan endre
Denne funksjonen hjelper deg med å få ytterligere innsikt gjennom ad hoc-utforskning av visualobjekter i en Power BI-rapport. Følgende er noen av endringene du kan gjøre. De tilgjengelige alternativene varierer etter visuell type.
- Endre visualiseringstypen.
- Bytt ut et mål eller en dimensjon.
- Legge til eller fjerne en forklaring.
- Sammenlign to eller flere mål.
- Endre aggregasjoner med mer.
Ikke bare tillater denne funksjonen nye utforskningsfunksjoner, den inneholder også måter du kan registrere og dele endringene på:
- Ta opp endringene.
- Del endringene dine.
- Tilbakestill alle endringene for en rapport.
- Tilbakestill alle endringene for et visualobjekt.
- Fjern de siste endringene.
Viktig
Muligheten til å tilpasse et visualobjekt må aktiveres av rapportutformingen. Hvis du ikke ser ikonet Tilpass dette visualobjektet![]() , aktiverte ikke rapportutformingen denne funksjonen for den gjeldende rapporten. Kontakt rapporteieren eller administratoren for å få funksjonen aktivert. Hvis du vil vise kontaktinformasjon for rapporteieren, velger du navnet på rapporten fra menylinjen i Power BI.
, aktiverte ikke rapportutformingen denne funksjonen for den gjeldende rapporten. Kontakt rapporteieren eller administratoren for å få funksjonen aktivert. Hvis du vil vise kontaktinformasjon for rapporteieren, velger du navnet på rapporten fra menylinjen i Power BI.
Tilpass visualobjekter i Power Bi-tjeneste
Ved å tilpasse et visualobjekt kan du utforske dataene dine på mange måter, uten å forlate rapportlesevisning. Eksemplene nedenfor viser ulike måter du kan endre en visualisering på for å dekke dine behov.
Åpne en rapport i lesevisning i Power Bi-tjeneste.
Velg ikonet Tilpass dette visualobjektet
 på menylinjen for visualobjektet.
på menylinjen for visualobjektet.
Endre visualiseringstypen
Tror du dataene vil vises bedre som et stablet stolpediagram? Endre visualiseringstypen.
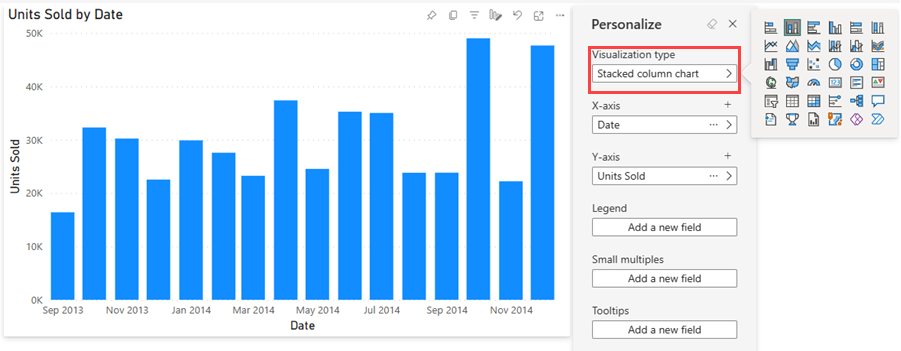
Bytte ut et mål eller en dimensjon
Erstatt feltet som brukes for X-aksen eller Y-aksen ved å velge feltet du vil erstatte, og velg deretter et annet felt.
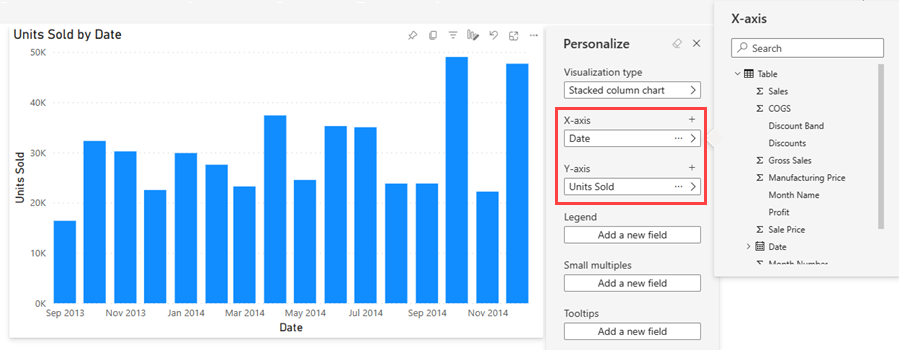
Legge til eller fjerne en forklaring
Ved å legge til en forklaring kan du fargekode et visualobjekt basert på en kategori. I dette eksemplet er vi fargekoding basert på firmanavn.
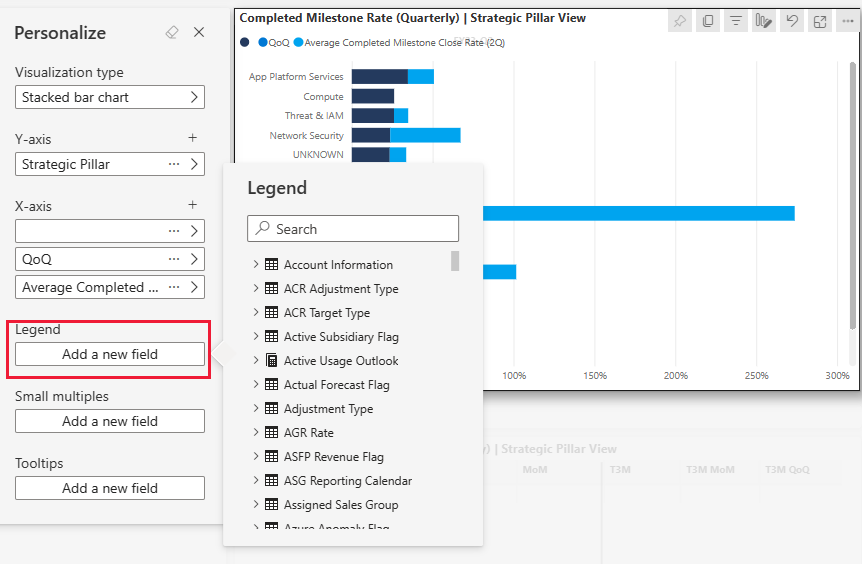
Endre plasseringen av felt
Ved hjelp av dra og slipp kan du endre plasseringen av felt innenfor samme visualobjektegenskap eller til og med på tvers av ulike visuelle egenskaper. Du kan for eksempel raskt flytte et felt i forklaringen til aksen til et visualobjekt.
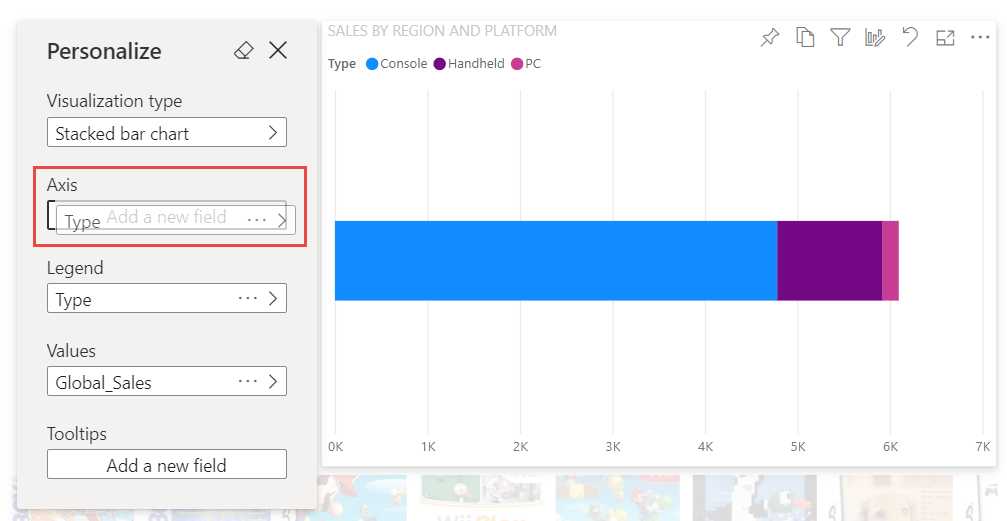
Du kan også raskt endre rekkefølgen på kolonnene i en tabell eller matrise.
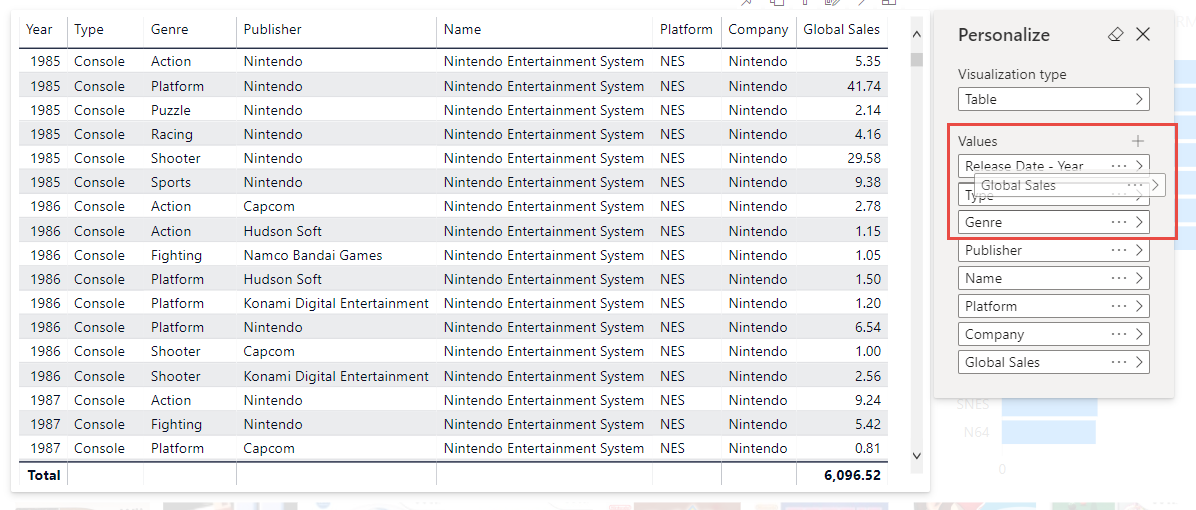
Sammenligne to eller flere ulike mål
Sammenlign og kontrastverdier for ulike mål ved hjelp av +-ikonet for å legge til flere mål for et visualobjekt. Hvis du vil fjerne et mål, velger du Flere alternativer (...) og velger Fjern felt.
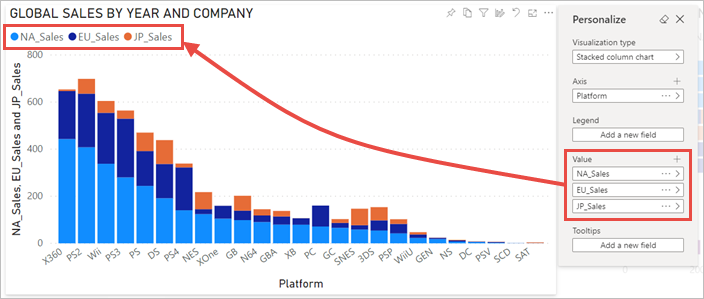
Endre aggregasjoner
Endre hvordan et mål beregnes ved å endre aggregasjonen i Tilpass-ruten . Velg Flere alternativer (...), og velg aggregasjonen du vil bruke.
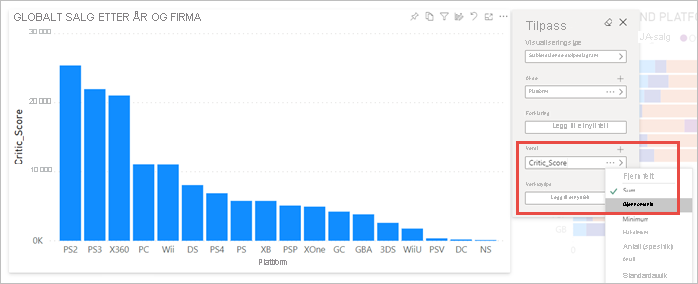
Fange opp endringer
Bruk personlige bokmerker til å registrere endringene slik at du kan gå tilbake til den tilpassede visningen. Velg Bokmerker>Legg til et personlig bokmerke, og gi bokmerket et navn.
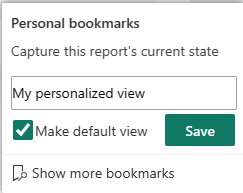
Du kan også gjøre bokmerket til standardvisning.
Dele endringer
Hvis du har tillatelse til å dele og lese på nytt, kan du velge å inkludere endringene når du deler rapporten. Denne tilpassede versjonen overskriver ikke forfatterens versjon. Kollegaen som viser den tilpassede rapporten, kan velge Tilbakestill til standard og gå tilbake til forfatterens versjon av rapporten. Hvis kollegaen har redigeringstillatelser, kan de lagre den tilpassede versjonen som en ny rapport.
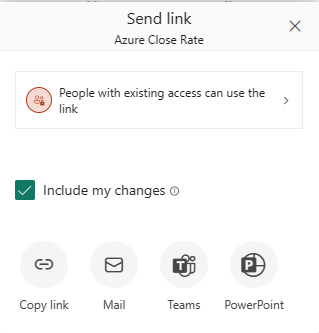
Tilbakestille alle endringene til en rapport
Velg Tilbakestill til standard øverst til høyre på rapportlerretet. Tilbakestilling fjerner alle endringene i rapporten og setter den tilbake til forfatterens siste lagrede visning av rapporten.
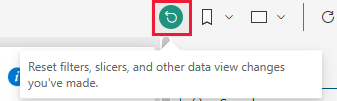
Tilbakestille alle endringene til et visualobjekt
Velg Tilbakestill dette visualobjektet fra menylinjen for visualobjektet for å fjerne alle endringene i et bestemt visualobjekt, og sett det tilbake til forfatterens siste lagrede visning av visualobjektet.
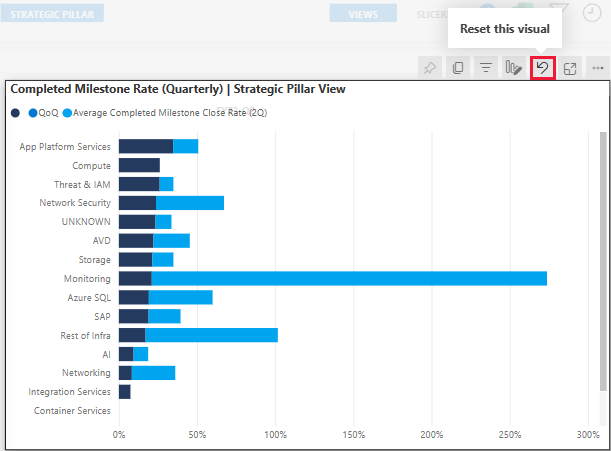
Fjern nylige endringer
Velg viskelærikonet for å fjerne alle endringer siden du åpnet Tilpass-ruten .
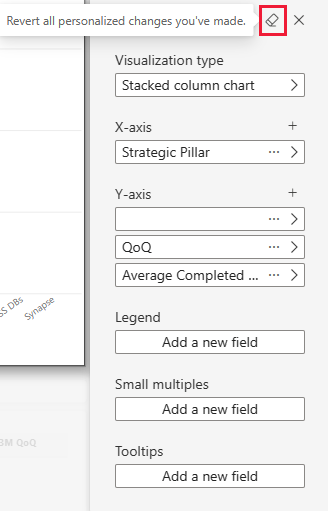
Hensyn og begrensninger
For øyeblikket har funksjonen noen begrensninger å være oppmerksom på.
- Tilpass dette visualobjektet kan deaktiveres for en hel rapport eller for et bestemt visualobjekt. Hvis du ikke har tillatelse til å tilpasse et visualobjekt, kan du ta kontakt med Power BI-administratoren eller rapporteieren. Hvis du vil vise kontaktinformasjon for rapporteieren, velger du navnet på rapporten fra menylinjen i Power BI.
- Brukerutforskninger vedvarer ikke automatisk. Du må lagre visningen som et personlig bokmerke for å registrere endringene.
- Denne funksjonen støttes i Power BI-mobilappene for iOS- og Android-nettbrett. Det støttes ikke i Power BI-mobilappene for telefoner. Alle endringer i et visualobjekt du lagrer i et personlig bokmerke mens du er i Power Bi-tjeneste, respekteres imidlertid i alle Power BI-mobilappene.
- Denne funksjonen er ikke tilgjengelig på rapportserveren.
Relatert innhold
- Kopiere og lime inn en rapportvisualisering
- Har du flere spørsmål? Spør Power BI-fellesskap