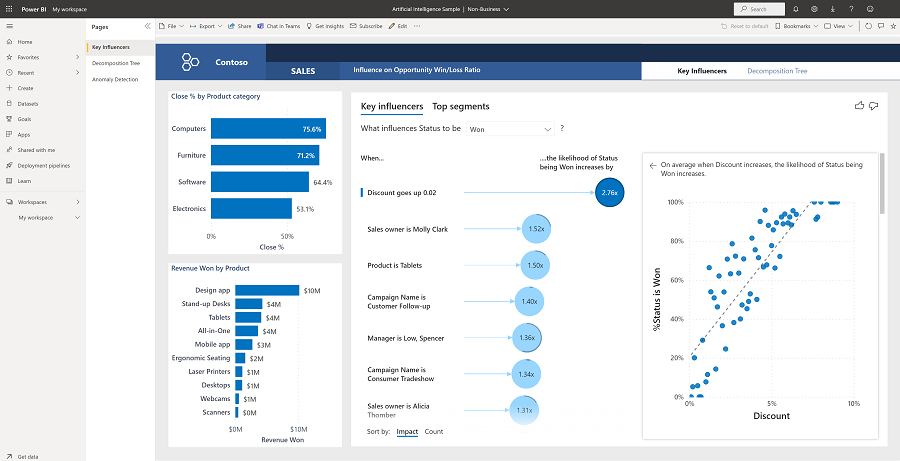Eksempel på kunstig intelligens for Power BI: Få en innføring
Eksempelet på kunstig intelligens inneholder en rapport for et fiktivt selskap som heter Contoso. Contoso-salgssjefen opprettet denne rapporten for å forstå produktene og områdenes viktigste bidragsytere for inntektsvunnet/tap, identifisere den høyeste eller laveste fordelingen av inntekter og avgjøre om det er avvik i dataene. Dette eksemplet er en del av en serie som viser hvordan du kan bruke Power BI med forretningsorienterte data, rapporter og instrumentbord.
Denne opplæringen utforsker eksemplet på kunstig intelligens i Power Bi-tjeneste. Siden rapportopplevelsen kan være lik i Power BI Desktop og i tjenesten, kan du også følge med ved å laste ned PBIX-eksempelfilen i Power BI Desktop.
Forutsetning
Du trenger ikke en Power BI-lisens for å utforske eksemplene i Power BI Desktop. Du trenger bare en stofffri lisens for å utforske eksemplet i Power Bi-tjeneste, og lagre den i Mitt arbeidsområde.
Få eksemplet
Før du kan bruke eksemplet, kan du få eksemplet på én av følgende måter:
- Få det innebygde eksemplet i tjenesten.
- Hent det innebygde eksemplet, og last det deretter ned som en PBIX-fil.
Få det innebygde eksemplet
Åpne Power Bi-tjeneste (
app.powerbi.com), og kontroller at du er i Power BI-opplevelsen.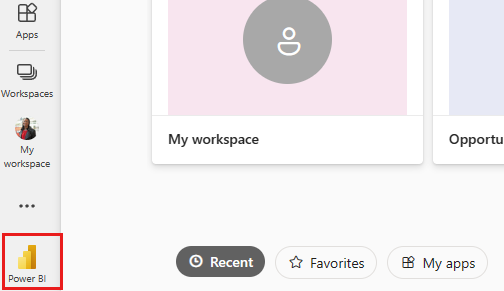
Velg Lær i navigasjonsruten.
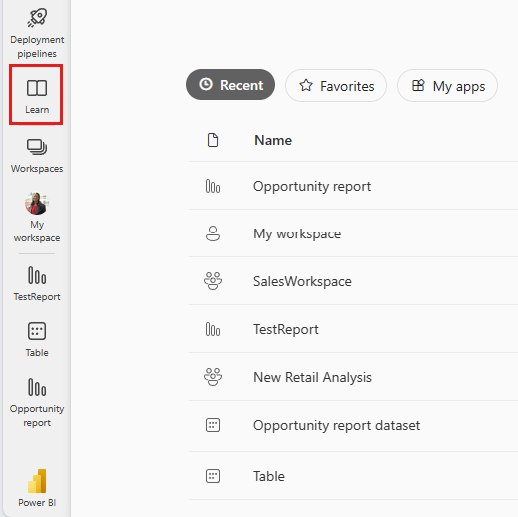
Rull vannrett under Eksempelrapporter på Læring midtsiden til du ser eksemplet på kunstig intelligens. Velg eksemplet.
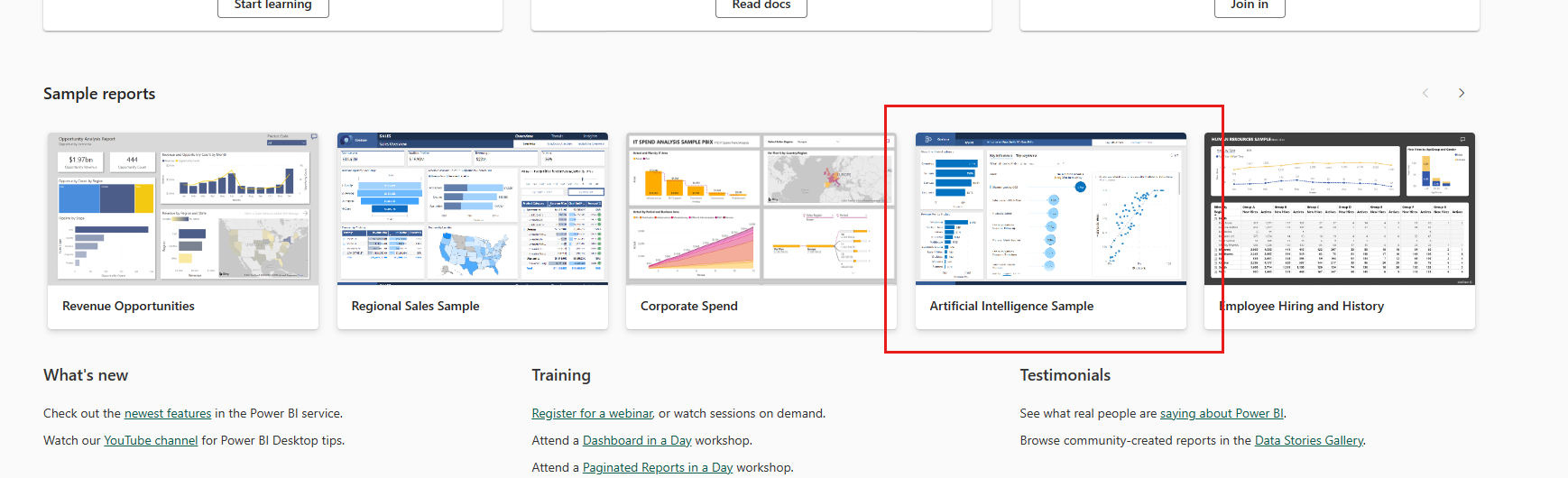
Power BI lagrer rapporten og datasettet i Mitt arbeidsområde.

Velg rapporten for å vise eksempelrapporten.
Hent PBIX-filen for dette eksemplet
Du kan også laste ned rapporten fra tjenesten etter at du har lagret den i Mitt arbeidsområde, og lagre den som en PBIX-fil . Deretter kan du åpne den i Power BI Desktop.
Åpne rapporten i Power Bi-tjeneste.
Velg Last ned denne filen på Fil-menyen.
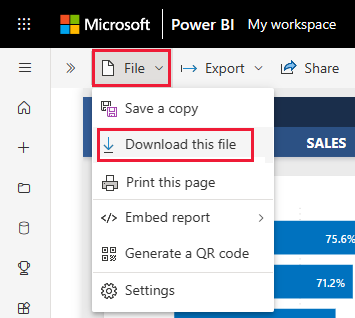
Velg En kopi av rapporten og dataene (PBIX) i dialogboksen Hva vil du laste ned? og velg Last ned.
Den er lagret i Nedlastinger-mappen, og du kan åpne den med Power BI Desktop.
Hvis du vil ha mer informasjon, kan du se Laste ned en rapport fra tjenesten til Power BI Desktop.
Utforsk eksempelrapporten for kunstig intelligens
Eksempelrapporten har tre sider, Key Influencers, Decomposition Tree og Anomaly Detection, for å demonstrere hvordan folk kan oppdage ny innsikt og informere sine beslutninger med brukervennlige visualobjekter for kunstig intelligens.
Siden Viktige påvirkere
Den første rapportsiden du kan utforske, er Viktige påvirkere, der du analyserer dataene for å forstå effekten og påvirkningen til viktige bidragsytere på resultatene.
Hva er dine beste bidragsytere for seire og tap
Start med å se gjennom de viktigste bidragsyterne som resulterte i statusen Vunnet ved hjelp av visualobjektet for viktige påvirkere i midten av rapporten. Legg merke til at den øverste bidragsyteren er når rabatten går opp 2 %, men det er 2,76 ganger større sannsynlighet for å vinne nye inntekter.
Velg 2,76x-indikatoren. Power BI viser et punktdiagram ved siden av det, som viser korrelasjonen mellom rabatt og % status er vunnet for denne påvirkeren.
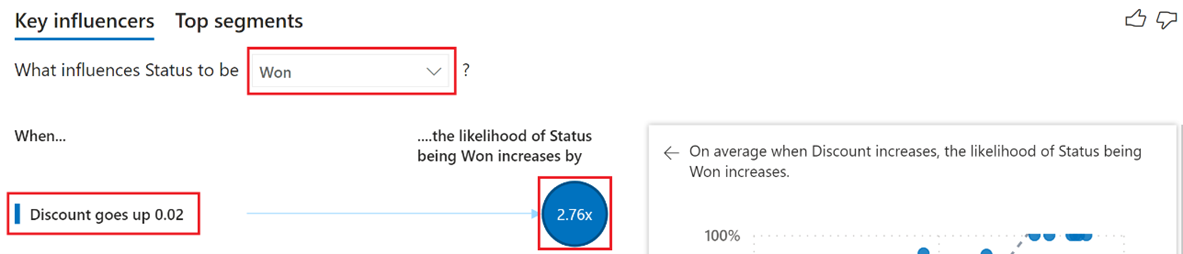
Når du samhandler med slicere, filtre og andre visualobjekter, kjører visualobjektet for viktige påvirkere analysen på nytt basert på det oppdaterte valget. Velg kategorien Møbler i kategorien Lukk % etter produkt, stablet stolpediagram for å generere ny innsikt basert på det oppdaterte utvalget. Du ser at når produktkategorien er Møbler, og når salgseieren er Molly Clark, er det 1,50 ganger større sannsynlighet for å vinne nye inntekter.
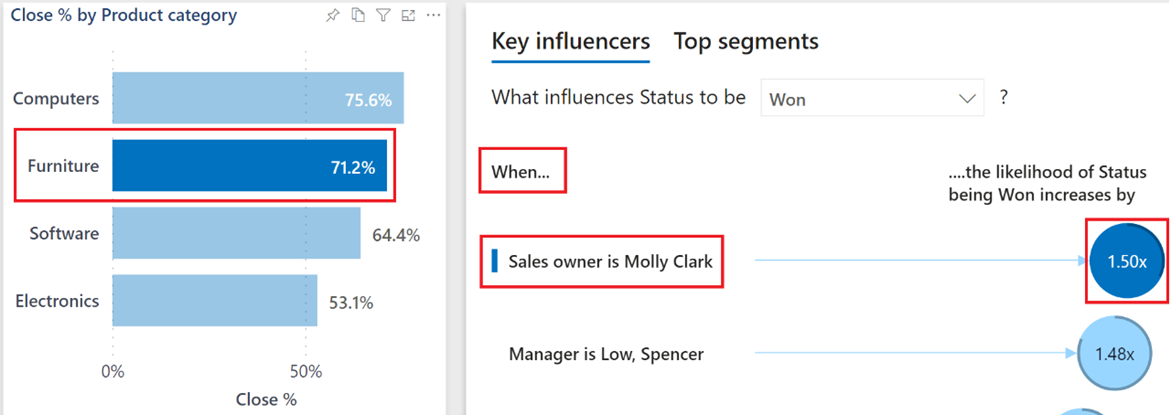
Hvis du vil se gjennom de viktigste bidragsyterne for når statusen endres, velger du Alternativet Tapt for å generere ny innsikt basert på det oppdaterte utvalget. Nå kan du svare på spørsmålet «Hva er den beste bidragsyteren når et tap oppstår?»
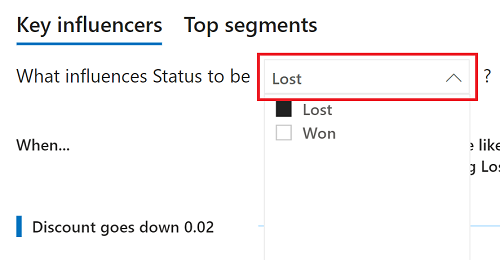
Hvis du vil ha mer informasjon, kan du se visualobjekter for viktige påvirkere.
Nedbrytingstreside
Den andre rapportsiden du kan utforske, er Nedbrytingstre, der du utfører en grunnårsak og ad hoc-analyse for å forstå effekten av salgsmuligheter på tvers av de ulike feltene i dataene.
Hvem er den beste salgseieren og den største mulighetsbanen for datamaskinsalg
Velg alternativet Datamaskiner i kategorifordelingen fra visualobjektet for nedbrytingstre i midten av rapporten for å kjøre analysen på nytt.
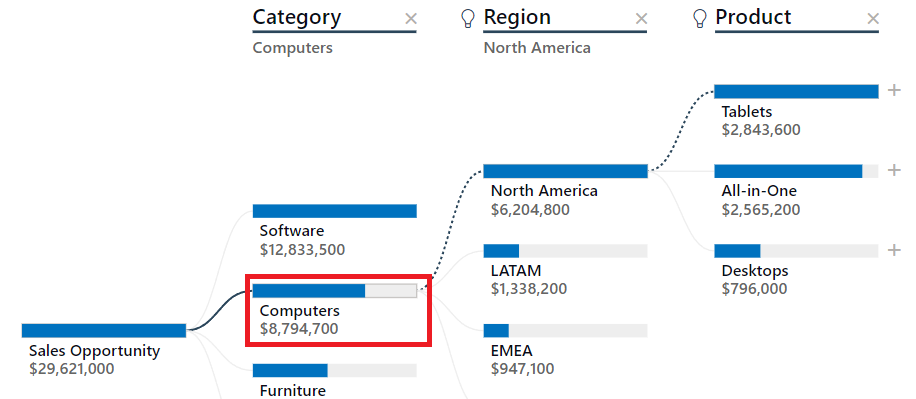
Med den oppdaterte analysen kan du bruke kunstig intelligens-delinger til å bestemme veien til de nest høyeste salgsmulighetene i dataene. Velg symbolet ved + siden av Nettbrett og alternativet Høy verdi .
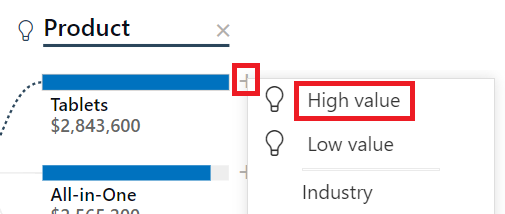
Treet bestemmer at Distrikt-feltet som neste bane for salgsmulighet, der USA-SØR er størst. Velg symbolet ved + siden av USA-SØR, og velg deretter alternativet Høy verdi . Fra det oppdaterte utvalget kan du nå svare på spørsmålet «Hvem er den beste salgseieren?»
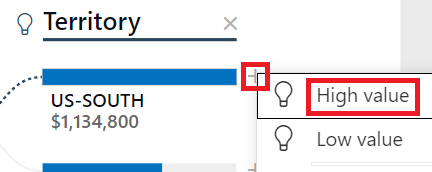
Hvis du vil ha mer informasjon, kan du se visualobjekter for nedbrytingstre.
Avviksregistreringsside
Den endelige rapportsiden du kan utforske, er Avviksgjenkjenning, der du kombinerer flere funksjoner for kunstig intelligens for å oppdage avvik i resultatene, generere dynamiske tekstsammendrag og bruke ditt eget naturlige språk til å stille spørsmål og få svar fra dataene dine.
Hvorfor den kraftige nedgangen i programvareinntekter
Det grupperte stolpediagrammet øverst til høyre på siden er delt inn i flere versjoner av seg selv (små multipler) for å sammenligne data på tvers av kategorifeltene Leder og Produkt . I software multiple velger du linjen for Low, Spencer for å filtrere resten av siden dynamisk til Spencers spesifikke resultater.
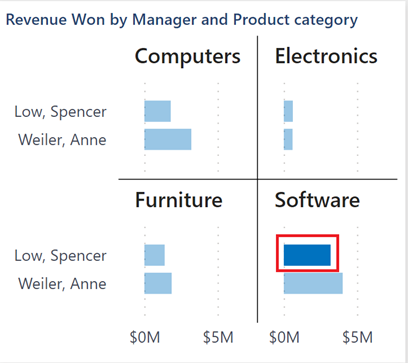
På høyre side av siden har Power BI generert et dynamisk sammendrag basert på det oppdaterte utvalget. Tekstsammendraget beskriver de høyeste og laveste kalendermånedene for omsetning vunnet.
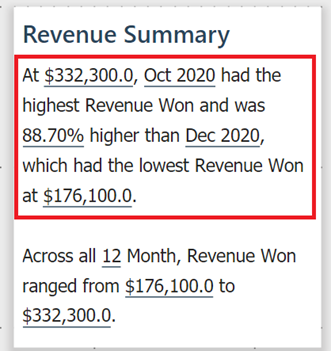
Høyreklikk på datapunktet for desember 2020 i linjediagrammet midt på siden. Velg Analyser>forklar nedgangen i menyalternativene for å svare «Hvorfor den kraftige nedgangen i omsetningen i desember 2020?» ved hjelp av hurtiginnsikter.
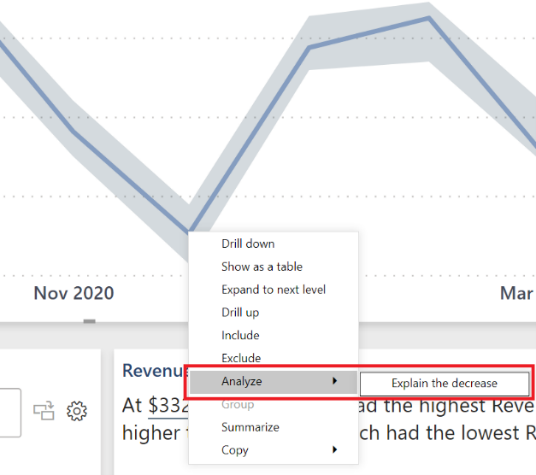
Hvis du vil ha mer informasjon, kan du se Smart narrativ og Bruke innsikt for å forklare svingninger i visualobjekter.
Hvorfor den uventede økningen i omsetning de siste 90 dagene
Velg de siste 90 dagene øverst til høyre på siden for å vise Omsetning vunnet som individuelle dager.
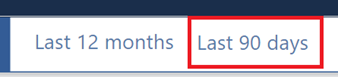
Knappen har bevart valgene Lav, Spencer og Programvare fra tidligere trinn. Den har også skrevet om omsetningssammendraget basert på filteret for de siste 90 dagene, som du kan se gjennom for ny innsikt. I linjediagrammet finnes det også visuelle avviksindikatorer . Velg 25. april-indikatoren for en mulig forklaring på «Hvorfor?» det ble oppdaget en anomali.
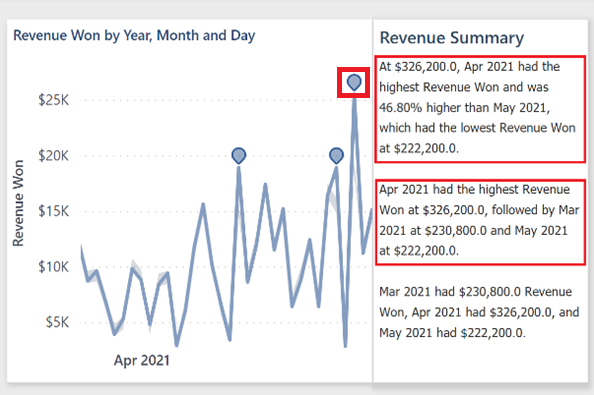
Avvik-ruten vises nå på høyre side av rapportsiden. Den inneholder mulige forklaringer, en styrkepoengsum, noe som betyr at høyere poengsummer kan ha hatt større effekt, og muligens flere forklaringer hvis du ruller nedover. Fra din høyeste mulige forklaringspoengsum kan du svare på spørsmålet «Hvorfor økningen i omsetningen?». Når du er ferdig, skjuler du Avvik-ruten ved hjelp av de doble pilene >> øverst i ruten.
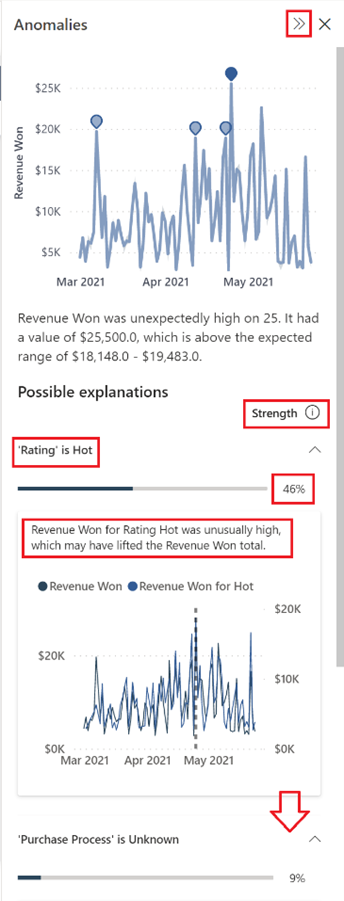
Hvis du vil ha mer informasjon, kan du se Avviksgjenkjenning.
Hvilken leder som hadde den høyeste lukkingsprosenten og i hvilken måned
Skriv inn spørsmålet lukk % i Still et spørsmål om datafeltet nederst til høyre på siden for å returnere én enkelt verdi.
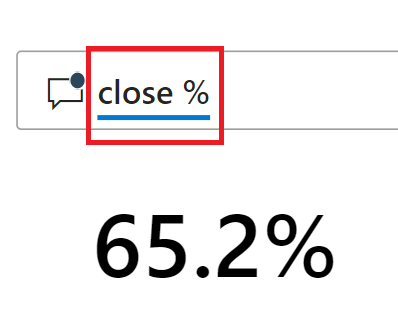
Hvis du vil segmentere resultatene i % etter måned, endrer du gjeldende spørsmål for å lukke % etter måned for å vise resultatene visuelt i et gruppert stolpediagram.
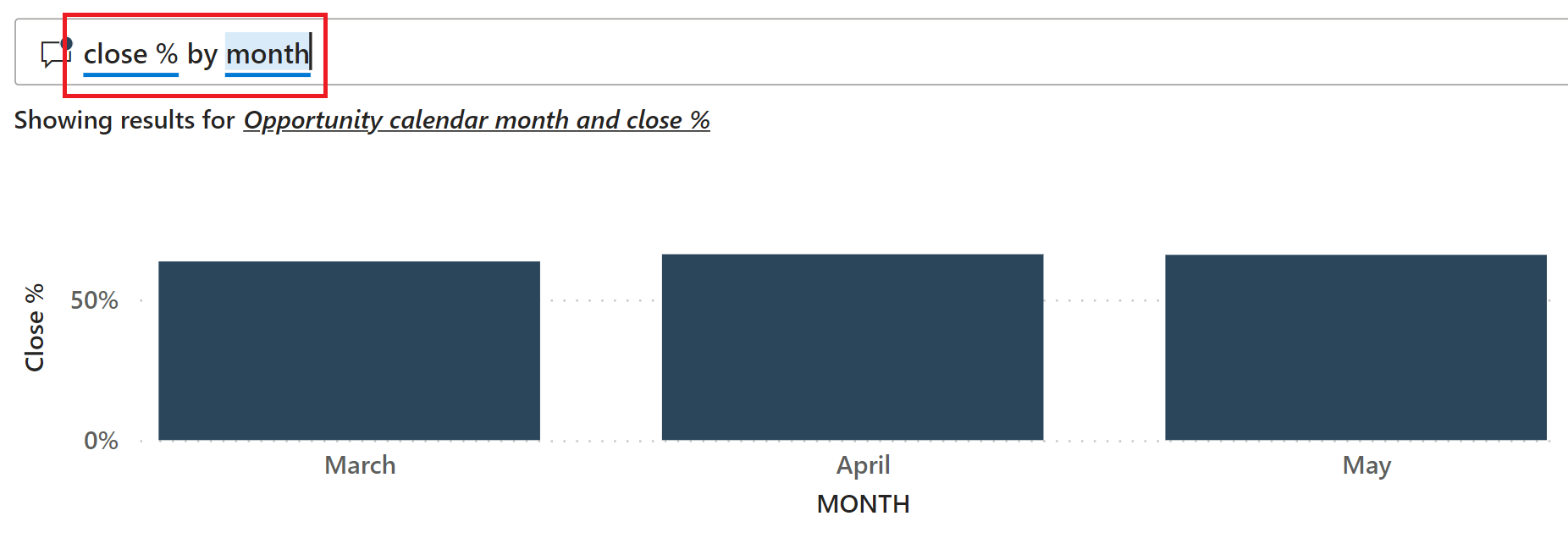
Selv om kolonner kan være flotte for å sammenligne ett element med et annet, er de ikke like nyttige når de viser bevegelse over tid. Oppdater den opprinnelige teksten for å lukke % etter måned i et linjediagram.
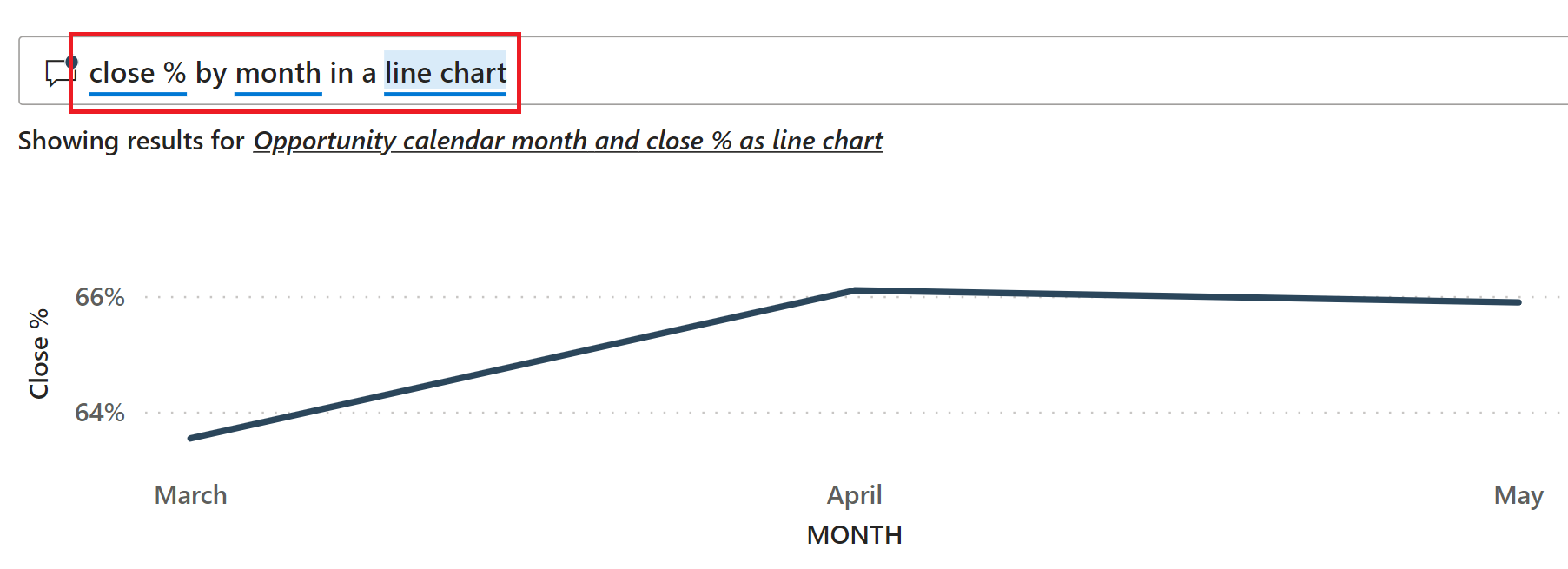
Og for å svare på spørsmålet om hvilken leder som hadde høyest sluttprosent? Oppdater spørsmålet for å lukke % etter måned i et linjediagram etter overordnet og sammenligne de endelige resultatene.
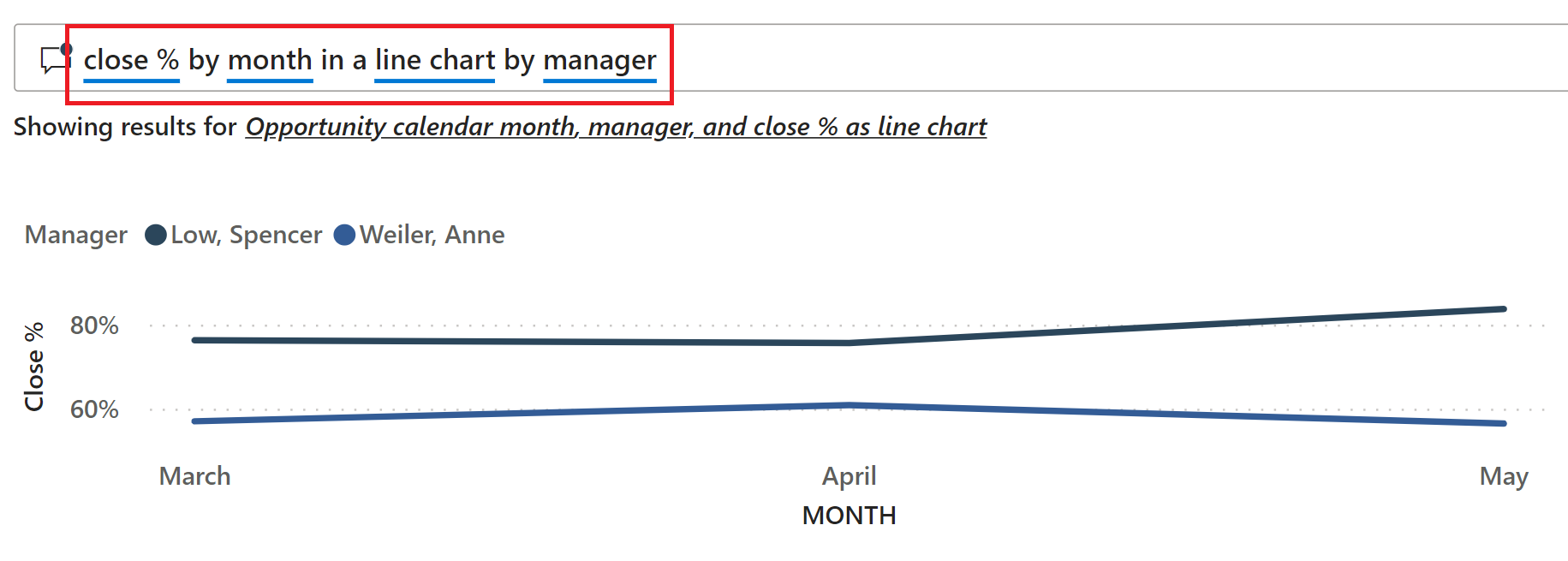
Relatert innhold
Dette miljøet er trygt å spille av i, fordi du kan velge å ikke lagre endringene. Men hvis du lagrer dem, kan du alltid gå tilbake til Læring midten for en ny kopi av dette eksemplet.
Vi håper denne turen har vist hvordan kunstig intelligens-funksjonene i Power BI kan gi innsikt i data. Nå er det din tur. Koble til til dine egne data. Med Power BI kan du koble til en rekke ulike datakilder. Hvis du vil ha mer informasjon, kan du se Komme i gang med Power Bi-tjeneste.