Bruk innsikt i Power BI for å forklare svingninger i visualobjekter
GJELDER FOR: Power BI Desktop
Power Bi-tjeneste
Ofte i visualobjekter, ser du en stor økning og deretter en kraftig nedgang i verdier, og lurer på årsaken til slike svingninger. Med innsikt i Power BI kan du lære årsaken med bare noen få klikk.
Vurder for eksempel følgende visualobjekt som viser salgsbeløp etter år og kvartal. En stor nedgang i salget skjer i 2014, og salget faller kraftig mellom 1 . kvartal og 2. kvartal. I slike tilfeller kan du utforske dataene for å forklare endringen som oppstod.
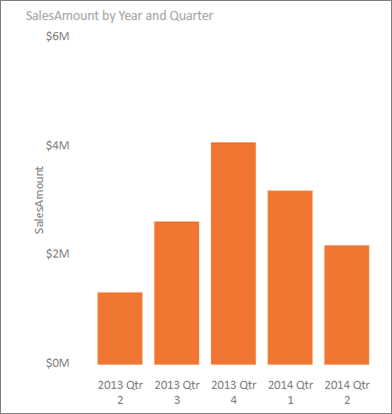
Du kan be Power BI forklare økninger eller reduksjoner i diagrammer, se distribusjonsfaktorer i diagrammer og få rask, automatisert og innsiktsfull analyse om dataene dine. Høyreklikk på et datapunkt, og velg Analyser > Forklar nedgangen (eller øk, hvis forrige stolpe var lavere), eller Analyser > søk der denne distribusjonen er forskjellig , og innsikt leveres til deg i et brukervennlig vindu.
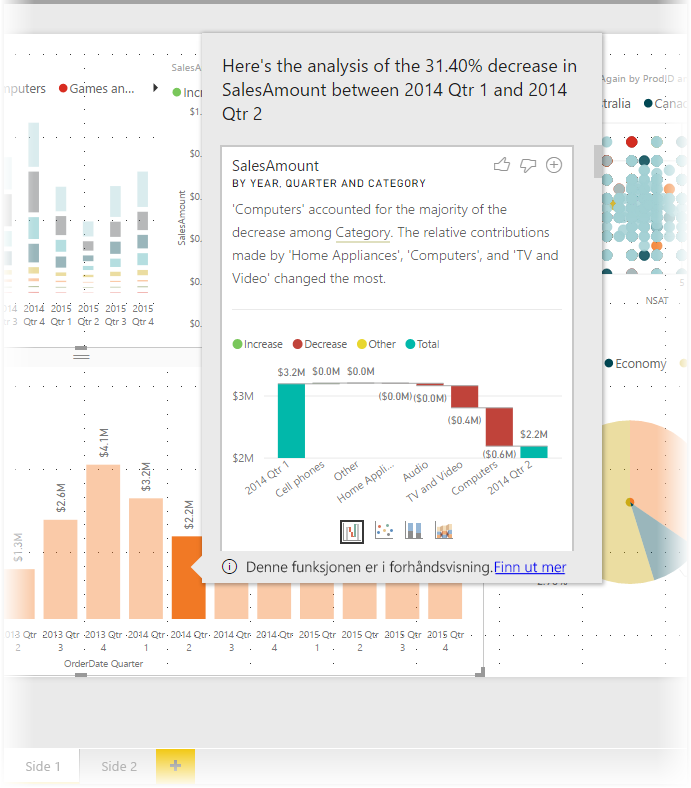
Innsiktsfunksjonen er kontekstuell, og er basert på det umiddelbart forrige datapunktet, for eksempel forrige stolpe eller kolonne.
Merk
Innsiktsfunksjonen er aktivert og aktivert som standard i Power BI.
Bruksinnsikt
Hvis du vil bruke innsikt til å forklare økninger eller reduksjoner i diagrammer, høyreklikker du bare på et hvilket som helst datapunkt i et stolpe- eller linjediagram, og velger Analyser > Forklar økningen (eller Forklar nedgangen, siden all innsikt er basert på endringen fra det forrige datapunktet).
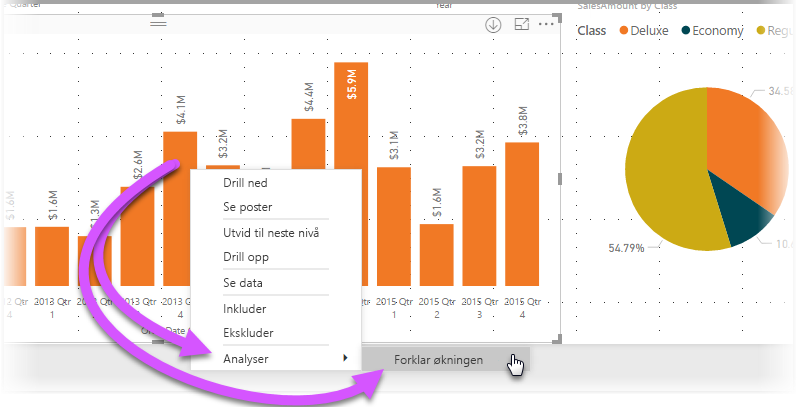
Power BI kjører deretter maskinlæringsalgoritmene over dataene, og fyller ut et vindu med et visualobjekt og en beskrivelse som beskriver hvilke kategorier som påvirket økningen eller nedgangen mest. Som standard gis innsikt som et fossefallvisualobjekt , som vist på bildet nedenfor.
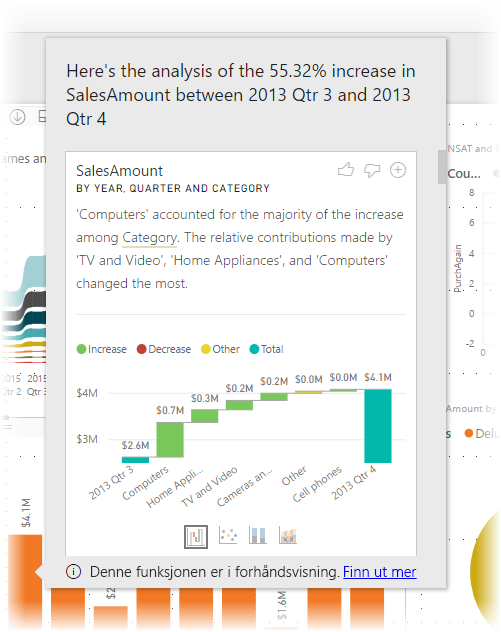
Ved å velge de små ikonene nederst i fossefallvisualobjektet, kan du velge å få innsikt til å vise et punktdiagram, stablet stolpediagram eller et bånddiagram.
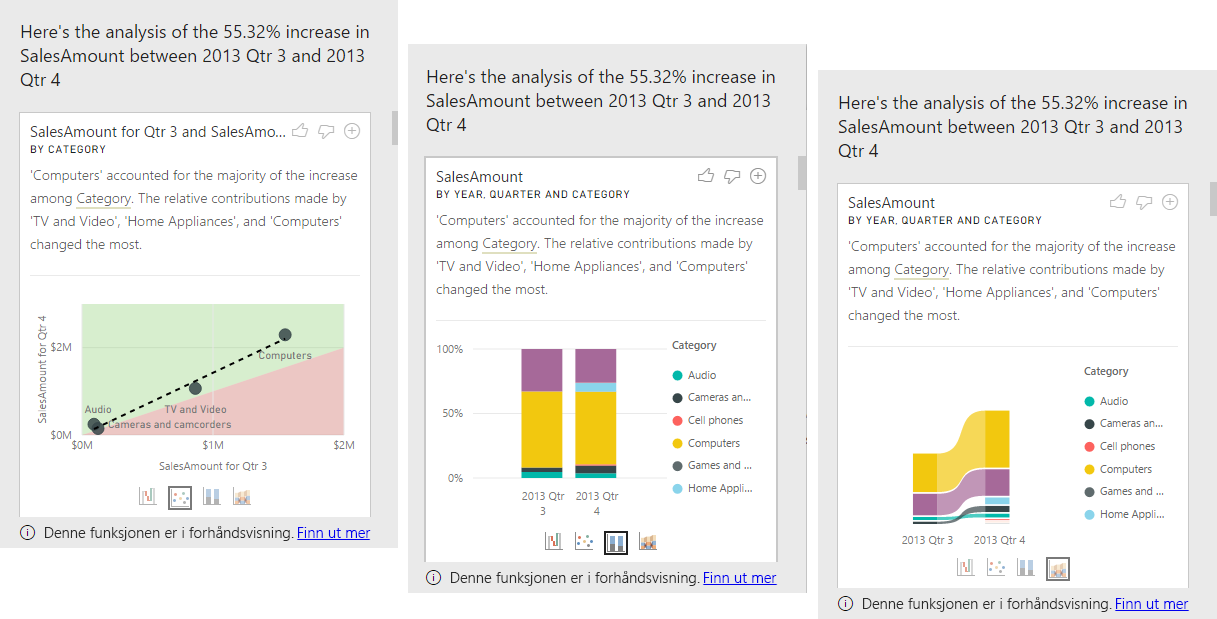
Tommel opp og tommel ned ikoner øverst på siden er angitt slik at du kan gi tilbakemelding om visualobjektet og funksjonen. Dette gir tilbakemelding, men det lærer for øyeblikket ikke opp algoritmen til å påvirke resultatene som returneres neste gang du bruker funksjonen.
Det er viktig + at knappen øverst i visualobjektet lar deg legge til det valgte visualobjektet i rapporten som om du opprettet visualobjektet manuelt. Du kan deretter formatere eller på annen måte justere det ekstra visualobjektet på samme måte som med andre visualobjekter i rapporten. Du kan bare legge til et valgt visualobjekt for innsikt når du redigerer en rapport i Power BI.
Du kan bruke innsikt når rapporten er i lese- eller redigeringsmodus, noe som gjør den allsidig for både å analysere data og for å opprette visualobjekter du enkelt kan legge til i rapportene.
Detaljer om resultatene som returneres
Detaljene som returneres av innsikt, er ment å fremheve det som var forskjellig mellom de to tidsperiodene, for å hjelpe deg med å forstå endringen mellom dem.
Hvis for eksempel salg økte med 55 % samlet sett fra 3 . kvartal til 4. kvartal, og det er like sant for hver produktkategori (salg av datamaskin økte med 55 %, lyd og så videre), og også sant for alle land eller områder, og for alle typer kunder, er det lite som kan identifiseres i dataene for å forklare endringen. Men den situasjonen er generelt ikke tilfelle. Vi kan vanligvis finne forskjeller i hva som skjedde, slik at blant kategoriene, datamaskiner og husholdningsapparater vokste med en mye større 63% prosent, mens TV og lyd vokste med bare 23%, og derfor datamaskiner og husholdningsapparater bidro en større mengde av totalen for Qtr 4 enn de hadde for Qtr 3. Gitt dette eksemplet, vil en rimelig forklaring av økningen være: spesielt sterkt salg for datamaskiner og TV og lyd.
Algoritmen returnerer ikke bare verdiene som utgjør den største mengden av endringen. For eksempel, hvis de aller fleste (98%) av salget kom fra USA, så ville det vanligvis være tilfelle at det store flertallet av økningen også var i USA. Men med mindre USA eller andre land/regioner hadde en betydelig endring i deres relative bidrag til totalen, ville ikke landet eller regionen anses som interessant i denne sammenhengen.
På en simplistically kan algoritmen betraktes som å ta alle de andre kolonnene i modellen og beregne fordelingen av denne kolonnen for før og etter tidsperioder. Dette bestemmer hvor mye endring som oppstod i denne fordelingen, og returnerer deretter disse kolonnene med den største endringen. Kategori ble for eksempel valgt i forrige eksempel. Bidraget fra TV og Video falt 7% fra 33% til 26%, mens bidraget fra Home Appliances vokste fra ingenting til over 6%.
For hver kolonne som returneres, er det fire visualobjekter som kan vises. Tre av disse visualobjektene er ment å fremheve endringen i bidrag mellom de to periodene. For eksempel for forklaringen av økningen fra kv 2 til 3. kvartal.
Punkttegningen
Punkttegningsvisualobjektet viser verdien for målet i den første perioden på x-aksen mot verdien for målet i den andre perioden på y-aksen for hver verdi i kategorikolonnen . Som vist i illustrasjonen nedenfor er alle datapunkter i det grønne området hvis verdien økte og i det røde området hvis de ble redusert.
Den prikkede linjen viser den beste tilpasningen, og som sådan økte datapunkter over denne linjen med mer enn den generelle trenden, og de under den med mindre.
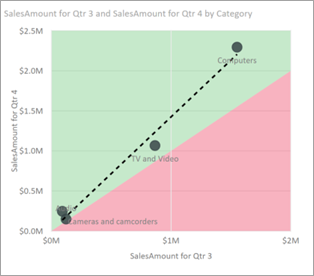
Dataelementer der verdien var tom i begge periodene, vises ikke på punkttegningen (for eksempel husholdningsapparater i dette tilfellet).
100 % stablet stolpediagram
Visualobjektet for stablet stolpediagram med prosent prosent viser verdien av målet før og etter, etter den valgte kolonnen, vist som en stablet 100 % stablet kolonne. Dette gjør det mulig å sammenligne bidraget side ved side før og etter. Verktøytipsene viser det faktiske bidraget for den valgte verdien.
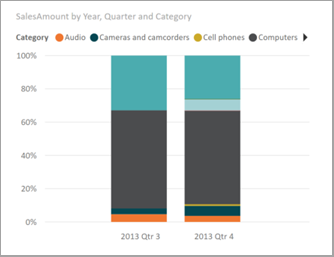
Bånddiagrammet
Visualobjektet for bånddiagrammet viser også verdien for målet før og etter. Det er nyttig å vise endringene i bidrag når disse var slik at rekkefølgen av bidragsytere endret seg. Et eksempel er om datamaskiner var den fremste bidragsyteren før, men deretter falt til nummer tre.
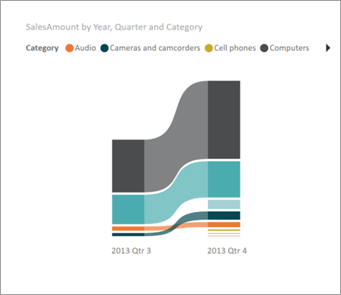
Fossefalldiagrammet
Det fjerde visualobjektet er et fossefalldiagram som viser de faktiske økningene eller nedgangene mellom periodene. Dette visualobjektet viser tydelig de faktiske endringene, men angir ikke alene endringene i bidragsnivået som fremhever hvorfor kolonnen ble valgt som interessant.
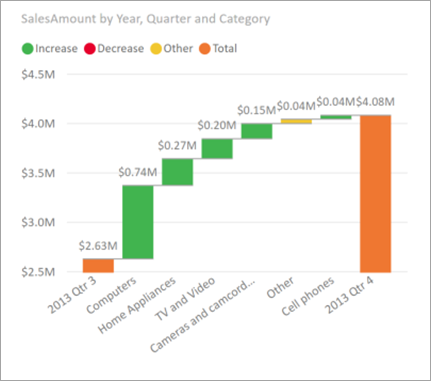
Når du rangerer kolonnen som har de største forskjellene i de relative bidragene, vurderes følgende:
Kardinaliteten er regnet med, da en forskjell er mindre statistisk signifikant, og mindre interessant, når en kolonne har en stor kardinalitet.
Forskjeller for de kategoriene der de opprinnelige verdiene var høye eller nær null, vektes høyere enn andre. Hvis for eksempel en kategori bare bidro med 1 % av salget, og dette ble endret til 6 %, er dette mer statistisk signifikant. Det anses derfor som mer interessant enn en kategori der bidraget endret seg fra 50 % til 55 %.
Ulike heuristikk brukes til å velge de mest meningsfulle resultatene, for eksempel ved å vurdere andre relasjoner mellom dataene.
Når innsikten undersøker ulike kolonner, velges de kolonnene som viser den største endringen i relativ bidrag, og utdata. For hver av dem fremheves verdiene som hadde den viktigste endringen i bidraget, i beskrivelsen. I tillegg kalles også verdiene som hadde størst faktiske økninger og reduksjoner.
Hensyn og begrensninger
Siden disse innsiktene er basert på endringen fra forrige datapunkt, er de ikke tilgjengelige når du velger det første datapunktet i et visualobjekt.
Følgende liste er samlingen av scenarioer som ikke støttes for øyeblikket, for å forklare økningen/nedgangen:
- TopN-filtre
- Inkluder/utelat filtre
- Målfiltre
- Ikke-numeriske mål
- Bruk av «Vis verdi som»
- Filtrerte mål – filtrerte mål er beregninger på visuelt nivå med et bestemt filter brukt (for eksempel Totalt salg for Frankrike) og brukes på noen av visualobjektene som er opprettet av innsiktsfunksjonen
- Kategoriske kolonner på X-aksen med mindre den definerer en sortering etter kolonne som er skalar. Hvis du bruker et hierarki, må hver kolonne i det aktive hierarkiet samsvare med denne betingelsen
- RLS- eller OLS-aktiverte datamodeller
I tillegg støttes ikke følgende modelltyper og datakilder for øyeblikket for innsikt:
- DirectQuery
- Live connect
- Lokale Reporting Services
- Bygge inn
Innsikt-funksjonen støtter ikke rapporter som distribueres som en app.
Relatert innhold
Hvis du vil ha mer informasjon om Power BI, og hvordan du kommer i gang, kan du se: