Opplæring: Kom i gang med å opprette i Power Bi-tjeneste
GJELDER FOR: Power BI Desktop
Power Bi-tjeneste
Denne opplæringen er en innføring i noen av funksjonene i Power Bi-tjeneste. I denne opplæringen kobler du til data, oppretter en rapport og et instrumentbord og stiller spørsmål om dataene. Øvelsene viser deg hvordan du arbeider med data på et instrumentbord og utformer semantiske modellvisualiseringer. Her er et eksempel på instrumentbord:
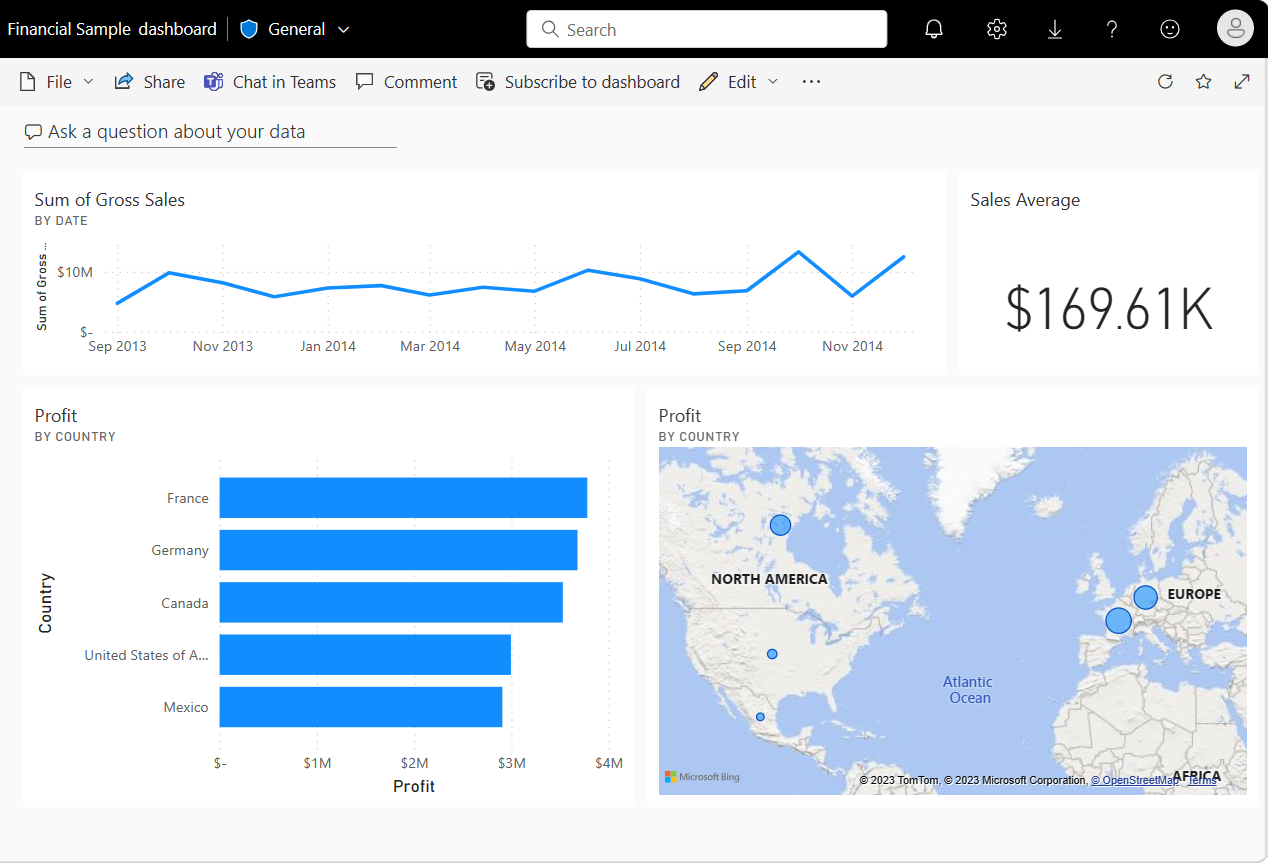
I Power Bi-tjeneste kan du utføre mange forskjellige oppgaver, og denne opplæringen kan hjelpe deg med å komme i gang. Hvis du vil ha en forståelse av hvordan Power Bi-tjeneste passer inn med de andre Power BI-tilbudene, anbefaler vi at du leser Hva er Power BI?
Hvis du er en rapport leser eller visningsprogram i stedet for en oppretter, kan du se Komme deg rundt i power bi-tjenesten opplæring.
I denne opplæringen fullfører du følgende oppgaver:
- Logg på Power BI Online-kontoen, eller registrer deg hvis du ikke har en konto ennå.
- Åpne Power Bi-tjeneste.
- Legg til og vis data i lese- eller redigeringsmodus.
- Bruk data til å opprette visualiseringer og lagre utforminger som en rapport.
- Opprett et instrumentbord ved å feste fliser fra rapporten.
- Legg til visualiseringer i en rapport og et instrumentbord ved hjelp av Copilot.
- Legg til andre visualiseringer på et instrumentbord med Q&A-verktøyet for naturlig språk.
- Endre størrelse på, omorganisere og redigere detaljer for flisene på instrumentbordet.
- Rydd opp i ressurser ved å slette semantisk modell, rapport og instrumentbord.
Registrer deg for Power Bi-tjeneste
Du trenger en Lisens for Power BI Pro eller Premium per bruker (PPU) for å opprette innhold i Power BI. Hvis du ikke har en Power BI-konto og planlegger å opprette innhold, kan du registrere deg for en gratis prøveversjon av Power BI Premium per bruker 60 dager før du begynner. Fullfør veiviseren for å få en gratis lisens. Åpne Power Bi-tjeneste (app.powerbi.com), og velg Meg-ikonet. Velg Premium per bruker – start prøveperioden eller Kjøp stoff nå.
Selv om en betalt lisens eller prøveversjon anbefales, er det ikke nødvendig for denne opplæringen. Selv om du ikke kan prøve trinnene selv, gir beskrivelsen og skjermbildene deg fortsatt en innføring i hvordan du arbeider med data i Power Bi-tjeneste.
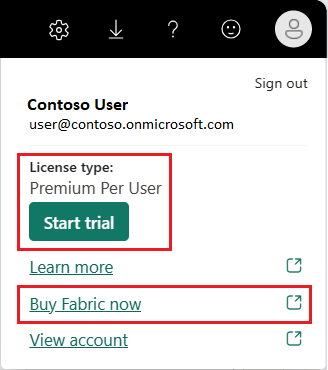
Bytte mellom rapportvisninger
Rapporter har to moduser: Redigere og Lese. Hvis du vil opprette en rapport, legge til visualobjekter og redigere rapporten, bruker du redigeringsmodus. Hvis du vil vise rapporten pågår, bytter du til lesevisning øverst på siden:
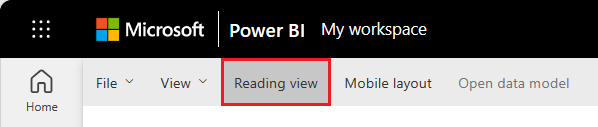
I redigeringsvisningen kan du endre rapporter fordi du er en eier eller oppretter av rapporten. Når du deler rapporten med kolleger, kan de ofte samhandle med rapporten bare i lesevisning.
Når du er klar til å fortsette å arbeide med rapporten, velger du Rediger:
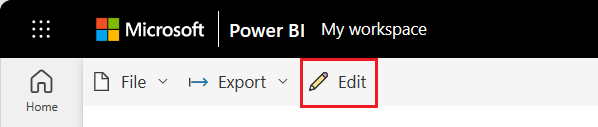
Legge til data for å opprette en rapport
Når du ofte vil opprette en Power BI-rapport, starter du ofte i Power BI Desktop. Power BI Desktop gir mer strøm. Du kan transformere, forme og modellere data før du begynner å utforme rapporter.
For denne opplæringen starter vi fra grunnen av ved å opprette en rapport i Power Bi-tjeneste i stedet for via skrivebordet. Vi oppretter en semantisk modell fra en enkel Microsoft Excel-fil som inneholder økonomiske eksempeldata.
Åpne Power Bi-tjeneste (app.powerbi.com) i nettleseren.
Har du ikke en konto? Registrer deg for en gratis prøveversjon av Power BI Premium per bruker 60 dager.
Last ned Excel-filen som inneholder økonomiske eksempeldata.
Velg Mitt arbeidsområde i navigasjonsruten.
Velg Semantisk modell for nytt element>for å starte importprosessen. Legg til data for å begynne å bygge en rapportside åpnes.
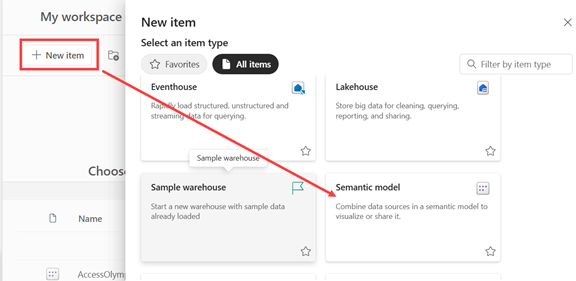
Velg Excel på siden Legg til data for å begynne å bygge en rapport.
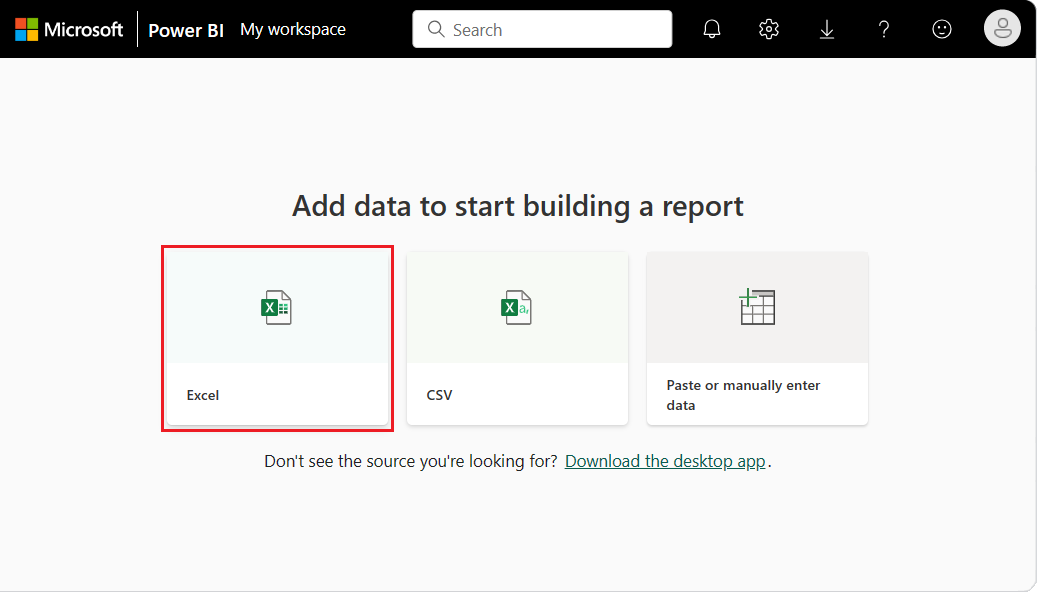
Merk
Hvis du velger Last opp i stedet for Koble til fil, laster Power BI-tjenesten opp hele Excel-arbeidsboken. Deretter kan du åpne og redigere arbeidsboken i Excel Online.
Bla til plasseringen der du lagret Excel-filen på datamaskinen, i dialogboksen Velg en fil.
Velg filen, og velg Velg>kobling til fil>neste.
Merk
Hvis filen ikke åpnes, kan du prøve å endre følsomhetsetiketten til offentlig.
Velg dataene som skal brukes ved å sette en hake ved siden av økonomi og velge Opprett.
Power BI-tjenesten importerer eksempeldataene fra Excel-filen som en semantisk modell og åpner et rapportlerret. Vi kan nå bruke semantisk eksempelmodell til å opprette rapporter og instrumentbord. Vi skal opprette en rapport delvis fra grunnen av og delvis bruke Copilot. La oss starte med Copilot.
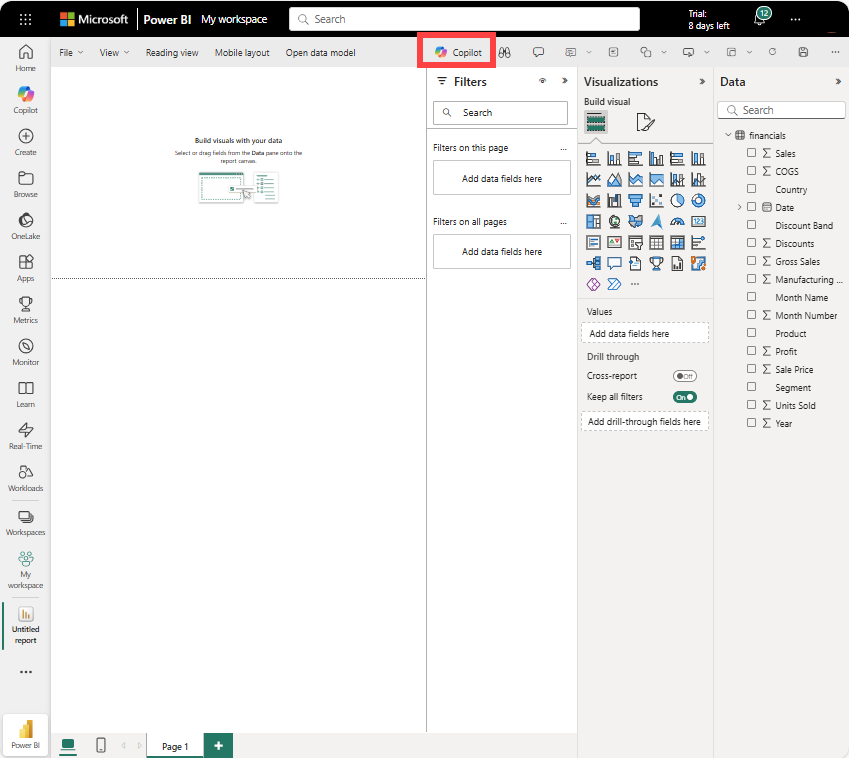
Når du har koblet til data for å bygge en rapport, er du klar til å begynne å utforske. Når du finner et interessant element, kan du lagre det på rapportlerretet. Fra rapportlerretet kan du feste elementet til et instrumentbord for å overvåke dataene for endringer over tid.
Vi kan begynne med å be Copilot om å se gjennom dataene våre og foreslå noen visualobjekter.
Bygge en rapport
Det finnes mange måter å bygge en rapport på. I denne artikkelen begynner vi med å bruke Microsoft Copilot til å opprette noen rapportsider. Deretter legger vi til flere visualobjekter på en rapportside fra grunnen av.
Bruke Copilot til å opprette en rapport i Power BI
Du kan få ai-hjelp fra Copilot. Generer en Power BI-rapport basert på bruttosalg i Power BI.
Create a Gross Sales report.
Copilot drives av AI, så overraskelser og feil er mulig. Hvis du vil ha mer informasjon, kan du se Vanlige spørsmål om Copilot.
Copilot oppretter en rapportside og navngir den bruttosalgsrapport.
Feste et visualobjekt i en rapport til et instrumentbord
Opprett et nytt instrumentbord ved hjelp av et av visualobjektene fra rapporten. Velg bruttosalgstrenden over tid visualobjektet. Hold pekeren over visualobjektet, og velg Fest visualobjekt>Nytt instrumentbord>Behold gjeldende tema. Gi det nye instrumentbordet et navn, og velg Fest.
Når du fester en visualisering, vises den på instrumentbordet som en flis. Dataene i visualiseringen forblir oppdaterte, slik at du kan spore den nyeste verdien med et øyekast.
Merk
Når rapporten er ny, blir du bedt om å lagre rapporten før du kan feste visualiseringen til et instrumentbord. Power BI lagrer rapporten på den valgte plasseringen. Standardverdien er Mitt arbeidsområde. Power BI viser rapporten i lesevisning.
Hvis du vil fortsette å redigere rapporten, velger du Rediger fra den øverste menylinjen.
Bruke Copilot til å foreslå innsikt
Legg til en ny rapportside ved å velge plussikonet (+) nederst i rapporten.
Be Copilot foreslå innhold. Velg Foreslå innhold for en ny rapportside, og velg deretter Fortjenesteanalyse etter produkt>Opprett. Copilot oppretter en ny rapportside for deg og navngir den Fortjenesteanalyse etter produkt.
Velg et annet visualobjekt for å feste til instrumentbordet. Velg Fortjeneste etter produkt, og fest det til samme instrumentbord.
Opprett rapportvisualobjekter fra grunnen av
Legg til en ny side i rapporten. Det nye rapportsidelerretet er tomt og viser filtre, visualiseringerog Data-ruter.
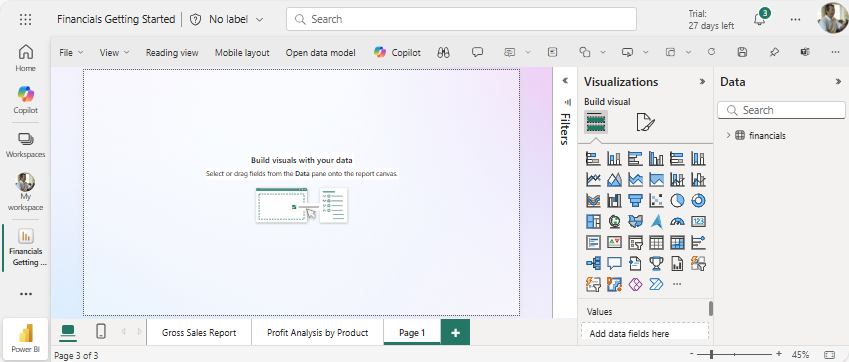
Velg pilen ved siden av økonomioverskriften i dataruten for å vise dataelementene.
Noen dataelementer har et sigmasymbol (Σ) ved siden av navnet. Power BI viser sigma ved siden av data som har numeriske verdier.
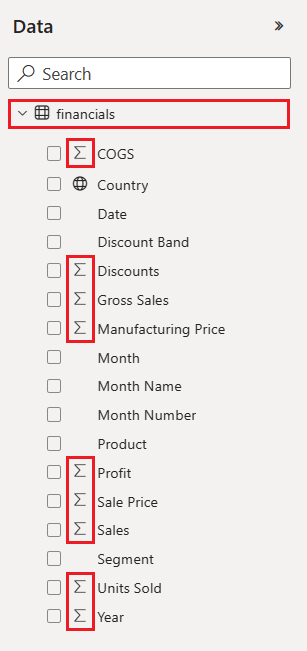
Under økonomivelger du dataelementet Fortjeneste, og deretter velger du elementet dato. dato har et hierarki, så utvid dato og velg bare måned.
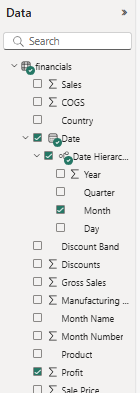
Utvid Filtre-ruten, og endre dato - år til 2014-.
Power BI analyserer de valgte dataene og oppretter en visualisering av stolpediagram.
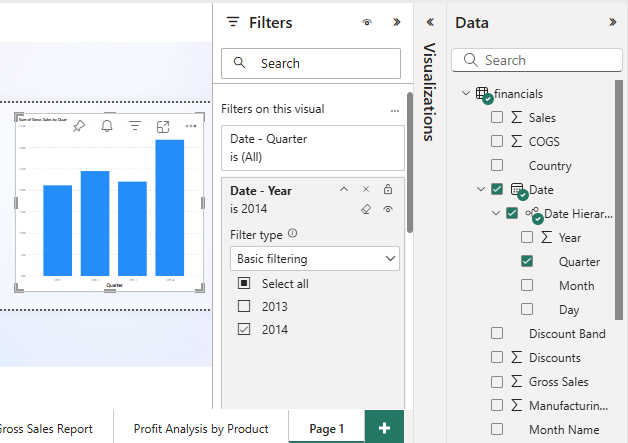
Merk
Hvis du velger elementet dato før du velger elementet Fortjeneste, oppretter Power BI en tabell i stedet for et stolpediagram. Hvis du valgte dataelementene i denne rekkefølgen, er det ikke noe problem. Vi skal endre visualiseringen av dataene i neste trinn.
La oss prøve en annen visning av de valgte dataene. Linjediagrammer er gode visualobjekter for å vise endringer i verdier over tid. Når visualobjektet er aktivt, velger du linjediagrami Visualiseringer-ruten.
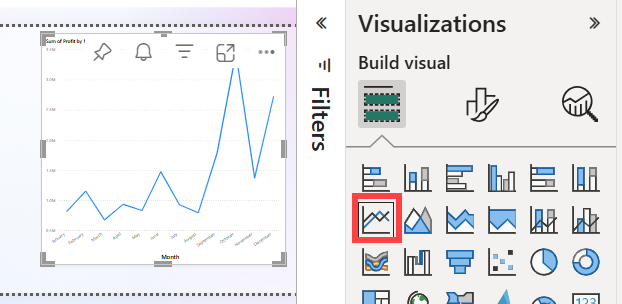
Linjediagrammet ser interessant ut, så la oss feste visualiseringen til instrumentbordet.
Power BI viser en vellykket melding etter at tjenesten legger til visualiseringen på instrumentbordet. Vellykket-dialogboksen inneholder et alternativ for å opprette et optimalisert oppsett av instrumentbordet for den mobile enheten.
Velg Gå til instrumentbord i meldingsdialogboksen.
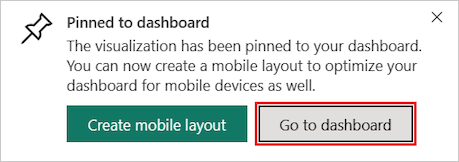
Instrumentbordet viser flisene du festet tidligere da du brukte Coplot, pluss linjediagrammet du opprettet.
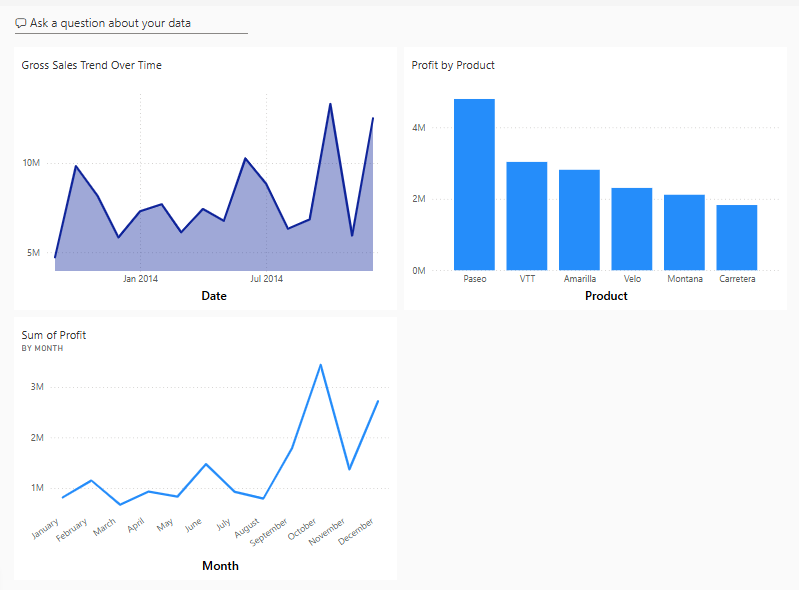
Merk
Når du fester en visualisering, endres ikke den festede visualiseringen på instrumentbordet hvis du endrer visualiseringstypen i rapporten. Hvis du vil se den nye visualiseringen, fester du den til instrumentbordet for å opprette en ny flis. Med bruken av flere fliser kan du ha mer enn én visualisering av de samme dataene på instrumentbordet.
Velg nå linjediagramflisen på instrumentbordet. Power Bi-tjeneste returnerer deg til redigeringsprogrammet for rapporter der du kan begrense visualiseringen:
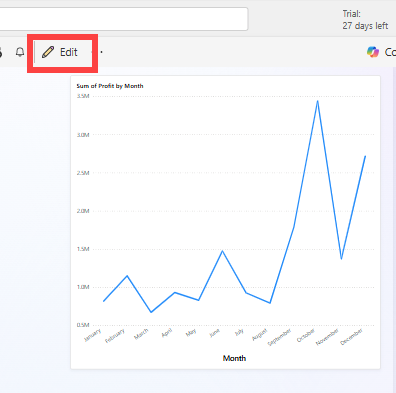
Velg Rediger for å gå tilbake til redigeringsvisning og fortsette å utforske og feste fliser.
Opprett rapportvisualobjekter med Q&A
Hvis du vil ha en rask utforskning av dataene, kan du prøve å stille et spørsmål i spørsmålsboksen for spørsmål. Spørsmål og svar lar deg spørre spørsmål om dataene på naturlig språk.
I Power Bi-tjeneste finner du Spørsmål og svar-boksen på to steder.
På et instrumentbord er Spør et spørsmål om data Q&A-boksen øverst i flisvisningen:

I redigeringsprogrammet for rapporter er Spørsmål og svar-boksen i den øverste menylinjen:

Når du velger Q&A-boksen, åpner Power BI en utvidet visning for å hjelpe deg med å stille spørsmål og finne svar.
La oss prøve Q&A-opplevelsen for et instrumentbord.
Velg Mitt arbeidsområde i Power Bi-tjeneste, og velg deretter instrumentbordet for økonomieksempelet.
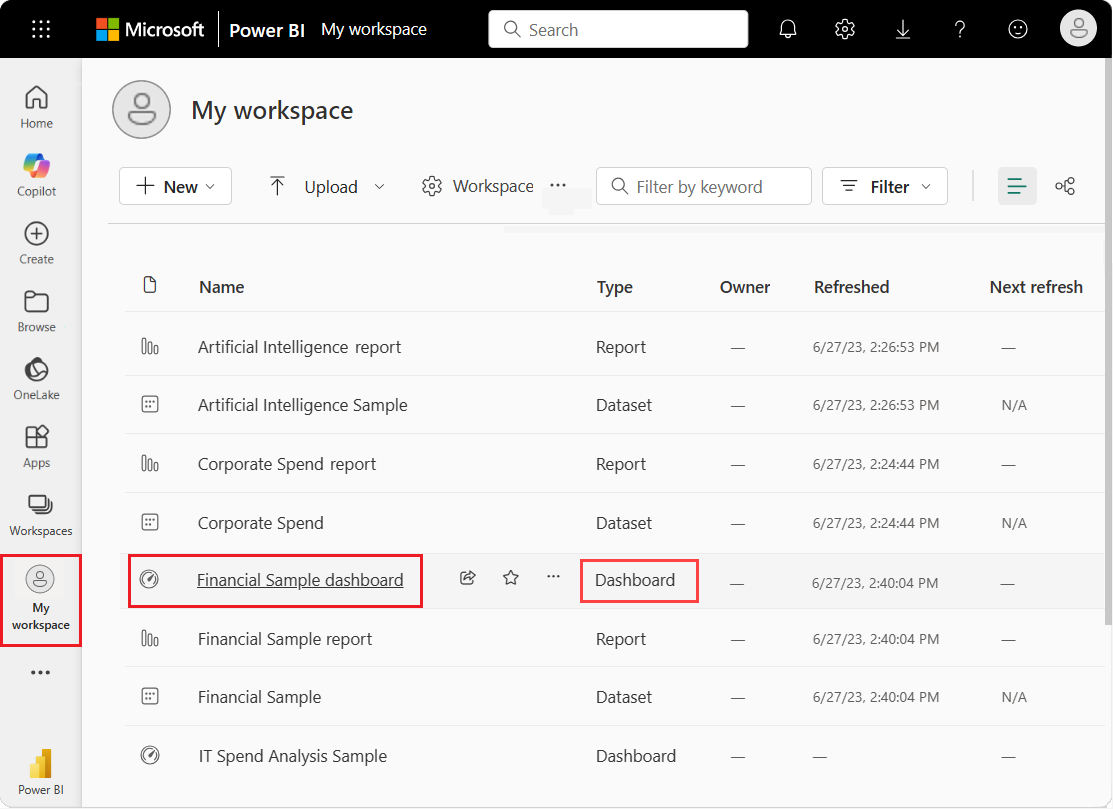
Velg Still et spørsmål om dataene øverst i flisvisningen. Visningen utvides og Spørsmål og svar gir flere forslag.
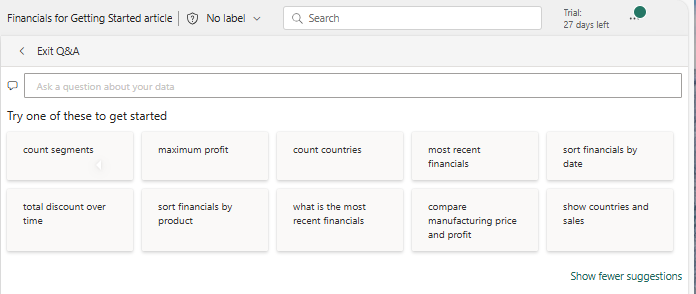
Velg et forslag og se resultatene, eller skriv inn ditt eget spørsmål i Q&A-boksen.
Skriv inn spørsmålet hva som er gjennomsnittlig salgi boksen Q&A. Når du skriver, prøver spørsmål og svar å mønstre samsvare med tekstoppføringen for gjenkjente spørsmål.
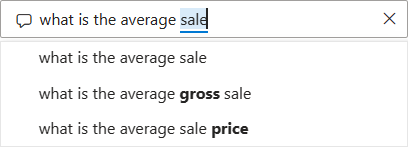
Spørsmål og svar søker etter et svar og viser svaret som en kortvisualisering .
Velg Fest visualobjekt øverst til høyre, og fest visualiseringen til instrumentbordet for økonomiske eksempler.
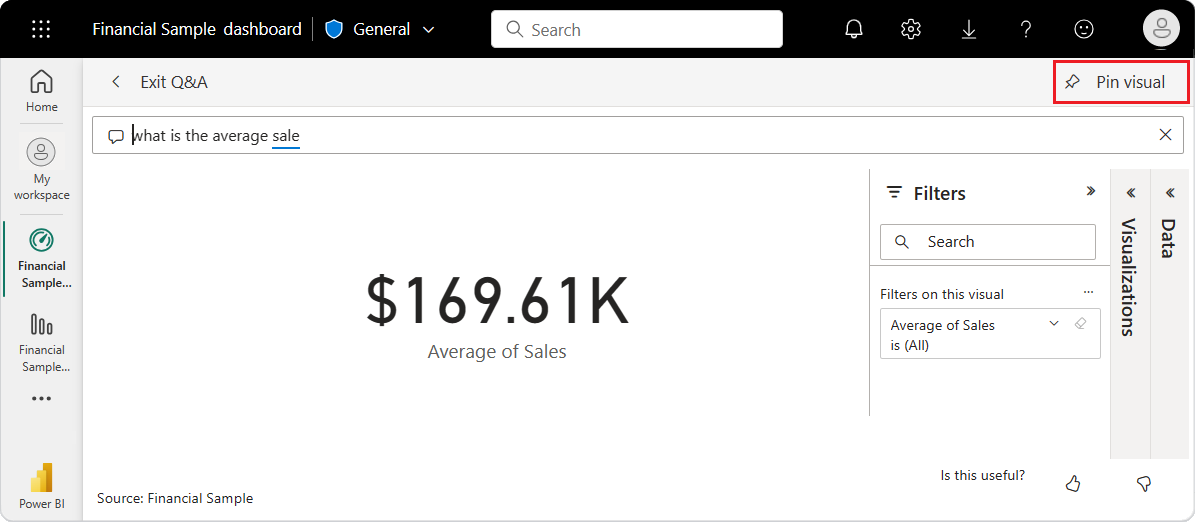
Prøv et annet spørsmål i Spørsmål og svar-boksen. Angi totale fortjenesten etter land som et kart.
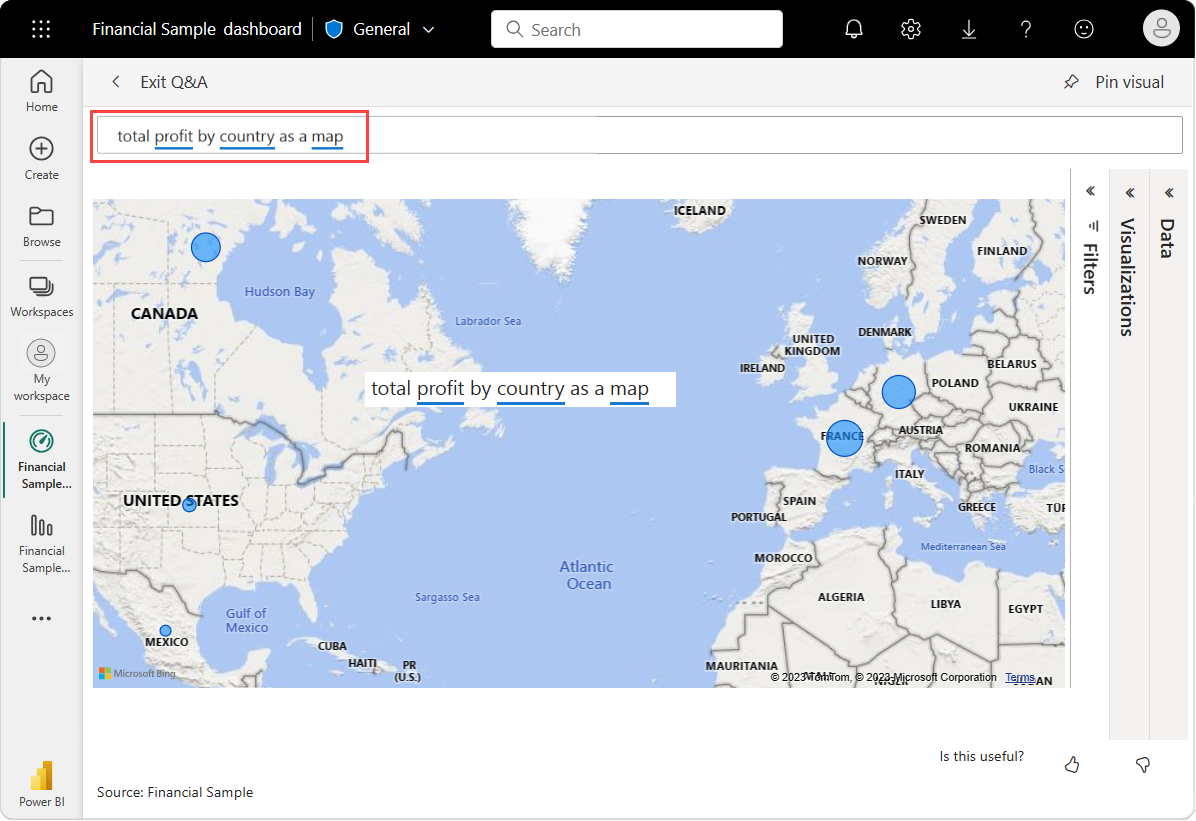
Fest kartvisualiseringen for land/område til instrumentbordet for økonomiske eksempler.
Velg Gå til instrumentbordet i dialogboksen for å vise de nylig festede flisene på instrumentbordet.
Velg det festede land-/områdekartet på instrumentbordet. Legg merke til hvordan visualiseringen åpnes i spørsmål og svar.
Plasser markøren i boksen Q&A på slutten av gjeldende spørring, og skriv inn som. Power BI oppretter et stolpediagram med resultatene.
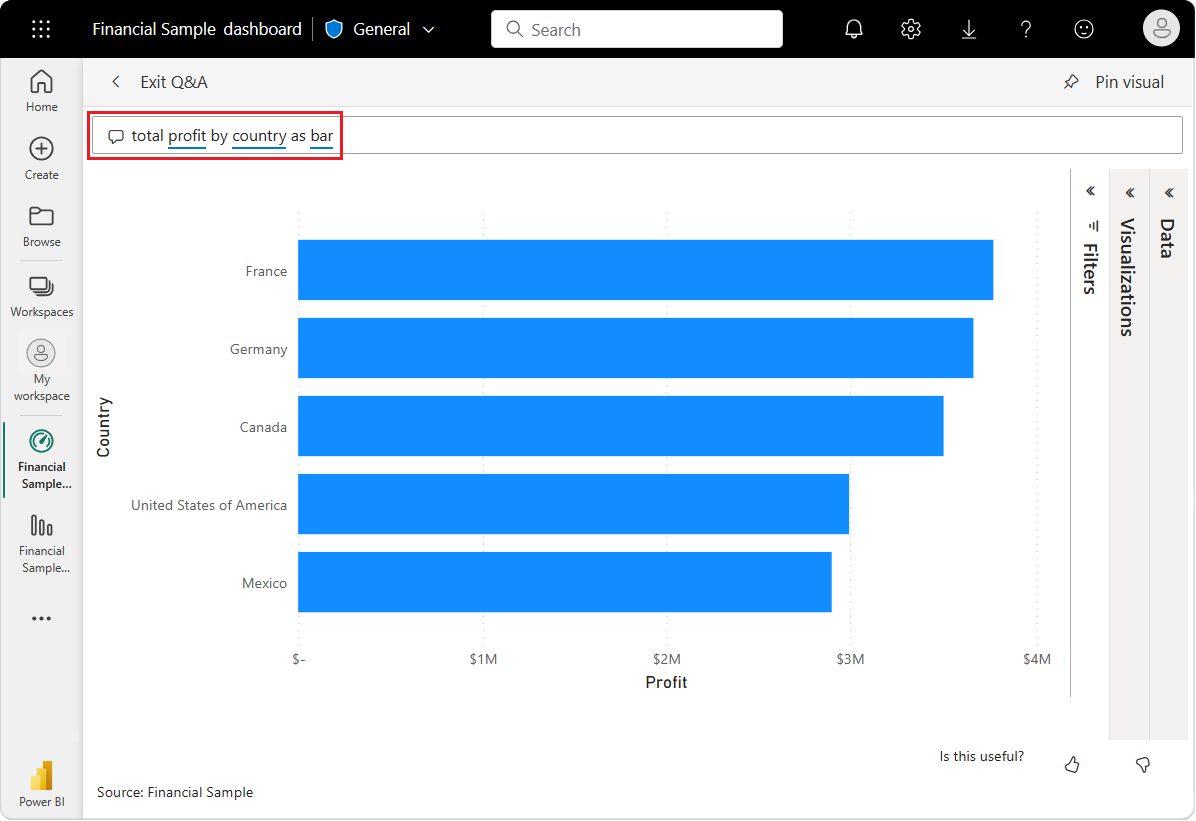
Dataene ser mer interessante ut som et kart, så vi finner ikke dette stolpediagrammet.
Velg Avslutt spørsmål og svar øverst for å gå tilbake til instrumentbordet.
Du har nå fem festede fliser på instrumentbordet: linjediagram, kort, land-/områdekart og stolpediagram.
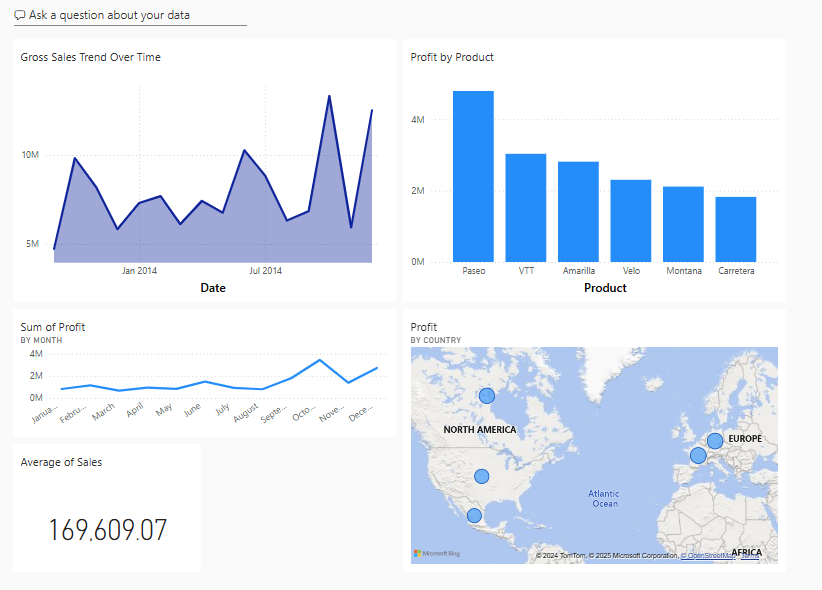
Feste ulike visninger av data med flere fliser
Legg merke til at selv om du endret kartvisualiseringen til et stolpediagram i spørsmål og svar, viser den tilsvarende flisen på instrumentbordet fortsatt et kart.
Når du fester en flis til et instrumentbord, viser flisen alltid dataene ved hjelp av den opprinnelige visualiseringstypen. Hvis du endrer visualiseringstypen for en eksisterende flis og fester flisen, oppretter Power BI en ny flis med den nye visualiseringstypen. Den opprinnelige flisen forblir uendret. Bruk av flere fliser gjør at du kan ha mer enn én visualisering av de samme dataene på instrumentbordet.
Justere flisoppsettet på instrumentbordet
Fliser på instrumentbordet kan omorganiseres og justeres for å få bedre bruk av plassen. Du kan endre flisstørrelser, flytte fliser og arbeide med flisdetaljer for å forbedre oppsettet.
Juster flisstørrelse
I det forrige bildet ble linjediagrammet Sum of Profit forkortet, og gjennomsnitt av salg kortet ble flyttet og forlenget. Slik ble det gjort.
Velg nedre høyre hjørne av Del av fortjeneste linjediagramflis, og dra flisomrisset oppover for å redusere den totale flishøyden.
Velg og hold Gjennomsnitt av salg kortet når du drar det til en ny plassering. Slipp, og dra deretter nederst til høyre til den samsvarer med lengden på flisene over den.
De to flisene har nå samme høyde.
Endre flisdetaljer
Noen ganger kan endring av flisdetaljer forbedre instrumentbordpresentasjonen.
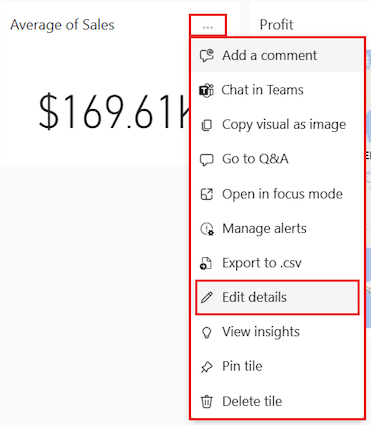
Velg Flere alternativer (...) på flisen >Rediger detaljer.
Skriv inn Salgsgjennomsnitt i Tittel-boksen i dialogboksen Flisdetaljer.
Velg Bruk.
Fjerning av ressurser
Når du er ferdig med opplæringen, er det en god praksis å slette semantisk modell, rapport og instrumentbord.
Når du sletter en semantisk modell, sletter Power Bi-tjeneste også alle rapporter og instrumentbordfliser som bruker data fra den semantiske modellen.
Velg Mitt arbeidsområde i Power Bi-tjeneste.
Finn semantisk økonomieksempelmodell.
Velg Flere alternativer (...)>Slett. Power BI viser en advarsel: Alle rapporter og instrumentbordfliser som inneholder data fra denne semantiske modellen, slettes også.
Velg Slett.
Relatert innhold
- Opprett hurtigrapporter i Power Bi-tjeneste.
- Lær alt om Microsoft Power BI.
- Bli microsoft-sertifisert: Power BI Dataanalytiker Associate.