Vise og lagre e-postsammendrag i CRM
Når du samhandler med kundene via e-post, må du ofte oppdatere kunderelasjonssystemet med den nyeste informasjonen. Manuell oppdatering av kunderelasjonssystemet hver gang du samhandler med kunder via e-post, kan være tidkrevende og utsatt for feil. I tillegg kan det potensielt føre til støy i kunderelasjonssystemet ved at oppføringer blir overbelastet med e-postutvekslinger.
Copilot for salg bruker kunstig intelligens til å oppsummere e-postsamtaler og gir deg alternativer for å kopiere sammendraget og legge det til i CRM-systemet som et notat i en oppføring.
Når det er tilgjengelig, inneholder sammendraget informasjon om budsjett, interessenter, behov og tidsberegning er nevnt i e-posten eller ikke. Denne informasjonen vises bare for eksterne e-poster og registreres med høy sannsynlighet av kunstig intelligens.
Lisenskrav
Funksjonen som beskrives i denne artikkelen, vises bare for kunder av Dynamics 365 Sales som har tilgang til de inkluderte funksjonene som er tilgjengelige i den eksisterende Sales Copilot-lisensen. Organisasjoner som har kjøpt Copilot for salg, ser den fullstendig integrerte funksjonen i Microsoft Outlook. Hvis du vil ha mer informasjon, kan du se Oppsummere en e-posttråd ved hjelp av salgsinformasjon i Outlook.
Oppbygningen av e-postsammendrag
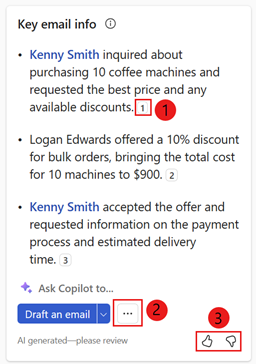
| Merknad | Bekrivelse |
|---|---|
| 1 | Referansenummer for å vise e-posttekst som brukes til å generere sammendrag. Mer informasjon: Vis datakilde |
| 2 | Menyen Flere alternativer for å gjøre følgende:
|
| 3 | Del tilbakemelding eller feil innhold ved hjelp av tommel opp- eller tommel ned-pil. Mer informasjon: Del tilbakemelding |
Merk
- E-postsammendrag genereres bare for e-postmeldinger eller e-posttråder med flere enn 1000 tegn, som er omtrent 180 ord.
- E-postsammendraget inneholder opptil 400 tegn.
- Etter at du har lagt til sammendraget i kunderelasjonssystemet, kan du redigere det etter behov.
- Du må kontrollere det KI-genererte innholdet nøye, fordi det kan ha feil. Det er ditt ansvar å se gjennom og redigere de KI-genererte sammendragene for å forsikre deg om at det er nøyaktig og hensiktsmessig.
Språk som støttes
Hvis du vil se en liste over språk som støttes, kan du se språk som støttes.
Vise e-postsammendrag
Åpne eller svar på en e-postmelding til en kunde i Outlook.
Åpne Copilot for salg-ruten.
E-postsammendraget vises på kortet for Viktig e-postinformasjon.
Notat
E-postsammendrag genereres ikke i følgende tilfeller:
- Når e-postinnholdet er på mindre enn 1000 tegn.
- Når e-postmeldingen er kryptert.
Lagre e-postsammendrag i kunderelasjonssystem
I kortet Viktig e-postinformasjon velger du Flere alternativer (...), og deretter velger du Lagre sammendrag til (CRM).
Under Velg en oppføring velger du en av de foreslåtte oppføringene eller bruker søkeboksen til å finne en annen oppføring.
Hvis flere salgsmuligheter er relatert til en kontakt, viser Copilot for salg en liste over foreslåtte salgsmuligheter som er rangert av kunstig intelligens, for å lagre sammendraget. I dette tilfellet velges den første salgsmuligheten som standard.
Merk
- Hvis e-postmeldingen allerede er koblet til en salgsmulighet, velges den som standard.
- Hvis ingen salgsmulighet er koblet til, velges den topprangerte salgsmuligheten som standard, som er fastsatt av de åpne salgsmulighetene som er tilgjengelige for forretningsforbindelsen eller kontakten, og innholdet i e-posten.
- Når du søker etter en oppføring, viser søkeresultatene oppføringsnavnet og nøkkelfeltene som velges av administrator. Hvis du vil ha mer informasjon om nøkkelfelter, kan du se Velg nøkkelfelter for minivisning.
- Søkeresultatene blir lagt til i listen over foreslåtte oppføringer, slik at du trygt kan søke og prøve på nytt.
- Du kan for øyeblikket lagre sammendraget i én oppføring ved hjelp av Copilot for salg.
- Du kan koble til alle oppføringstyper som er aktivert for aktiviteter og lagt til i Copilot for salg av administrator. Hvis du vil ha mer informasjon om hvordan du legger til oppføringstyper, kan du se Legg til en oppføringstype (eller et Salesforce-objekt).
- Salesforce har to typer notatobjekter: «Notater og vedlegg» og Notater (også kalt Innholdsnotater). Du kan bruke ethvert av disse objektene til å ta notater og legge ved CRM-oppføringer. Copilot for salg støtter imidlertid bare objektet «Notater og vedlegg» som standard. Hvis du vil at Copilot for salg skal støtte Notater-objektet, kan du be administratoren om å kontakte Microsoft Kundestøtte.
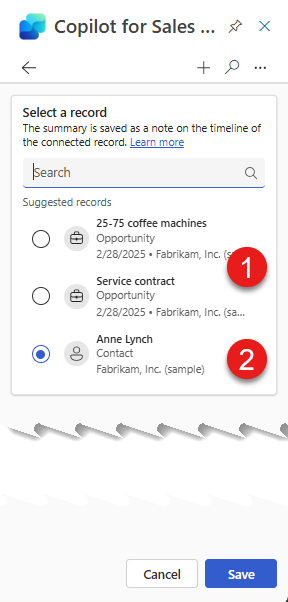
Velg Lagre.
E-postsammendraget lagres i CRM som et notat til den valgte oppføringen. Alle Copilot for salg-notater har samme emne: «[KI-generert] E-postsammendrag fra Copilot for salg» og omfatter emnet for selve e-postmeldingen samt tidsstempelet da notatet ble lagret.
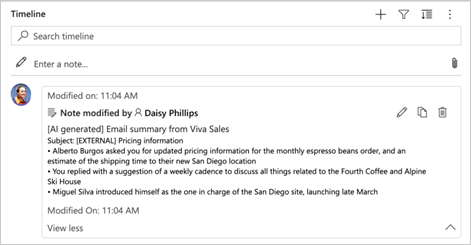
Vis datakilde i e-postsammendrag
Informasjon som identifiseres fra kunderelasjonssystemet, for eksempel oppføringer for kontakt og konto, vises som en datakilde i e-postsammendraget for hurtigreferanse.
Kunderelasjonsdata i e-postsammendraget vises i blå farge. Velg innholdet for å vise informasjon om CRM-dataene. Du kan også åpne en oppføring i CRM for å vise fullstendige detaljer ved å velge  på CRM-oppføringskortet.
på CRM-oppføringskortet.
E-postdata som brukes i e-postsammendraget, vises med referansenumre. Velg referansenummeret for å se nøyaktig tilbudstekst fra e-posten og navnet på personen som siterer den.
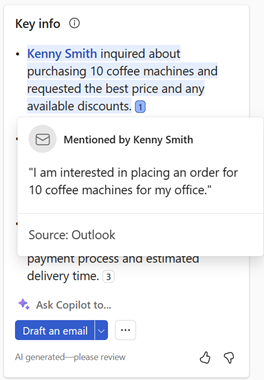
Dele tilbakemelding
Hvis du har tilbakemelding om e-postsammendraget, kan du dele det ved å velge det aktuelle ikonet nederst i e-postsammendraget. Tilbakemeldingen er verdifull, og vi bruker den til å forbedre funksjonaliteten.
Merk
Pass på at du ikke skriver inn personopplysninger mens du deler tilbakemelding.
Nederst i e-postsammendraget velger du
 eller
eller  .
.Etter at du har valgt et ikon, får du en Fortell oss mer-kobling.
Velg koblingen for å åpne tilbakemeldingskjemaet.
Skriv inn svarene i tilbakemeldingsskjemaet, og velg deretter Send.