Tilpass skjemaer og felter
Som administrator kan du tilpasse CRM-informasjonen som vises i Copilot for salg, for å gi selgerne en mer relevant visning.
Tilpassing av CRM-skjemaer og -felter er miljøspesifikk, som betyr at hvert miljø har sitt eget sett med konfigurasjoner. Oppføringstyper for kontakt, salgsmulighet og forretningsforbindelse er tilgjengelige som standard. Du kan legge til andre bruksklare og egendefinerte oppføringstyper og også fjerne dem når de ikke trengs.
Skjemaer og lister i Copilot for salg er basert på CRM-visninger. En visning definerer listen over kolonner som skal vises, hvordan listen over oppføringer sorteres som standard, og hvilke standardfiltre som brukes til å begrense hvilke oppføringer som skal vises i listen. Når det gjelder oppføringstyper for forretningsforbindelse og salgsmulighet, er det ikke obligatorisk å velge en visning. Hvis du ikke velger en visning, brukes standardvisningen. Du må velge en visning for andre oppføringstyper.
Merk
Du kan ikke velge en visning for oppføringstypen for kontakt.
Endringer som gjøres i oppføringstyper, gjenspeiles i Copilot for salg-ruten i Outlook, Copilot for salg-panelet i Microsoft Teams og dynamiske kort som deles i Teams-chat. Når du lagrer Outlook-aktiviteter (e-poster og møter) fra Copilot for salg på CRM-systemet, kan du søke etter oppføringer for de tilføyde oppføringstypene og koble aktiviteten til oppføringen. Når du bruker Copilot for salg-appen for Teams via meldingsutvidelser, kan du søke etter oppføringer for oppføringstypene som er lagt til.
Oppføringsnavn, feltnavn og obligatoriske felter vises slik de er definert i CRM.
Viktig
Begrepet oppføringstype i denne artikkelen refererer til et Salesforce-objekt i Copilot for salg. Betegnelsen som vises i brukergrensesnittet, er avhengig av hvilket CRM-system du er koblet til. Hvis du er koblet til Dynamics 365, vises oppføringstype. Hvis du er koblet til Salesforce, vises objekt.
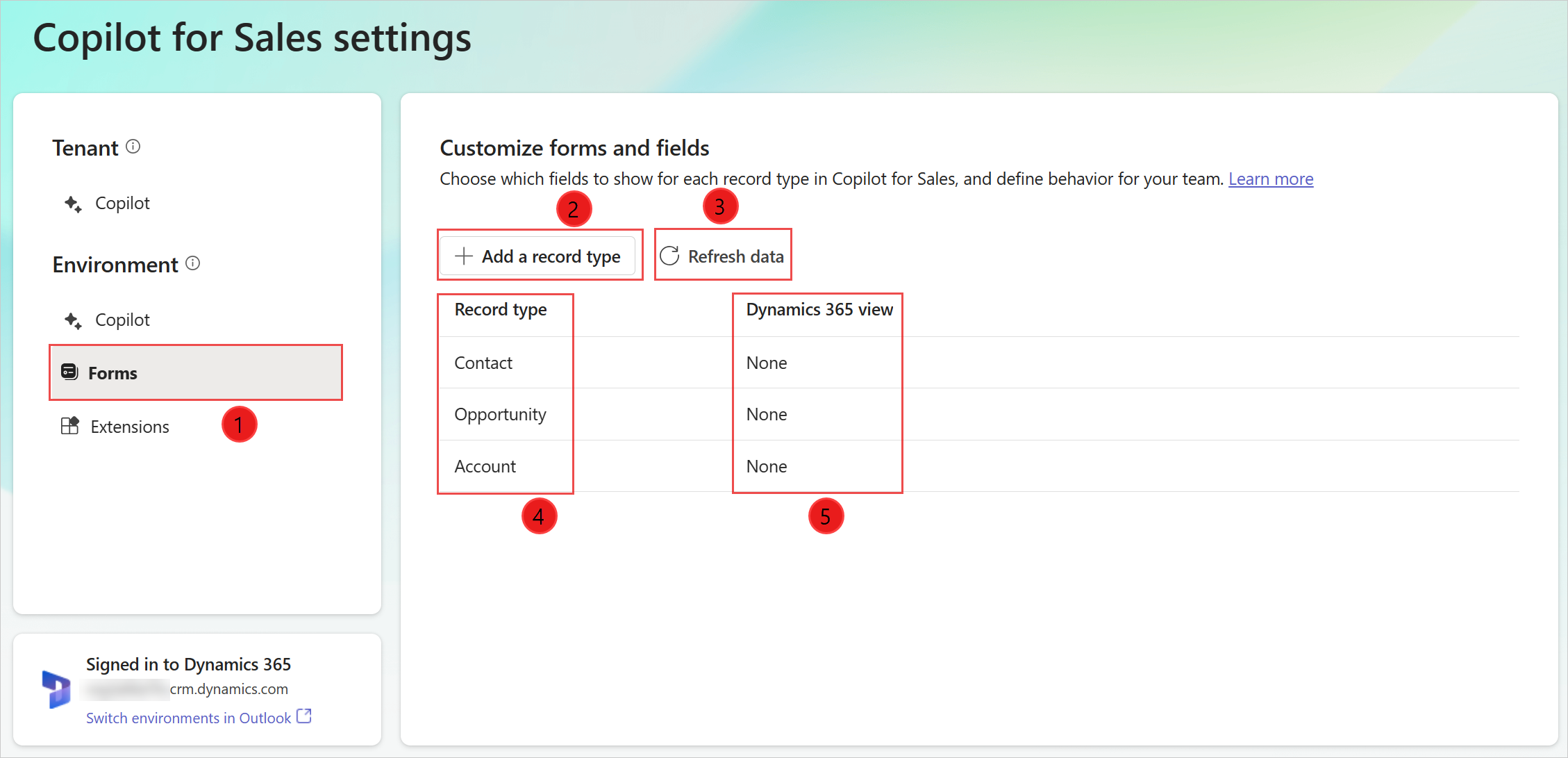
| Merknad | Description |
|---|---|
| 1 | Velg tilpassing av skjemaer og felter. |
| 2 | Legg til en ny egendefinert eller bruksklar oppføringstype. Mer informasjon: Legg til en ny oppføringstype |
| 3 | Oppdater data fra CRM. Mer informasjon: Oppdater data fra CRM |
| 4 | Oppføringstyper som er lagt til i Copilot for salg. |
| Fem | CRM-visning som brukes til å styre skjemaet for en oppføringstype. Mer informasjon: Endre visning for en oppføringstype |
Du kan velge en oppføringstype for å vise og redigere innstillingene for den.
Forutsetning
CRM-administratorer må åpne administratorinnstillinger fra Copilot for salg-appen i Teams. Mer informasjon: Administratorinnstillinger for Copilot for salg
Legg til en ny oppføringstype (eller et Salesforce-objekt)
Du kan legge til nye egendefinerte eller medfølgende oppføringstyper i Copilot for salg. Du kan for eksempel legge til en egendefinert oppføringstype kalt «Prosjekt» for å spore prosjekter. Du kan legge til maksimalt 10 oppføringstyper.
Viktig!
Begrepet oppføringstype refererer til et Salesforce-objekt i Copilot for salg.
I administratorinnstillingene i Copilot for salg velger du Skjemaer.
Velg Legg til en oppføringstype eller Legg til et objekt.
Velg en oppføringstype du vil legge til, i vinduet Legg til en oppføringstype eller Legg til et objekt, og velg deretter Neste.
Merk
- Bare oppføringstyper som er relatert til en oppføringstype som er tilgjengelig, vises. Oppføringstypene for kontakt, forretningsforbindelse og salgsmulighet er for eksempel tilgjengelige som standard, slik at du kan legge til andre bruksklare og egendefinerte oppføringstyper som er relatert til disse oppføringstypene.
- Du kan bare legge til én oppføringstype om gangen.
- Logiske navn på oppføringstyper og felter vises for å optimalisere ytelsen.
- For Dynamics 365-, ActivityParty- og ActivityPointer kan ikke oppføringstyper legges til, siden de for øyeblikket ikke støttes.
- Notatobjektet kan ikke legges til for Salesforce, siden det for øyeblikket ikke støttes.
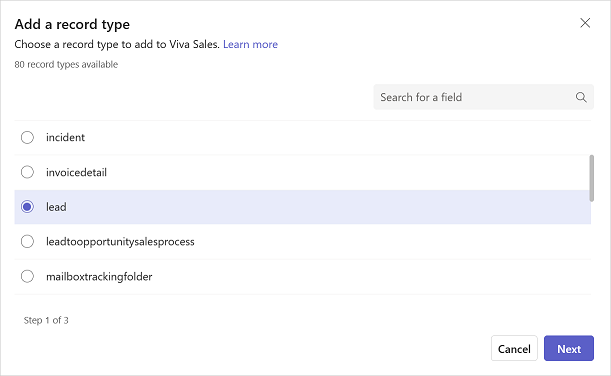
I vinduet Velg relasjonen for (oppføringstype) velger du relasjonen til eksisterende oppføringstyper eller felter i Copilot for salg, og deretter velger du Neste.
Merk
- 1:N- og N:1-relasjoner støttes.
- Logiske navn på oppføringstyper og felter vises for å optimalisere ytelsen.
- Dette trinnet vises hvis oppføringstypen du valgte i forrige trinn, er relatert til flere enn én oppføringstype eller ett felt. Ellers angis relasjonen automatisk.
- Hvis den nødvendige relasjonen ikke vises, endrer du rekkefølgen på oppføringstypene i administratorinnstillingene. Mer informasjon: Hvordan rekkefølgen på oppføringstyper virker inn på relasjoner
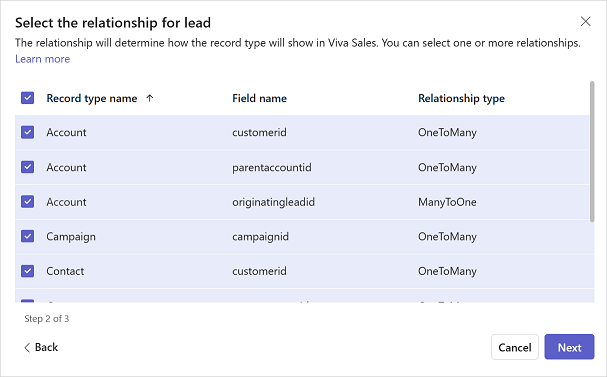
I vinduet Velg visningen for (oppføringstype) velger du visningen for å definere hvordan en liste over oppføringer for en bestemt oppføringstype skal vises, og deretter velger du Legg til.
Merk
- Alle fellesvisninger og personlige visninger vises i listen.
- For Dynamics 365 inkluderer Copilot for salg bare de feltene som tilhører oppføringstypen, og ikke til enhver relaterte oppføringstype.
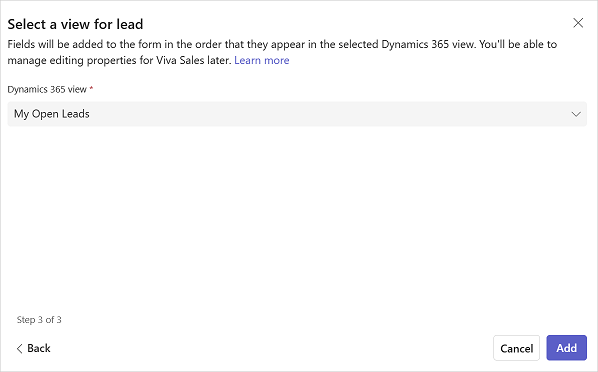
Velg Publiser på siden for oppføringstypeinnstillinger for å lagre endringene.
Oppføringstypen legges til på slutten av listen over oppføringstyper.
Endre eksisterende oppføringstyper
Etter at du har lagt til oppføringstype, kan du endre den ved å utføre handlinger, for eksempel endre visningen, legge til / fjerne felter og endre rekkefølgen på felter. Handlingene avhenger av om oppføringstypen er basert på en CRM-visning eller ikke.
Ved å endre en oppføringstype kan du tilpasse den detaljerte visningen av CRM-oppføringer i Copilot for salg. Endringer i den detaljerte visningen gjenspeiles i Copilot for salg-ruten i Outlook, Copilot for salg-panelet i Microsoft Teams og dynamiske kort som deles i Teams-chat.
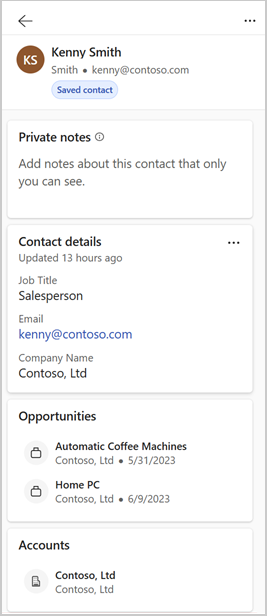
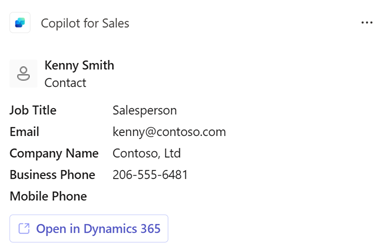
Merk
Hvis du endrer navnet på en oppføringstype i CRM, oppdateres de ikke i Dynamisk kort eller meldingsutvidelser i Teams. Hvis du for endrer navnet Forretningsforbindelse til Kunde, vises navnet på det dynamiske kortet og i meldingsutvidelsene som Forretningsforbindelse.
Endre oppføringstyper basert på en CRM-visning
Hvis en oppføringstype er basert på en CRM-visning, bør du endre CRM-visningen for å endre feltene og rekkefølgen de skal vises i. Du må deretter velge Oppdater data for å få de nyeste endringene fra CRM og bruke dem i Copilot for salg.
Endre visning for en oppføringstype
Du kan endre visningen som en oppføringstype er basert på, ved å velge en annen visning. Du kan for eksempel velge en visning for å vise bare aktive forretningsforbindelser i stedet for alle forretningsforbindelser.
Når du endrer visningen, slettes de følgende eksisterende innstillingene for oppføringstypen og angis som standard.
- Eksisterende nøkkelfelter fjernes, og nye standarder angis.
- Redigeringsfunksjonaliteten for oppføringstype forblir uendret.
- Redigeringsfunksjonaliteten for felter tilbakestilles. Hvis oppføringstypen er satt til å kunne redigeres, og en ny visning velges, kan feltene redigeres.
Slik velger du en ny visning
I administratorinnstillingene i Copilot for salg velger du Skjemaer.
Velg en oppføringstype du vil endre visningen for.
Velg Endre ved siden av visningsfeltet.
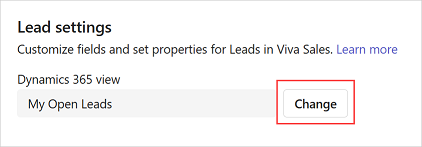
Oppdater relasjonen om nødvendig, og velg deretter Neste.
Velg visningen du vil bruke, og velg deretter Ferdig.
Velg Publiser på siden for oppføringstypeinnstillinger for å lagre endringene.
Vis filtre som brukes i en visning
Du kan vise kildespørringen som brukes til å filtrere oppføringer i en visning. Du kan for eksempel vise kildespørringen for visningen som bare viser aktive forretningsforbindelser.
Den gjør det enklere å få en klar forståelse av hvordan en oppføringstype er konfigurert. Dette kan for eksempel være filtrerings- og sorteringsvilkår for felter og feltrekkefølge. Spørringen vises i en skrivebeskyttet modus, og du kan ikke gjøre endringer i spørringen.
I administratorinnstillingene i Copilot for salg velger du Skjemaer.
Velg en oppføringstype du vil vise spørringen for, som brukes i den valgte visningen.
Velg Vis filtre under Administrer felter.
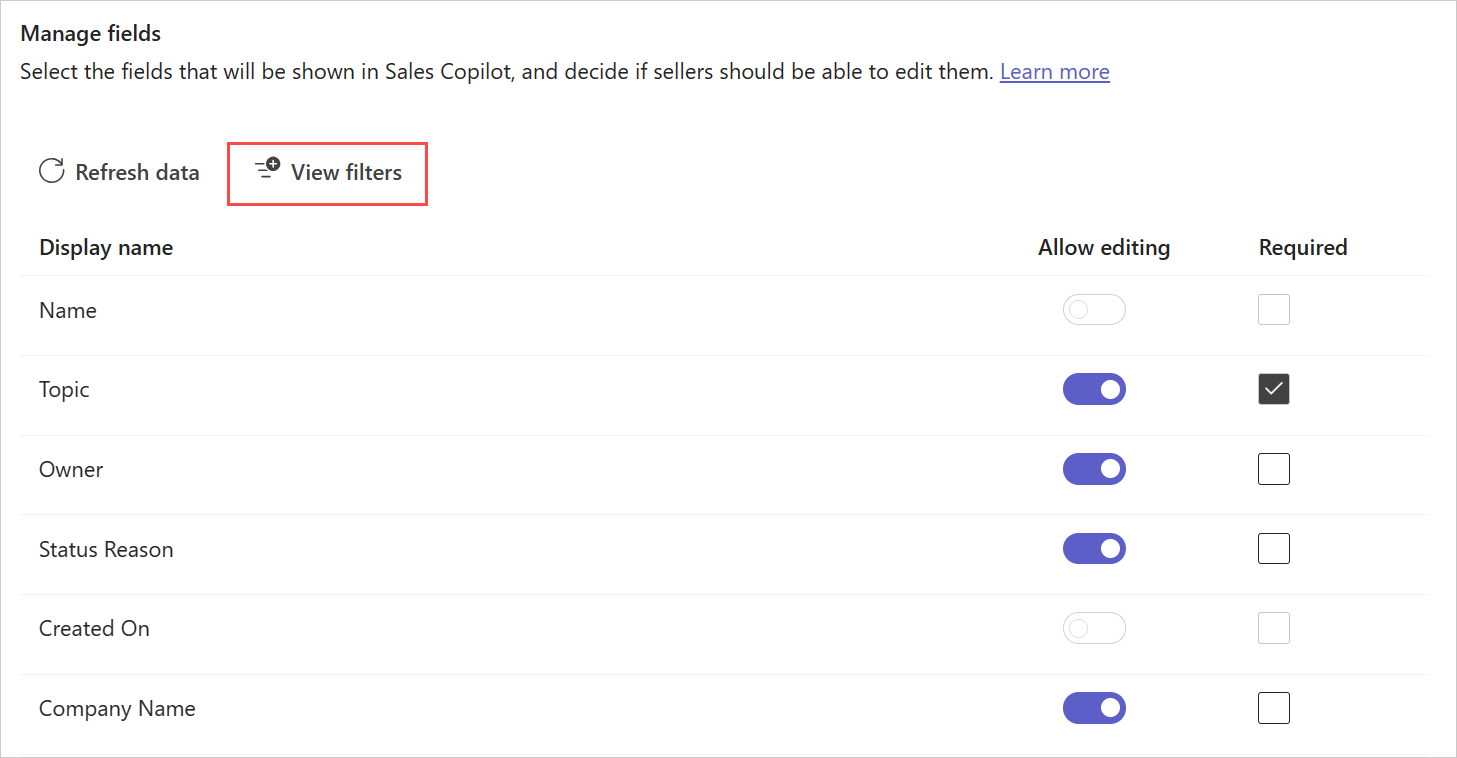
Vinduet Filtreringsbetingelser vises.
Hvis du vil kopiere spørrings-XML-en, velger du Kopier XML.
Endre oppføringstyper som ikke er basert på en CRM-visning
Merk
Denne delen er bare relevant for oppføringstyper for kontakt, salgsmulighet og forretningsforbindelse som ikke er basert på en CRM-visning. Hvis en visning er valgt for en oppføringstype, kan du ikke legge til felter, fjerne felter og endre rekkefølgen på felter.
Hvis en oppføringstype ikke er basert på en CRM-visning, kan du velge felter du vil ta med i visningen og rekkefølgen de skal vises i. Du kan legge til opptil 40 bruksklare og egendefinerte felter i et oppføringsskjema.
Legg til felt
Slik legger du til felter
I administratorinnstillingene i Copilot for salg velger du Skjemaer.
Velg en oppføringstype du må legge til felter i.
Velg Legg til felter under Administrer felter.
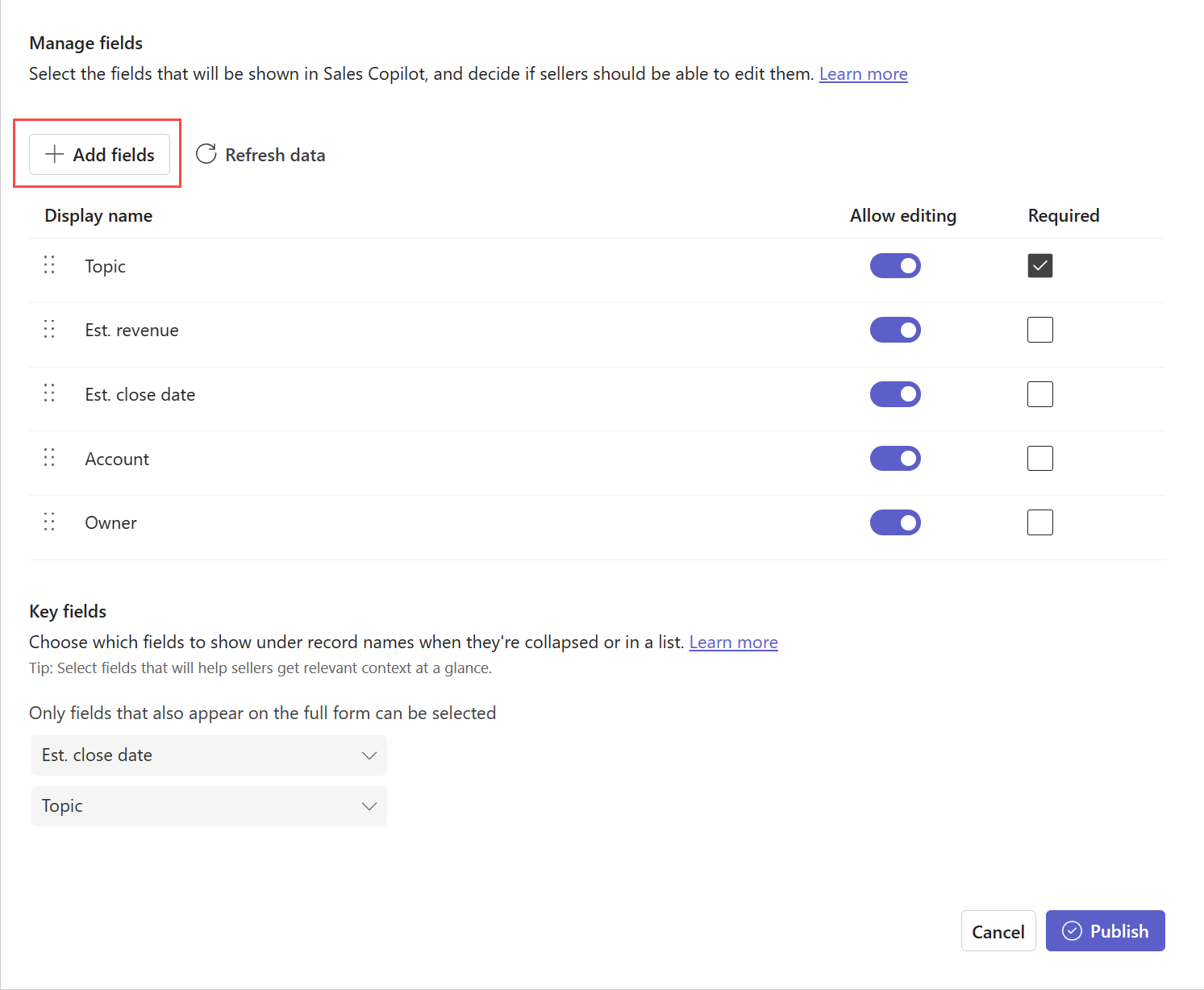
I vinduet Legg til felter velger du feltene som skal vises i skjemaet, og deretter velger du Legg til.
De nye feltene legges til etter eksisterende felter, men du kan endre rekkefølgen på dem.
Merk
Hvis du har koblet Copilot for salg til Salesforce, legger du bare til feltene som alle brukere av Copilot for salg har tilgang til. Hvis en bruker ikke har tilgang til noen av de tilføyde feltene, kan ikke brukeren vise CRM-oppføringen.
Velg Publiser for å ta i bruk endringene.
Fjern felt
I administratorinnstillingene i Copilot for salg velger du Skjemaer.
Velg oppføringstypen du må fjerne felter fra.
Hold musepekeren over feltet du vil fjerne fra skjemaet, under Administrer felter, og velg deretter Fjern felt (
 ).
).Velg Publiser for å ta i bruk endringene.
Endre rekkefølge på felt
I administratorinnstillingene i Copilot for salg velger du Skjemaer.
Velg oppføringstypen du må endre rekkefølgen på felter i.
Hold musepekeren over feltet du vil endre rekkefølgen på, under Administrer felter, og velg deretter pilen Flytt opp eller Flytt ned (

 ).
).Du kan også flytte feltet for å endre rekkefølgen på det.
Velg Publiser for å ta i bruk endringene.
Merk felter etter behov i Copilot for salg
Hvis feltene i CRM ikke er merket som nødvendige, kan du merke dem som nødvendige bare for Copilot for salg. Selgere må angi verdier for disse feltene før de kan lagre oppføringen i Copilot for salg.
Merk
- Hvis et felt er merket som obligatorisk i CRM, er det også merket som obligatorisk i Copilot for salg, og du kan ikke gjøre det valgfritt.
- Hvis du bruker Salesforce, og du har merket et felt som obligatorisk ved hjelp av alternativet for sideoppsett, merkes ikke feltet automatisk som obligatorisk i Copilot for salg. Du må manuelt merke feltet som obligatorisk i Copilot for salg.
I administratorinnstillingene i Copilot for salg velger du Skjemaer.
Velg en oppføringstype du vil merke feltene som obligatoriske for.
I delen Administrer felter velger du Obligatorisk for feltene du vil merke som obligatoriske.
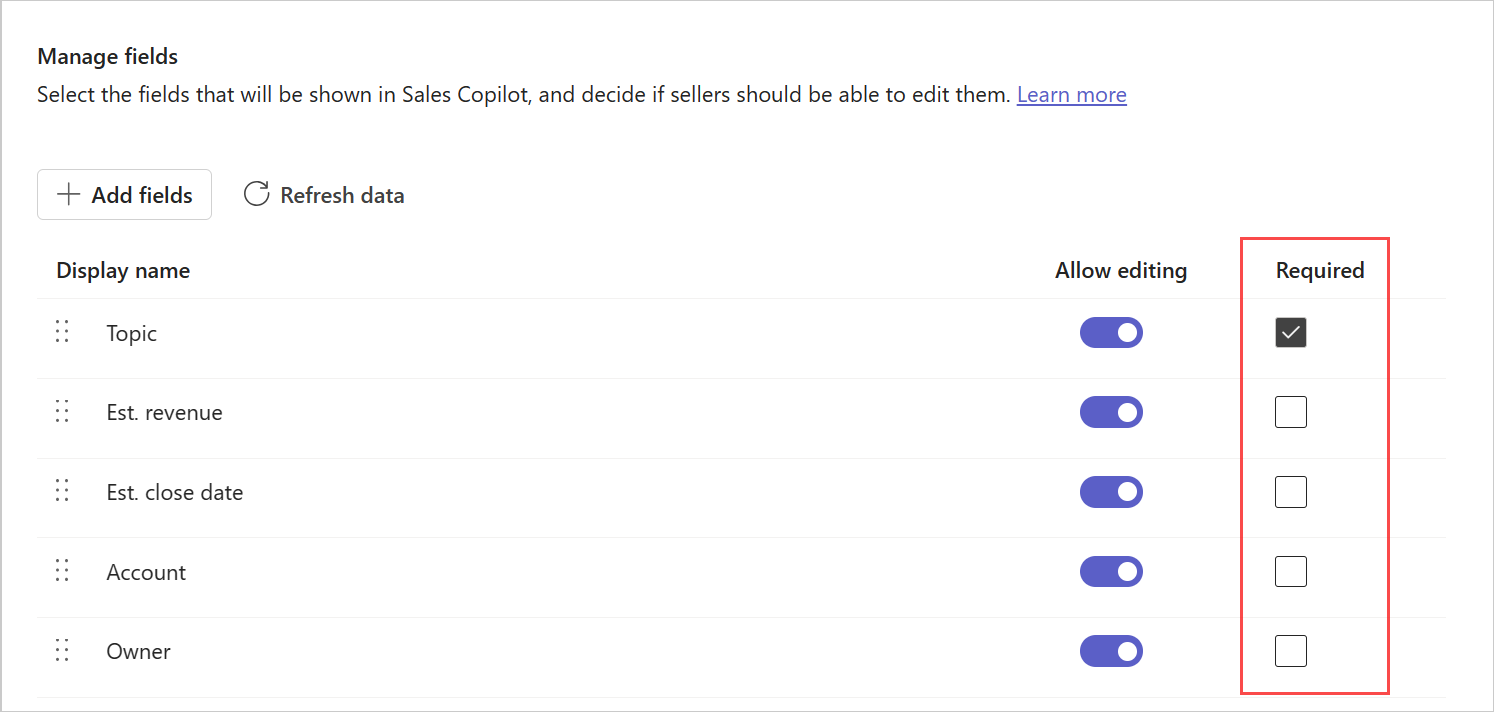
Velg Publiser for å lagre endringene.
Konfigurer redigering av oppføringer og felter
Selgere kan redigere oppføringer ved å åpne dem i CRM fra en kobling i Copilot for salg. Hjelp dem med å bli mer produktive ved å la dem redigere oppføringer direkte i Copilot for salg. Du kan også styre hvilke felter selgere kan redigere direkte i Copilot for salg.
Kontakter kan som standard redigeres. Når det gjelder andre oppføringer, må du aktivere alternativet for å tillate redigering.
Slik tillater du redigering av oppføringer
I administratorinnstillingene i Copilot for salg velger du Skjemaer.
Velg oppføringstypen du må tillate redigering for.
I delen Redigerer oppføringer velger du Rediger oppføringer i Copilot for salg for å tillate at selgere redigerer alle relevante felter for oppføringstypen.
Hvis du vil begrense redigering for bestemte felter, går du til delen Behandle felt og deaktiverer Tillat redigering for de aktuelle feltene.
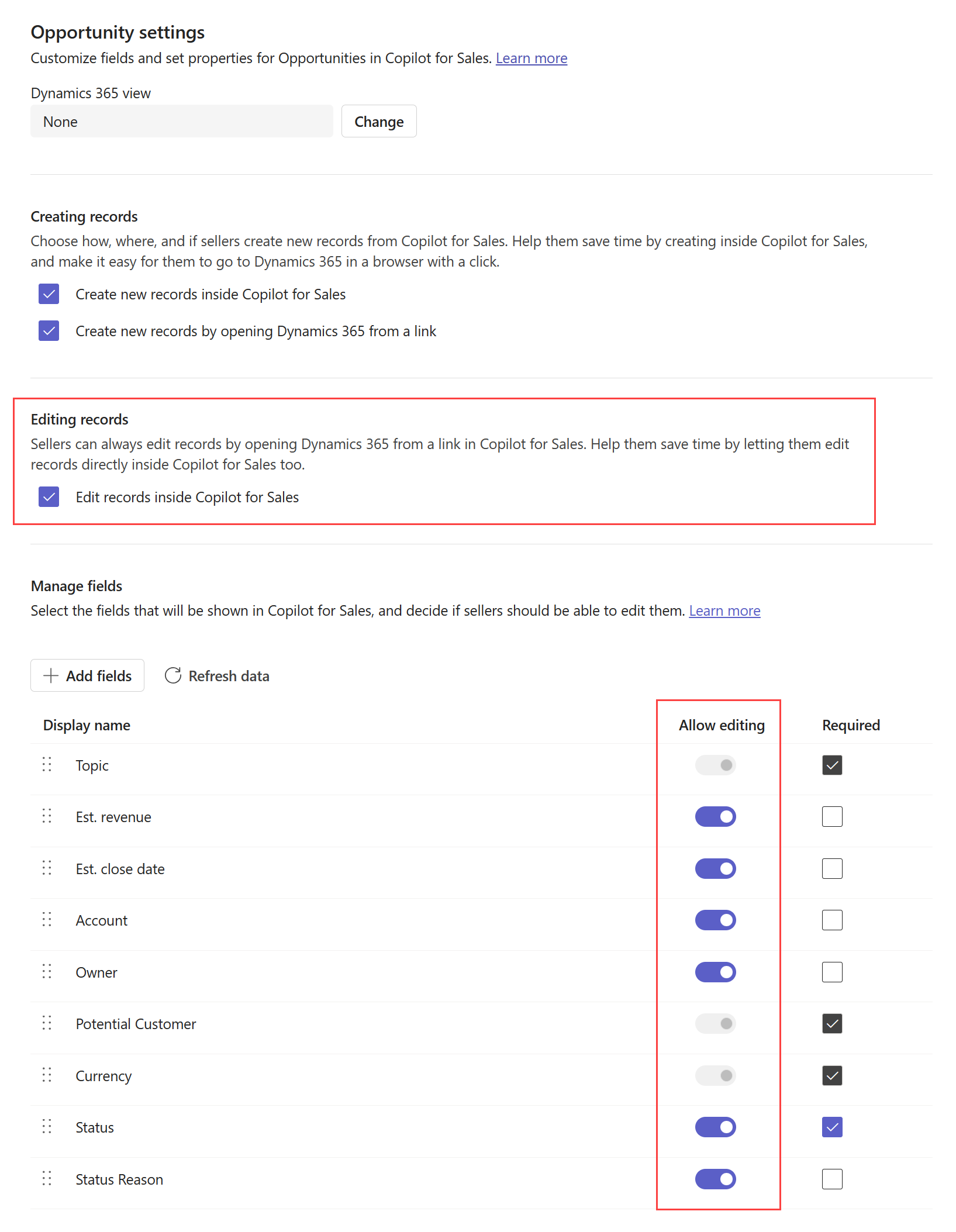
Velg Publiser for å ta i bruk endringene.
Konfigurere ny oppføringsoppretting
Velg om, hvordan og hvor selgere kan opprette nye oppføringer fra Copilot for salg. Hjelp dem med å lagre ved å gjøre det mulig for dem å opprette nye innebygde oppføringer direkte i Copilot for salg, og gjør det enkelt for dem å gå til CRM i en nettleser med ett klikk.
Slik konfigurerer du oppretting av ny kontakt
I administratorinnstillingene i Copilot for salg velger du Skjemaer.
Velg oppføringstypen du må konfigurere oppretting av ny oppføring for.
I delen Oppretter oppføringer velger du ett eller begge av følgende alternativer:
- Opprett nye oppføringer i Copilot for salg: Tillat selgere å opprette nye oppføringer internt, direkte i Copilot for salg.
- Opprett nye oppføringer ved å åpne (CRM) fra en kobling: Tillat selgere å opprette nye oppføringer i CRM ved å åpne en kobling i en nettleser.
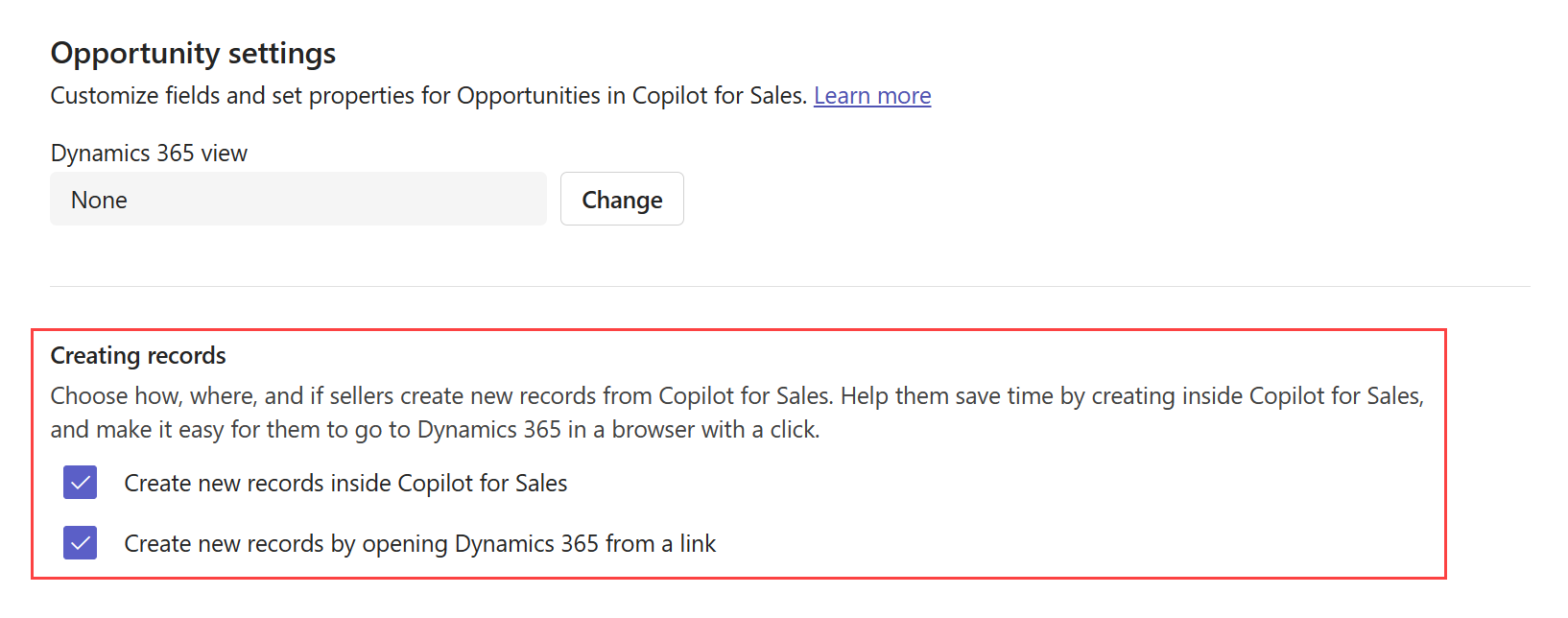
Velg Publiser for å ta i bruk endringene.
Konfigurere kundeemnestøtte (forhåndsversjon)
[Denne delen er forhåndsutgavedokumentasjon og kan bli endret.]
Når du aktiverer støtte for kundeemner i Copilot for salg, vises forretningsforbindelser relatert til kundeemner og andre relaterte oppføringer for selgerne. Selgere kan:
- Vis eksisterende kundeemner i Copilot for salg.
- Opprett og rediger kundeemneoppføringer internt i Copilot for salg.
- Knytt e-poster og møter til kundeemner.
- Skill mellom flere kundeemnetreff.
Etter at du har aktivert kundestøttestøtte, ligner brukeropplevelsen for å jobbe med kundeemner på opplevelsen med å jobbe med kontakter. Du vil merke en liten forskjell i flyten for å opprette en ny kontakt eller et kundeemne. Du kan velge om du vil legge til en ekstern e-postadresse som en kontakt eller et potensielt kundeemne.
Forutsetning
Slå på kundeemnestøtte
- Fyll ut skjema for forespørsel om forhåndsversjon for å aktivere kundeemnerstøtte i ditt miljø.
Gjenkjenn kundeemner i Copilot for salg
- Du må legge til kundeemneoppføringen (eller Salesforce-objektet) i administratorinnstillingene i Copilot for salg.
- Skjemaet for kundeemnepost må ha feltene Fornavn, Etternavn, og E-postadresse1 lagt til og satt til obligatorisk.
- Kundeemne-visningen som er valgt, må inkludere de ovennevnte feltene som kolonner.
Støtte for relatert enhetskort i Salesforce (som med kontakter)
- Et tilpasset forhold mellom Kundeemner og Forretningsforbindelse må være etablert i CRM-systemet.
- Visningen for Forretningsforbindelse-objektet i Copilot for salg-innstillingene må endres til en annen visning enn standardvisningen Ingen.
- Forretningsforbindelse-feltet må legges til som en kolonne i visningen som er valgt for kundeemneposten eller -objektet.
Lagrer til kundeemne i Salesforce
- En begrensning i Salesforce-spørringen tillater ikke at potensielle kunder vises i Koblet til-søkeopplevelsen. For å knytte en e-post til potensielle kunder og kontakter i en tråd, må selgere lagre e-posten uten å koble til en post. E-posten eller møtet vil likevel knyttes til kundeemner og kontakter i Til-, Kopi- og Blindkopi-feltet.
Velg nøkkelfelter for minivisningen
Hver oppføringstype har en minivisning som viser begrenset informasjon, når de skjules eller vises i en liste. Minivisningen er tilgjengelig på ulike steder i Copilot for salg-ruten, for eksempel i hurtigvisningen på CRM-fanen.
Minivisningen omfatter en fast tittel og to konfigurerbare felter for teksting. Feltene som er tilgjengelige i minivisningen, er de som er tilgjengelige i den detaljerte visningen. Innstillingen for nøkkelfelter påvirker søkefunksjonaliteten i Copilot for salg-tillegget for Outlook. Mer informasjon: Søkevirkemåte i Copilot for salg-tillegget for Outlook
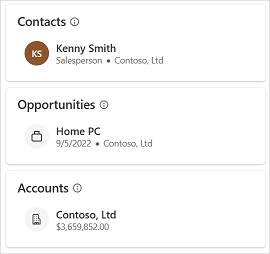
Slik velger du nøkkelfelter
I administratorinnstillingene i Copilot for salg velger du Skjemaer.
Velg oppføringstypen der du må velge felter for minivisning.
Velg felter fra listen i Nøkkelfelter-delen.
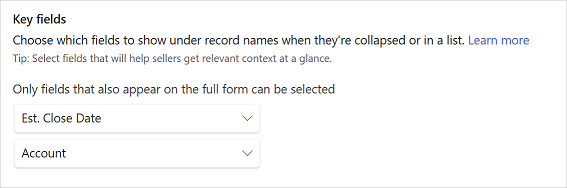
Velg Publiser for å ta i bruk endringene.
Søkevirkemåte i Copilot for salg-tillegget for Outlook
Innstillinger for nøkkelfelt påvirker resultatene når selgere søker etter tilkoblede oppføringer i Dynamics 365. I Dynamics 365 avhenger søkefunksjonaliteten for tilkoblede oppføringer av hurtigsøkevisningen. Kontroller at nøkkelfeltene du velger for minivisningen, finnes i hurtigsøkevisningen, ellers vises de ikke i søkelisten. I Salesforce utføres søket et navnet og tilleggsfeltene som er valgt for minivisningen.
Nøkkelfelter som velges for oppføringstyper, påvirker søkeresultatene som vises for disse oppføringene. Hvis nøkkelfeltene ikke er tomme, vises de sammen med navnet på oppføringen i søkeresultatene.
Oppdater data fra CRM
Du bør oppdatere data for å hente nylige endringer fra CRM til Copilot for salg. Hvis du for eksempel legger til et nytt felt i en visning av oppføringstypen i CRM, bør du oppdatere data for å gjenspeile det nye feltet i Copilot for salg. Du kan oppdatere data for alle oppføringstyper samtidig eller for en bestemt oppføringstype.
Oppdater data for alle oppføringstyper
I administratorinnstillingene i Copilot for salg velger du Skjemaer.
Velg Oppdater data.
Oppdater data for en bestemt oppføringstype
I administratorinnstillingene i Copilot for salg velger du Skjemaer.
Hold musepekeren over en oppføringstype du vil oppdatere data for, og velg deretter Flere alternativer (...).
Velg Oppdater på hurtigmenyen.
Du kan alternativt velge oppføringstypen og deretter velge Oppdater data under Administrer felter.
Fjern en oppføringstype
I administratorinnstillingene i Copilot for salg velger du Skjemaer.
Hold markøren over oppføringstypen du vil fjerne, og velg deretter Fjern (oppføringstype) (
 ).
).
Merk
- Når du fjerner en oppføringstype som har relaterte oppføringstyper i Copilot for salg, fjernes også alle relaterte oppføringstyper.
- Du kan ikke fjerne oppføringstypen for kontakt.
Styr rekkefølgen på oppføringstyper i Outlook-sideruten
Rekkefølgen som oppføringstyper legges til i administratorinnstillingene på, fastsetter rekkefølgen de vises i, i sideruten Copilot for salg i Outlook. Rekkefølgen på oppføringstyper i et nytt miljø er som standard kontakt, salgsmulighet og forretningsforbindelse. Nylig tilføyde oppføringstyper legges til på slutten av listen.
Du kan endre rekkefølgen ved å fjerne og legge til oppføringstyper i ønsket rekkefølge.
Hvordan rekkefølgen på oppføringstyper virker inn på relasjoner
Rekkefølgen på oppføringstyper i administratorinnstillingene påvirker relasjonsinnstillingene mellom oppføringstyper. Når du legger til en ny oppføringstype, kan du velge relasjonen til eksisterende oppføringstyper eller felter i Copilot for salg. Bare relasjoner med oppføringstyper som kommer før gjeldende oppføringstype i listen, vises i vinduet Velg relasjon for (oppføringstype).
La oss for eksempel anta at rekkefølgen på oppføringstyper er kontakt, salgsmulighet og forretningsforbindelse. I dette tilfellet vises relasjonen mellom salgsmulighet og forretningsforbindelse i innstillingene for forretningsforbindelse, og ikke i innstillingene for salgsmulighet fordi forretningsforbindelse konfigureres etter salgsmulighet. Salgsmulighet regnes som kildeoppføringstypen, og forretningsforbindelsen er den relaterte oppføringstypen. I dette scenarioet er Copilot for salg konfigurert slik at det henter forretningsforbindelser som er relatert til salgsmuligheter, men ikke salgsmuligheter som er relatert til forretningsforbindelser. Unntaket til dette er når CRM-visningen er satt til Ingen. Når ingen visning er valgt, brukes standardrelasjoner i stedet for eventuelle tidligere valgte relasjoner. I dette tilfellet spiller ikke rekkefølgen på oppføringstyper noen rolle.
Juster derfor rekkefølgen på oppføringstyper i administratorinnstillingene ved å fjerne og legge til oppføringstyper på nytt i ønsket rekkefølge. Kontroller at kildeoppføringstypen konfigureres før den relaterte oppføringstypen. Velg deretter den nødvendige relasjonen i de relaterte innstillingene for oppføringstype.
Innvirkningen av CRM-tilpassing på samarbeidsområder
Samarbeidsområder kan opprettes i Microsoft Teams basert på oppføringstypene Forretningsforbindelse og Salgsmulighet (eller Salesforce-objekter), som er tilgjengelige i administratorinnstillingene i Copilot for salg.
Tabellen nedenfor viser endringen i administratorinnstillinger og den tilsvarende funksjonaliteten i samarbeidsområder:
| Tilgjengelige oppføringstyper (eller Salesforce-objekter) | Funksjonalitet i samarbeidsområder |
|---|---|
| Forretningsforbindelse og salgsmulighet er tilgjengelige | Samarbeidsområder kan opprettes for forretningsforbindelser og salgsmuligheter. |
| Forretningsforbindelse er tilgjengelig, og salgsmulighet er ikke tilgjengelig | Samarbeidsområder kan opprettes bare for forretningsforbindelser. |
| Forretningsforbindelse er ikke tilgjengelig, og salgsmulighet er tilgjengelig | Samarbeidsområder kan opprettes bare for salgsmuligheter. |
| Forretningsforbindelse og salgsmulighet er ikke tilgjengelige | Samarbeidsområder kan ikke opprettes. Kortet Samarbeid i Teams vises ikke i Copilot for salg-ruten i Outlook. |