Lag utkast til en e-postmelding i appen Copilot for salg
Når du skriver en ny e-postmelding eller svarer kundene via e-post, bruker Copilot for salg kunstig intelligens til å foreslå innhold, som sparer deg for tid og krefter på å skrive den perfekte meldingen for å få en avtale i havn. Velg blant forhåndsdefinerte svarkategorier eller skrive inn din egen tekst, og dermed genererer den kunstige intelligensen det foreslåtte innholdet. Du kan bruke det foreslåtte innholdet som det er, eller endre det etter behov.
Merk
- Denne funksjonen er bare tilgjengelig når den aktiveres av administratoren. Mer informasjon: Aktiver KI-funksjoner i Copilot
- Det KI-genererte innholdet er bare et forslag. Det er ditt ansvar å gå gjennom og redigere det foreslåtte innholdet for å forsikre deg om at det er nøyaktig og relevant før du sender e-postmeldingen.
- Hvis e-postmeldingen er koblet til en CRM-oppføring og de tilknyttede aktivitetene har vedlegg som overskrider totalt 28 MB, kan det oppstå problemer mens du lager utkast til e-postmeldingen. Du kan unngå dette ved å fjerne vedleggene fra aktivitetene eller redusere størrelsen på dem, slik at den totale størrelsen på vedleggene er mindre enn 28 MB per utkastforespørsel.
- Hvis du har åpnet en kryptert e-post, er ikke muligheten til å lage utkast til en e-post med Copilot for salg tilgjengelig.
Lisenskrav
Opplevelsen som dekkes i denne artikkelen, vises bare for Dynamics 365 Sales-kunder som har tilgang til de inkluderte funksjonene som er tilgjengelige med den eksisterende Sales Copilot-lisensen. Organisasjoner som har kjøpt Copilot for salg, ser den fullstendig integrerte funksjonen i Microsoft Outlook. Hvis du vil ha mer informasjon, kan du se Lag utkast til en e-postmelding ved hjelp av salgsinformasjon i Outlook.
Oppbygningen av foreslått innhold
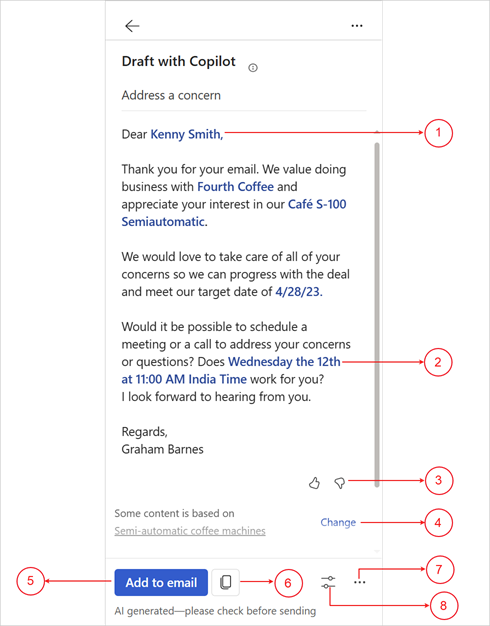
| Merknad | Beskrivelse |
|---|---|
| 1 | Informasjon fra CRM vises i blått. Mer informasjon: Vis datakilde i foreslått innhold |
| 2 | Foreslått møtetidspunkt. Mer informasjon: Legg til eller fjern møteforslag |
| 3 | Del tilbakemelding ved hjelp av tommel opp- eller tommel ned-pil. Mer informasjon: Del tilbakemelding |
| 4 | Endre salgsmuligheten i det foreslåtte innholdet. Mer informasjon: Forbedre foreslått innhold med en annen salgsmulighet |
| 5 | Legg til det foreslåtte innholdet i e-post. |
| 6 | Kopier det foreslåtte innholdet, og lim det inn i en e-postmelding eller Teams-chat. |
| 7 | Menyen Flere alternativer for å gjøre følgende:
|
| 8 | Menyen Juster utkast for å gjøre følgende: |
Språk som støttes
Hvis du vil se en liste over språk som støttes, kan du se språk som støttes.
E-postmeldingen og den egendefinerte ledeteksten må være på et av de støttede språkene for å kunne generere det foreslåtte innholdet.
Opprette et e-postsvar ved hjelp av forhåndsdefinerte kategorier
Du kan få foreslåtte svar når du svarer på en e-postmelding til en kunde, eller mens du leser et.
I Outlook:
Åpne en e-postmelding fra en kunde, og velg Svar. Velg Bruk Copilot nå i bannermeldingen øverst i e-postkladden.
Når du leser en e-postmelding, åpner du ruten Copilot for salg.
I kortet Viktig e-postinformasjon velger du nedoverpilen ved siden av Lag utkast til en e-postmelding-knappen, og velg deretter en forhåndsdefinert kategori.
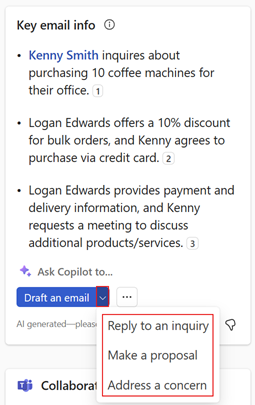
Se gjennom det foreslåtte innholdet.
Hvis du vil generere et annet forslag, velger du Flere alternativer, og deretter velger du Prøv på nytt.
Du kan også gjenopprette det foreslåtte innholdet til den forrige versjonen eller om nødvendig Justere det foreslåtte innholdet.
Velg Legg til i e-post for å lime inn innholdet i brødteksten i e-postmeldingen.
Notat
Eksisterende innhold i brødteksten i e-postmeldingen blir ikke erstattet. Det foreslåtte innholdet legges til før eksisterende innhold i brødteksten i e-postmeldingen.
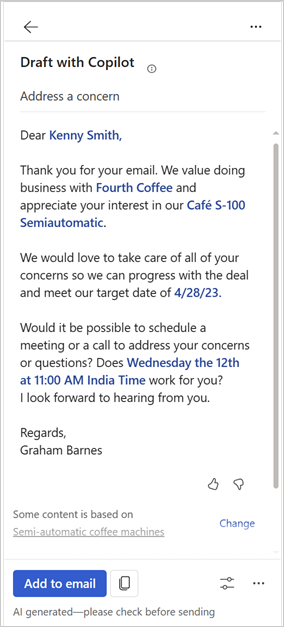
Rediger innholdet i e-posten etter behov, og send den.
Opprette en e-postmelding ved å bruke tilpasset ledetekst
Hvis de forhåndsdefinerte svarkategoriene ikke passer til dine krav, kan du skrive inn egendefinert spørring for å generere foreslått innhold.
Du kan få forslag til e-postinnhold når du svarer på en e-post fra en kunde, leser en e-post eller skriver en ny e-post.
Notat
- Informasjon fra CRM vises ikke når du bruker egendefinerte spørsmål til generert foreslått e-postinnhold.
- Du kan også generere forslag til innhold for e-postmeldinger som inneholder interne e-postadresser. Hvis alle e-postadressene er interne, vises bare alternativet for å skrive inn egendefinert ledetekst. Hvis du legger til en ekstern e-postadresse, blir de forhåndsdefinerte svarkategoriene tilgjengelige.
- Hvis du angir et møtetidspunkt, en tone eller et språk i den egendefinerte ledeteksten, genererer den kunstige intelligensen det foreslåtte innholdet basert på den angitte informasjonen.
I Outlook:
Når du svarer på en kundes e-post eller skriver en ny e-post, velger du Bruk Copilot nå i bannermeldingen øverst i utkastet til e-post.
Når du leser en e-postmelding, åpner du ruten Copilot for salg.
Velg Utkast til en e-post på kortet for Viktig e-postinformasjon.
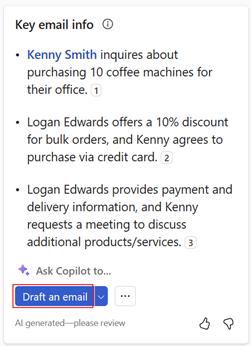
Notat
Forhåndsdefinerte svarkategorier er ikke tilgjengelige når du skriver en ny e-post. Du kan bare angi egendefinert ledetekst eller opprette en e-post for å oppsummere salgsmøtet.
Skriv inn et uttrykk i tekstboksen for å beskrive svartypen du vil sende.
Hvis du vil bruke en foreslått spørring, velger du
 og deretter en spørring. Mer informasjon: Bruk foreslåtte spørsmål
og deretter en spørring. Mer informasjon: Bruk foreslåtte spørsmålHvis du vil bruke en lagret spørring, velger du
 og deretter spørringen du vil bruke. Mer informasjon: Lagre og gjenbruk egendefinerte ledetekster
og deretter spørringen du vil bruke. Mer informasjon: Lagre og gjenbruk egendefinerte ledetekster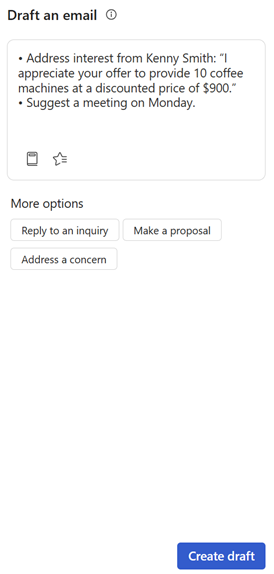
Velg Opprett utkast.
Se gjennom det foreslåtte innholdet.
Hvis du vil generere et annet forslag, velger du Flere alternativer, og deretter velger du Prøv på nytt.
Du kan også gjenopprette det foreslåtte innholdet til den forrige versjonen eller om nødvendig Justere det foreslåtte innholdet.
Velg Legg til i e-post for å lime inn innholdet i brødteksten i e-postmeldingen.
Notat
Eksisterende innhold i brødteksten i e-postmeldingen blir ikke erstattet. Det foreslåtte innholdet legges til før eksisterende innhold i brødteksten i e-postmeldingen.
Rediger innholdet i e-posten etter behov, og send den.
Gode fremgangsmåter for egendefinert ledetekst
Her er noen gode fremgangsmåter for å skrive tilpasset ledetekst:
Hold det kort: Selv om KI-motoren kan håndtere lengre spørsmål, er kortere spørsmål enklere å bruke og kan hjelpe deg å få målrettede svar.
Vær spesifikk: Jo mer spesifikk du er i spørringen, desto mer målrettet blir svaret. I stedet for å spørre «Hva er favorittmaten din?», kan du for eksempel spørre «Hvilken meksikansk mat liker du best?»
Bruk kontekst: Sørg for at du tar med relevant kontekst i spørringen, slik at den kunstige intelligensen bedre forstår hva du spør etter.
Unngå å bruke personlige pronomener: Ikke ta med personlige pronomener (for eksempel jeg, meg, min) i spørsmålene.
Hold det relevant: Kunstig intelligens bruker en generell språkmodell og kan generere svar på en rekke forskjellige spørsmål. Det er alltid lurt å holde spørsmål relevante for en generell målgruppe.
Bruke foreslåtte ledetekster
Når du angir en egendefinert spørring, genereres foreslåtte spørringer basert på konteksten for e-postmeldingen. Du kan velge en foreslått ledetekst for å legge den til i tekstboksen for egendefinert ledetekst. Du kan også legge til flere detaljer eller andre spørringer.
Åpne Copilot for salg, og velg Lag utkast til en e-postmelding.
Velg
 for å vise spørsmålsforslag.
for å vise spørsmålsforslag.Velg ledeteksten du vil bruke.
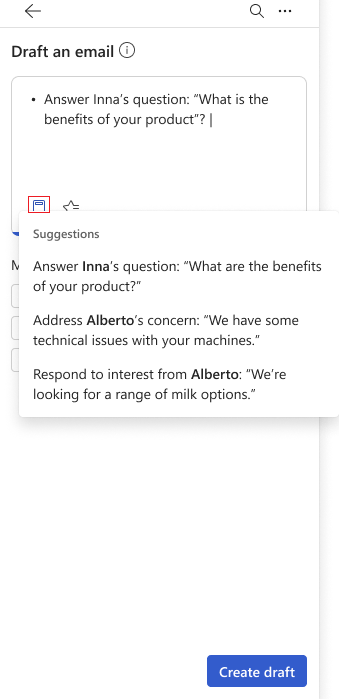
Legg til flere detaljer eller andre ledetekster.
Velg Opprett utkast.
Lagre og gjenbruk egendefinerte ledetekster
Når du oppretter en e-postmelding ved hjelp av egendefinert ledetekst, kan du lagre ledeteksten for fremtidig bruk. Dette hjelper deg å spare tid og krefter når du trenger å sende lignende meldinger til flere mottakere. Du kan lagre opptil tre ledetekster og gjenbruke dem etter behov.
Lagre en egendefinert ledetekst
Generer foreslått innhold ved hjelp av egendefinert ledetekst.
Øverst i det foreslåtte innholdet holder du musepekeren over spørringen, og velger deretter stjerneikonet
 .
.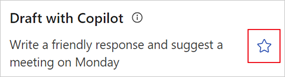
Spørringen lagres og vises under Favoritter når du oppretter en ny e-postmelding ved hjelp av egendefinert ledetekst.
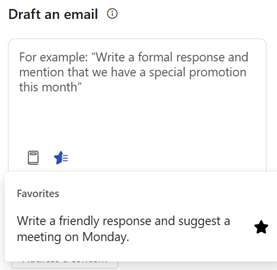
Bruke en lagret ledetekst
Åpne Copilot for salg, og velg Lag utkast til en e-postmelding.
Velg
 og deretter spørringen du vil bruke.
og deretter spørringen du vil bruke.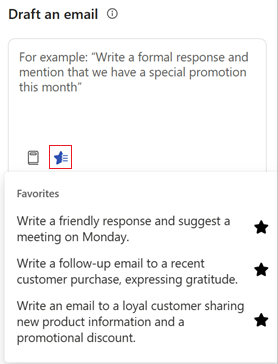
Fjerne en lagret ledetekst
Du kan lagre maksimalt tre ledetekster. Hvis du vil lagre flere ledetekster, må du fjerne en eksisterende ledetekst.
Åpne Copilot for salg, og velg Lag utkast til en e-postmelding.
Under Favoritter-delen velger du stjerneikonet
 for forespørselen du vil fjerne.
for forespørselen du vil fjerne.Du kan alternativt generere foreslått innhold ved å bruke den lagrede ledeteksten og deretter velge stjerneikonet
 ved siden av ledeteksten.
ved siden av ledeteksten.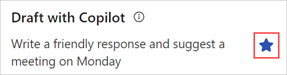
Forbedre foreslått innhold med en annen salgsmulighet
Hvis du bruker en svarkategori (Kom med et forslag eller Ta opp et problem) som bruker en salgsmulighetsoppføring til å generere det foreslåtte innholdet, vises det en melding som angir at det genererte innholdet er basert på salgsmuligheten. Hvis det er flere salgsmuligheter relatert til kontakten, kan du velge en annen salgsmulighet for å generere innhold på nytt.
Hvis det er flere salgsmuligheter relatert til kontakten, velger kunstig intelligens den mest relevante salgsmuligheten. Du kan velge en annen salgsmulighet hvis den tidligere valgte salgsmuligheten ikke er riktig, og deretter generere det foreslåtte innholdet på nytt.
Hvis det ikke er flere åpne salgsmuligheter identifisert av KI-modellen, vises det ikke noe alternativ for å velge en salgsmulighet.
Generer det foreslåtte svaret ved hjelp av en relevant svarkategori. Velg Endre i meldingen nederst i det foreslåtte svaret.
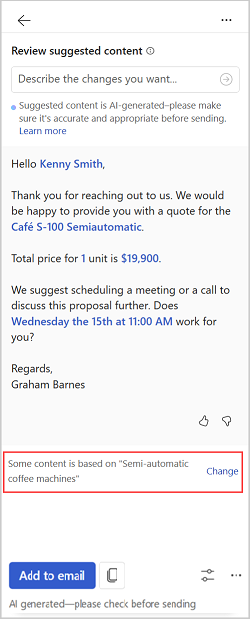
Velg salgsmuligheten du vil det at det genererte innholdet skal henvise til, under Relevant salgsmulighet.
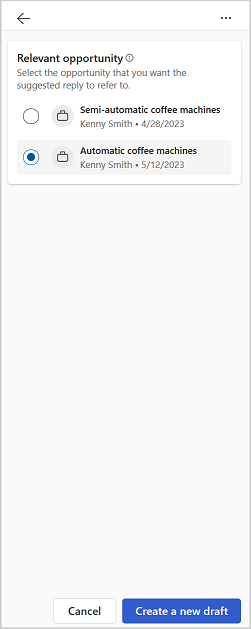
Notat
Copilot for salg viser salgsmuligheter som er relatert til kontaktene i e-postmeldingen.
Informasjonen som vises nedenfor salgsmulighetene, vises som tilpasset av administratoren. Mer informasjon: Velg nøkkelfelter for minivisningen
Velg Opprett et nytt utkast.
Det genereres et nytt svar basert på den valgte salgsmuligheten.
Vise datakilde i foreslått innhold
Vis informasjon om data som hentes fra CRM og Office 365, for eksempel kontaktperson, salgsmuligheter, forretningsforbindelse og e-post, i det foreslåtte innholdet.
CRM-data som brukes i det foreslåtte innholdet, vises i blått. Velg innholdet for å vise informasjon om CRM-dataene. Du kan også åpne en oppføring i CRM for å vise fullstendige detaljer ved å velge  på CRM-oppføringskortet.
på CRM-oppføringskortet.
E-postdata som brukes i det foreslåtte innholdet, vises med referansenumre. Velg referansenummeret for å vise informasjon om e-postinnholdet som brukes.
Følgende informasjon vises i det foreslåtte innholdet:
Fra CRM:
Kontakt
Account
Salgsmulighet
Produkt
Aktivitet
Fra Office 365:
Tilgjengelighet
Email
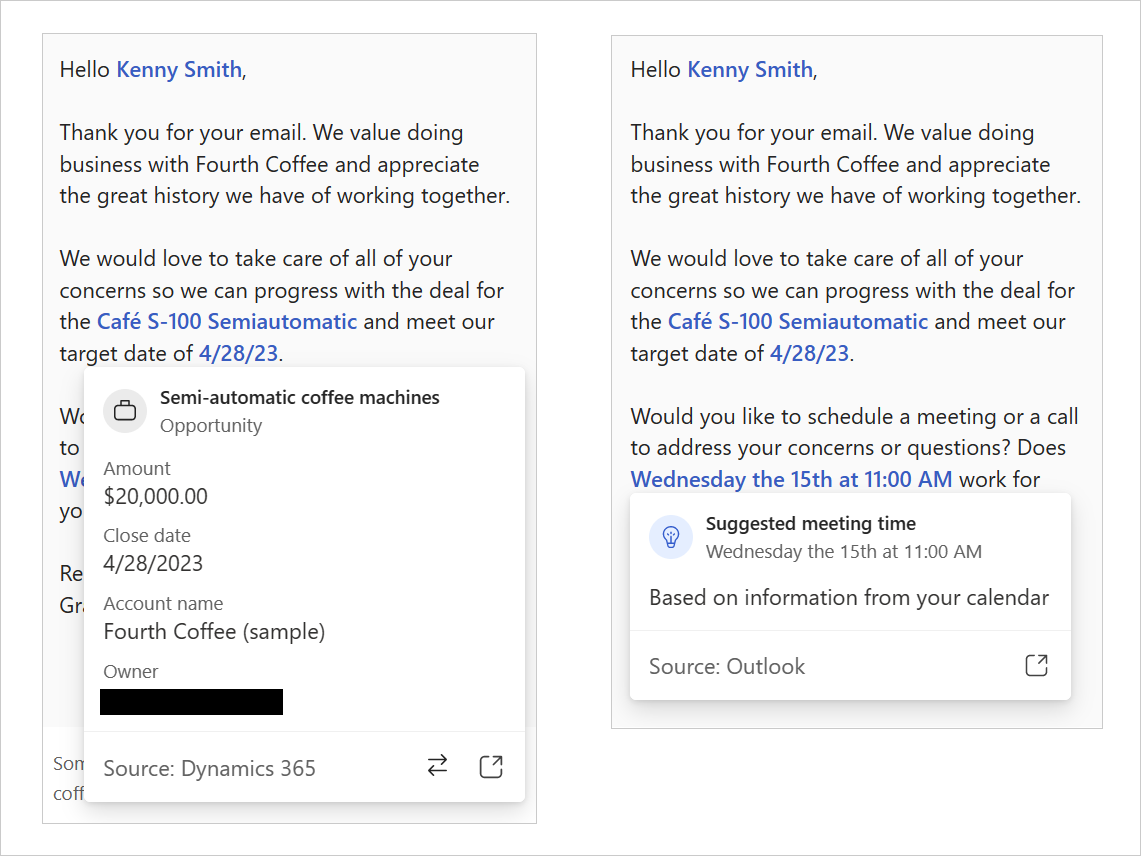
Finjuster foreslått innhold
Etter at du har generert det foreslåtte innholdet, kan du finjustere resultatene ytterligere ved å gi en ny spørring som bygger på forrige forslag. På denne måten kan du finjustere e-postsvarene i henhold til dine behov og preferanser. Eksempel: Gjør det formelt, gjør det kortere eller foreslå et møte neste uke.
Generer det foreslåtte svaret ved hjelp av en relevant svarkategori.
Velg Juster utkast.
Angi endringene du vil skal gjøres i innholdet, under Legg til detaljer, og velg deretter Oppdater. Gi for eksempel 10 % rabatt på neste kjøp.
Se gjennom det foreslåtte innholdet.
Hvis du vil generere et annet forslag, velger du Flere alternativer, og deretter velger du Prøv på nytt.
Du kan også gjenopprette det foreslåtte innholdet til den forrige versjonen eller, om nødvendig, justere det foreslåtte innholdet.
Velg Legg til i e-post for å lime inn innholdet i brødteksten i e-postmeldingen.
Notat
Eksisterende innhold i brødteksten i e-postmeldingen blir ikke erstattet. Det foreslåtte innholdet legges til før eksisterende innhold i brødteksten i e-postmeldingen.
Rediger innholdet i e-posten etter behov, og send den.
Angi lengden på foreslått innhold
Du kan angi at lengden på det foreslåtte innholdet skal være kort, middels eller langt. Standardlengden er middels.
Generer det foreslåtte svaret ved hjelp av en relevant svarkategori.
Velg Juster utkast.
Velg innholdslengden du vil bruke, under Lengde, og velg deretter Oppdater.
Se gjennom det foreslåtte innholdet.
Hvis du vil generere et annet forslag, velger du Flere alternativer, og deretter velger du Prøv på nytt.
Du kan også gjenopprette det foreslåtte innholdet til den forrige versjonen eller om nødvendig Justere det foreslåtte innholdet.
Velg Legg til i e-postmelding for å lime inn innholdet i brødteksten i e-postmeldingen, eller velg Kopier innhold når du leser en e-postmelding.
Eksisterende innhold i brødteksten i e-postmeldingen blir ikke erstattet. Det foreslåtte innholdet legges til før eksisterende innhold i brødteksten i e-postmeldingen.
Rediger innholdet i e-posten etter behov, og send den.
Juster tonen på det foreslåtte innholdet
Som standard genereres innholdet i en profesjonell tone. Når du har det foreslåtte innholdet, kan du justere tonen slik at den passer ditt forhold til kunden eller hva som føles behagelig. Dette hjelper deg med å være mer produktiv og skrive bedre e-poster. Du kan for eksempel endre tone fra profesjonell til formell.
Notat
Hvis du bruker en egendefinert ledetekst til å generere det foreslåtte innholdet, kan du angi tonen i det foreslåtte innholdet i ledeteksten.
Generer det foreslåtte svaret ved hjelp av en relevant svarkategori.
Velg Juster utkast.
Velg tonen du vil bruke, under Juster tone, og velg deretter Oppdater.
Se gjennom det foreslåtte innholdet.
Hvis du vil generere et annet forslag, velger du Flere alternativer, og deretter velger du Prøv på nytt.
Du kan også gjenopprette det foreslåtte innholdet til den forrige versjonen eller om nødvendig Justere det foreslåtte innholdet.
Velg Legg til i e-postmelding for å lime inn innholdet i brødteksten i e-postmeldingen, eller velg Kopier innhold når du leser en e-postmelding.
Notat
Eksisterende innhold i brødteksten i e-postmeldingen blir ikke erstattet. Det foreslåtte innholdet legges til før eksisterende innhold i brødteksten i e-postmeldingen.
Rediger innholdet i e-posten etter behov, og send den.
Gjenopprett foreslått innhold
Du kan gjenopprette det foreslåtte innholdet til den forrige versjonen når du genererer nytt foreslått innhold, enten ved å velge Prøv på nytt eller begrense det.
Du kan ikke gjenopprette foreslått innhold i den forrige versjonen i følgende scenarioer:
Du endrer salgsmuligheten og oppretter et nytt utkast.
Du endrer møtet og oppretter et nytt utkast.
Når bare det første utkastet genereres.
Du kan bare gjenopprette det forrige utkastet. Du kan for eksempel gjenopprette utkast nr. 2 fra utkast nr. 3, men ikke til utkast nr. 1.
Hvis du vil gjenopprette foreslått innhold til forrige versjon, velger du Flere alternativer, og deretter velger du Gjenopprett siste versjon.
Legg til eller fjern møteforslag
En møtetid er som standard ikke inkludert i det foreslåtte innholdet. Hvis en kunde ber om et møte på et bestemt tidspunkt og nevner det samme i en e-postmelding, inkluderes møtetiden i det foreslåtte innholdet. Møtetiden som vises i det foreslåtte innholdet, finnes i tidssonen.
Arbeidstid og kalendertilgjengelighet vurderes før et møtetidspunkt legges til i utkastet. Hvis møtet planlegges utenfor arbeidstiden, for eksempel i helger eller på kvelder på ukedager, foreslår kunstig intelligens det nærmeste tilgjengelige tidspunktet i arbeidstiden. På samme måte, hvis klokkeslettet vises som blokkert i kalenderen, foreslås et alternativt tilgjengelig tidspunkt.
Notat
- Denne funksjonen støttes ikke for koreansk og thailandsk språk.
- Hvis du bruker egendefinerte spørsmål til å generere det foreslåtte innholdet, kan du angi et møtetidspunkt som skal inkluderes i det foreslåtte innholdet.
Legg til et forslag til møtetid
Hvis du vil ha et møte med en kunde, kan du inkludere en møtetid i det foreslåtte innholdet. Basert på kalenderen foreslås de første tre tilgjengelige tidslukene for møtet. Du kan velge én eller flere møtetidsluker som skal inkluderes i det foreslåtte innholdet.
Generer det foreslåtte innholdet ved hjelp av en passende svarkategori.
Velg Juster utkast.
Under Foreslå et møtetidspunkt, velg møtetiden du vil inkludere i det foreslåtte innholdet.
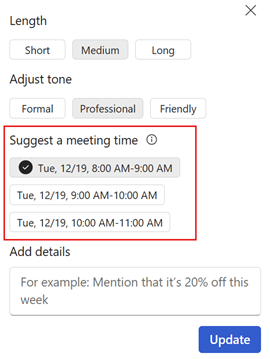
Velg Oppdater.
Fjern forslaget til møtetid
Generer det foreslåtte innholdet ved hjelp av en passende svarkategori.
Velg Juster utkast.
Fjern møtetiden som er valgt, under Foreslå en møtetid.
Velg Oppdater.
Angi språket for foreslått innhold
Språket for det foreslåtte innholdet fastsettes som følger:
- Hvis du svarer på en e-postmelding, er språket for det foreslåtte innholdet det samme som språket for e-posten.
- Hvis du skriver en ny e-postmelding og bruker egendefinert ledetekst til å generere det foreslåtte innholdet, er språket for det foreslåtte innholdet det samme som språket for den egendefinerte ledeteksten.
- Hvis du bruker en egendefinert ledetekst til å generere det foreslåtte innholdet, kan du angi språket for det foreslåtte innholdet i ledeteksten.
I enkelte tilfeller kan det være lurt å generere det foreslåtte innholdet på et annet språk. Du ønsker for eksempel kanskje å generere det foreslåtte innholdet på språket til kunden.
Du kan angi språket for det foreslåtte innholdet som et av språkene som støttes. Engelsk er angitt som standardspråk.
Generer det foreslåtte svaret ved hjelp av en relevant svarkategori.
Velg Juster utkast.
Velg språket du vil bruke, under Utkastspråk, og velg deretter Oppdater.
Se gjennom det foreslåtte innholdet.
Hvis du vil generere et annet forslag, velger du Flere alternativer, og deretter velger du Prøv på nytt.
Du kan også gjenopprette det foreslåtte innholdet til den forrige versjonen eller om nødvendig Justere det foreslåtte innholdet.
Velg Legg til i e-postmelding for å lime inn innholdet i brødteksten i e-postmeldingen, eller velg Kopier innhold når du leser en e-postmelding.
Eksisterende innhold i brødteksten i e-postmeldingen blir ikke erstattet. Det foreslåtte innholdet legges til før eksisterende innhold i brødteksten i e-postmeldingen.
Rediger innholdet i e-posten etter behov, og send den.
Opprett et e-postsammendrag for salgsmøte
Etter et møte med kundene, sender du ofte en e-postmelding med et sammendrag av samhandlingen, relevante handlingselementer eller neste trinn samt en oppfølgingsdato. Det tar litt tid å opprette et møtesammendrag og sette sammen alle notatene og handlingselementene som blir tatt under møtet, og det går ofte tapt.
Med Copilot for salg kan du oppsummere det sist transkriberte Teams-møtet med salgskontaktene dine og sende det via e-post når du skriver en ny e-postmelding eller svarer på kundens e-postmelding.
Viktig!
Pass på at appen Copilot for salg er installert og møtet transkriberes, for å generere et møtesammendrag. Mer informasjon: Generer et møtesammendrag
I Outlook:
Åpne møtet i Outlook, og velg Kontakt deltakere>Svar alle via e-post under Møter-fanen. Velg Bruk Copilot nå i meldingen øverst i e-postutkastet.
Når du skriver en ny e-postmelding, åpner du ruten Copilot for salg eller velger Bruk Copilot nå i bannermeldingen øverst i e-postmeldingen.
Velg Utkast til en e-post på kortet for Viktig e-postinformasjon.
Under delen Flere alternativer velger du Oppsummer et salgsmøte. Fem nylig transkriberte møter vises i listen. Velg møtet du vil oppsummere.
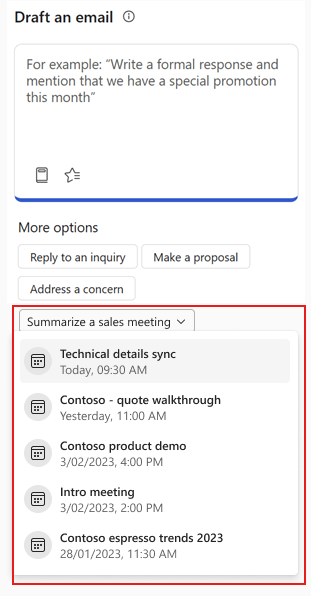
Se gjennom det foreslåtte innholdet.
Hvis du vil generere et annet forslag, velger du Flere alternativer, og deretter velger du Prøv på nytt.
Om nødvendig endrer du møtet som brukes til å opprette sammendraget.
Velg Legg til i e-post for å lime inn innholdet i brødteksten i e-postmeldingen.
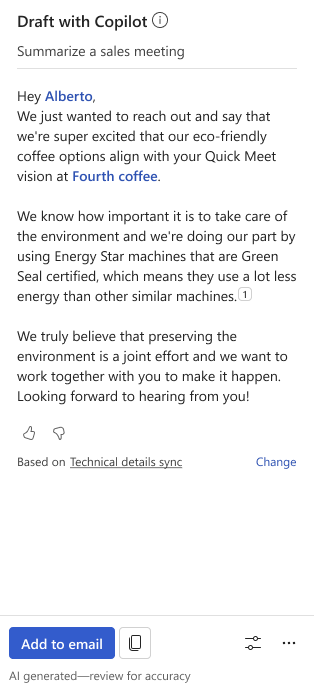
Notat
Eksisterende innhold i brødteksten i e-postmeldingen blir ikke erstattet. Det foreslåtte innholdet legges til før eksisterende innhold i brødteksten i e-postmeldingen.
Rediger innholdet i e-posten etter behov, og send den.
Endre møtet som brukes til å opprette et sammendrag
Du kan velge fra nylig registrere Teams-møter som du hadde med salgskontakter i en e-post.
Velg Endre i meldingen nederst i det foreslåtte innholdet.
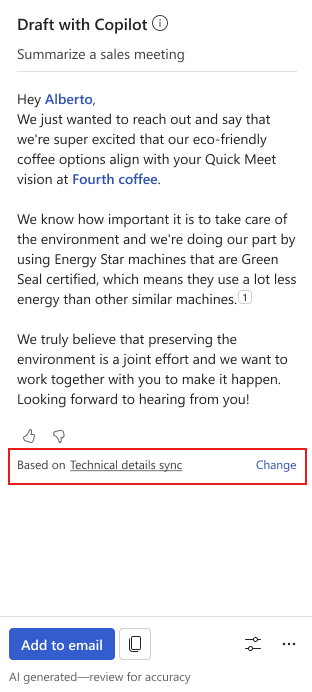
Velg møtet du vil oppsummere i det genererte innholdet, under Velg et møte som skal oppsummeres.
Tips
Du kan holde musepekeren over et møte og velge
 for å åpne møtesammendraget i Teams.
for å åpne møtesammendraget i Teams.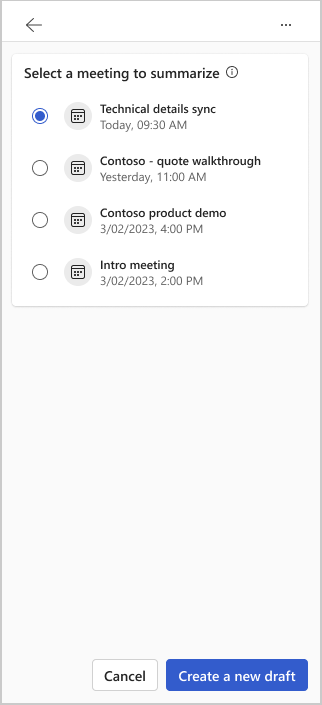
Velg Opprett et nytt utkast.
Nytt innhold genereres basert på det valgte møtet.
Dele tilbakemelding
Hvis du har tilbakemelding om det foreslåtte innholdet, kan du dele det ved å velge det aktuelle ikonet nederst i hvert forslag. Tilbakemeldingen er verdifull, og vi bruker den til å forbedre funksjonaliteten.
Merk
Pass på at du ikke skriver inn personopplysninger mens du deler tilbakemelding.
Nederst i det foreslåtte innholdet velger du
 eller
eller  .
.Etter at du har valgt et ikon, får du en Fortell oss mer-kobling.
Velg koblingen for å åpne tilbakemeldingskjemaet.
Skriv inn svarene i tilbakemeldingsskjemaet, og velg deretter Send.
Tekstmoderering
Tekstmoderering bruker maskinassistert klassifisering til å oppdage potensielt upassende innhold og avvise det når du bruker egendefinert ledetekst til å generere forslag til innhold eller finjustere det allerede genererte foreslåtte innholdet. Den formidler sannsynligheten for hver kategori. Funksjonen bruker en opplært modell til å identifisere språkbruk som kan være støtende, nedsettende eller diskriminerende. Dette omfatter slang, forkortede ord, støtende ord og ord som er stavet feil med hensikt.
Hvis du skriver inn tekst som har uønsket eller uegnet innhold (mulig tilstedeværelse av språk som kan betraktes som eksplisitt, antydende, uegnet for barn eller støtende), genereres ikke det foreslåtte innholdet, og det vises en feilmelding.
Hvordan genereres foreslått innhold?
Copilot for salg bruker kunstig intelligens til å generere foreslått e-postinnhold. Copilot er opplært i et stort antall teksteksempler fra Internett og genererer nytt innhold som ser og høres ut som det er skrevet av en person.
Originalt innhold genereres hver gang, men det stemmer ikke alltid med virkeligheten. I tillegg bruker den underliggende teknologien KI som er opplært på en rekke Internett-kilder. Noen forslag kan omfatte tvilsomt eller uegnet innhold. Det er ditt ansvar å redigere genererte forslag slik at svaret er nøyaktig og relevant.
Hvilke data samles inn for å foreslå e-postsvar?
Når du åpner ruten Copilot for salg mens du leser eller svarer på en e-postmelding, vurderer kunstig intelligens følgende informasjon for å generere et svar:
Kontaktene, emnet og brødteksten for e-posten
CRM-data tilkoblet via Copilot for salg
Svarkategorien du valgte eller den egendefinerte ledeteksten du skrev inn
Hvis e-postkontakten ikke samsvarer med en kontakt i CRM, sendes det ingen CRM-data til KI-motoren.