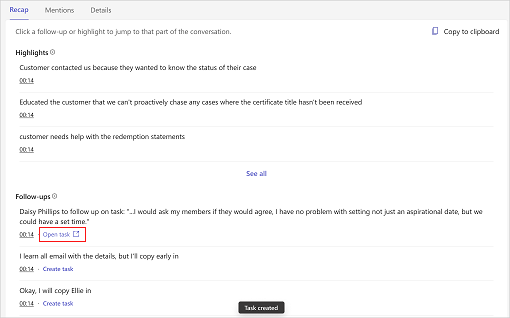Vise og forstå møtesammendraget
Selgere og overordnede trenger en enkel måte å gjennomgå samtalene de har hatt med kundene, og raskt finne relevante samtaleemner, nøkkelord og innsikt.
På siden for møtesammendrag får du en oversikt på høyt nivå over hvordan samtalen med en kunde gikk, og inkluderer handlingselementer for oppfølging og relevante nøkkelord, en tidslinje, et utskrift av samtalen og så videre.
Lisenskrav
Funksjonen som beskrives i denne artikkelen, vises bare for kunder av Dynamics 365 Sales som har tilgang til de inkluderte funksjonene som er tilgjengelige i den eksisterende Sales Copilot-lisensen. Organisasjoner som har kjøpt Copilot for salg, ser den fullstendig integrerte funksjonen i Teams-møteoppsummeringen. Hvis du vil ha mer informasjon, kan du se Vise salgsrelatert innsikt i Microsoft Teams-møteoppsummering.
Vis møtesammendraget
Når møtesammendraget er klart, mottar du en melding fra Copilot for salg-roboten i den personlige chatten. Meldingen omfatter møtedetaljer som tittel, dato, klokkeslett og deltakere samt en kobling til sammendraget. Du kan bruke koblingen i meldingen til å vise sammendraget eller gå til fanen Copilot for salg i møtet.
Gå til Copilot for salg-roboten i chatlisten, og velg Åpne sammendrag.
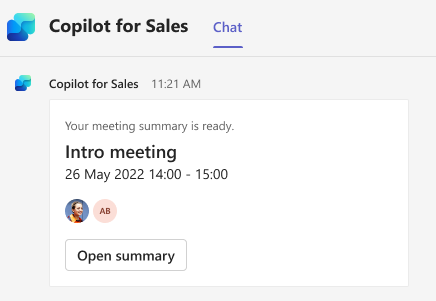
Gå til møtechatten i chatlisten, eller åpne arrangementet i kalenderen i Teams, og velg Copilot for salg-fanen.
Hvis det er flere innspillinger av ett enkelt møte (skjer når du stopper og starter innspillingen på nytt), eller innspillinger av et regelmessig møte, kan du vise møtesammendraget for ett enkelt møte ved å velge datoen fra rullegardinlisten i møtesammendraget.
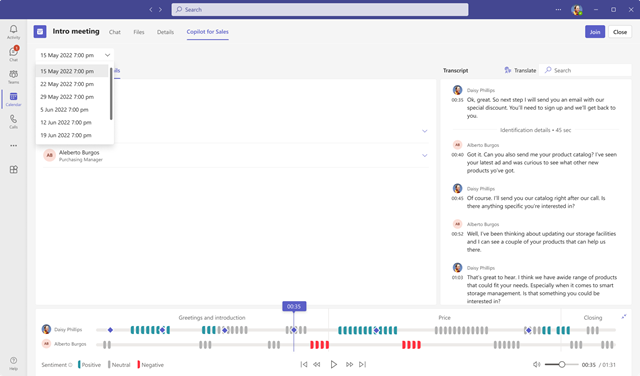
Forstå møtesammendraget
Møtesammendragssiden inneholder følgende deler:
Sammendrag, omtaler og detaljer
Samtaleutskrift og oversetting
Tidslinje og segmentering for samtaleavspilling
Sammendrag
På Sammendrag-fanen vises høydepunkter fra samtalen og oppfølgingshandlingselementer som Copilot for salg identifiserte under samtalen.
Merk
Høydepunkter fra samtale og oppfølginger genereres ikke hvis varigheten for innspillingen av møtet overskrider 70 minutter. I regionene Nord-Amerika og Europa er den støttede varigheten for møteopptak 100 minutter.
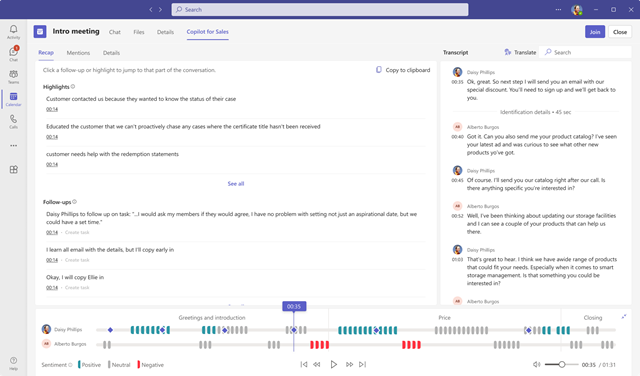
Hvis du vil dele samtalehøydepunktene og oppfølgingshandlingselementene, velger du Kopier til utklippstavle og deretter limer du dataene inn i en e-postmelding, Teams-chat eller et hvilket som helst annet medium du vil bruke. Sammendraget vises i følgende format:
Møtetittel: viser tittelen på møtet
Deltakere: viser personene som deltok i møtet
Møtedato og -klokkeslett: viser datoen og klokkeslettet for møtet
Høydepunkter: viser setninger i en punktliste som oppsummerer hver del av samtalen
Oppfølginger: viser handlingselementer i en punktliste
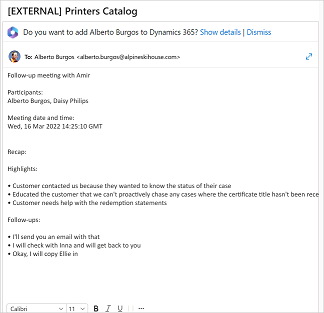
Du kan opprette CRM-oppgaver fra oppfølgingshandlingselementene. Mer informasjon: Opprett kunderelasjonsoppgaver fra møtesammendrag
Omtaler
Omtaler-fanen viser nøkkelord, interessenter, produkter og konkurrenter som ble nevnt i løpet av samtalen. Når du velger et ord i delene nedenfor, angir utskriften når det ble nevnt.
Personer: Viser navnene på personer som er nevnt i løpet av samtalen, for eksempel Sarah som ringer fra Contoso.
Produkter: Viser navnene på produktene som nevnes under samtalen, for eksempel Jeg vet bare hvordan jeg skal bruke en Fabrikam LED-TV.
Nøkkelord: Viser nøkkelord som kan brukes som gode fremgangsmåter under samtalen. Hvis emner identifiseres i utskriften, vises de først, og deretter vises resten av nøkkelordene. Mer informasjon: Vis Viva Topics i møtesammendrag
Andre varemerker og organisasjoner: Viser varemerke- og organisasjonsnavn (andre enn ditt eget) som kunden nevnte under samtalen.
Spørsmål fra selgere: Viser spørsmål som stilles av selgere under samtalen. Hva synes du om demonstrasjonen?
Spørsmål fra andre: Viser spørsmålene som blir spurt av andre deltakere under under samtalen.
Tidspunkter: Viser tidsperiodene som er nevnt under samtalen.
Vis Viva Topics i møtesammendrag (forhåndsversjon)
[Denne delen er forhåndsutgavedokumentasjon og kan bli endret.]
Viktig!
Copilot for salg-integrering med Viva Topics i Samtaleintelligens blir avskrevet 22. februar 2025 på grunn av avskrivelsen av Viva Topics. Hvis du allerede har en integrasjon med Viva Topics, kan du fortsette å bruke denne funksjonen til avskrivelsesdatoen. Nye integrasjoner mellom Copilot for salg og Viva Topics blir blokkert fra 10. mai 2024.
Forutsetninger:
- Viva Topics-integreringen må aktiveres av administratoren.
- Du må ha en lisens for Viva Topics.
Viva Topics hjelper deg med å få tilgang til informasjon når du trenger den, slik at du blir mer produktiv og kan arbeide smartere. Den bruker kunstig intelligens til automatisk å søke etter og identifisere emner i organisasjonen. Den samler informasjon om dem, for eksempel en kort beskrivelse, personer som arbeider med emnet, og nettsteder, filer og sider som er relatert til det. Hvis du vil ha mer informasjon om Viva Topics, kan du gå til Forstå Viva Topics.
Emner skannes fra møteutskriften og vises sammen med andre nøkkelord. Hvis det ble funnet et nøkkelord med en kategori, for eksempel merke, personer eller klokkeslett, vises det under kategorien. Nøkkelord som også er emner, angis med #-symbolet. Emner og innholdet lagres ikke i Dataverse.
Hvis du vil vise detaljer om et emne, holder du markøren over nøkkelordet for å åpne kortet. Det åpnes som standard i standardvisningen. Hvis du vil åpne den utvidede visningen, velger du Mer under emnebeskrivelsen.
Detaljer
Detaljer-fanen viser navnene på personene som deltok på møtet.
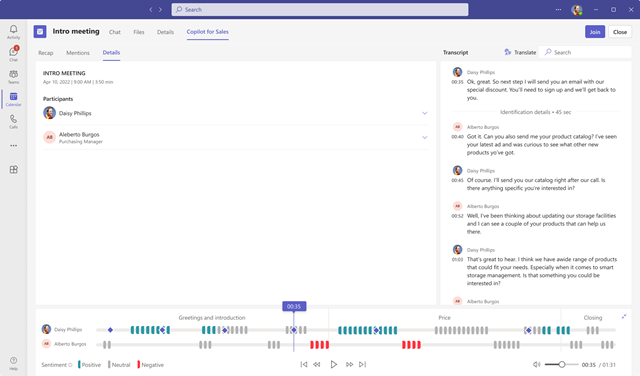
Samtaleutskrift og oversetting
Delen Utskrift viser en skriftlig oppføring for samtalen, som du kan lese og oversette sammen med en tidslinje for samtalen.
Hvis utskriften er på et annet språk enn engelsk og er et av språkene som støttes, kan du velge Oversett for å lese utskriften på engelsk.
Samtaleavspilling, tidslinje og segmentering
Bruk funksjonen for samtaleavspilling til å lytte til samtaleopptaket. Du kan lytte til hele samtalen eller dra fremdriftslinjen for å hoppe til bestemte punkter på tidslinjen. Samtaleutskriften blar automatisk til punktet du velger. Du kan også stoppe midlertidig, spole tilbake og flytte fremover gjennom samtalen og justere avspillingsvolumet.
Tidslinjen viser sentimentene som er registrert i samtalen: positiv, nøytral eller negativ. Du kan dra fremdriftslinjen til et bestemt punkt på tidslinjen. Samtaleutskriften blar automatisk til punktet du velger.
Når du velger et ord i Omtaler-fanen, angir et diamantikon på tidslinjen hvor ordet ble nevnt. Hvis du holder musepekeren over et ord i Omtaler-fanen, angir grå diamantikoner på tidslinjen alle stedene der ordet ble nevnt.
Hvis du raskt vil gå til en kommentar i utskriften, velger du ikonet på tidslinjen.
Tidslinjen angir også samtalesegmentene, for eksempel introduksjon, løsning, pristilbud og samtaleavslutning. Velg et segment for å vise innsikt som er relevant for det. Utskriften blar til starten på segmentet, og segmentet utheves på tidslinjen. Hvis det valgte segmentet inneholder handlingselementer eller nøkkelord, vises de i de respektive fanen.
Merk
Kapasiteten for innspilling er bare tilgjengelig for møtearrangøren og samtaleinnspillingen.

Opprette CRM-oppgaver fra møtesammendrag
Du kan konvertere de foreslåtte handlingselementene i et møtesammendrag til en oppgave og lagre dem i CRM direkte fra Teams.
Åpne et møtesammendrag, og gå til fanen Sammendrag .
Finn oppfølgingselementet du vil opprette en oppgave for, og velg deretter Opprett oppgave.
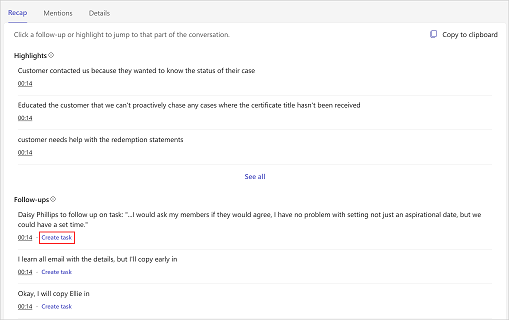
Legg til eller oppdater følgende informasjon:
Vare Bekrivelse Kreves Emne Navn på oppgaven Ja Eier Hvem som skal fullføre oppgaven; du kan tilordne noen andre hvis det ikke er deg Ja Koblet til En oppføring som inneholder informasjon om oppgaven; velg blant forretningsforbindelser og salgsmuligheter som er knyttet til mottakerne av e-postmeldingen Nei Forfallsdato Datoen eieren skal fullføre oppgaven innen Nei Bekrivelse Tekstsnutt for oppfølgingselementet; du kan endre den etter behov.
Obs! En kobling til møtet fylles automatisk ut i dette feltet.Nei 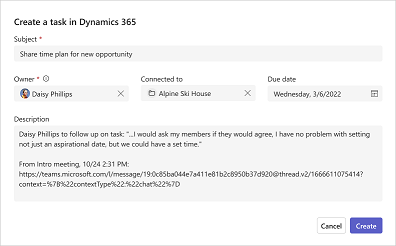
Velg Opprett.
Etter at du har opprettet en oppgave, endres Opprett oppgave til Åpne oppgave. Velg Åpne oppgave for å åpne oppgaven i kunderelasjonssystemet.