Vis salgsinnsikt i Microsoft Teams-møteoppsummering
Microsoft 365 Copilot for salg inkluderer alle funksjonene i Microsoft 365 Copilot for å gi brukerne verdifull innsikt og hjelpe deg å støtte kundeengasjementer. Den kombinerte Copilot-funksjonen i produkter som Microsoft Teams kombinerer kraften til Copilot i Teams og Sales, og gir sømløse, rollespesifikke funksjoner som gir bedre samarbeid. Funksjonen gir oppsummert møteinnsikt og genererte møteoppsummeringer som gjør at selgere kan utvikle kunderelasjoner og inngå avtaler.
Lisenskrav
Notat
Hvis du har en eksisterende Sales Copilot-lisens, går du til Vis og forstå møtesammendraget.
Forutsetning
- Aktiver Copilot KI-funksjoner i miljøet ditt.
- Legg til appen Copilot for salg i møtet.
- Transkriber møtet.
Språk som støttes
Hvis du vil se en liste over språk som støttes, kan du gå til språk som støttes.
Vise salgsrelatert innsikt i møteoppsummering
Du kan vise en møteoppsummering hvis du spiller inn og transkriberer et møte. Når Copilot for salg er lagt til i Teams-møtet, kan du vise salgsrelatert innsikt i møtereferatet.
Hvis du vil vise salgsrelatert innsikt, åpner du møtetoppsummeringen i Teams, velger ned-pilen ved siden av Utskrift, og deretter velger du Salg.
Følgende informasjon er tilgjengelig:
Handlinger etter møte: Vis en liste over foreslåtte handlinger etter møtet, for eksempel oppretting av en sammendrags-e-postmelding for møtedeltakere.
Foreslåtte oppfølginger fra møtet: Vis en liste over oppfølgingsoppgaver som opprettes under møtet. Du kan også opprette en oppgave i CRM ved å velge Opprett oppgave.
Spørsmål: Se spørsmål som ble stilt under møtet. Det hjelper deg med å identifisere om selgerne stiller de riktige spørsmålene for å forstå kundenes behov. Spørsmål grupperes etter personen som stilte dem. Når du velger et spørsmål, hopper videoen til det punktet i samtalen der spørsmålet ble stilt.
Deltakerstatistikk: Vis en liste over deltakere (fra i og utenfor organisasjonen) og følgende statistikk:
- Snakke-/lytteforhold: Se det gjennomsnittlige forholdet mellom snakke- og lyttetid. Det hjelper deg med å identifisere om selgerne snakker for mye eller for lite under kundesamtaler. Det hjelper deg også med å identifisere om selgerne lytter til kunder og forstår deres behov.
- Vekslinger per samtale: Vis gjennomsnittlig antall vekslinger mellom en salgsrepresentant og en kunde i en diskusjon, som betyr antall ganger diskusjonen veksles fra én person til en annen. Det hjelper deg med å identifisere om selgerne samarbeider med kunder under diskusjoner.
- Gjsn. pause: Vis gjennomsnittlig pausetid før en selger snakker i en diskusjon. Den hjelper deg å finne ut om selgerne forstyrrer kundene før de er ferdige å snakke, eller om de har nok tålmodighet.
- Lengste kundemonolog: Vis den lengste tiden en kunde snakket i en diskusjon. Det hjelper deg med å identifisere om selgerne gir nok tid til at kundene kan snakke og uttrykke sine behov.
Nøkkelord omtalt: Vis nøkkelord som ble nevnt under møtet. Nøkkelord grupperes i henhold til følgende kategorier:
- Merker: Navn på merker som ble nevnt under møtet.
- Tidspunkter: Tid nevnt under møtet.
- Personer: Navn på personer nevnt under møtet.
- Andre: Andre nøkkelord nevnt under møtet.
Hvis du sporer nøkkelord og konkurrenter i CRM, vises de også i denne delen.
Notat
Hvis du starter og stopper et møteopptak flere ganger, genereres ikke salgsinnsikt.
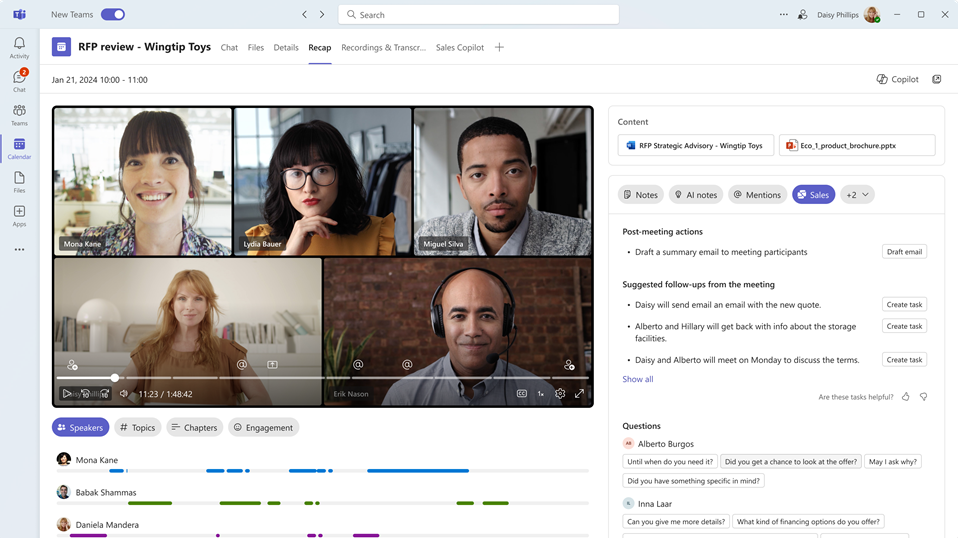
Opprett en CRM-oppgave fra en møteoppsummering
Åpne en møteoppsummering i Teams og vis salgsrelatert innsikt.
Finn oppfølgingselementet du vil opprette en oppgave for, og velg deretter Opprett oppgave.
Legg til eller oppdater følgende informasjon:
Vare Description Kreves Subject Navn på oppgaven. Ja Eier Hvem som skal fullføre oppgaven; du kan tilordne noen andre hvis det ikke er deg. Ja Koblet til En oppføring som inneholder informasjon om oppgaven; velg blant forretningsforbindelser og salgsmuligheter som er knyttet til mottakerne av e-postmeldingen. No Forfallsdato Datoen eieren skal fullføre oppgaven innen. No Description Tekstsnutt for oppfølgingselementet; du kan endre den etter behov.
Obs! En kobling til møtet fylles automatisk ut i dette feltet.Nei 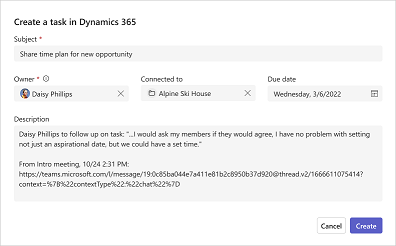
Velg Opprett.
Etter at du har opprettet en oppgave, endres Opprett oppgave til Åpne oppgave. Velg Åpne oppgave for å åpne oppgaven i kunderelasjonssystemet.
Opprett en sammendrags-e-postmelding etter møtet
Etter et møte med kundene, sender du ofte en e-postmelding med et sammendrag av samhandlingen, relevante handlingselementer eller neste trinn samt en oppfølgingsdato. Det tar litt tid å opprette et møtesammendrag og sette sammen alle notatene og handlingselementene som blir tatt under møtet, og det går ofte tapt.
Med Copilot for salg kan du raskt lage utkast til en e-postmelding fra møteoppsummeringen i Teams. E-postmeldingen omfatter et sammendrag av møtet, handlingselementene og oppfølgingsoppgavene.
Slik oppretter du en sammendrags-e-postmelding etter møtet:
Åpne en møteoppsummering i Teams og vis salgsrelatert innsikt.
Velg Lag utkast til e-post i delen Handlinger etter møte. E-postmeldingen kladdes og åpnes i et popup-vindu.
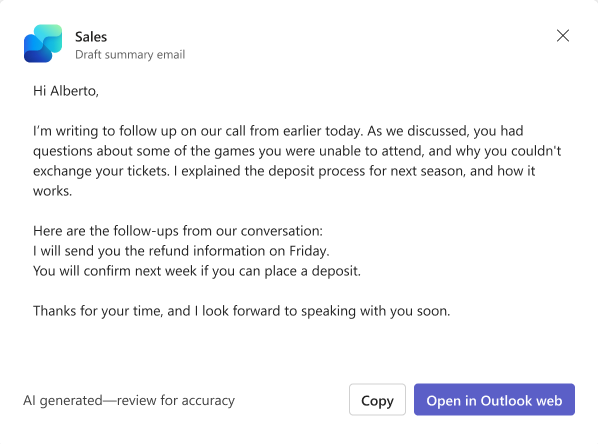
Hvis du vil kopiere e-postinnholdet til utklippstavlen, velger du Kopier.
Velg Åpne i nettversjonen av Outlook hvis du vil åpne e-postmeldingen i nettversjonen av Outlook.
Se gjennom og oppdater e-postinnholdet etter behov, og send det deretter til kundene.