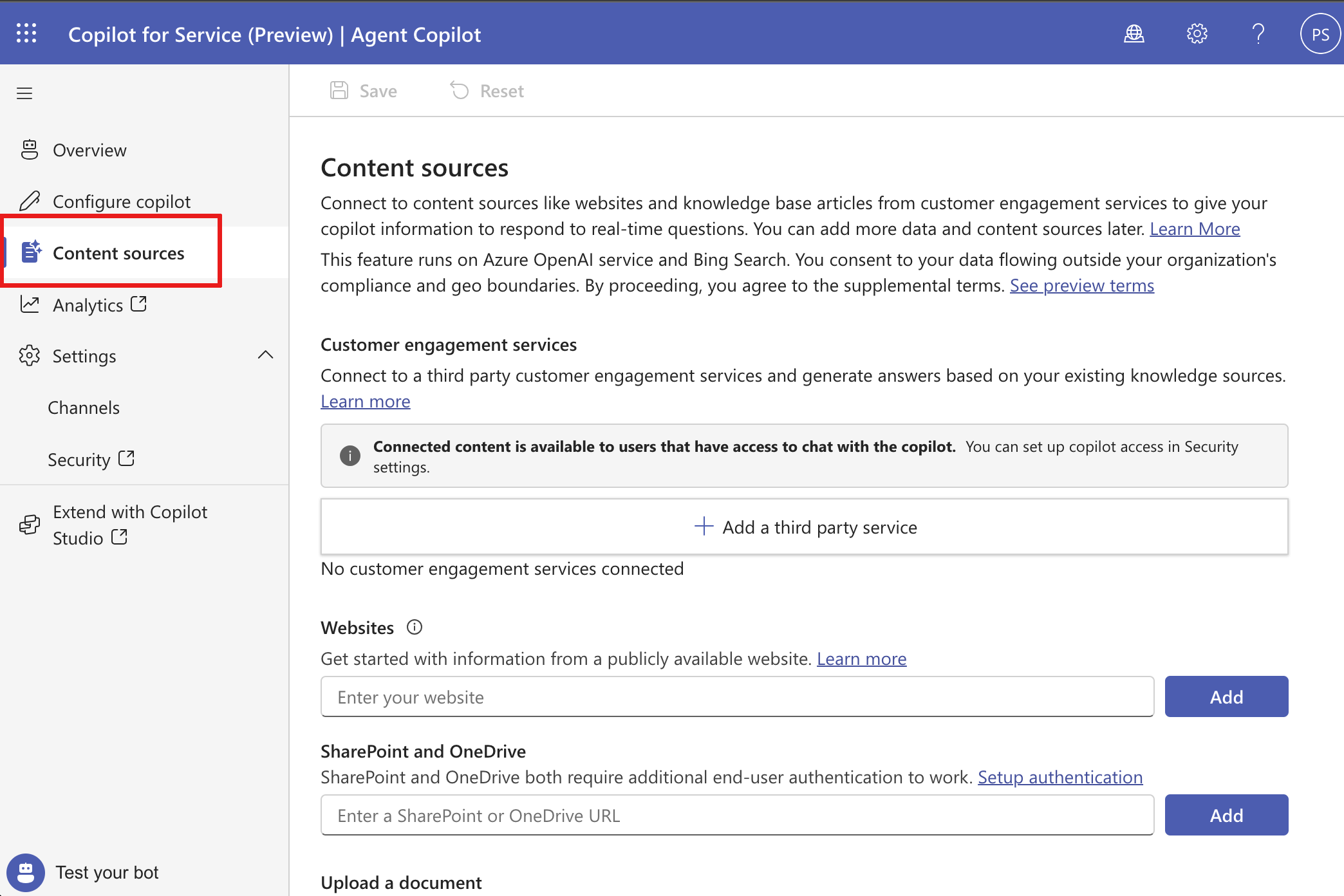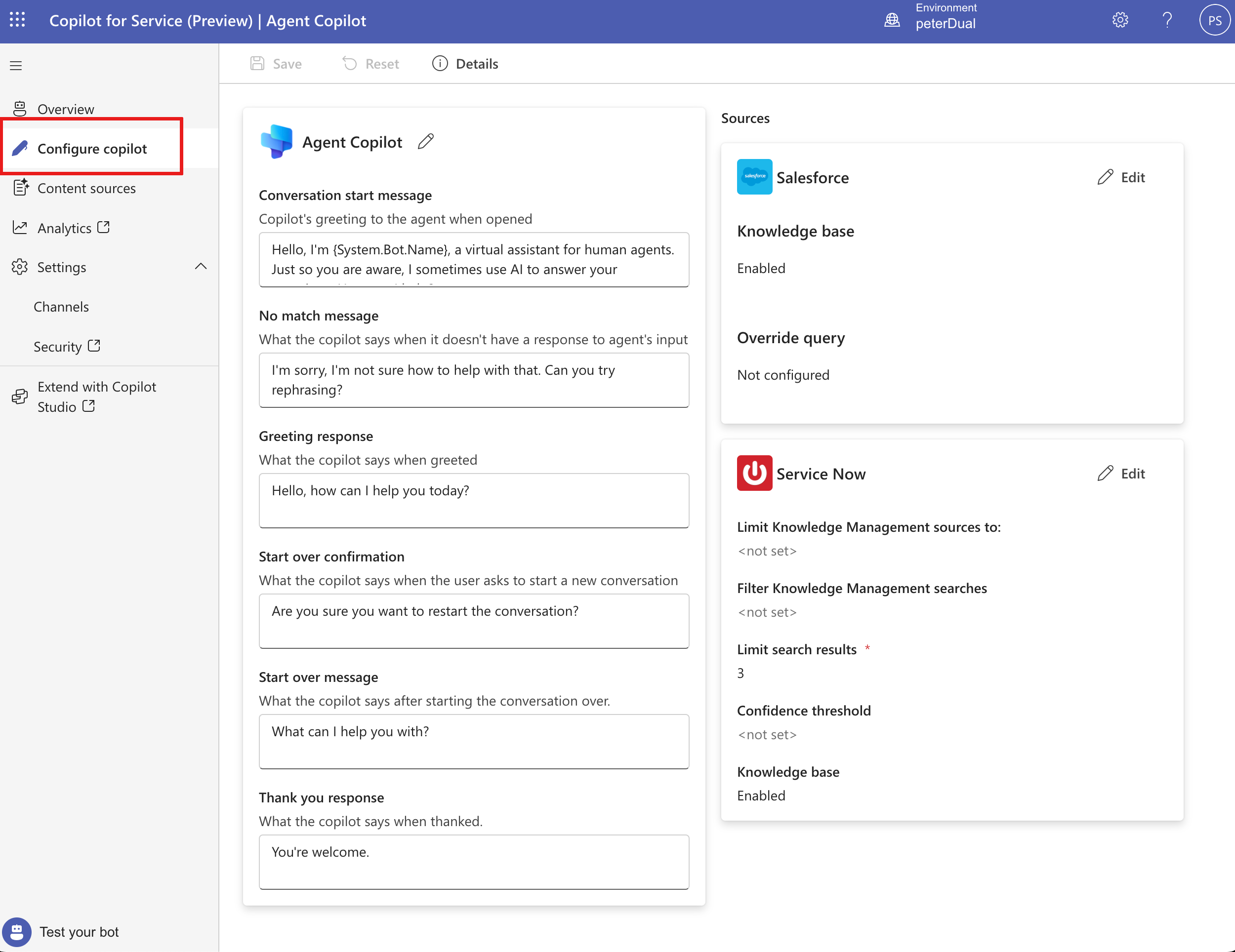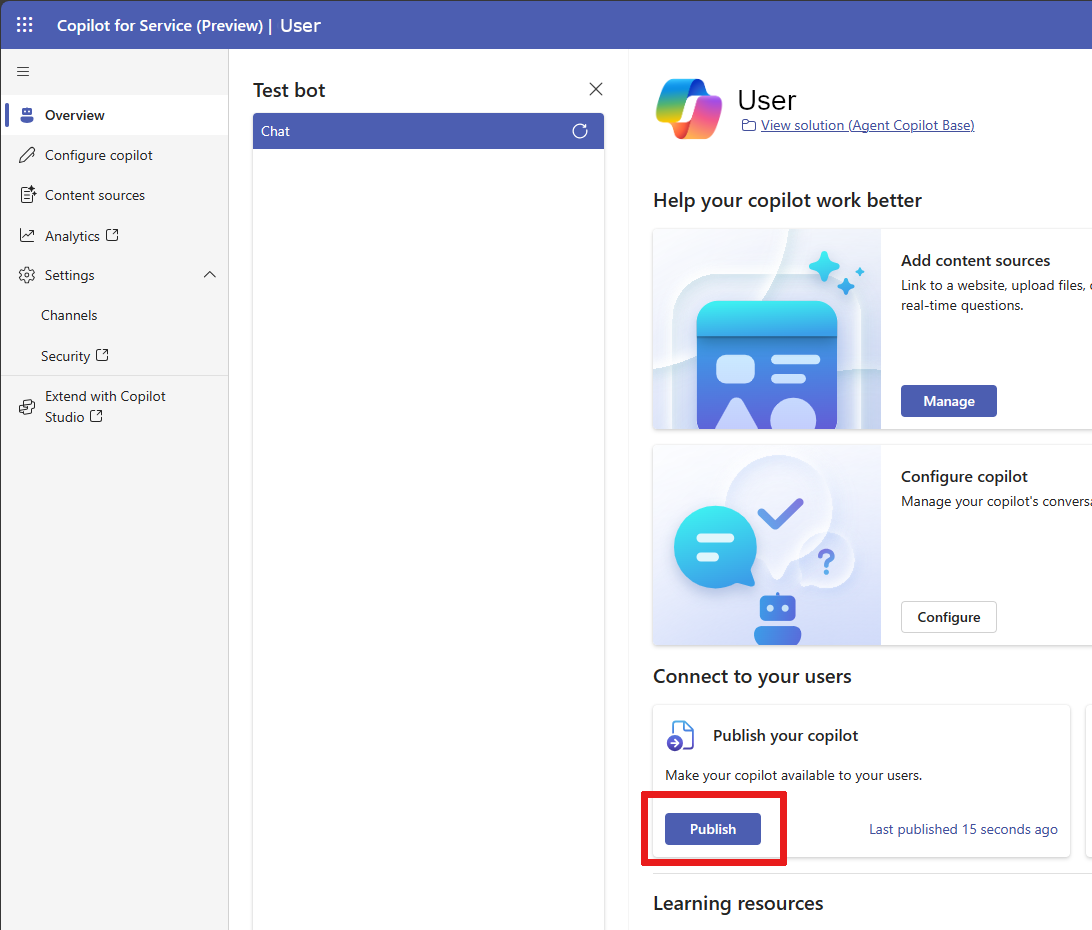Opprett og rull ut en egendefinert agent
Denne artikkelen beskriver hvordan du oppretter og ruller ut en egendefinert agent i Microsoft 365 Copilot for kundeservice.
Forutsetning
- Få tilgang til Copilot for kundeservice.
- Du trenger rollen Systemtilpasser eller Systemadministrator i miljøet der den egendefinerte agenten opprettes. Finn ut mer i forhåndsdefinerte sikkerhetsroller.
Opprett en egendefinert agent
Du kan opprette en egendefinert agent med noen få enkle trinn.
Gå til målsiden for Copilot for kundeservice.
Det vises en veiviser der du kan opprette den egendefinerte agenten. Velg Egendefinert kundeserviceagent, og velg deretter Kom i gang.
Angi navnet på den egendefinerte agenten du vil opprette, eller fortsett med det forhåndsdefinerte navnet, og velg deretter Opprett.
Miljøet bruker det nye Copilot for kundeservice-miljøet som standard, men du kan opprette den egendefinerte agenten i et Copilot for kundeservice-prøvemiljø. Du har rettigheter som systemtilpasser i dette miljøet.
Notat
Den egendefinerte agenten kan for øyeblikket bare opprettes på engelsk.
Sett opp tilkoblingene og kilder til kunnskap for den egendefinerte agenten.
Legg til innholdskilder som nettsteder og kunnskapsbaseartikler fra kundeengasjementstjenester, slik at agenten kan svare på spørsmål i sanntid. Disse nettstedene fungerer som en kilde til generative svar. Finn ut mer i Behandle innholdskilder.
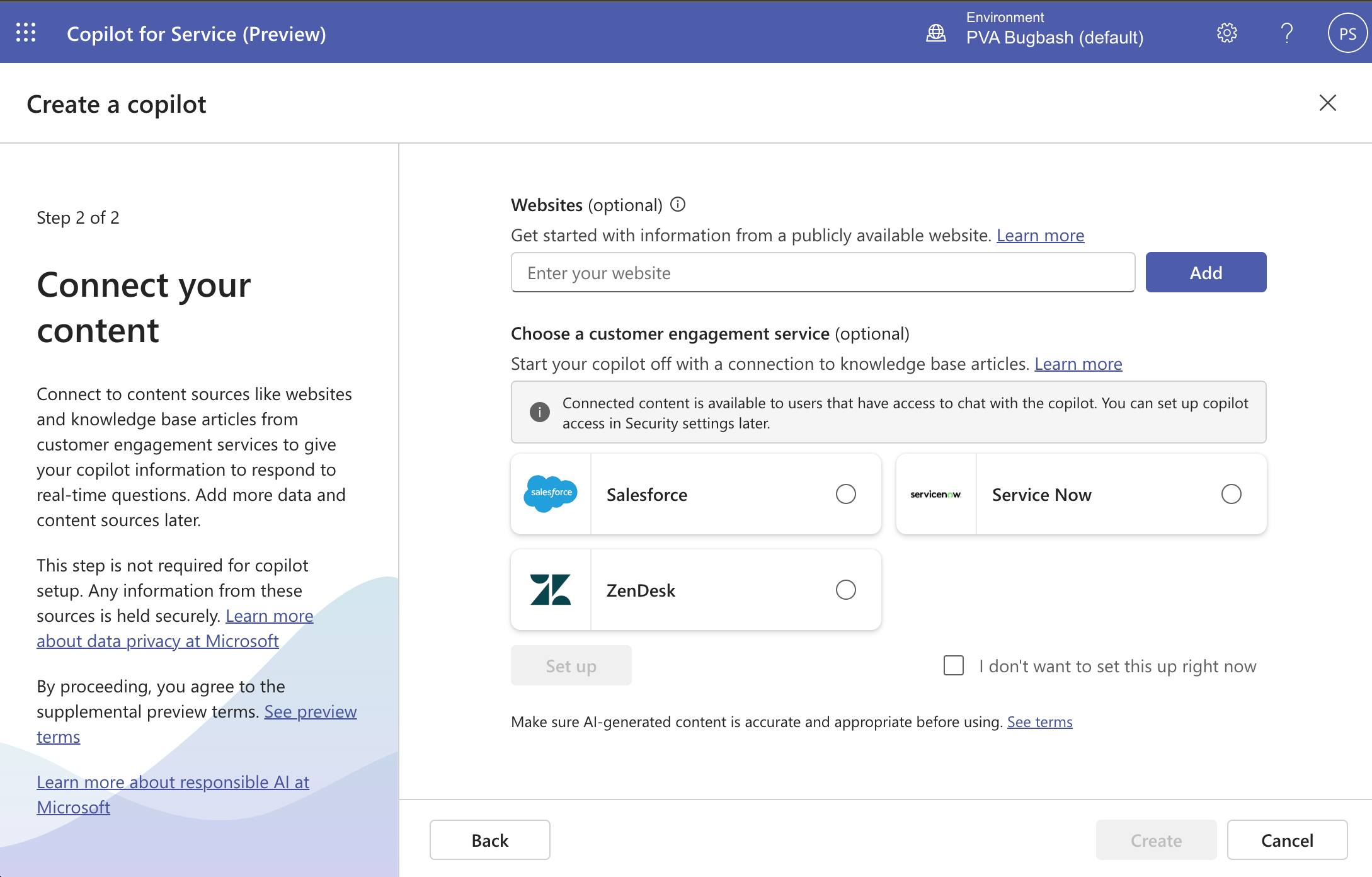
Velg Opprett for å opprette agenten.
Det nye miljøet og agenten opprettes. Denne prosessen kan ta noen minutter. Når du har opprettet den, kommer du til Oversikt-siden med en testchat åpen.
Test den egendefinerte agenten ved å skrive spørsmål i Nettprat. I Test den-panelet kan du stille spørsmål som utløser funksjonen for generative svar. Du kan motta enkelte typer unyttige svar på spørsmål, for eksempel personlige spørsmål, spørsmål som krever godkjent tilgang til innhold, eller som ikke har kildeinnhold i den angitte URL-adressen.
Notat
- Bare én egendefinert agent kan opprettes per miljø.
- Du kan bare ha én egendefinert agent per miljø.
Tilpass agenten
Med den nye egendefinerte agenten kan du utføre tilpassinger og forbedringer ved å redigere eksisterende innholdskilder eller legge til nye for å utvide kunnskapen til agenten din.
Hvis du vil tilpasse agenten, går du til siden Innholdskilder.
Du kan konfigurere agenten ved å gå til siden Konfigurer Copilot.
Her kan du administrere agentens samtalefunksjonalitet og filtrere innhold fra innholdskilder.
Test agenten i Nettprat-boksen.
Publisere agenten din
Publiser den egendefinerte agenten etter at du har gjort endringer for å sikre at servicerepresentantene kan bruke det nyeste innholdet og få tilgang til agenten gjennom flere tilkoblinger.
For å publisere, velg Oversikt-siden i Copilot for kundeservice, og velg deretter Publiser på kortet Publiser kopiloten.
Det kan ta noen minutter før agenten er publisert. Etter at den er publisert, viser statusindikatoren tidsstemplet sist publisert.
Tips
Det vises en feil hvis agenten ikke publiseres. Velg koblingen for å åpne kopiloten i Microsoft Copilot Studio. Publiser agenten på nytt i Microsoft Copilot Studio for å se flere detaljer om feilen.
Tilgang til agenten
Servicerepresentanter kan snakke med agenten fra en nettleser, i Microsoft Teams eller i den eksisterende agentkonsollen.
Slett agenten
Utfør følgende trinn for å slette den egendefinerte agenten i Copilot for kundeservice:
Velg Oversikt> (⋮) >Slett kopilot. I popup-vinduet som vises, velg Gå til Power Apps-løsninger for å åpne Power Apps.
I Power Apps-løsningsviseren velger du Administrert-fanen for å vise de administrerte løsningene for den egendefinerte agentløsningen. Løsningen som Fra løsningene oppført som er knyttet til agenten.
Hvis du har upubliserte oppdateringer og endringer i egendefinerte agenter, fører det til uadministrerte lag. Fjern de uadministrerte lagene før du sletter løsningen.
- I fanen Uadministrert på Power Apps-løsningssiden velger du Standardløsning.
- Finn emnet som i agentunderkomponenten der du tidligere har gjort endringer.
- Velg ...>Avansert>Se løsningslag, og slett de uadministrerte lagene.
Søk etter løsninger som Service Copilot Service Now-kunnskapsbarse, Service Copilot Salesforce-kunnskapsbase eller Service Copilot Zendesk-kunnskapsbase i alle kunnskapskilder til agenten.
Velg (⋮) og deretter Slett. Slett alle løsningene som er knyttet til kunnskapskilder agenten har, én etter én.
Velg og slett Basiskomponenter for å aktivere Service Copilot og Agent Copilot-basis, en etter en.
Viktig
Du må slette en løsning om gangen for å kunne slette alle uten problemer.
Agenten er fullstendig slettet når alle løsningene er slettet.