Komme i gang med tillegget Resource Scheduling Optimization
Tillegget Resource Scheduling Optimization for Dynamics 365 Field Service planlegger automatisk arbeidsordrer til ressursene som er mest tilgjengelige og best kvalifisert. Mange feltserviceorganisasjoner som utfører arbeidsordrer hos kunder, drar nytte av automatisk planlegging fordi den optimaliserer rutene og reisetidene for feltteknikere etterhvert som de reiser fra arbeidsordre til arbeidsordre.
Denne artikkelen veileder deg gjennom konfigurasjonen av Resource Scheduling Optimization for å planlegge og optimalisere en gruppe arbeidsordrer til en forhåndsdefinert liste over ressurser. Du skal definere et omfang, mål og en tidsplan for å tilordne arbeidsordrer til ressurser i et distrikt for å minimere reisetiden.
For flere Field Service-videoer, se denne fullstendige spillelisten.
Forutsetning
Resource Scheduling Optimization er allerede distribuert til Field Service-miljøet.
Du trenger sikkerhetsrollene administrator for Field Service og Resource Scheduling Optimization og feltsikkerhetsprofilene administrator for Field Service og Resource Scheduling Optimization – administrator. Du finner mer informasjon i Konfigurasjon av Resource Scheduling Optimization.
Resource Scheduling Optimization bruker Universal Resource Scheduling til å planlegge Field Service-arbeidsordrer.
Ordliste
Du må kjenne til følgende nøkkelord:
- Jobber: Arbeid som må fullføres, for eksempel arbeidsordre, saker eller prosjekter.
- Ressurser: Noen eller noe som må planlegges til en jobb, inkludert personer, utstyr og fasiliteter.
- Tidsplaner, bestillinger: Tidsplaner og bestillinger brukes om hverandre og refererer til tidsluken for avtalen når en ressurs tildeles en jobb.
- Krav: Enheten som er knyttet til en jobb som definerer hvilken ressurstype som er nødvendig for å fullføre arbeidet, og planlegges.
- Kjøring: Prosessen når Resource Scheduling Optimization utfører planleggings- og optimaliseringsfunksjoner.
- Optimaliser: Forsøk på å finne de beste tidsplanene for å redusere reisetiden og maksimere bruken.
- Omfang: Jobbene og ressursene som Resource Scheduling Optimization vurderer for optimalisering.
- Mål: Definerer det ideelle resultatet av en kjøring. Du kan for eksempel redusere reisetiden, maksimere bruken, håndtere jobber med høy prioritet eller planlegge jobber så snart som mulig. Flere mål rangeres fordi det noen ganger finnes avveininger.
Trinn 1: Aktiver Resource Scheduling Optimization
Etter at du har distribuert Resource Scheduling Optimization i miljøet, må du aktivere tilleggsprogrammet.
Åpne Ressursplanlegging, og endre til Innstillinger-området.
Gå til Administrasjon>Planleggingsparametere>Resource Scheduling Optimization.
Sett Aktiver Resource Scheduling Optimization til Ja.
Velg et Standardmål.
Et standardmål forteller blant annet Resource Scheduling Optimization hva som skal prioriteres som standard, og det er viktig for optimalisering av enkeltressurs. Hvis det ikke finnes noen standardmål, oppretter du et optimaliseringsmål.
Trinn 2: Verifisere bestillingsstatuser
Field Service bruker bestillingsstatuser, og Resource Scheduling Optimization legger til planleggingsmetodene Ignorer, Ikke flytt eller Optimaliser og tilordner dem til bestillingsstatusene. Kontroller at de uthevede bestillingsstatusene samsvarer med systemet ditt.
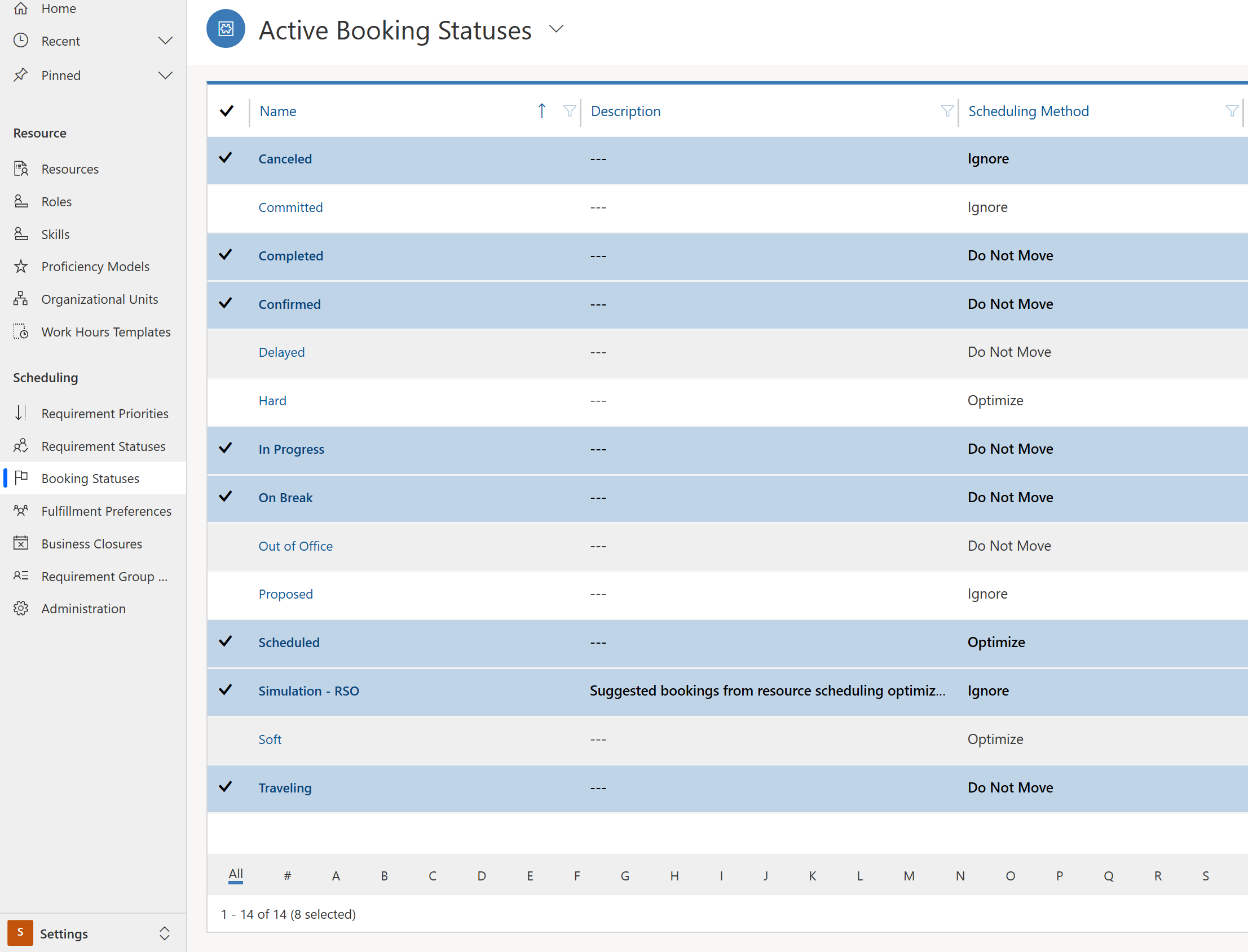
Hvis de ikke samsvarer, går du til Resource Scheduling Optimization>Optimaliseringsplaner> og velger Tilbakestill.
Trinn 3: Angi arbeidsordrer som skal optimaliseres
I dette trinnet velger du hvilke arbeidsordrer som skal optimaliseres.
Gå til Ressursplanlegging>Ressurskrav, og velg oppføringene du vil optimalisere. Velg Rediger for å endre dem samlet.
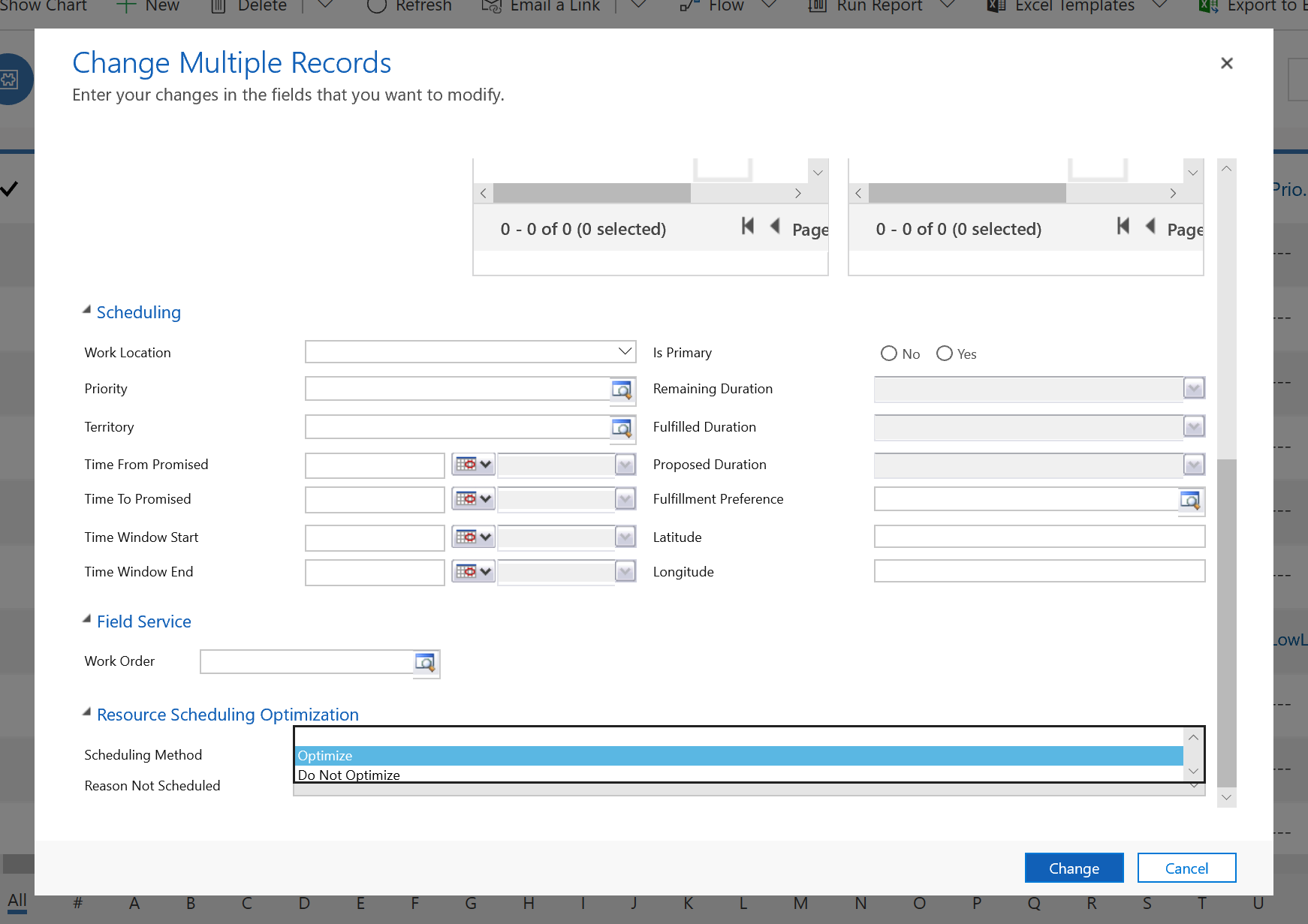
Sett Planleggingsmetode til Optimaliser.
Tips
- Systemet kan automatisk angi arbeidsordrekrav for optimalisering når du oppretter en arbeidsordre i innstillingene for Metadata for bestillingsoppsett.
- Du kan også endre optimaliseringsmetoden individuelt for en ressurskravoppføring i kategorien Resource Scheduling Optimization.
Trinn 4: Angi ressurser som kvalifisert for optimalisering
La oss definere ressursene som er kvalifisert for optimalisering.
Velg ressursene du vil aktivere, fra Ressurser-listen, og velg Rediger.
Sett feltet Optimalisere plan til Ja.
På samme måte som krav kan dette gjøres enkeltvis eller ved masseredigering.
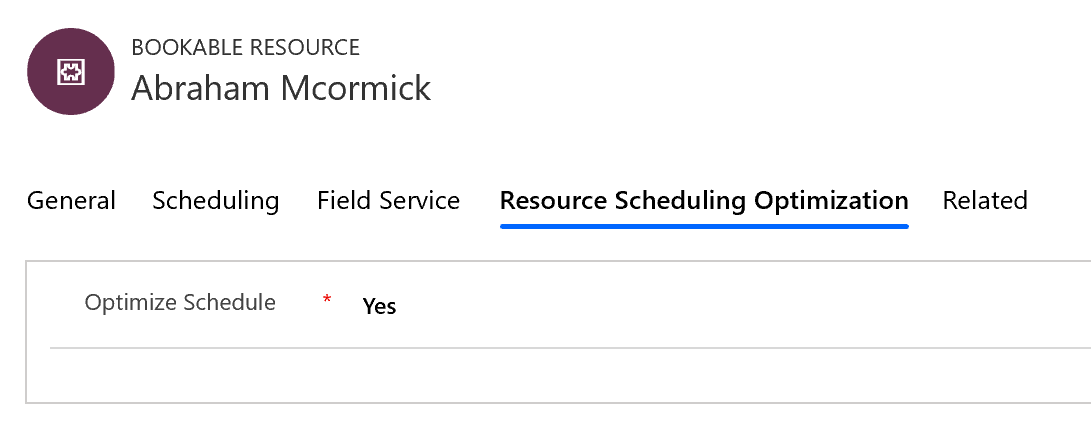
Trinn 5: Opprette et optimaliseringsområde
I trinnene nedenfor konfigurerer vi en Resource Scheduling Optimization-kjøring og starter med et optimaliseringsområde.
Fra listen over apper velger du Resource Scheduling Optimization.
Gå til Optimaliseringsomfang, og velg Nytt.
Angi et Navn, og velg en Ressursvisning og en Kravvisning for optimaliseringsområdet.
I inndelingen Bestillinger for optimaliseringen velger du visningen Aktive bestillinger av ressurs som kan reserveres eller en lignende visning for bestillinger.
Merk
Ved å angi en visning for ikke-planlagte krav og bestillinger, konfigurerer vi Resource Scheduling Optimization til å optimalisere både ikke-planlagte jobber og planlagte jobber. Hvis du bare velger en bestillings visning, vil Resource Scheduling Optimization bare optimalisere eksisterende bestillinger, og du må planlegge de ikke-planlagte jobbene manuelt eller ved hjelp av planleggingsassistenten. Ved å velge en ikke-planlagt kravvisning vil Resource Scheduling Optimization ikke flytte eksisterende bestillinger og ganske enkelt prøve å planlegge de ikke-planlagte jobbene til tilgjengelige tidsluker.
Angi følgende verdier for Innstillinger for optimaliseringsområde:
Områdereferanse: Gjeldende jobbtidspunkt
Områdeforskyvning: Denne verdien definerer når den første bestillingen etter at optimaliseringen er kjørt, kan starte. Noen organisasjoner foretrekker å planlegge jobber som starter i morgen, og da ville du satt den til én dag.
Intervallets varighet: Denne verdien definerer hvor langt inn i fremtiden tilleggsprogrammet planlegger krav.
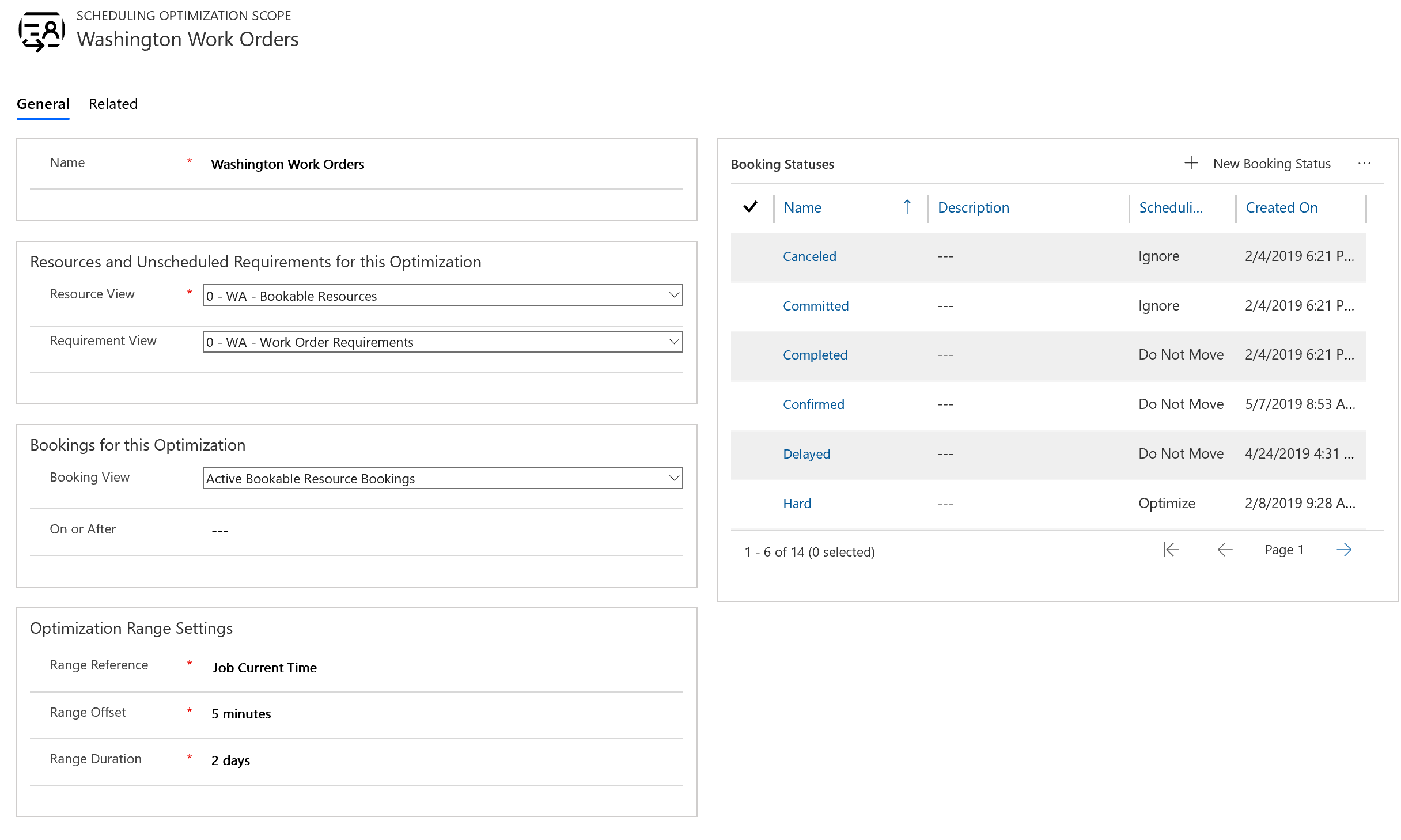
Trinn 6: Opprett et mål
Nå må vi opprette et optimaliseringsmål for Resource Scheduling Optimization-kjøringen.
Gå til Optimaliseringsmål, og velg Nytt.
Sett Innsatsnivå for motor for denne konseptgodkjenningen til Svært lett, som betyr at systemet fullfører kjøringen raskt i bytte mot nøyaktighet.
Velg begrensninger, for eksempel:
- Planlegg innenfor arbeidstiden hvis du har definert arbeidstimer.
- Oppfyller påkrevde kjennetegn hvis både kravene og ressursene har kjennetegn.
- Samsvarer med distrikter hvis både kravene og ressursene tilhører samme servicedistrikt.
Start med færre begrensninger, og legg til flere etter hvert som du lykkes med å kjøre Resource Scheduling Optimization. Dette gjør det enklere å feilsøke hvis Resource Scheduling Optimization gir uventede resultater.
Velg følgende rekkefølge for mål:
- Maksimer arbeidstimer totalt
- Minimer total reisetid
- Best samsvarende kompetansenivå
Trinn 7: Opprett en plan
Det siste konfigurasjonstrinnet er å kombinere omfanget og målet i en plan.
Gå til Optimaliseringsplaner, og velg Nytt.
Velg Omfang og Mål du opprettet.
Angi Tidtaker for hvor ofte Resource Scheduling Optimization sjekker om den skal kjøres basert på innstillingen for tidsfilter.
Skriv inn Gyldig fra- og Gyldig til-datoer. Hvis du planlegger å kjøre Resource Scheduling Optimization manuelt, må du angi datoer i fortiden.
Angi klokkeslettet den skal kjøre, i Filter-delen.
Lagre og publiser planen.
Trinn 8: Kjør Resource Scheduling Optimization
Du kan manuelt kjøre Resource Scheduling Optimization ved å velge Kjør nå i optimaliseringplanen.
Hver gang Resource Scheduling Optimization kjører, blir det opprettet en oppføring for forespørsel om optimalisering, uansett om kjøringen lykkes.
Trinn 9: Analyser resultater
Når statusen for optimaliseringsforespørselen er Fullført, går du til planleggingstavlen for å se den optimaliserte tavlen.
Systemet oppretter en ny kategori for planleggingstavler navngitt etter optimaliseringsområdet.
Et enkelt eksempel på hvordan Resource Scheduling Optimization optimaliserer reisetid, er når det ikke finnes reisetid mellom to bestillinger. Dette betyr at to arbeidsordrer befinner seg på samme sted med samme forretningsforbindelse, og at Resource Scheduling Optimization har planlagt dem etter hverandre.
I den fullførte forespørselen om planleggingsoptimalisering, i Bestillinger-fanen, vises en liste over bestillinger opprettet eller slettet og et diagram over den totale reisetiden og arbeidstiden for de optimaliserte bestillingene.
Gratulerer! Kjøringen av Resource Scheduling Optimization er fullført.