Legg til inspeksjoner i arbeidsordrer
Opprett inspeksjoner, og legg dem til i arbeidsordrer som Field Service-teknikere kan fylle ut på nettet. Finn ut mer i Oversikt over inspeksjoner.
Denne artikkelen viser et eksempel på hvordan du oppretter en inspeksjon ved hjelp av en vedlikeholdssjekkliste for et kundeaktivum.
Forutsetninger
Dynamics 365 versjon 9.1.0000.15015+.
Kunnskap om hendelsestyper og serviceoppgaver for arbeidsordrer anbefales.
Rollen Field Service-administratorer kan opprette inspeksjonsmaler og knytte dem til serviceoppgavetyper.
Rollen Field Service-fordelingsansvarlig kan legge til serviceoppgaver med inspeksjoner i arbeidsordrer.
Rollen Field Service-ressurser kan vise arbeidsordrer de er tilordnet til, sammen med serviceoppgaver for arbeidsordrer og relaterte inspeksjoner.
Opprett inspeksjon
Opprett en inspeksjon som kan brukes på nytt og legges til i flere arbeidsordrer. Vi anbefaler ikke etterfølgende tomme sider uten spørsmål i en inspeksjon, siden dette kan føre til deserialiseringsfeil i standardflyter.
I Field Service endrer du til Innstillinger-området.
Gå til Arbeidsordrer>Inspeksjonsmaler, og velg Ny.
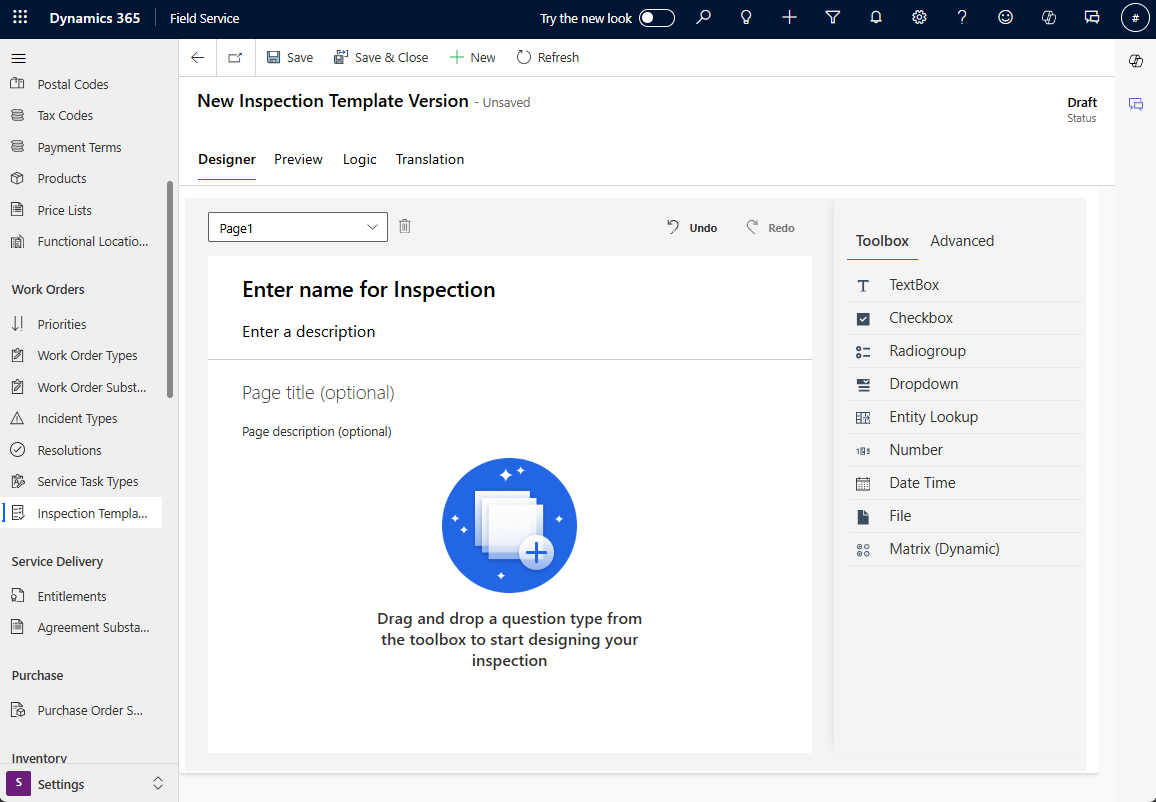
Angi et Navn for inspeksjonsmalen, og legg til en valgfri beskrivelse. Du kan ikke endre navnet etter at malen er publisert.
Velg Avansert, og velg utseendet og virkemåten for inspeksjonen fra en teknikers perspektiv.
- Vis tittel og beskrivelse: Vis eller skjul tittelen og beskrivelsen av inspeksjonen.
- Oppsettetthet: Velg Komfortabel for å vise svarområder under spørsmål. Velg Kompakt for å vise svarområder til høyre for spørsmål.
- Vis spørsmålsnumre: Vis eller skjul spørsmålsnumrene i inspeksjonen.
Velg Verktøykasse, og fyll ut inspeksjonsspørsmålene:
- Angi spørsmålstyper.
- Bruk Nødvendig-vekslingsfunksjonen for å gjøre inspeksjonsspørsmålet obligatorisk.
- Hvis du vil legge til flere detaljer i et inspeksjonsspørsmål, velger du ikonet Tannhjul og fyller ut detaljene.
Hvis du vil gruppere spørsmål på en ordnet måte, legger du til sider fra rullegardinmenyen Side. Du kan også bruke sider for å gjøre det enklere å legge til logikk i flere spørsmål samtidig.
I Forhåndsvisning-delen tester du inspeksjonen fra en teknikers perspektiv.
Gjør endringer om nødvendig i Designer-delen. Velg deretter Lagre. Inspeksjonen er i en utkaststatus, slik at du kan fortsette å gjøre endringer og legge til logikk. Når du tror inspeksjonen er klar, går du til neste trinn.
Hvis du vil legge til inspeksjonen i arbeidsordreprosessen, må en tjenesteoppgavetype tilknyttes den.
Hvis du vil opprette serviceoppgavetypen automatisk, velger du Publiser og genererer en ny serviceoppgavetype, og deretter bekrefter du.
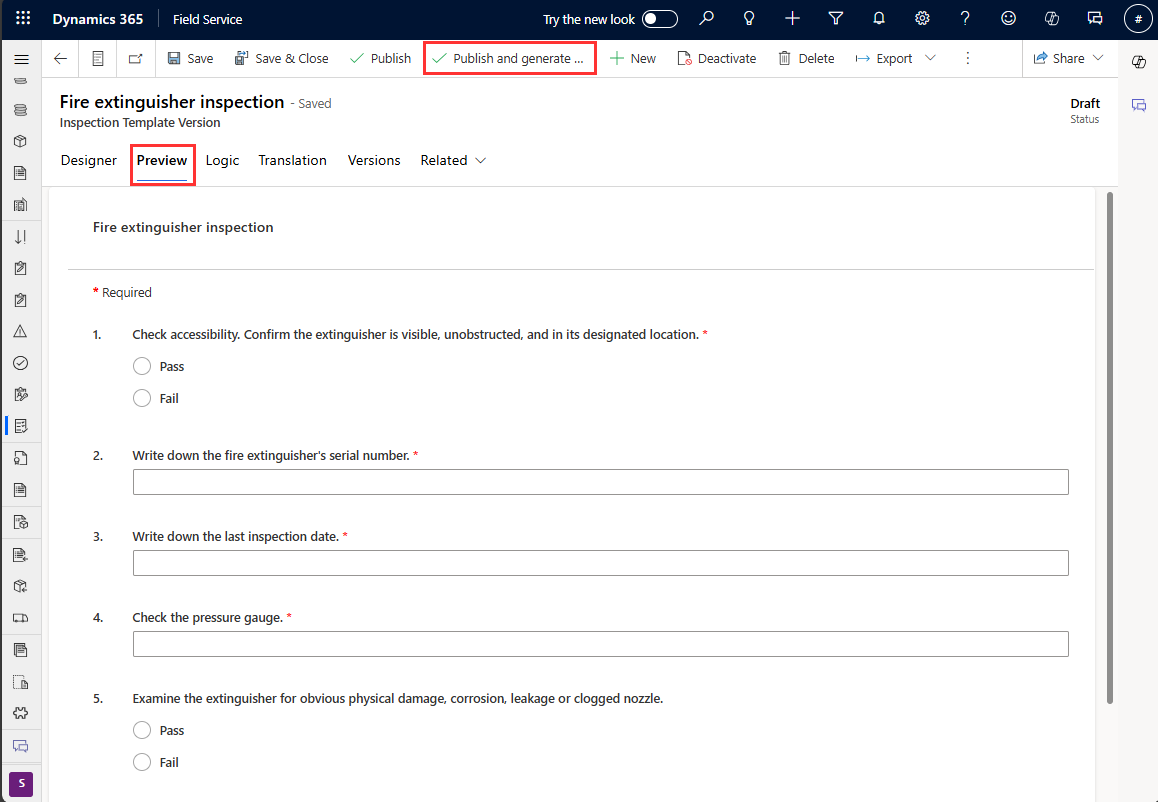
Hvis du vil knytte inspeksjonen til en eksisterende serviceoppgavetype eller manuelt opprette serviceoppgavetypen, velger du Publiser, bekrefter og knytter deretter inspeksjonen til en serviceoppgavetype.
Spørsmålstyper
Legg til et spørsmål i inspeksjonen ved å dobbeltklikke på eller flytte en spørsmålstype fra høyre side.
Tekstboks: Gjør det mulig for teknikere å skrive inn tekst fra tastaturet i et friformsvar. Det finnes et alternativ i Avansert-panelet for å gjøre tekstboksen større for å tillate svar med flere linjer. I versjonen av tidlig tilgang kan en tekstboks angis med en standardverdi og kan også gjøres skrivebeskyttet.
Avmerkingsboks, Valggruppe, Rullegardinliste: Gjør at teknikere kan velge et svar fra forhåndsdefinerte alternativer. Spørsmålstypene Avmerkingsboks, Avmerkingsboks og Rullegardinliste er like. Spørsmålstypen Avmerkingsboks er flervalg, mens Valggruppe og Rullegardinliste tillater ett enkelt svar. Forskjellen mellom Valggruppe og Rullegardinliste er kosmetisk, så velg basert på ønsket brukeropplevelse.
Enhetsoppslag: Tillater teknikere å velge en Dynamics 365-oppføring. I utformingsgrensesnittet for inspeksjon må administratorer velge en enhet og et felt som skal vises. For en valgt enhet er Navn-feltet og obligatoriske felt enhetsattributtene som kan vises i oppslaget. Når brukeren skriver inn, vises opptil de 50 første oppføringene som starter med søkestrengen, i rullegardinlisten. Det første resultatet inneholder kanskje ikke alle treff, så fortsett å legge til i søkestrengen til det samsvarende resultatet vises øverst. Enhetsoppslag respekterer sikkerhetsroller for den påloggede brukeren, noe som betyr at enkelte enheter og oppføringer kanskje ikke vises.
- Legg til filtre for å gå gjennom oppføringene som vises i oppslagsalternativene for enheten. Et inspeksjonsspørsmål for enhetsoppslag opprettet for oppføringstypen for reserverbar ressurs. Du kan filtrere listen over ressurser som kan reserves, etter ressurser med ressurstypen Bruker for å fjerne underleverandører og maskiner fra listen.
Tall: Begrenser inndata til en numerisk verdi eller returnerer en feil. Representerer vanligvis en måling eller en numerisk rangeringsverdi.
Dato/klokkeslett: Gjør at teknikere kan angi dato og klokkeslett.
Fil: Gjør at teknikere kan laste opp en fil, ta et bilde eller velge flere bilder blant kamerabildene.
Strekkodeskanning: Gjør at teknikere kan fylle ut feltet med strekkodenummeret ved å skanne en strekkode med enhetens kamera. Velg "Textbox"-spørsmålstype, og velg deretter Strekkode for inndatatype under Avansert.
Matrise (dynamisk): Legger til et rutenett med spørsmål. Flere rader kan legges til dynamisk når inspeksjonen utføres. Se skjermbildet nedenfor for å vise et eksempel.
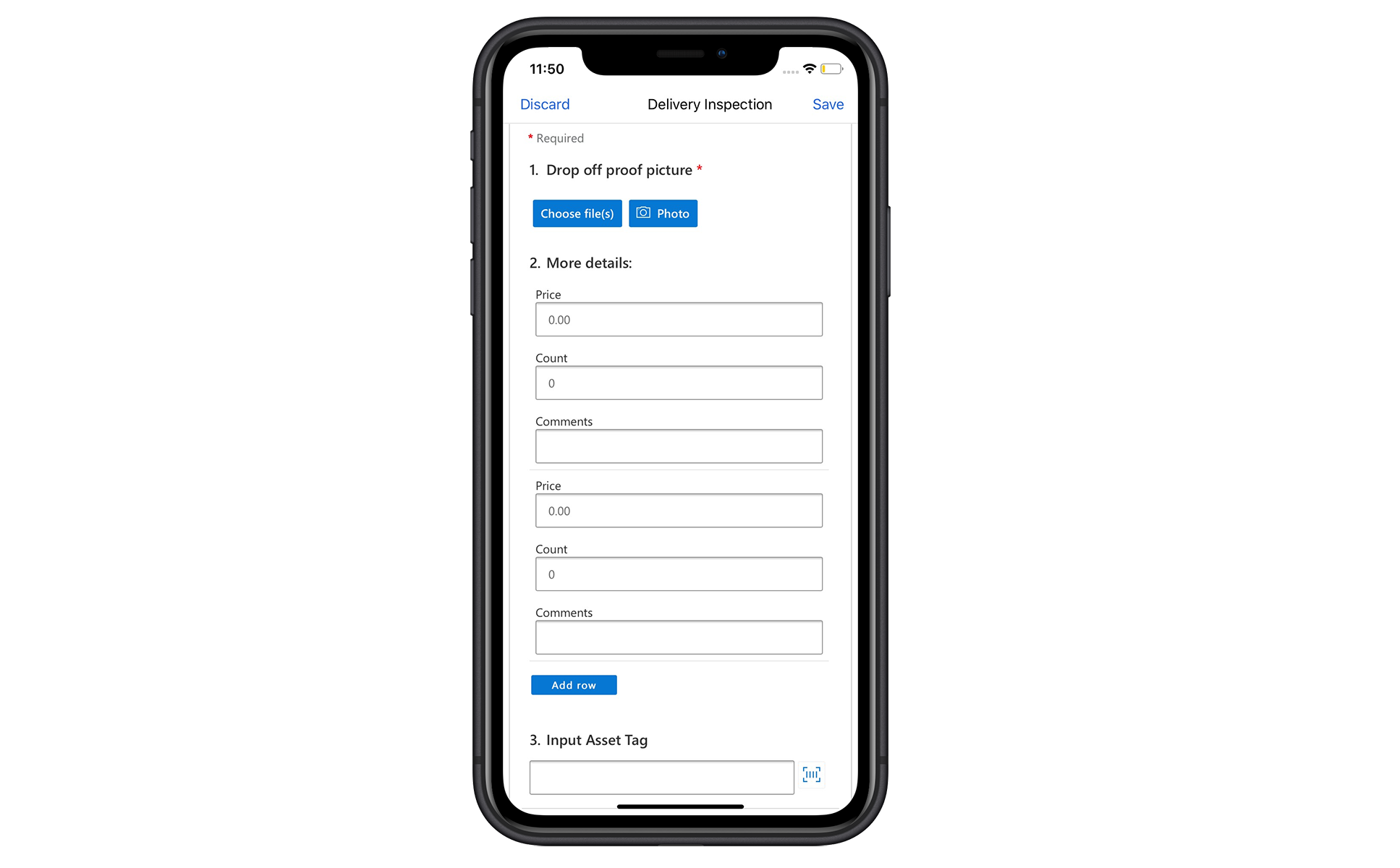
Knytt inspeksjonen til en serviceoppgavetype
Knytt inspeksjonen til en serviceoppgavetype. Denne tilknytningen er nødvendig fordi inspeksjoner ikke legges til direkte i arbeidsordrer. De legges til som en del av Serviceoppgaver for arbeidsordre.
Velg Serviceoppgavetyper i Innstillinger.
Velg en eksisterende serviceoppgavetype eller opprett en ny.
Angi følgende informasjon:
Har inspeksjon: Sett til Ja.
Inspeksjonsmal: Velg inspeksjonen du opprettet. Inspeksjonsskjemaet vises.
Velg Lagre og lukk.
Det er vanlig å legge til serviceoppgavetyper i hendelsestyper for å bunte arbeid sammen. Dette er imidlertid ikke nødvendig, fordi du kan legge til individuelle serviceoppgaver i arbeidsordrer.
Legg til inspeksjonen i en arbeidsordre
Opprett en ny arbeidsordre, og velg Lagre.
Velg Oppgaver-delen , og velg Legg til oppgave.
For Oppgavetype velger du serviceoppgavetypen du opprettet som har en tilknyttet inspeksjon.
Velg Lagre og lukk. Inspeksjonen kan ikke fylles ut før oppgaven er lagret. Når teknikeren har utført inspeksjonen, vises den fullførte inspeksjonen.
Du kan også legge til inspeksjonsserviceoppgaven i arbeidsordren via en hendelsestype for arbeidsordre.
Utføre inspeksjoner på mobil
Du kan vise og fullføre inspeksjoner i Dynamics 365 Field Service-mobilappen.
Logg deg på og gå til den tilordnede arbeidsordren.
Velg serviceoppgavensom har den relaterte inspeksjonen.
Finn inspeksjonsskjemaet, og angi svar. Hvis det kreves et inspeksjonsspørsmål, må du svare på det, ellers kan du ikke merke oppgaven som fullført.
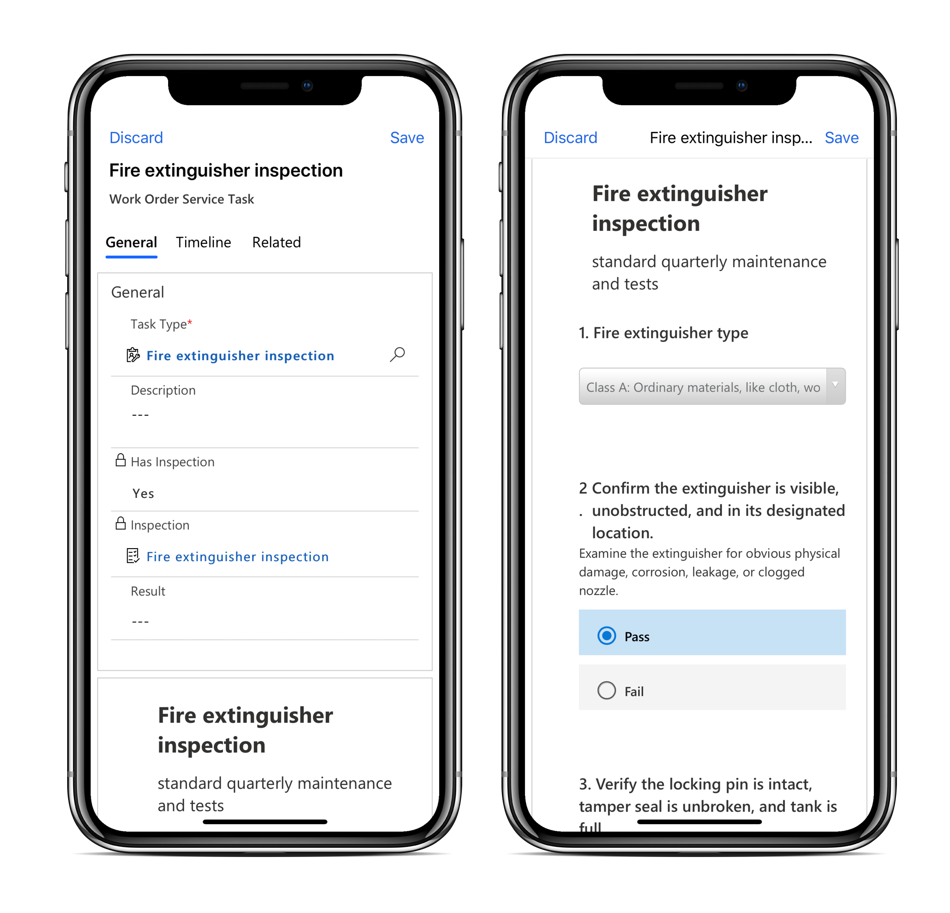
Hvis det kreves, kan du laste opp filer, ta bilder eller laste opp bilder fra telefonens kamerabilder. Når du laster opp en fil eller et bilde, velger du tittelikonet for å legge til en kommentar. Filvedlegg er begrenset til 3 MB per fil, med mindre en administrator endrer grensen. Det tar tid å laste inn inspeksjoner med et stort antall filer.
Velg Lagre. Kontroller at du lagrer inspeksjonen før du angir at serviceoppgaven er fullført, for å unngå en forretningsprosessfeil.
Velg Merk som fullført eller angi 100 for % fullført.
Angi et resultat for å rapportere om samlet inspeksjon:
- Vellykket
- Ikke bestått
- Delvis fullført
- I/T
Angi den faktiske varigheten som oppgaven brukte på å fullføre.
Velg Lagre og lukk.
Om nødvendig kan du velge Mer>Fjern svar for å starte på nytt, og permanent slette alle svar for denne serviceoppgaveinspeksjonen.
Merk
Bare enkelte svar støttes, og du kan fylle ut samme inspeksjon to ganger for én enkelt oppgave. Hvis svarene blir tømt eller besvart på nytt, slettes de opprinnelige svarene, og bare de nyeste svarene lagres.
Vis svar
I Field Service-nettappen kan en fordelingsansvarlig se inspeksjonssvarene ved å vise oppgaven i arbeidsordren. Fordelingsansvarlige kan ikke slette enkeltvedlegg i et inspeksjonssvar. Standardrollen Field Service – fordelingsansvarlig kan ikke slette inspeksjonsvedlegg. De kan imidlertid fjerne svar og fjerne filer, som fjerner alle vedlegg. Hvis en fordelingsansvarlig vil slette enkeltvedlegg fra en inspeksjon, må de ha sletterettigheter for Notater-enheten.