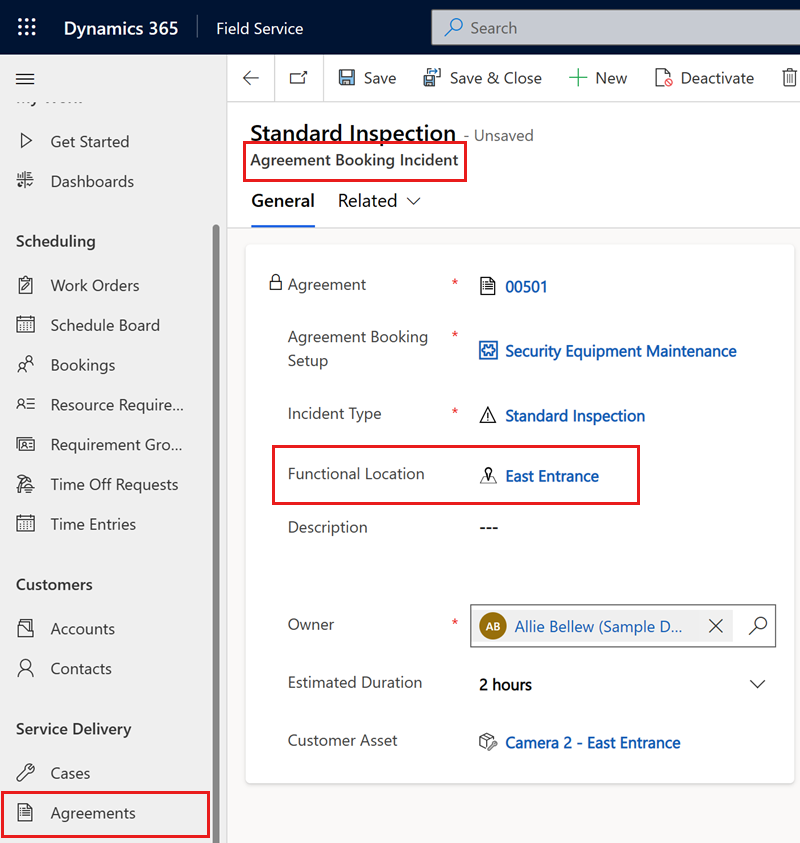Opprette funksjonslokasjoner
Feltserviceorganisasjoner arbeider ofte med kunder som har store eller komplekse arbeidssteder – for eksempel et lager eller et kontorbygg med flere etasjer. Reparatører kan ikke kaste bort tid på å lete etter et arbeidssted. De må vite nøyaktig hvor de skal gjøre arbeidet sitt. I Field Service identifiserer funksjonslokasjoner i en arbeidsordre hvor et utstyr er plassert hos en kunde.
Funksjonslokasjoner oppretter et stedshierarki og plasserer utstyr på bestemte steder, for eksempel bygninger eller rom. Du kan se utstyr som er knyttet til hvert sted.
Den følgende relasjonen representerer for eksempel lokasjonen til en skriver kalt «Acct-10» i tredje etasje i Bygning A på området til en kunde:
- Område
- Bygning A
- Etasje 3
- Skriveren Acct-10
- Etasje 3
- Bygning A
Forutsetning
Opprett en funksjonslokasjon
Velg området Service i Field Service. Velg Forretningsforbindelser under Kunder, og åpne deretter en oppføring for forretningsforbindelse for service.
Velg fanen Aktiva og lokasjoner.
Velg den loddrette ellipsen (…) og velg deretter Ny lokasjon.
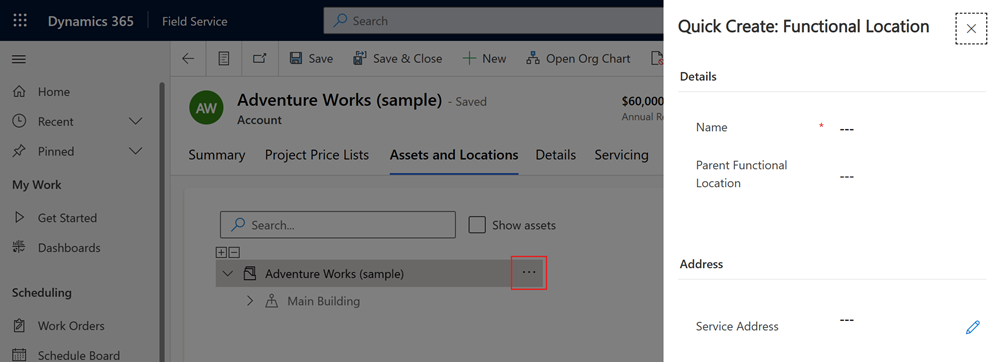
Angi et Navn og en Serviceadresse.
Valgfritt:
- Hvis denne plasseringen er en del av et hierarki, angir du Overordnet funksjonslokasjon. Du kan hoppe over dette trinnet og dra lokasjonen på plass i et eksisterende hierarki senere.
- Velg en Funksjonslokasjonstype som hjelper deg med å kategorisere steder av samme type. For eksempel lagerbygninger eller kontorbygninger.
- Angi et Kostnadssenter for fakturaer som er relatert til en plassering.
- Noter en E-postadresse for riktig kontaktperson for stedet.
- Angi en Åpen-dato for å angi når et sted åpnes for første gang.
- Velg Primær tidssone for stedet.
Velg Lagre.
Den nye lokasjonen vises i listen. Du kan dra den inn i et eksisterende hierarki etter behov.
- Du kan ikke dra en delkomponent for et aktivum til en annen funksjonslokasjon enn den for det overordnede aktivumet. En harddisk og datamaskinen den er en del av, kan ikke plasseres på ulike steder.
- Hvis du drar en delkomponent under en ny overordnet med en annen funksjonslokasjon, erstatter funksjonslokasjonen til den nye overordnede den opprinnelige funksjonslokasjonen til aktivumet. Hvis du flytter en skjerm fra en datamaskin i Bygning A til en datamaskin i Bygning B, får skjermen lokasjonen til datamaskinen i Bygning B.
Velg en lokasjon i listen for å vise informasjon om den.
Opprette og tilordne funksjonelle stedstyper
Bruk funksjonelle stedstyper til å gruppere steder. Funksjonelle stedstyper gjør det mulig å raskt bruke egenskapsmaler på en gruppe steder.
Velg Innstillinger-området i Field Service, og velg deretter Funksjonelle stedstyper.
Velg Nytt.
Angi et Navn for funksjonslokasjonstypen.
Velg Lagre.
Legg til aktiva på en funksjonslokasjon
Kundeaktiva kan knyttes til en funksjonslokasjon for å hjelpe feltteknikere å finne dem.
Velg Vis aktiva i fanen Aktiva og lokasjoner for å vise listen over aktiva som er knyttet til hver lokasjon. Flere forretningsforbindelser kan knyttes til et funksjonslokasjonshierarki.
Velg en funksjonslokasjon, og velg deretter ellipsen (…).
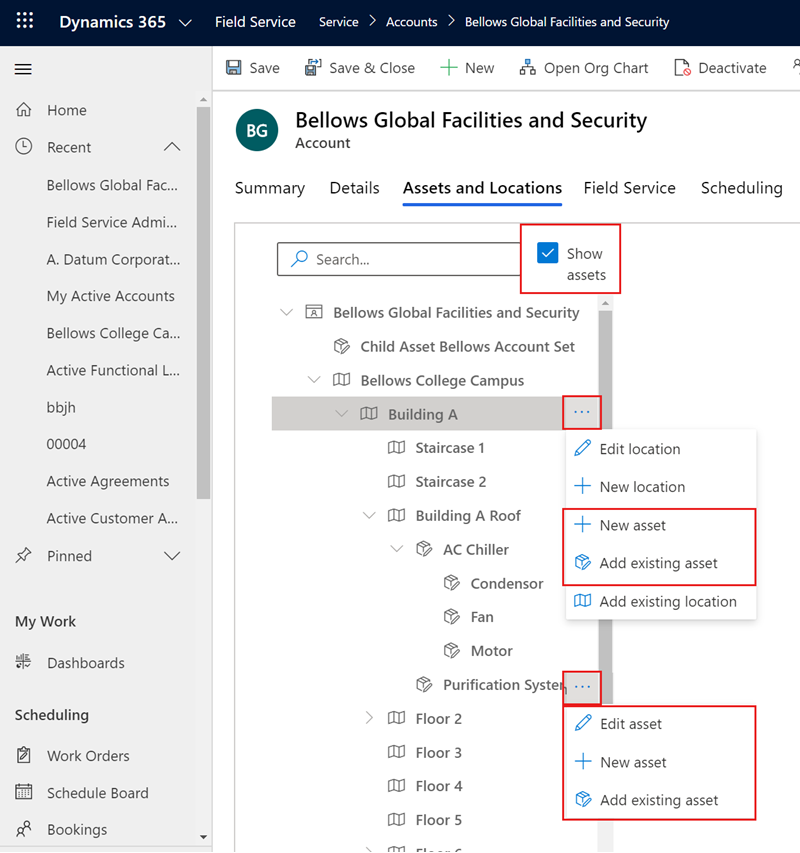
Legg til et kundeaktivum på lokasjonen:
Hvis du vil knytte et eksisterende kundeaktivum til lokasjonen, velger du Legg til eksisterende aktiva. Søk etter og velg aktivumet. Hvis aktivumet ikke finnes ennå, velger du Nytt kundeaktivum for å opprette det og legge det til på lokasjonen.
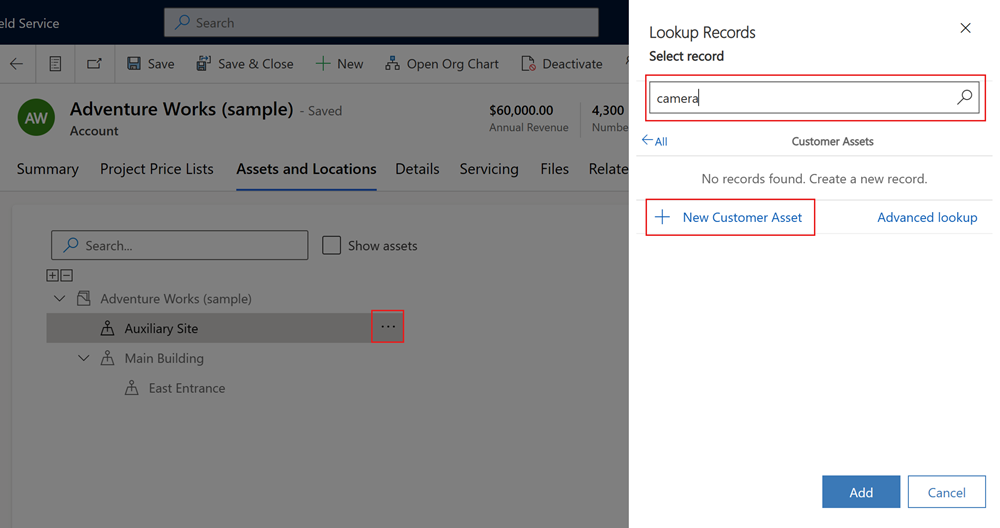
Hvis du vil opprette et eksisterende kundeaktivum og deretter knytte det til lokasjonen, velger du Nytt aktivum.
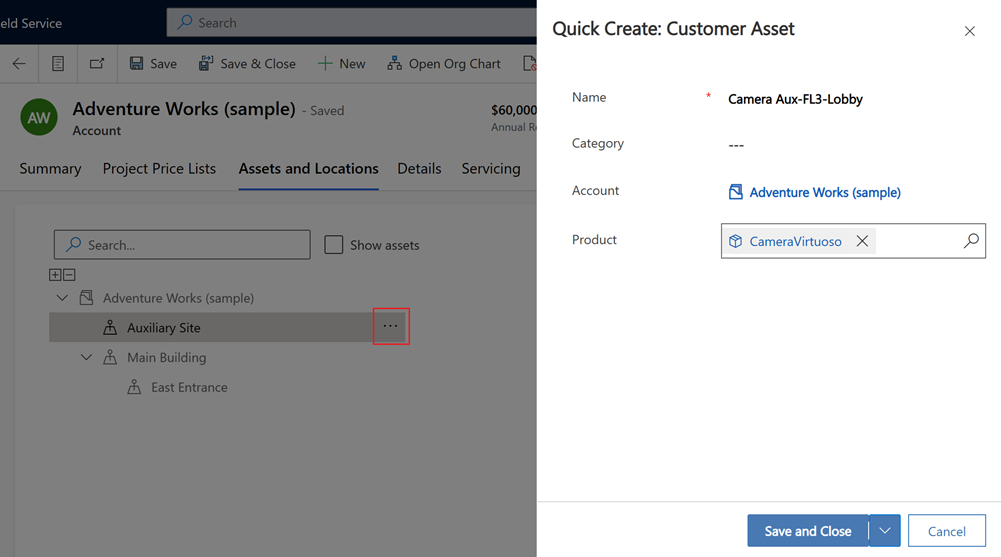
Søk etter en funksjonslokasjon eller aktiva
Bruk søkeboksen til å se etter en funksjonslokasjon. Hvis du vil søke etter aktiva og lokasjoner, velger du Vis aktiva. Samsvarende søkeresultater vises uthevet.
Hvis du vil vise større eller mer komplekse hierarkier, viser eller skjuler du resultatene ved å bruke ikonene Utvid alle (+) og Skjul alle (−).
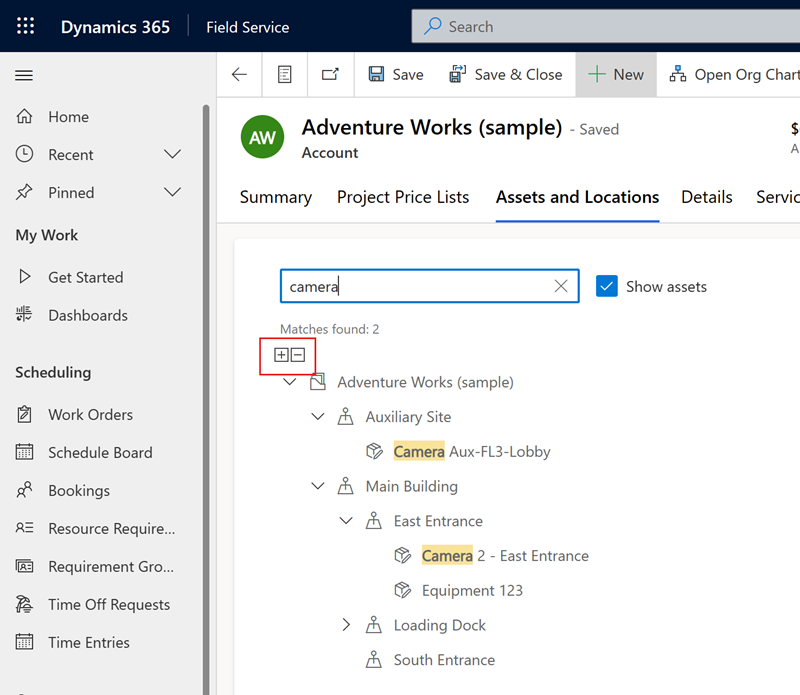
Tips
For aktivahierarkier informerer informasjonsikonet ved siden av en ressurs om plasseringen til den relaterte ressursen.
Se videoen nedenfor for å finne ut mer om hvordan du søker etter funksjonslokasjoner og aktiva.
Legg til en funksjonslokasjon i en arbeidsordre
Knytt en funksjonslokasjon til en arbeidsordre for å gjøre det enklere for feltteknikere å finne et kundeaktivum å arbeide med.
Hvis du ikke angir en funksjonell plassering, bruker systemet tjenesteadressen på arbeidsordren. Hvis det ikke finnes noen tjenesteadresse, bruker systemet adressen til kontakten som rapporterte problemet.
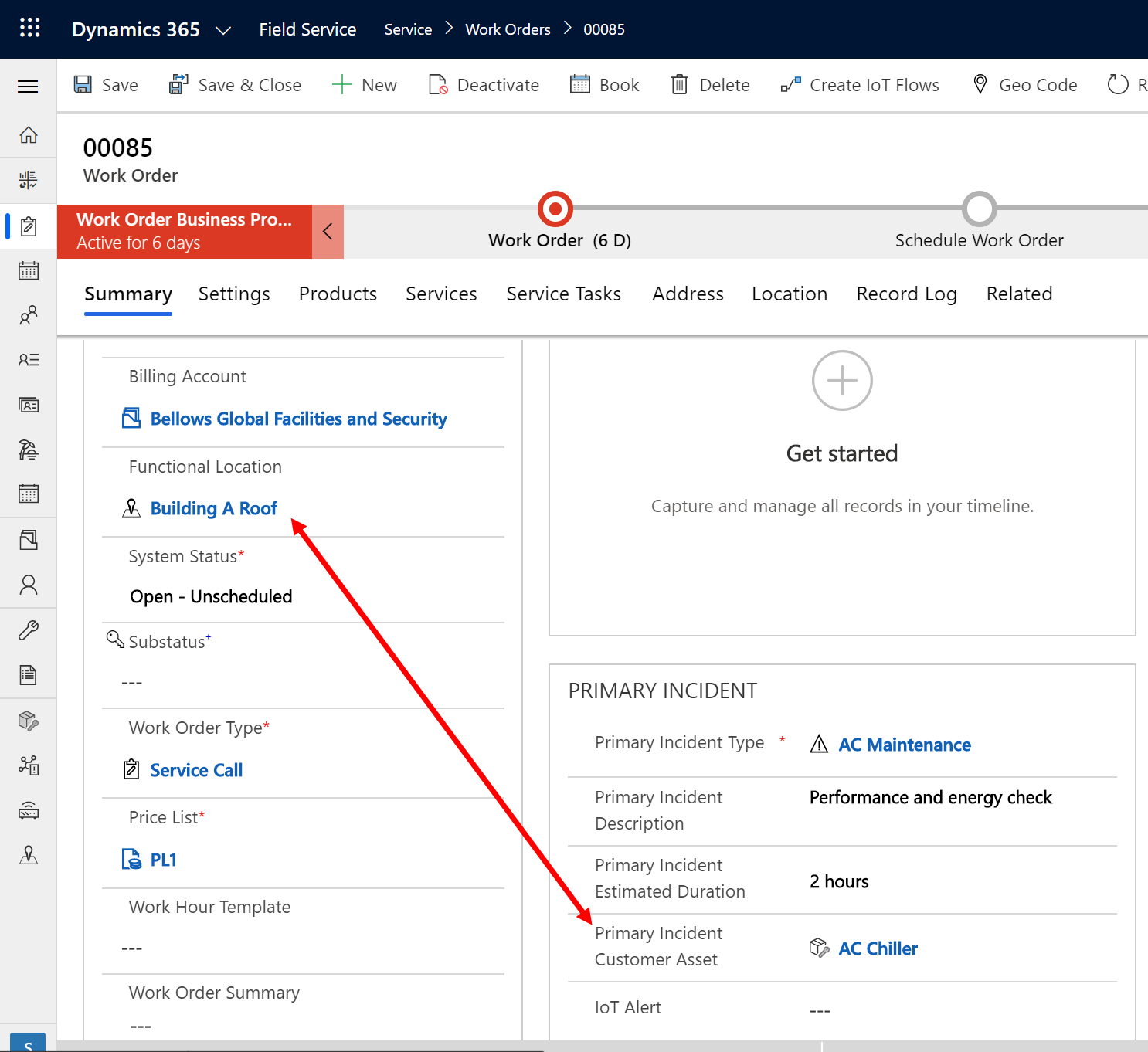
Hvis du velger en funksjonslokasjon, viser Lokasjon-fanen i arbeidsordren adressen samt bredde- og lengdegradene til lokasjonen.
Legg til flere funksjonslokasjoner i en arbeidsordre
Funksjonalokasjonen i arbeidsordren gjenspeiler lokasjonen for primærhendelsen. Hvis mer arbeid må gjøres, legger du til hendelser i arbeidsordren. Hvis noe av eller alt dette arbeidet omfatter aktiva på en annen lokasjon enn primærhendelsen, kan du velge en annen funksjonslokasjon for hver arbeidsordrehendelse.
La oss for eksempel si at en tekniker må gå til to ulike bygninger for å gjøre vedlikehold på kundens HVAC-system. Arbeidsordren hadde omfattet to hendelser, hver med sin tilhørende funksjonslokasjon.
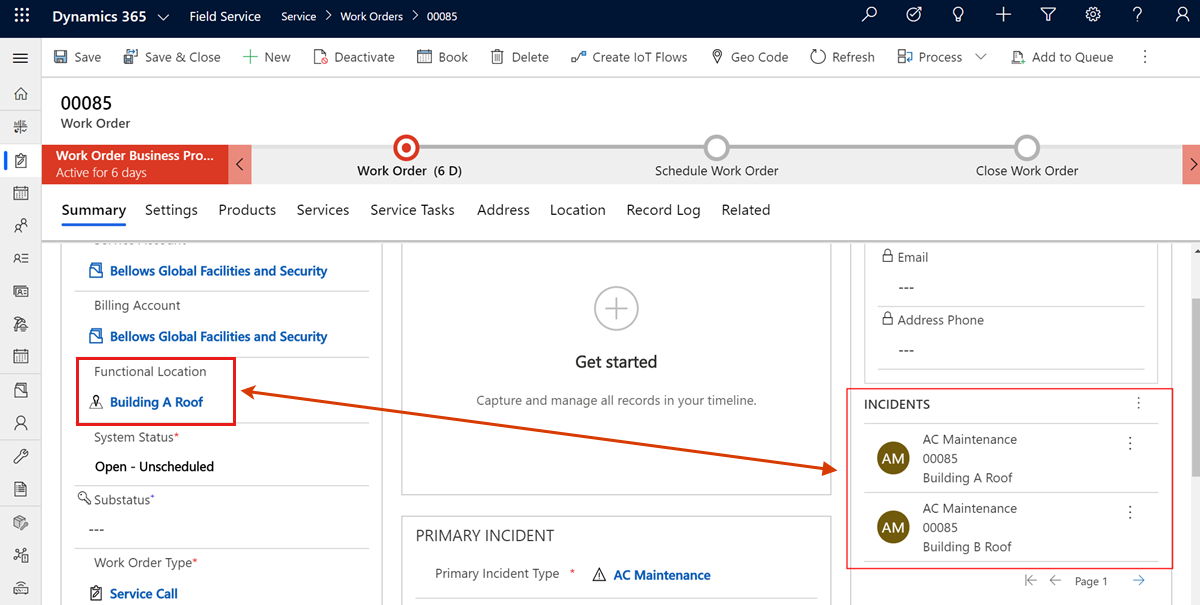
Funksjonslokasjoner i mobilappen
Teknikere kan vise funksjonslokasjonen til en arbeidsordre i Dynamics 365 Field Service-mobilappen. Hvis appen er koblet til Internett, kan de også vise og samhandle med kundeaktiva- og funksjonslokasjonshierarkier.
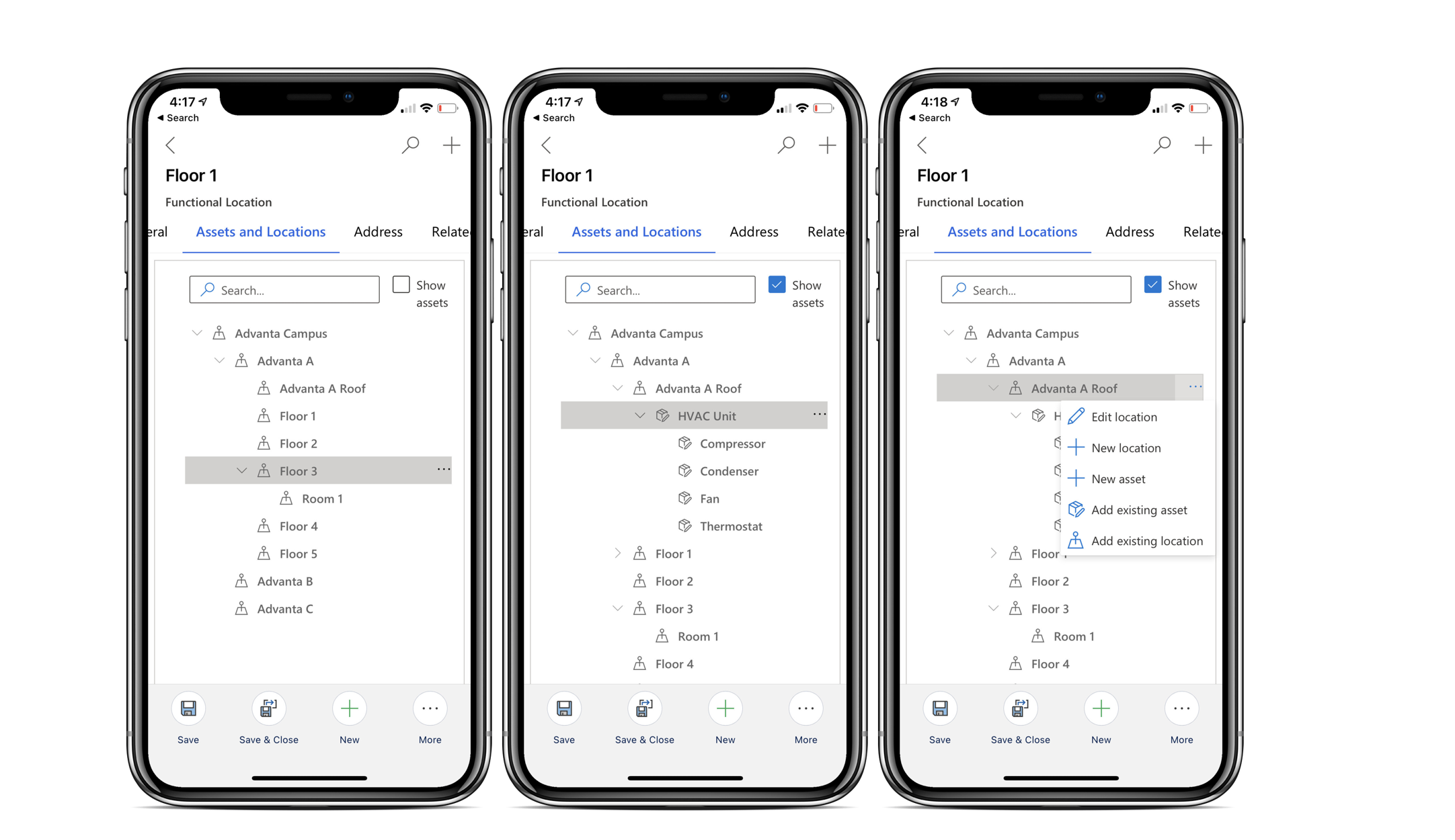
Videoen nedenfor viser en veiledet gjennomgang av hvordan du bruker funksjonslokasjoner i Field Service-mobilappen.
Notat
Filtrering av funksjonslokasjoner etter tjenestekonto støttes ikke i den frakoblede Field Service mobile-appen.
Funksjonslokasjoner for saker
Hvis organisasjonens servicearbeidsflyt starter med en Sak, kan du tilknytte funksjonslokasjoner der også, i Field Service-fanen i saksoppføringen.
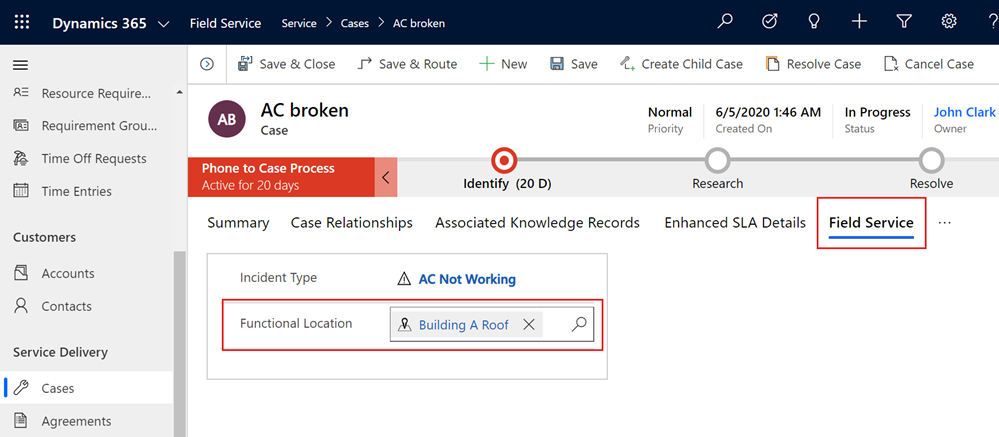
Funksjonslokasjoner for serviceavtaler
Åpne en avtale. Velg eller opprett et avtalebestillingsoppsett under Bestillingsoppsett.
Velg eller opprett en avtalebestillingshendelse under Hendelser, og velg deretter en funksjonslokasjon.