Administrer arbeidsordrer med Field Service i Teams (frontlinjeledere)
Dynamics 365 Field Service-appen for Teams gjør det mulig for frontlinjeledere å administrere arbeidsordrer uten å forstyrre arbeidsflyten. Uten å forlate Teams kan du opprette, vise og redigere arbeidsordrer og raskt svare på forespørsler om service eller spørsmål om eksisterende forespørsler.
Forutsetning
- Du har fullført Kom i gang med Field Service i Teams.
Opprett en arbeidsordre i Teams
Velg Opprett arbeidsordre fra Viva Connections-instrumentbordet på flisen Arbeidsordre på ett sted.
Fra Hjem-siden for Field Service Teams velger du Opprett arbeidsordre-knappen.
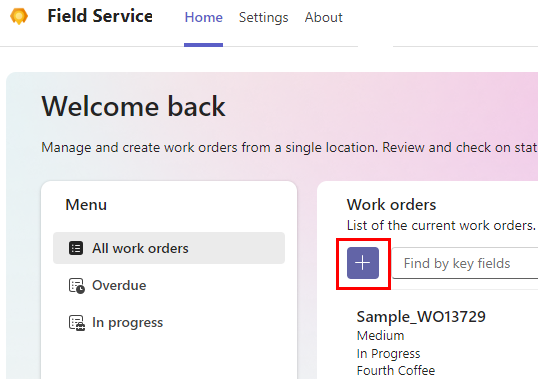
Fyll inn nødvendig informasjon.
Hvis en verdi ikke vises i listen, velger du + Ny elementtype for å opprette den i Field Service-appen. Lagre og lukk Field Service-appen. Skriv inn den nye verdien eller velg Oppdater for å få den til å vises i listen.
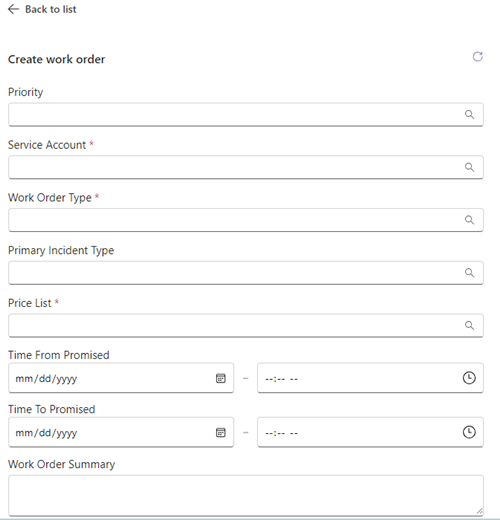
Velg Lagre.
Arbeidsordrenummeret vises. Hvis du vil åpne arbeidsordren i Dynamics 365 Field Service-appen, velger du ikonet for å åpne nettapp
 .
.
Planlegg eller omplanlegg en arbeidsordre
Field Service-appen hjelper deg med å planlegge arbeidsordrer. Planleggingsforslag er basert på teknikernes tilgjengelighet og ferdigheter, nærhet til kundens plassering, lovede tidsvinduer og forretningsenheten.
Åpne arbeidsordren du trenger for å planlegge eller omplanlegge.
For å planlegge velger du Planlegg under Foreslåtte handlinger. Hvis du vil planlegge på nytt, velger du Se tidsplan under Foreslåtte handlinger og deretter Planlegg på nytt.
Systemet søker etter tilgjengelige teknikere basert på arbeidsordrekravene, og viser deretter forslag. Hvis du vil vise flere forslag , velger du Vis mer nederst i listen.
Se gjennom listen over forslag. Du kan søke etter en tekniker etter navn, filtrere etter datoer eller sortere listen etter start- eller reisetid.
Hvis Estimert varighet ikke er konfigurert i ressurskravene, brukes 30 minutter som standard.
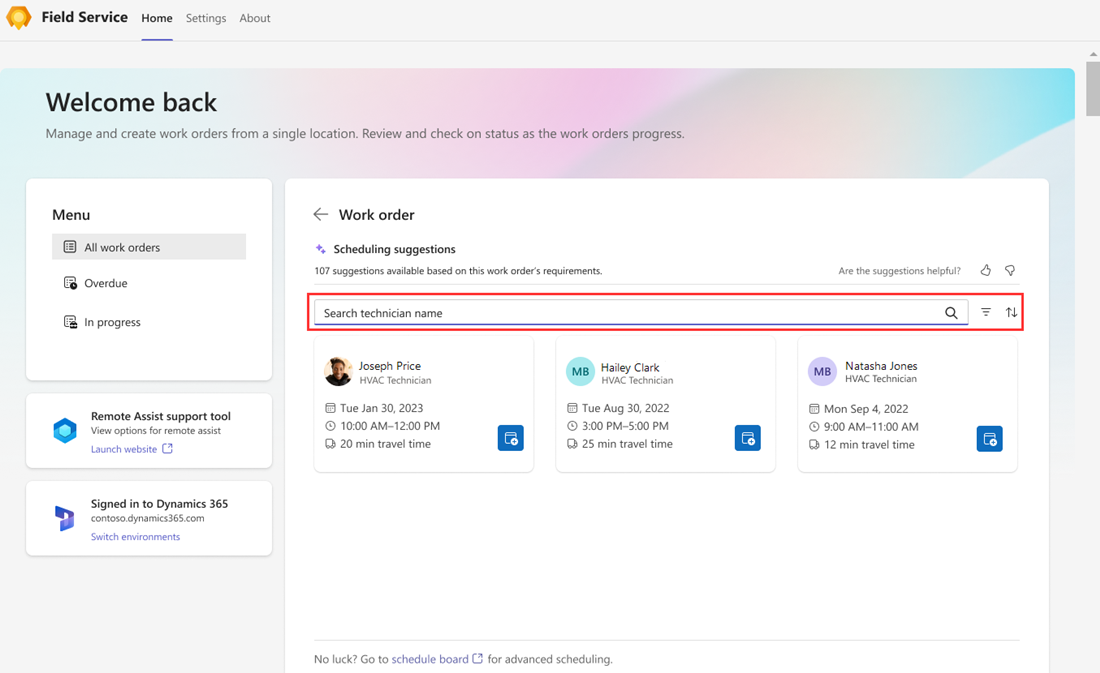
Hvis systemet ikke finner forslag, eller du ikke finner den riktige teknikeren, bruker du planleggingstavlen i Field Service i stedet.
Hvis du vil tildele arbeidsordren til en tekniker, velger du Bestill ressurs-ikonet.
Teknikeren er bestilt, og statusen endres til Planlagt. En bekreftelse vises.
Velg tilbake-pilen for å gå tilbake til arbeidsordren.
Flytte en bestilling
Hvis du ikke trenger å endre den tildelte teknikeren, bare datoen eller klokkeslettet for serviceavtalen, kan du flytte bestillingen. Om nødvendig kan du også tildele arbeidsordren til en annen ressurs.
Åpne en planlagt arbeidsordre og velg Se tidsplan.
Velg Flytt bestilling.
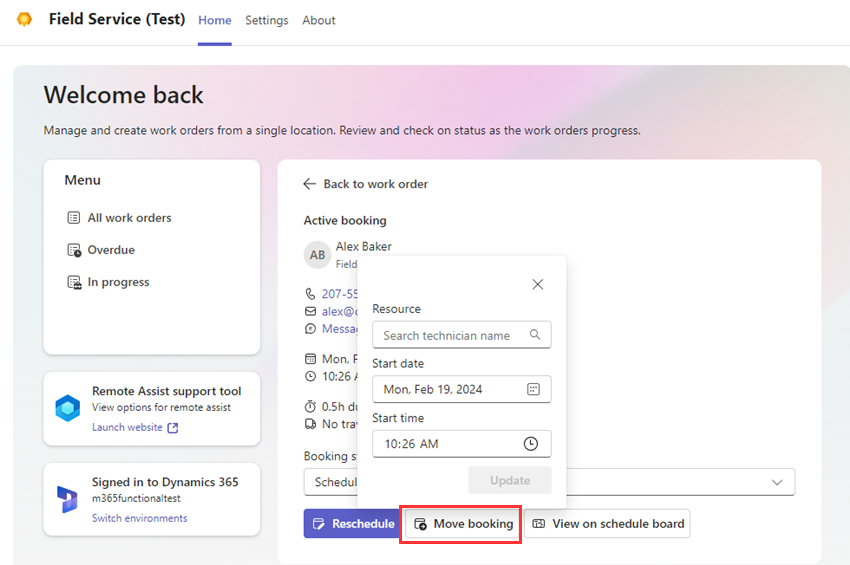
Velg ny dato og klokkeslett og, om nødvendig, en annen ressurs.
Velg Oppdater.
Teknikeren er bestilt. En bekreftelse vises.
Velg tilbake-pilen for å gå tilbake til arbeidsordren.
Vis en arbeidsordre
Du kan vise alle arbeidsordrer, forfalte arbeidsordrer eller arbeidsordrer som pågår. En forfalt arbeidsordre er en arbeidsordre som ikke er planlagt eller planlagt, der tidsrammen er passert.
Velg Se alle fra Viva Connections-instrumentbordet fra flisen Alle arbeidsordrer på ett sted.
Fra Hjem-siden for Field Service Teams velger du et av følgende:
- Alle arbeidsordrer
- Forfalt
- Pågår
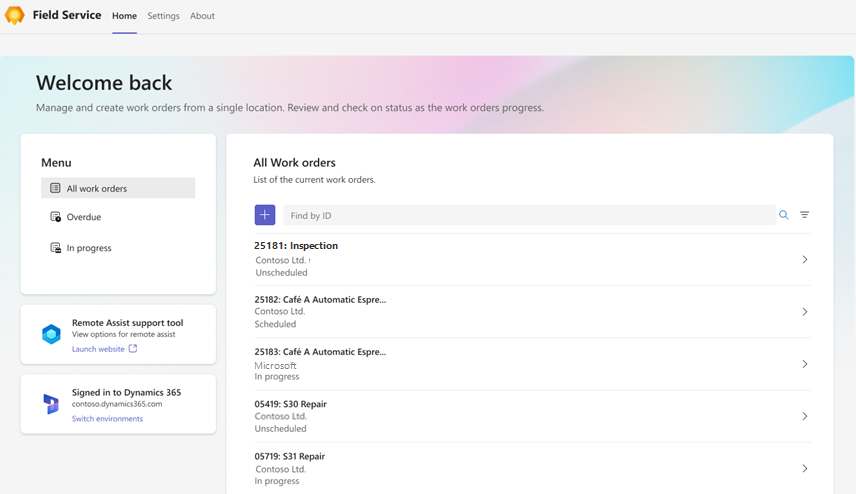
Arbeidsordrer er oppført med den nyeste først.
Finn arbeidsordren du vil vise:
Skriv inn arbeidsordre-ID-en i Finn etter ID-boksen, og velg Søk. Fjern eventuelle filtre først.
Hvis du vil filtrere listen etter status eller prioritet, velger du Filter, velger du den du vil ha, og velger deretter Bruk.
Hvis du vil fjerne et filter, velger du Filter, fjerner merkingen og velger deretter Bruk.
Velg en arbeidsordre for å vise eller redigere den.
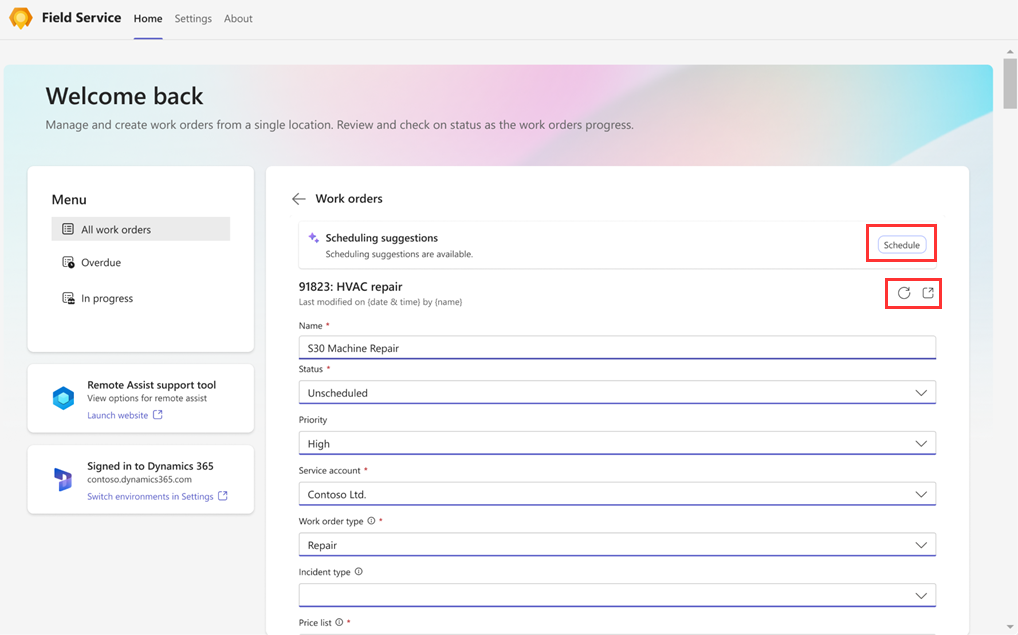
Mens du ser på en arbeidsordre, kan du også:
Planlegg eller Se tidsplan for å planlegge eller se planleggingsinformasjon.
Vis ny eller endret informasjon. Velg Oppdater-ikonet.
Åpne arbeidsordren i Dynamics 365 Field Service. Velg ikonet for å åpne nettapp
 .
.Åpne et kart for å finne serviceadressen. Velg Åpne i Bing-kart
 -ikonet.
-ikonet.
Rediger en arbeidsordre
Vis arbeidsordren du vil redigere.
Gjør de nødvendige endringene, og velg Lagre.
Legg til vedlegg i en arbeidsordre
Legg til installasjonshåndbøker, vedlikeholdsdokumenter, spesifikasjoner eller feilsøkingstips som er relevante for en arbeidsordre. Ved bruk av vedlegg kan teknikere stille spørsmål til Copilot og få svar raskt, noe som gir raskere diagnostikk og problemløsing. Når teknikere arbeider på jobber, kan de samhandle med Copilot for å få råd i sanntid.
Hvis du vil legge til kunnskapsartikler, går du til Koble en kunnskapsartikkel til en arbeidsordre.
Utfør fremgangsmåten nedenfor for å legge til notater, Microsoft Word eller PDF-dokumenter.
Velg Åpne nettapp-ikonet
 for å åpne arbeidsordren i Dynamics 365 Field Service.
for å åpne arbeidsordren i Dynamics 365 Field Service.Velg fanen Tidslinje.
Velg Vedlegg-ikonet. Bla til og velg elementet, og velg deretter Legg til notat og lukk.
Del arbeidsordreinformasjon
Du kan dele koblinger til arbeidsordrer som automatisk utvides, for å gi nøkkeldetaljer. Kopier koblingen til arbeidsordren fra Field Service-nettappen, eller velg Kopier-ikonet når du viser arbeidsordren i Teams.
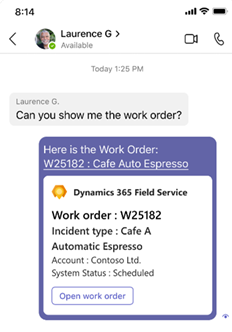
Ring for eksternt samarbeid gjennom Remote Assist
Du kan raskt få hjelp fra en ekstern ekspert tre steder i Teams:
I Viva Connections-instrumentbordet velger du Åpne på Remote Assist-flisen.
I Field Service-appen på Hjem-fanen velger du Start nettsted på Remote Assist-støtteverktøy-flisen.
Når du har en arbeidsordre på gang, velger du Start Remote Assist i arbeidsordredetaljene.
Søk etter og velg kontakten du vil ringe.
Velg OK for å gi Remote Assist tilgang til kameraet, og velg deretter Start samtale.
Lær mer om Dynamics 365 Remote Assist.
Bytt miljøer
Hvis du har tillatelser til å arbeide i flere miljøer, kan du enkelt bytte mellom dem uten å måtte logge deg av og på hver gang.
I Field Service-appen velger du Bytt miljø på Pålogget Dynamics 365-flisen i enten Hjem- eller Innstillinger-fanene. På en mobilenhet velger du Innstillinger-fanen.
Velg Field Service-miljøet.
Etter at miljøet er validert, velger du Hjem-fanen for å gå til Teams-startsiden eller velger Åpne Viva Connections for å gå til Viva Connections-instrumentbordet.
Instrumentbordet kan se annerledes ut avhengig av rollen din i det nye miljøet. Hvis du for eksempel er frontlinjeleder i ett miljø og frontlinjearbeider i miljøet du byttet til, vises instrumentbordet for frontlinjearbeidere i det nye miljøet.