Tilpass arbeidsordreskjemaet
Når du konfigurerer Dynamics 365 Field Service for organisasjonen, må du kanskje tilpasse skjemaene som backoffice-arbeidere, for eksempel fordelingsansvarlige og serviceledere, bruker til å vise viktig informasjon og dokumentere arbeidet. IT-administratorer kan tilpasse Field Service-skjemaer for å sikre at skjemaoppsett samsvarer med forretningsprosessene, og at brukere kan registrere informasjon som er unik for virksomheten eller bransjen.
Riktig tilpasning av skjemaer er viktig for å maksimere ytelsen. Skjematilpassinger kan påvirke tiden det tar å laste inn skjemaer og lagre endringer. Riktig skjematilpasning kan forbedre brukervennligheten. Derfor kan brukere lettere se og oppdatere informasjon.
Denne artikkelen forklarer hvordan du tilpasser arbeidsordre-skjemaet. Fremgangsmåten kan imidlertid brukes til å tilpasse et hvilket som helst Field Service-webskjema.
Merk
Hvis du vil lære hvordan du tilpasser arbeidsordre-skjemaet for mobilappen, kan du gå til Redigere bestillings- og arbeidsordre-skjemaet.
Trinn 1. Forstå standard arbeidsordre-skjema
Før du tilpasser arbeidsordre-skjemaet, må du kontrollere at du forstår standard arbeidsordre-skjema som er inkludert i Field Service. En forståelse av de eksisterende feltene og den anbefalte prosessflyten hjelper deg med å finne ut hvilke endringer du skal gjøre i skjemaet. For bedre ytelse, brukervennlighet og oppgraderingsmuligheter anbefaler vi at du bruker standardfeltene og -prosessene.
Gå til Field Service-arbeidsordrer>, og Velg en eksisterende oppføring eller opprett en ny.
Vis og gjør deg kjent med standardfeltene, og finn ut hvilke som kan brukes for virksomheten din.
Standard prosess for arbeidsordre
Standard arbeidsordre-skjema er optimalisert for følgende standard arbeidsordre-prosess.
- En arbeidsordre opprettes manuelt, fra en konvertert sak, via et IoT-varsel (Tingenes Internett), fra en avtaleplan eller via en integrasjon. Som standard har nyopprettede arbeidsordrer systemstatusen Ikke planlagt.
- Detaljer om arbeidsordre angis. Disse detaljene inkluderer kontoen, arbeidsordretype, plassering, produkter, tjenester, serviceoppgaver og annen informasjon som er viktig.
- Arbeidsordren planlegges til én eller flere ressurser ("frontlinjearbeidere"). Systemstatusen endres automatisk til Planlagt.
- En frontlinjearbeider viser den planlagte arbeidsordren i mobilappen og reiser til kundestedet for å utføre det nødvendige arbeidet. Systemstatusen endres til Pågår. Frontlinjearbeideren oppdaterer informasjon, for eksempel tidspunktet da de ankom stedet, serviceoppgavene de fullførte, og tjenestene og produktene som skal faktureres.
- Frontlinjearbeideren fullfører arbeidsordren. Systemstatusen endres til Fullført.
- Backoffice-lederen eller fordelingsansvarlig går gjennom den fullførte arbeidsordren og kontrollerer at arbeidet ble fullført og de nødvendige dataene ble registrert. Hvis alt er ferdig, endres systemstatusen til Bokført.
Finn ut mer om livssyklus og systemstatuser i arbeidsordren.
Kritiske felter
Følgende felt er viktige for arbeidsordreprosessen i Field Service og er nødvendige. Hvis organisasjonen ikke har tenkt å bruke disse feltene, kan det være lurt å vurdere å bruke en annen enhetstabell eller opprette en ny.
- Arbeidsordrenummer
- Systemstatus
- Tjenestekonto
- Faktureringskonto
- Prisliste
- Arbeidsordretype
- Arbeidssted
- Adresse
- Breddegrad
- Lengdegrad
Følgende delrutenett er også viktige for Field Service-arbeidsordreprosessen og anbefales på det sterkeste:
- Bestilling av ressurs som kan reserveres ("Bestillinger")
- Serviceoppgaver
- Produkter
- Servicer
Finn ut mer om arkitektur for arbeidsordre og Opprett en arbeidsordre .
Trinn 2. Lag en liste over nødvendige og unødvendige felt
Lag en liste over standard arbeidsordre-felt som er relevante for forretningsprosessen. Lag en ny liste over unødvendige felt. Pass på at du legger til de kritiske feltene i listen over obligatoriske felt, fordi de er obligatoriske.
Trinn 3. Opprett nye felt etter behov
Hvis standard arbeidsordre-skjema mangler felt du trenger, oppretter du nye felt.
Hvis du vil vite mer om anbefalte fremgangsmåter, kan du gå til Opprette og redigere Field Service-kolonner.
Viktig!
Vær forsiktig når du redigerer standardfelt. Slett aldri standardfelt.
Trinn 4. Begynn å tilpasse arbeidsordre-skjemaet
Selv om vi anbefaler at du bruker det eksisterende (standard) arbeidsordre skjemaet som er inkludert i Field Service, er Der scenarier der du kanskje vil opprette et nytt egendefinert arbeidsordre skjema.
Følgende fanebaserte seksjoner forklarer fordeler og ulemper ved hver tilnærming. De inkluderer også instruksjoner for å komme i gang med hver tilnærming.
Det eksisterende arbeidsordre-skjemaet er et bedre valg for scenarioer der organisasjonen ikke vil gjøre mange endringer i oppsettet eller feltene. Det er også et bedre valg for organisasjoner som vanligvis ønsker å bruke standard arbeidsordre-prosess.
Fordeler
- Det anbefales. Det eksisterende skjemaet anbefales av Microsoft.
- Den mottar oppdateringer. Det eksisterende skjemaet mottar oppdateringer for ytelse og nye funksjoner.
- Det gir bedre støtte. Når du bruker det eksisterende skjemaet, er det enklere for kundestøtteteam å diagnostisere og løse problemer.
Ulemper
- Det er mindre tilpassbart. Ved å godta å bruke det eksisterende skjemaet, godtar du å gjøre færre endringer i det.
- Du må teste oppgraderinger. Det eksisterende skjemaet oppdateres så ofte som to ganger i året. Test nye oppdateringer i et sandkassemiljø, og sørg for at de ikke forstyrrer brukerne. Finn ut mer i Slå sammen skjematilpassinger.
Begynn å tilpasse det eksisterende arbeidsordre-skjemaet
Logg på Power Apps.
Velg Tabeller.
Søk etter og velg Arbeidsordre.
Velg Skjemaer under Dataopplevelser.
Finn hovedskjemaet Arbeidsordre.
Trinn 5. Skjule skjemafaner, inndelinger og felt
Det neste trinnet er å skjule uønskede kategorier, deler og felt. Vi anbefaler at du skjuler elementer i stedet for å fjerne dem. Denne fremgangsmåten bidrar til å redusere sannsynligheten for feil. I tillegg kan du lettere legge til varene igjen senere hvis de er nødvendige. Skjul elementer før du omorganiserer eller legger til felt.
Merk
Ikke skjul kritiske felter. Hvis organisasjonen ikke har tenkt å bruke disse feltene, kan det være lurt å vurdere å opprette en ny enhetstabell.
Skjule uønskede kategorier
Kategorier går vannrett over toppen av skjemaet. Skjule kategorier du ikke trenger. Du kan ikke skjule sammendragsfanen.
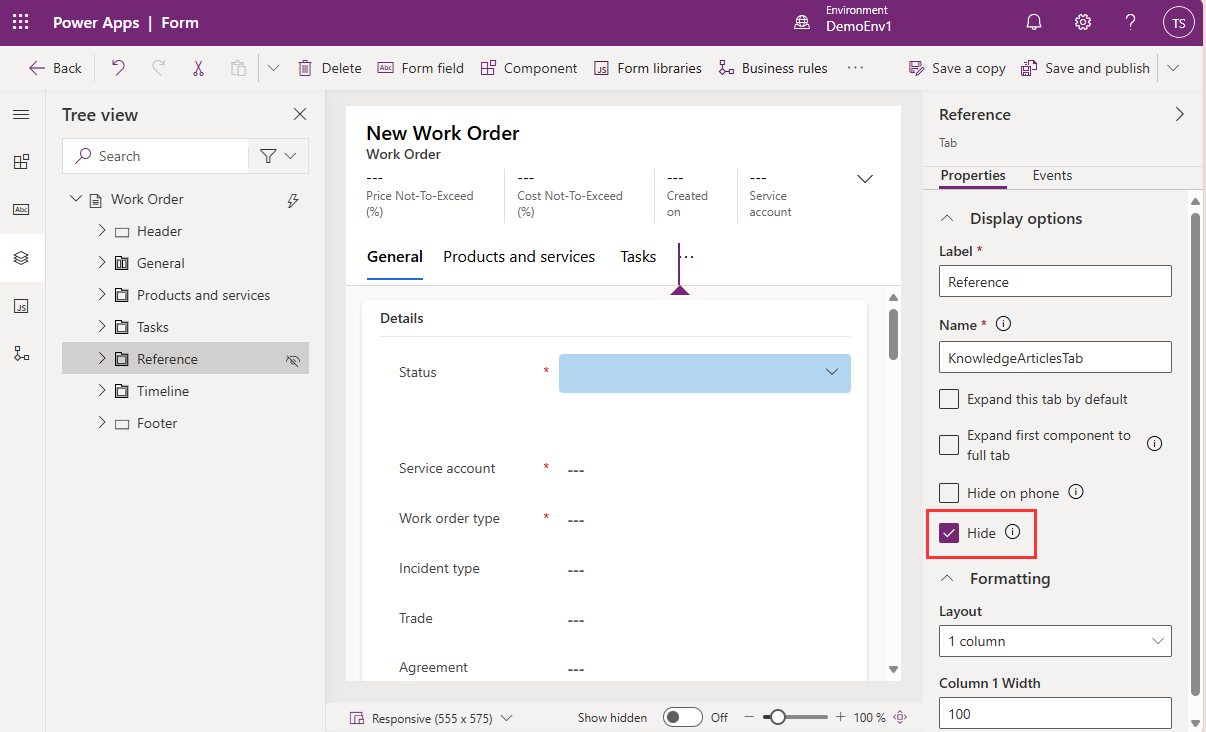
Skjule uønskede deler
Inndelinger er områder på faner. Skjul inndelinger du ikke trenger. Hvis en inndeling du trenger, bare har ett felt, flytter du dette feltet til en annen inndeling, og skjuler deretter den unødvendige inndelingen.
Skjule uønskede felt
Skjul felt du ikke trenger, med mindre de er kritiske felt.
Fjerne prisrelaterte felt hvis aktuelt
Der finnes en enkel og støttet måte å fjerne alle prisrelaterte felt (for eksempel Prisliste og Totalbeløp) fra arbeidsordre-, arbeidsordre-produkt- og arbeidsordre-serviceskjemaene.
- Logg på Field Service-appen.
- Velg ikonet Innstillinger-området .
- Velg Innstillinger for Field Serviceunder Generelt.
- I kategorien arbeidsordre / bestilling setter du Beregn pris-feltet til Nei. Finn ut mer i arbeidsordre / bestillingsinnstillinger.
Fjerne avgiftsrelaterte felt hvis aktuelt
Der finnes en enkel og støttet måte å fjerne alle avgiftsrelaterte felt (for eksempel Avgiftspliktig) fra serviceskjemaene for arbeidsordre, arbeidsordreprodukt og arbeidsordre.
- Velg området Innstillinger i Field Service.
- Velg Innstillinger for Field Serviceunder Generelt.
- I kategorien arbeidsordre / bestilling setter du Beregn avgift-feltet til Nei. Finn ut mer i arbeidsordre / bestillingsinnstillinger.
Trinn 6. Legge til egendefinerte felt i skjemaet
Hvis du opprettet egendefinerte felter (kolonner) tidligere, legger du dem til i skjemaet. Følg disse retningslinjene for å få best mulig resultat:
- (Påkrevd) Legg til nye egendefinerte felt i en ny skjemainndeling.
- (Sterkt anbefalt, men ikke påkrevd) Legg til nye egendefinerte felt i en ny skjemafane.
- Ikke legg til nye egendefinerte felt i den første skjemafanen med mindre du må. (Som standard er den første kategorien sammendragsfanen.) Egendefinerte felt i den første kategorien fører til at skjemainnlastingstidene blir langsommere. Unngå spesielt å legge til delrutenett og oppslagsfelt i den første skjemafanen, fordi de kan føre til at innlastingstidene blir betydelig langsommere.
Legge til egendefinerte felt i en ny skjemafane (anbefales)
I dette eksemplet har du et nytt egendefinert felt som heter Kilde. Det er et valgtypefelt som brukes til å Velg om arbeidsordren stammer fra en Telefonsamtale, e-post, IoT-varsel eller avtale, for eksempel. Du vil legge til dette egendefinerte feltet i arbeidsordre-skjemaet.
Åpne Power Apps arbeidsordre skjemaredigeringsprogram.
VelgKomponent på verktøylinjen, og deretter Velg 1-kolonne-fanen , 2-kolonne-fanen eller3-kolonne-fanen i Komponenter-rutentil venstre.
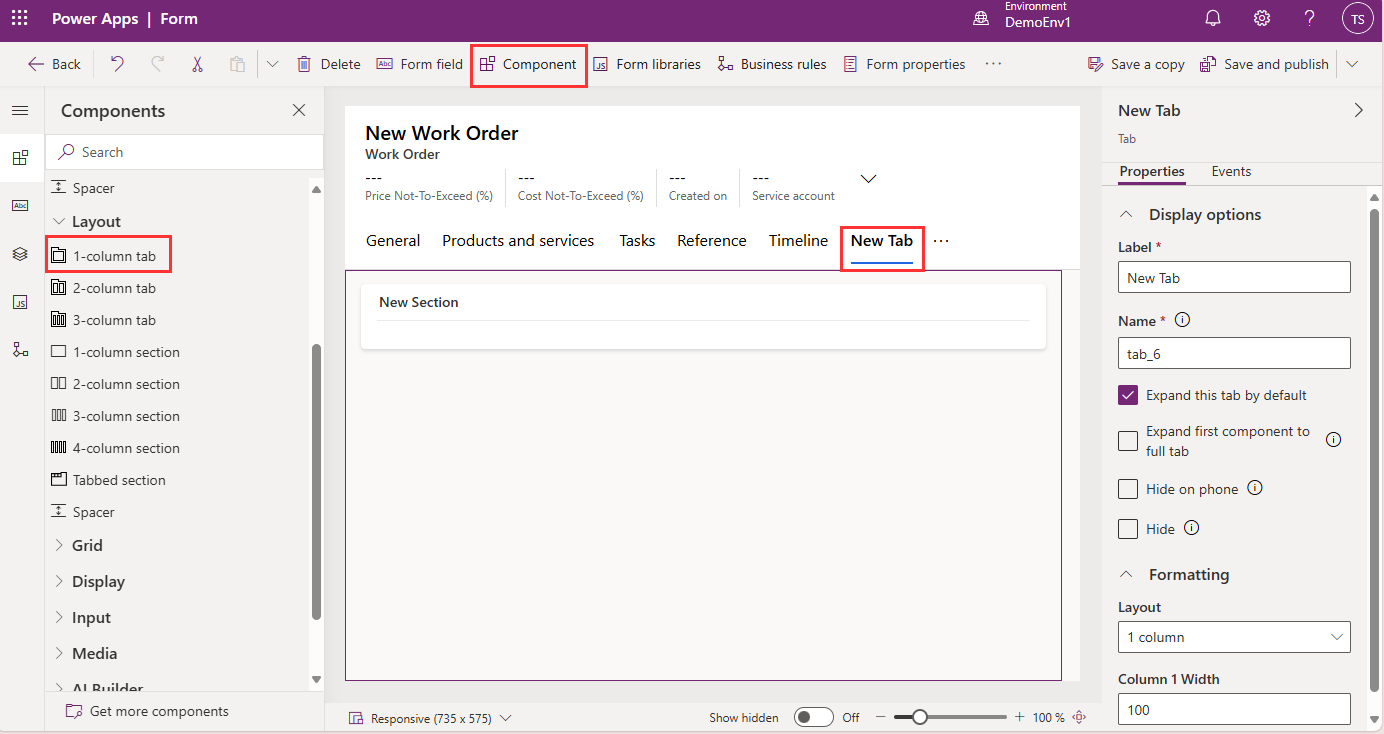
Gi nytt navn til kategorien basert på forretningsprosessen.
Når en ny skjemakategori opprettes, opprettes det automatisk nye inndelinger på den.
Legg til de egendefinerte feltene i de nye inndelingene i den nye fanen. Du kan legge til nye faner og nye seksjoner etter behov.
Legg til egendefinerte felt i en ny inndeling (obligatorisk)
I scenarioer der du trenger egendefinerte felt i en eksisterende kategori, oppretter du en ny inndeling i kategorien, og deretter legger du til de egendefinerte feltene i den nye inndelingen.
Viktig!
Ikke legg til nye egendefinerte felt i eksisterende seksjoner. Du må opprette nye deler. I tillegg må du unngå å legge til nye inndelinger og egendefinerte felt i den første skjemakategorien (som standard kategorien Sammendrag). Egendefinerte felt i den første kategorien fører til at skjemainnlastingstidene blir langsommere.
Du har for eksempel opprettet en ny inndeling i kategorien Generelt i arbeidsordre-skjemaet, og du vil legge til egendefinerte felt.
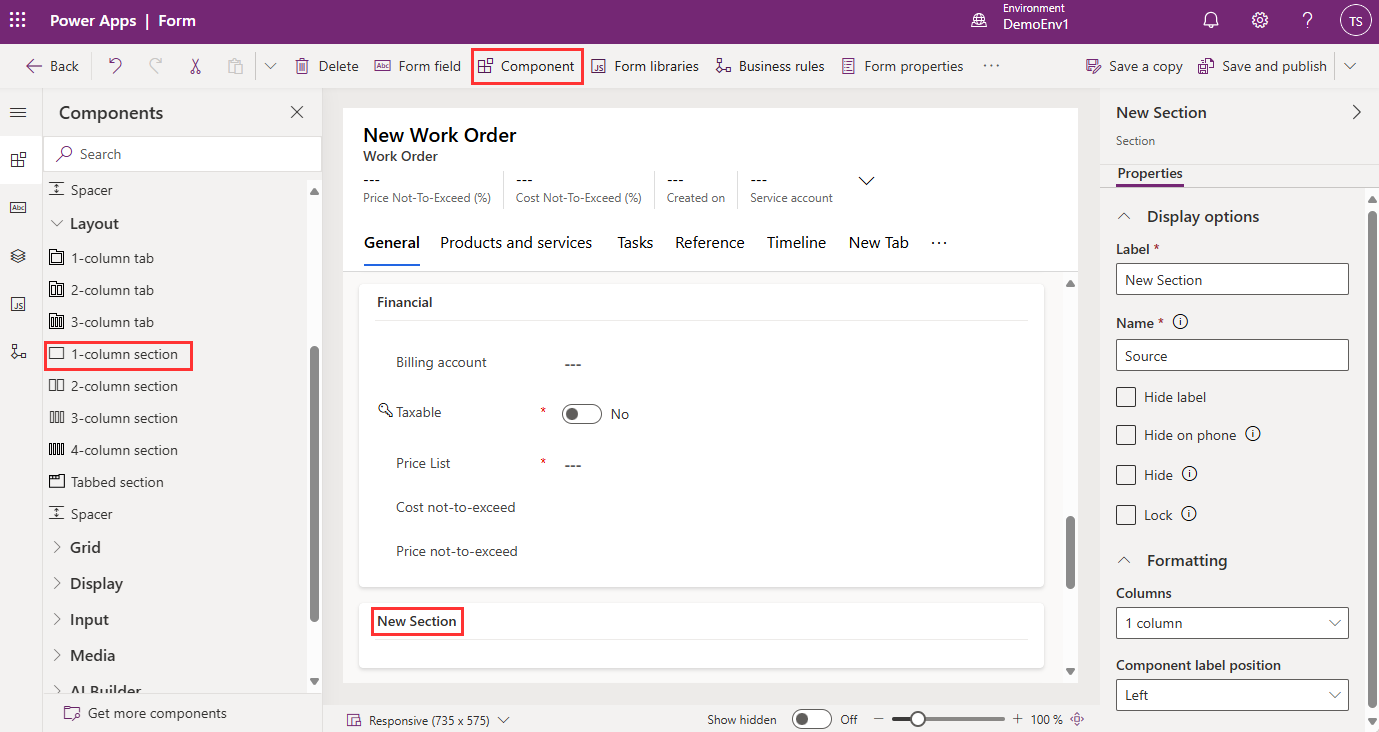
Hvis du vil lære mer om hvordan du redigerer skjemaer, kan du gå til Opprette, redigere eller konfigurere skjemaer ved hjelp av skjemautformingen.
Trinn 7. Test skjemaene dine med verktøy
Hvis du vil finne ut hvordan faktorer som nettlesere, nettverksytelse og dataspørringer påvirker app- og skjemaytelsen, kjører du ytelsesinnsikt.
Hvis du vil ha hjelp til å forstå årsaken til langsomme skjemainnlastingstider, kan du bruke overvåkingsverktøyet. Finn ut mer i Bruke Monitor til å feilsøke virkemåten for modelldrevne appskjemaer.
Skjemaskript
Arbeidsordreskjemaet inneholder skjemaskriptbiblioteker. Ikke rediger eller fjern medfølgende skjemabiblioteker.
Når skjemaet lastes inn, endres og lagres, kjører mange organisasjoner kodeskript for å utføre valideringer og kjøre prosesser. Skjemaskript kan i stor grad påvirke aspekter ved skjemaytelsen, for eksempel innlastingstider. Hvis du vil lære mer om anbefalte fremgangsmåter, inkludert kjøring av løsningskontroll for å teste skript for problemer, kan du gå til Skrive skript for å implementere kompleks forretningslogikk.