Tilpasse e-postopplevelsen
E-postkonfigurasjonsopplevelsen gjør det mulig for brukere å være mer effektive når de bruker e-post til å kommunisere med kunder. Denne artikkelen beskriver hvordan du konfigurerer redigeringsprogrammet for e-post, e-postmalverktøyet og e-postsignaturbyggeren, som godtar full konfigurasjonsfunksjonalitet for kontrollen for redigeringsprogram for rik tekst.
Merk
Hvis du bruker Activity Editor-kontrollen, anbefaler vi at du bruker redigeringsprogrammet for rik tekst i stedet fordi Activity Editor-kontrollen er avskrevet. Hvis du vil ha mer informasjon, kan du se Bruke redigeringsprogrammet for rik tekst i Power Apps.
Hver forekomst av redigeringsprogrammet for e-post eller bygger kan konfigureres uavhengig, slik at du kan:
- Velge skriftene du vil bruke
- Angi en standardskrift
- Justere verktøylinjeplasseringen og knappene
- Øke automatisk redigeringshøyden slik at den passer til innholdet
- Få tilgang til HTML
- Konfigurere kontrollen for redigering av rik tekst i e-postopplevelser (inkludert redigering av e-post, e-postmalbygger og signaturbygger)
Konfigurere e-post-skjemaet ved hjelp av en webressursfil
Du kan konfigurere e-post ved hjelp av en webressursfil som kan endres etter behov, og deretter kobles til e-postskjemaet.
Aktivering av brukerkonfigurerte innstillinger i et e-postskjema består av følgende trinn:
Konfigurere webressursfilen
Få tilgang til webressursfilen ved å gå til Avanserte innstillinger>Tilpass systemet>Webressurser.
Bruk filteret til å søke etter nettressursfilene, som vist på følgende bilde.
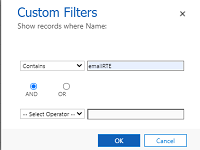
Det kan være mer enn én fil med navnet msdyn_EmailRTEconfig_reference.js. Den ene er standard konfigurasjonsfil som ikke kan endres. Den andre kan åpnes og brukes som referanse til å opprette en ny webressursfil som drifter konfigurasjonsendringene.
Velg den redigerbare filen. Et nytt vindu vises.
Velg Tekstredigering i Innhold-delen.
Et Rediger innhold-vindu vises.
Kopier teksten i Kilde-feltet, og lukk deretter vinduet.
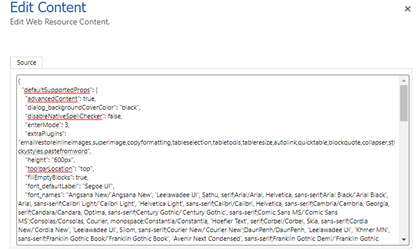
Opprett en ny webressurs, og lim inn koden du kopierte fra den eksisterende filen, i den.
Gjør eventuelle ønskede endringer, og velg deretter Lagre og publiser.
Merk
- Et koderedigeringsprogram som Visual Studio Code kan gi en bedre redigeringsopplevelse.
- Det finnes en rekke egenskaper som kan endres og gjelder for e-postskjemaet når du konfigurerer det. Hvis du vil ha mer informasjon, kan du se Egenskaper for redigering av rik tekst.
- Kontroller at egenskapen disableDefaultImageProcessing er satt til Sann for innebygde bilder som legges til i redigeringsprogrammet, slik at de lastes inn på riktig måte i mottakerens e-post.
Lagre nettadressen til den nye nettressursen fordi du trenger den for å tilordne den nye nettressursfilen til skjemaet Forbedret e-post.
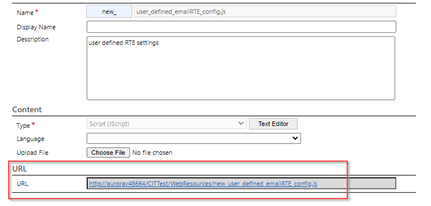
Gå til Tilpassing>Tilpass systemet>Enhet>E-post>Skjemaer.
Åpne skjemaet Forbedret e-post, dobbeltklikk Beskrivelse, og naviger deretter til kategorien Kontroll.
Legg til RTE-kontrollen, velg Egendefinert konfigurasjonsnettadresse, og skriv deretter inn URL-adressen fra den nye webressursfilen du opprettet, i URL-adressen.
Velg Lagre og deretter Publiser alle tilpassinger.
Aktivere RTE-kontrollen i e-postskjemaet
Naviger til egenskapene for e-postskjema: Velg Avanserte innstillinger>Tilpass systemet>Enheter>Epost>Skjemaer.
I dette eksemplet legger vi til nettressursfilen i skjemaet Forbedret e-post.

Velg skjemaet, og dobbeltklikk deretter Beskrivelse-feltet for å angi feltegenskapene.
Hvis RTE-kontrollen ikke allerede er lagt til, velger du kategorien Kontroller for å legge den til.
Velg den egendefinerte konfigurasjonskontrollen, og erstatt singleLine.URL med nettadressen for nettressursen for nettressursfilen du opprettet i trinnene i forrige del.
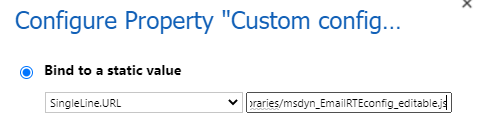
Velg Lagre>Publiser.
Innstillingene gjelder nå for skjemaet når du oppretter en e-postmelding.
Merk
Hvis du bruker en arbeidsflyt til å fylle ut e-postinnhold i RTE-felt som ikke er i tidslinjen, og du opplever problemer med innebygde bilder som ikke gjengis på riktig måte, må du bruke plugin-modulen msdyn_EmailRTEconfig_reference.js.
Legge til de nødvendige tillatelsene for relaterte tabeller
Når agenter må opprette en e-postmal basert på en tabell, kontrollerer du at de har de nødvendige tillatelsene til de relaterte tabellene, for eksempel tabellen Forretningsforbindelse for e-postmalen basert på en sak.
Legge til språkfilteret i utvalgsvisningen for e-postmaler
Du kan aktivere språkfilteret for det utvidede vinduet for valg av e-postmal ved å fullføre følgende trinn:
- Gå til Innstillinger>Avanserte innstillinger.
- Velg Tilpassinger>Tilpass systemet.
- I Løsning: Standardløsning utvider du Enheter.
- Utvid E-postmal og velg deretter Skjemaer.
- I Aktive skjermaer velger du Filterskjema for malgalleri.
- Dra og slipp Språk fra de tilgjengelige feltene til skjemaet.
Merk
Språk legges til i skjemaet som standard.
- Velg Språk, og velg deretter Endre egenskaper.
- I Etikett velger du Vis etikett i skjemaet.
- Velg Synlig som standard i Synlig.
- Lagre og publiser endringene.
Tilpass den forbedrede visningen for valg av e-postmal
Vinduet for valg av forbedret e-postmal viser dialogboksen Velg oppføring, og agenter kan veksle mellom visninger for e-postmaler. Fullfør fremgangsmåten nedenfor for å aktivere disse funksjonene.
- Gå til Avanserte innstillinger>Konfigurasjon av e-post.
- Velg Konfigurasjon av e-post>Innstillinger for e-postkonfigurasjon.
- Angi Ja for Aktiver e-postmalvisninger og Hopp over dialogboksen Velg oppføring i Utvidet funksjon for valg av e-postmal.
Konfigurere standard visning for valg av e-postmal
Utfør følgende trinn for å konfigurere standardvisningen for det utvidede vinduet for valg av e-postmal.
- Gå til Innstillinger>Avanserte innstillinger.
- Velg Innstillinger>Konfigurasjon av e-post>Innstillinger for e-postkonfigurasjon.
- Angi alternativet Standardvisning for Utvidet funksjon for valg av e-postmal.
Se også
Konfigurere e-post
Opprett en e-postmal
Sett inn en e-postmal
Konvertere en e-post til en mal
Bruke en signatur i e-post
Send FAQ-adresse via e-post