Analysere resultatene for å få innsikt fra markedsføringsaktiviteter
Viktig!
Denne artikkelen gjelder kun for utgående markedsføring, som fjernes fra produktet 30. juni 2025. Gå over til sanntidsreiser før denne datoen for å unngå avbrudd. Mer informasjon: Oversikt over overgang
Dynamics 365 Customer Insights - Journeys holder oversikt over hvordan kontakter reagerer på markedsføringsinitiativene dine, og gir en detaljert, analytisk visning for å hjelpe deg med å forstå betydningen og finne ut hva som fungerer best. Hver av de følgende enhetene formidler statistikk, analyse og sentrale ytelsesindikatorer (KPI-er) basert på markedsføringsresultatene dine:
- Kontakter
- Kundeemner
- Segmenter
- Kundereiser
- E-postmeldinger
- Poengsummodeller for kundeemne
- Markedsføringssider
- Markedsføringsskjemaer
- Nettsteder
- URL-adresser for omadressering
Merk
Hvis du vil lære hvordan du får tilgang til og tolker analyse i Customer Insights - Journeys, kan du se artikkelen Få tilgang til og tolk analyse.
Åpne og bruke innsiktene
For nesten alle enhetstyper kan du vise relaterte resultater og analyse ved å åpne en oppføring og deretter bytter til fanen Innsikt.
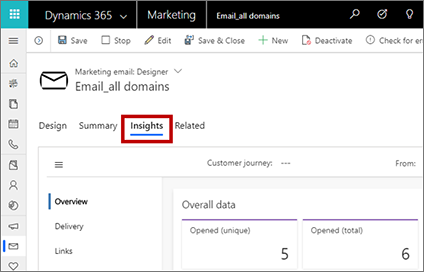
Viktig
Markedsføringsanalyse behandles på under 10 minutter per 100 000 elementer (e-postmeldinger sendt, kontakter osv.). Behandling kan imidlertid ta opptil 1 time, spesielt ved behandling av et stort antall elementer. Eksempel: 1 000 000 elementer kan ta opptil seks timer å behandle. Behandlingshastigheten reduseres når antall elementer overskrider maksimumsgrensen som er angitt i retningslinjene for rimelig bruk.
Flytte mellom kategorier i Innsikt
Noen forekomster av fanen Innsikt inneholder to eller flere innsiktsfaner. Du kan navigere mellom disse kategoriene ved hjelp av den loddrette navigatoren på kanten av siden. Bruk Meny-knappen  øverst i fanen for å åpne eller lukke navigatoren.
øverst i fanen for å åpne eller lukke navigatoren.
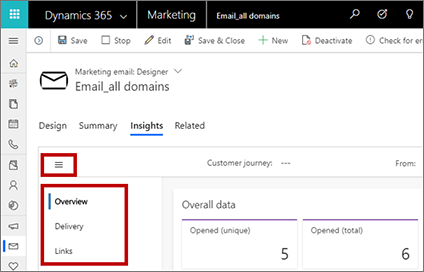
Filtrere innsikt etter dato og forbruk
Øverst i de fleste innsiktskategorier finner du innstillinger du kan bruke til å filtrere informasjonen som vises, for eksempel etter dato (innstillingene Fra og Til) eller forbruk (for eksempel hvilken kundereise en e-post ble brukt i).
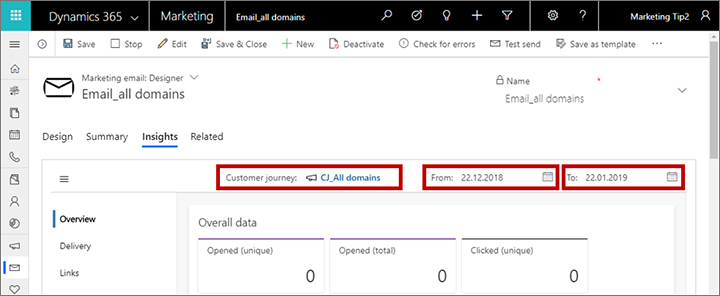
Lese og forstå innsikt og KPI-er
Når du ser gjennom innsikten din, ser du grafer, tidslinjer og verdier for en rekke resultater, samhandlinger og viktige ytelsesindikatorer (KPI-er). Hvis du vil finne ut mer om hva hver visning forteller deg, kan du holde musepekeren nær verdien du er interessert i, til informasjonsikonet ![]() vises, og deretter peker du på dette ikonet for å se et verktøytips med en beskrivelse av den verdien.
vises, og deretter peker du på dette ikonet for å se et verktøytips med en beskrivelse av den verdien.
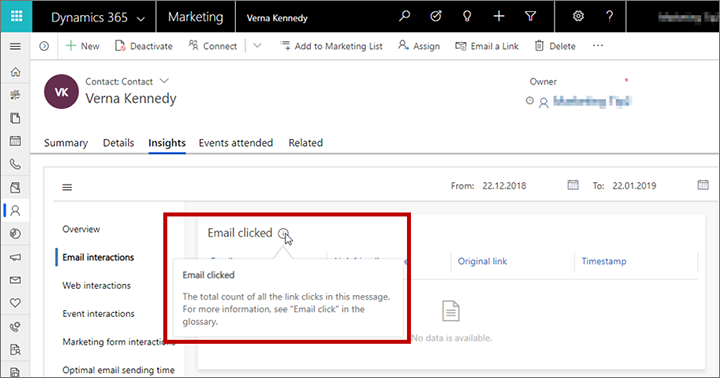
Hvis du vil ha mer informasjon om mange av de mest brukte innsiktene og hvordan de beregnes, kan du se innsiktsordlisten. Mange av verktøytipsene refererer også til denne ordlisten.
Kontaktinnsikt
Hvis du vil vise kontaktinnsikt, går du til Utgående markedsføring>Kunder>Kontakter, velger en kontaktoppføring, og åpner deretter fanen Innsikt.
Her finner du en fullstendig oversikt over hvordan den valgte kontakten har samhandlet med markedsføringsinitiativene dine. Dette kan hjelpe med å forstå hva denne bestemte kontakten er interessert i, og hvilke typer meldinger de svarer på. Markedsførere kan bruke denne informasjonen til å få mer kunnskap om bestemte beslutningstakere, slik at de kan målrette mot fremtidige initiativer på en bedre måte, mens selgere kan bruke informasjonen til å finne ut hvordan de på best mulig måte skal snakke med denne personen hvis de velger å kontakte dem direkte.
Kontakter inneholder følgende innsiktskategorier:
- Oversikt: Vis en tidslinje med alle samhandlinger kontakten har gjort, og et diagram med samhandlinger inndelt etter type.
- E-postsamhandlinger: Vis detaljert informasjon om e-postresultater for den valgte kontakten, inkludert en liste over alle meldinger som er sendt til dem, og i tillegg lister over alle åpninger, klikk, uleverte returer og mer.
- Websamhandlinger: Se hvilke sider og koblinger fra nettstedene og markedsføringssidene dine som kontakten har åpnet, og hvilke koblinger de valgte. Viser også hver URL-adresse for omadressering som denne kontakten har klikket.
Merk
- Bare sider som inneholder et Dynamics 365 Customer Insights - Journeys-sporingsskript, telles her.
- Listen Besøkte nettsteder viser alle sporede sider som ble åpnet av denne kjente kontakten.
- Listen Klikkede nettsteder viser alle koblingene som denne brukeren klikket ved visning av en sporet side. Hver besøkte kobling vises som en fullstendig URL-adresse, og gjentatte besøk vises bare én gang med en teller.
- Hvis du bygger inn et markedsføringsskjema på en ekstern webside, blir et sporingsmerke inkludert, og besøk på den siden vises derfor her.
- Resultater fra anonyme besøk og klikk på URL-adressen for omadressering som skjedde før personen ble en kjent kontakt, vises som innsikt mot den kjente kontakten.
- Samhandlinger for arrangement: Vis en tidslinje med samhandlinger for arrangement, arrangementsregistrering og innsjekkings- og annulleringsoppføringer for den gjeldende kontakten.
- Samhandlinger for markedsføringsskjema: Se hvilke markedsføringsskjemaer kontakten har sendt samt innholdet i hver sending.
- Samhandlinger for abonnementsliste: Se hvilke abonnementslister kontakten ble med i eller forlot, og når.
- Tidspunkter for åpning av e-post: Se dagene og klokkeslettene når kontakten vanligvis åpner e-postmeldingene, og hvor lenge de vanligvis venter før de åpner dem. Denne informasjonen informerer også funksjonen for automatisert planlegging, som legger til diagrammet Forventede beste sendetider her når det er aktivert.
Innsikt for kundeemne
Hvis du vil vise innsikt for kundeemne, går du til Utgående markedsføring>Kunder>Kundeemner, velger en oppføring for kundeemne, og åpner deretter fanen Innsikt.
Mesteparten av innsikten som vises for et kundeemne, er den samme som innsikten som vises for kontakter. Denne innsikten er hentet fra kontaktoppføringen som er knyttet til det gjeldende kundeemnet, som beskrevet tidligere i Kontaktinnsikt. Ett unntak til dette er fanen Oversikt, som også sporer kundeemnespesifikk informasjon, for eksempel kundeemnets alder (hvor lenge oppføringen har vært aktiv) og fremdriften over tid.
For kundeemner som er knyttet til en forretningsforbindelse i stedet for en enkelt kontakt, kombinerer innsikten samhandlinger som ble utført av alle kontakter som tilhører den forretningsforbindelsen.
Merk
Siden samhandlingsoppføringer bare er relatert til kontaktoppføringer, ikke kundeemneoppføringer, er de fleste innsiktene bare tilgjengelige for kundeemner som er tilknyttet en kontaktoppføring (eller med en forretningsforbindelsesoppføring som selv relaterer tilbake til kontaktoppføringer). Mer informasjon: Bruke kundeemner til å registrere og spore uttrykk for interesse
Innsikt i forretningsforbindelse
Hvis du vil vise innsikt i forretningsforbindelse, går du til Utgående markedsføring>Kunder>Forretningsforbindelser, velger en forretningsforbindelsesoppføring, og åpner deretter fanen Innsikt.
Mesteparten av innsikten som vises for en forretningsforbindelse, er den samme som innsikten som vises for kontakter, som beskrevet tidligere i Kontaktinnsikt, unntatt at samhandlinger for abonnementsliste ikke tilbys. Denne innsikten representerer de kombinerte samhandlingene mellom alle kontakter som er tilknyttet denne forretningsforbindelsen (dette er kontakter som har denne forretningsforbindelsen oppført som Navn på forretningsforbindelse, og de representerer vanligvis ansatte i dette firmaet).
Merk
Innsikt for forretningsforbindelse viser bare samhandlinger som oppstod etter at kontakten ble knyttet til forretningsforbindelsen. Eventuelle samhandlinger som oppstod før denne tilknytningen, vises ikke.
Segmentinnsikt
Hvis du vil vise segmentinnsikt, går du til Utgående markedsføring>Kunder>Segmenter, velger en segmentoppføring, og åpner deretter fanen Innsikt. Her kan du se hvordan medlemskapet for det valgte segmentet ditt har endret seg over tid.
Kundereiseinnsikt
Hvis du vil vise kundereiseinnsikt, går du til Utgående markedsføring>Kjøring av markedsføring>Kundereiser og velger en reise. Reiser viser litt innsikt i fanen Utforming og annen innsikt i fanen Innsikt. Innsikt er bare tilgjengelig for kundereiser som er (eller har vært) tilkoblet.
Kundereiser inneholder tre innsiktskategorier: Utforming, Innsikt>Oversikt og Innsikt>Ufullstendig reiser.
Utformingsinnsikt
For tilkoblede reiser er fanen Utforming en skrivebeskyttet versjon av reiseforløpet. Det ser likt ut her som når du utformet reisen, men nå vises resultatene, og visningen inneholder ikke en verktøykasse eller redigeringskontroller. Over hver flis vises det en oversikt over hvordan kontakter fløt gjennom den flisen, som vist på illustrasjonen nedenfor. Ved å se nærmere på disse verdiene, kan du få en rask oversikt over hvordan de ulike kontaktene dine fløt gjennom strukturen, hvilke læringsforløp de valgte, og hvilke problemer de kanskje hadde. (Hver av disse KPI-ene vises også i panelet Data når en flis velges.)
Under e-postfliser vises avhengighetene for e-postmeldingen.
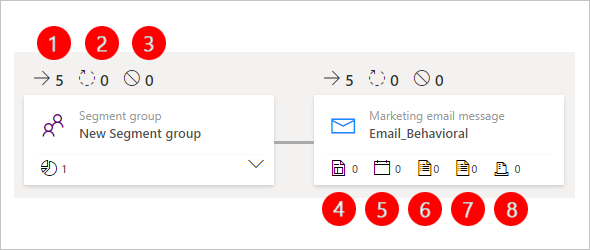
Forklaring:
- Innflyt: Viser antall kontakter som brukte flisen (vises bare i den gamle utformingen).
- Behandling: Viser antall kontakter som fortsatt behandles av denne flisen. De kan for eksempel vente på en utløserflis til utløserbetingelsen (eller tidsavbruddsperioden) er oppfylt.
- Stoppet: Viser antall kontakter som ble stoppet fra å fortsette reisen i denne flisen. Det er to hovedårsaker til at en kontakt kanskje blir stoppet: kontakten ble lagt til i reisens undertrykkingssegment, eller kontakten senket samtykkenivået sitt under minimumsterskelen som er angitt for den reisen.
- Markedsføringsside: Viser en markedsføringssideavhengighet (vises bare i den gamle utformingen).
- Hendelse: Viser en hendelsesavhengighet (vises bare i den gamle utformingen).
- Customer Voice-evaluering: Viser en avhengighet for Customer Voice-evaluering (vises bare i den gamle utformingen).
- Dynamics 365 Customer Voice-evaluering: Viser en Dynamics 365 Customer Voice-evalueringsavhengighet (vises bare i den gamle utformingen).
- Markedsføringsskjema: Viser en markedsføringsskjemaavhengighet (vises bare i den gamle utformingen).
Hvis du vil ha mer informasjon om hva som skjedde i en flis, velger du den fra forløpet og går til panelet Data. Informasjonen som vises her, avhenger av flistypen.

Alle typer fliser har en Volum-del i panelet Data med følgende informasjon:
- Volum>Totalt: Viser totalt antall kontakter i flisen i alle tilstander. Behandler, behandles og ikke behandlet.
- Volum>Pågår: Viser totalt antall kontakter som pågår. Dette taller er totalen for følgende:
- Behandles: Teller hvor mange kontakter som fortsatt venter på at flisen skal avslutte behandlingen av dem. For utløserfliser angir denne verdien antall kontakter som venter på at utløserbetingelsen skal oppfylles, eller at et tidsavbrudd skal utløses.
- I kø: Viser antall kontakter i kundereise som ennå ikke har nådd den valgte flisen.
- Volum>Ikke behandler: Viser totalt antall kontakter som allerede har åpnet flisen, men som ikke er behandlet på grunn av en av følgende årsaker:
- Stoppet: Teller antall kontakter som ble stoppet fra å fortsette reisen i denne flisen. Det er tre hovedårsaker til at en kontakt kanskje blir stoppet ved en flis i løpet av en reise: (1) kontakten stoppet abonnementet på adresselisten som reisen var rettet mot, (2) kontakten ble lagt til i reisens undertrykkingssegment, eller (3) kontakten senket samtykkenivået sitt under minimumsterskelen som er angitt for den reisen. Den stoppede verdien vises også som andre verdi over flisen i forløpet. Noen flistyper har en Lagre som segment-knapp
 her. Velg denne knappen for å generere et segment som inkluderer alle kontakter som ble stoppet i denne flisen i reisen. Du kan se en detaljert analyse av hvilke kontakter som ble stoppet her, og hvorfor, ved å gå til visningen Ufullstendige reiser.
her. Velg denne knappen for å generere et segment som inkluderer alle kontakter som ble stoppet i denne flisen i reisen. Du kan se en detaljert analyse av hvilke kontakter som ble stoppet her, og hvorfor, ved å gå til visningen Ufullstendige reiser. - Utløpt: Denne verdien brukes bare for e-postfliser (for andre fliser er verdien alltid null). Den viser antall kontakter som utløp i e-postflisen. En kontakt utløper når en dato for e-postutløp er angitt for flisen.
- Stoppet: Teller antall kontakter som ble stoppet fra å fortsette reisen i denne flisen. Det er tre hovedårsaker til at en kontakt kanskje blir stoppet ved en flis i løpet av en reise: (1) kontakten stoppet abonnementet på adresselisten som reisen var rettet mot, (2) kontakten ble lagt til i reisens undertrykkingssegment, eller (3) kontakten senket samtykkenivået sitt under minimumsterskelen som er angitt for den reisen. Den stoppede verdien vises også som andre verdi over flisen i forløpet. Noen flistyper har en Lagre som segment-knapp
- Volum>Behandlet: Teller antall kontakter som ble riktig behandles av flisen, og som ble sendt videre til den neste flisen. Noen flistyper har en Lagre som segment-knapp
 her. Velg denne knappen for å generere et segment som inkluderer alle kontakter som ble behandlet i denne flisen i reisen. Denne verdien vises også som første verdi over flisen i forløpet.
her. Velg denne knappen for å generere et segment som inkluderer alle kontakter som ble behandlet i denne flisen i reisen. Denne verdien vises også som første verdi over flisen i forløpet.
I tillegg til Volum-delen, viser noen fliser også flere deler, samt koblinger i panelet Data, avhengig av flistypen. Disse kan inkludere følgende: )
- KPI-er: For flistyper som samler inn sentrale ytelsesindikatorer (KPI-er), for eksempel e-postfliser, kan du lese detaljerte resultater her. Hvis du vil ha mer informasjon om mange av termene kanskje vises her, kan du se innsiktsordlisten.
- Baner: Utløser- og splitterfliser inneholder denne delen, som angir hvor mange kontakter som valgte hver tilgjengelige bane.
- Vis detaljer: Denne koblingen vises på panelet Data for flistyper som har ytterligere informasjon tilgjengelig. Velg denne koblingen for å åpne den tilknyttede oppføringen, der du kan se nærmere på innsiktspanelene. E-post- og arrangementsfliser har for eksempel denne koblingen, som åpner innsiktspanelet for den bestemte meldingen eller arrangementet som er knyttet til flisen.
Fanen Innsikt for fliser for A/B-test av e-postadresse har en bestemt del ovenr Volum-delen som viser fremdriften for alle tilkoblede A/B-tester. Prosentandelen viser prosentandelen av kontakter i segmentet hver test-e-postmelding vil gå til, i tillegg til prosentandelen av kontakter som vil motta den vinnende e-postmeldingen.
I skjermbildet under mottok 10 % av kontakter melding A, 10 % mottok melding B, og de resterende 80 % mottok ufullstendig standard, som var angitt til melding A.
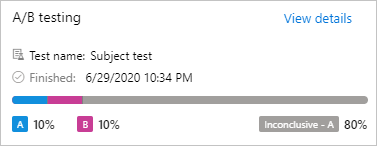
Innsikt > Oversikt
Åpne Innsikt-fanen og velg Oversikt for å vise grunnleggende e-postresultater, i tillegg til informasjon om hvor mange kontakter som samhandlet med e-postmeldingene og markedsføringssidene som ble brukt av denne reisen.
Innsikt > Ufullstendige reiser
Når du analyserer resultatene av en kundereise, er en av de viktigste tingene å finne ut, om meldingene leverte som forventet, og hvis ikke, hvem ble berørt og hva gikk galt?
Åpne Innsikt-fanen og velg Ufullstendige reiser for å vise hver årsak til at en kontakt kan mislykkes i å fullføre reisen, og vis alle kontakter som faller inn under disse fanene for den gjeldende reisen.
Stoppede kontakter
Stoppede kontakter er kontakter som ble stoppet midt i en reise. Kontakter stopper sin reise så snart en av disse situasjonene inntreffer, slik at ingen flere meldinger eller andre reisehandlinger vil bli brukt deretter for de berørte kontaktene. En kontakt kan blir stoppet på grunn av følgende årsaker:
- Kontakten koblet sammen undertrykkingssegmentet: Kontakten koblet sammen undertrykkingssegmentet for kundereisen.
- Kontakten senket samtykkenivået under terskelen: Dette er kontakter som senket samtykkenivået for databeskyttelse, og som nå er under minimumsnivået for samtykke for denne reisen. Dette er en viktig del av samsvaret med visse personvernlover og -forskrifter. Mer informasjon: Databeskyttelse og datavern.
- Kontakten senket eksternt samtykke under terskelen: Dette er den samme som et kontaktinnhold som ikke er angitt, men gjelder når samtykke behandles som et eksternt system i stedet for det interne systemet som følger med Customer Insights - Journeys.
Velg en årsak i kolonnen til venstre i tabellen for å vise en liste (i kolonnen til høyre) med kontakter som ble stoppet av den årsaken.
Blokkerte e-postmeldinger
En blokkert e-post er meldinger som systemet ikke prøver å sende selv om det var planlagt. Dette er vanligvis relatert til kontaktinnstillinger eller et teknisk problem med selve meldingen, for eksempel manglende data eller manglende innstilling. Kontakter fortsetter reisen selv om en melding blir blokkert, og derfor kan det hende at senere meldinger likevel blir sendt. En melding kan bli blokkert av følgende spesifikke årsaker:
- Kontakten har Ikke send e-post angitt: En innstilling i kontaktoppføringen angir at den kontakten ikke ønsker å motta markedsførings-e-post (eller e-post overhodet) fra organisasjonen din.
- Duplisert mottakeradresse: Reisen hadde allerede sendt meldingen til denne e-postadressen. Du har sannsynligvis mer enn én kontaktoppføring med samme e-postadresse.
- Mottakeradresse er ugyldig: Det er noe feil med mottakerens adresse (for eksempel ingen @), som betyr at meldingen ikke kan leveres.
- Avsenderadresse er ugyldig: E-postadressen er utformet med en avsenderadresse som er tom eller ugyldig. Dette kan påvirke hele sendingen din (hvis du bruker en ugyldig statisk adresse eller uttrykk), eller det kan påvirke bare noen få meldinger hvis du bruker et dynamisk uttrykk som bare mislykkes for noen kontakter som dataene er ugyldige eller mangler for.
- Svaradresse er ugyldig: Samme som for den ugyldige avsenderadressen, men dette gjelder Svar til-feltet.
- E-post inneholder sperrede koblinger: Customer Insights - Journeys analyserer innholdet i utgående meldinger for å sørge for at de ikke inneholder sperrede koblinger. Hvis det finnes en, blokkeres meldingen. Systemet inneholder en intern liste over sperrede områder som kan brukes til phishing, drifting av skadelig programvare og andre problemer. Denne funksjonen sørger for at du ikke utilsiktet inkluderer en kobling til ett av disse områdene i dine markedsføringsmeldinger.
- E-post mangler obligatoriske felt: Et obligatorisk felt (for eksempel emnet) inneholder ingen verdi. Vanligvis vil denne typen feil finnes når du ser etter feil i meldingen, men hvis du bruker et dynamisk uttrykk i et obligatorisk felt, kan det hende uttrykket mislykkes i å evaluere noen av eller alle mottakerne.
- Kontakt slettet: Målsegmentet inkluderte en kontakt som har blitt slettet.
- Kontakten er inaktiv: Målsegmentet inkluderte en kontakt som er satt til inaktiv.
- Utilstrekkelige e-postkreditter: Organisasjonen har brukt opp e-postkreditten for måneden. Mer informasjon: Kvotegrenser
Velg en årsak i kolonnen til venstre i tabellen for å vise en liste (i kolonnen til høyre) med kontakter som ikke mottok en melding av den årsaken.
E-postinnsikt
Hvis du vil vise e-postinnsikt, går du til Utgående markedsføring>Kjøring av markedsføring>Markedsførings-e-poster, velger en e-postmelding, og åpner deretter fanen Innsikt. Innsikt er bare tilgjengelig for e-postmeldinger som er (eller har vært) tilkoblet.
Her finner du en fullstendig oversikt over hvordan forskjellige kontakter har reagert på den valgte meldingen, hvilke koblinger de klikket, og hvor de var da de samhandlet med meldingen. Du kan også vise leveringsdetaljer.
Du kan bruke en e-postmelding på nytt i flere ulike reiser, og derfor inkluderer filterinnstillingene for e-postinnsikt et felt for å angi hvilken reise du vil analysere. Hvis du ikke velger en reise, gjelder informasjonen som vises, for alle reiser der meldingen ble brukt. På samme måte som med de fleste andre enheter, kan du også filtrere e-postinnsikt etter datointervall.
Markedsførings-e-poster inneholder følgende faner i fanen Innsikt:
- Oversikt: Gir en generell oversikt som inneholder KPI-er, topp 10-koblinger, svar over tid, geografiske data og mer.
- Levering: Inneholder informasjon om leveringsresultater (for eksempel behandlet, levert, blokkert eller returnert), inkludert lister over kontakter som påvirkes av hver type resultat. Det finnes også en tabell med samlede resultater etter mottakerdomene.
- Koblinger: Inneholder en analyse av hver kobling som er inkludert i meldingen. Den inneholder en grafisk gjengivelse av meldingen som viser et varmekart som fremhever koblingene dine. Varmekartet viser et rødt overlegg for å angi den mest klikkede koblingen, og følger spekteret ned til blått, som angir den minst klikkede koblingen. Hold musepekeren over en kobling kobling for å se totalt antall klikk, unike klikk og klikkefrekvens (totalt antall unike klikk for en gitt kobling delt på totalt antall unike klikk totalt). Bruk rullegardinlisten øverst i varmekartet til å velge hvilken KPI som skal brukes når du fargelegger koblingene. Alle koblinger vises også i en tabell under varmekartet.
- Samhandlinger: Viser fullstendige lister over mottakere som ble registrert for hver av flere KPI-er (for eksempel åpninger, klikk og videresendinger), og i tillegg en tidslinje for samhandlinger.
Hvis du vil ha mer informasjon om de ulike typen e-postresultater og KPI-er som er oppført på disse sidene, kan du se Innsiktsordliste.
Merk
Datofiltrering gjelder ikke for de 10 beste koblingene eller koblingsinnsiktene.
Innsikt for poengsummodell for kundeemne
Hvis du vil vise innsikt for poengsummodell for kundeemne, går du til Utgående markedsføring>Behandling av kundeemne>Poengsummodeller, velger en modell, og åpner deretter fanen Innsikt. Innsikt er bare tilgjengelig for modeller som er (eller har vært) tilkoblet.
Her finner du en tidslinje som viser antall kundeemner som ble behandlet av modellen over tid.
Innsikt for markedsføringsside
Hvis du vil vise innsikt for markedsføringsside, går du til Utgående markedsføring>Markedsføring på Internett>Markedsføringssider, velger en markedsføringsside, og åpner deretter fanen Innsikt. Innsikt er bare tilgjengelig for sider som er (eller har vært) tilkoblet.
Her finner du en fullstendig oversikt over hvordan forskjellige kontakter har samhandlet med siden og innsendingene som ble gjort ved hjelp av den.
Du kan bruke hver markedsføringsside på nytt i flere ulike reiser, og derfor inkluderer filterkontrollene for sideinnsikt et felt for å angi hvilken reise du ønsker å analysere. Hvis du ikke velger en reise, gjelder informasjonen som vises, for alle reiser der siden ble brukt. På samme måte som med de fleste andre enheter, kan du også filtrere innsikt for markedsføringsside etter datointervall.
Markedsføringssider inneholder følgende faner i fanen Innsikt:
- Oversikt: Gir en generell oversikt som inneholder KPI-er, svar over tid, geografiske data og mer.
- Innsendinger: Viser en tabell med oversikt over alt innhold i hver innsending som er gjort fra siden. Metadata og flere viktige feltverdier vises i tabellkolonnene for hver innsending. Hold markøren over en verdi i kolonnen Skjemainnsendinger for å åpne et verktøytips som viser alle verdier som er inkludert i en bestemt innsending.
- Besøk: Viser en tabell med informasjon om hver gang siden ble åpnet.
Innsikt for markedsføringsskjema
Hvis du vil vise innsikt for markedsføringsskjema, går du til Utgående markedsføring>Markedsføring på Internett>Markedsføringsskjemaer, velger et skjema, og åpner deretter fanen Innsikt. Her finner du en fullstendig historikk over hvordan ulike kontakter har samhandlet med skjemaet og innsendingene som ble utført ved hjelp av det.
Selv om du kan bruke hvert skjema på flere sider og i flere reiser, kombinerer all skjemainnsikt data fra alle bruksområder, selv om du fremdeles kan filtrere resultater etter datointervall.
Customer Insights - Journeys-skjemaer inneholder følgende faner i fanen Innsikt:
- Oversikt: Inneholder KPI-er, for eksempel det totale antallet skjemainnsendinger, opprettede eller oppdaterte kontakter og kundeemner som er opprettet eller oppdatert av skjemaet.
- Innsendinger: Viser en tabell med oversikt over alt innhold i hver innsending som er gjort fra skjemaet. Metadata og flere viktige feltverdier vises i tabellkolonnene for hver innsending. Hold markøren over en verdi i kolonnen Skjemainnsendinger for å åpne et verktøytips som viser alle verdier som er inkludert i en bestemt innsending.
Nettstedsinnsikt
Hvis du vil vise nettstedsinnsikt, går du til Utgående markedsføring>Markedsføring på Internett>Markedsføringsnettsteder, velger en nettstedsoppføring, og åpner deretter fanen Innsikt.
Markedsføringssider inneholder følgende faner i fanen Innsikt:
- Oversikt: Viser en liste over de mest populære nettstedssidene som inkluderer skriptet som ble opprettet og sporet av denne nettstedsoppføringen, og et kart som viser hvor personer åpnet de sidene.
- Besøk: Viser en tabell med informasjon om hver gang en side som inkluderer skriptet som ble opprettet og sporet av denne nettstedsoppføringen, ble lastet.
- Skjemabesøk: Viser en tabell som viser hver gang en anonym eller kjent kontakt åpner en side på dette webområdet som inkluderte et innebygd eller registrert markedsføringsskjema.
- Skjemainnsendinger: Viser en tabell som viser hver gang en kontakt sendte et innebygd eller registrert markedsføringsskjema fra dette webområdet. Hold musepekeren over en verdi i kolonnen for Skjemainnsendinger for å vise verdiene som sendes med eventuelle oppførte innsendinger.
Innsikt for URL-adresse for omadressering
Hvis du vil vise innsikt for URL-adresse for omadressering, går du til Utgående markedsføring>Markedsføring på Internett>URL-adresser for omadressering, velger en URL-adresse for omadressering, og åpner deretter fanen Innsikt.
URL-adresser for omadressering inneholder følgende faner i fanen Innsikt:
- Oversikt: Viser et kart som viser hvor personer var da de valgte koblingen for omadressering.
- Tidslinje: Viser en tabell med detaljer om hver gang URL-adressen for omadressering ble valgt.