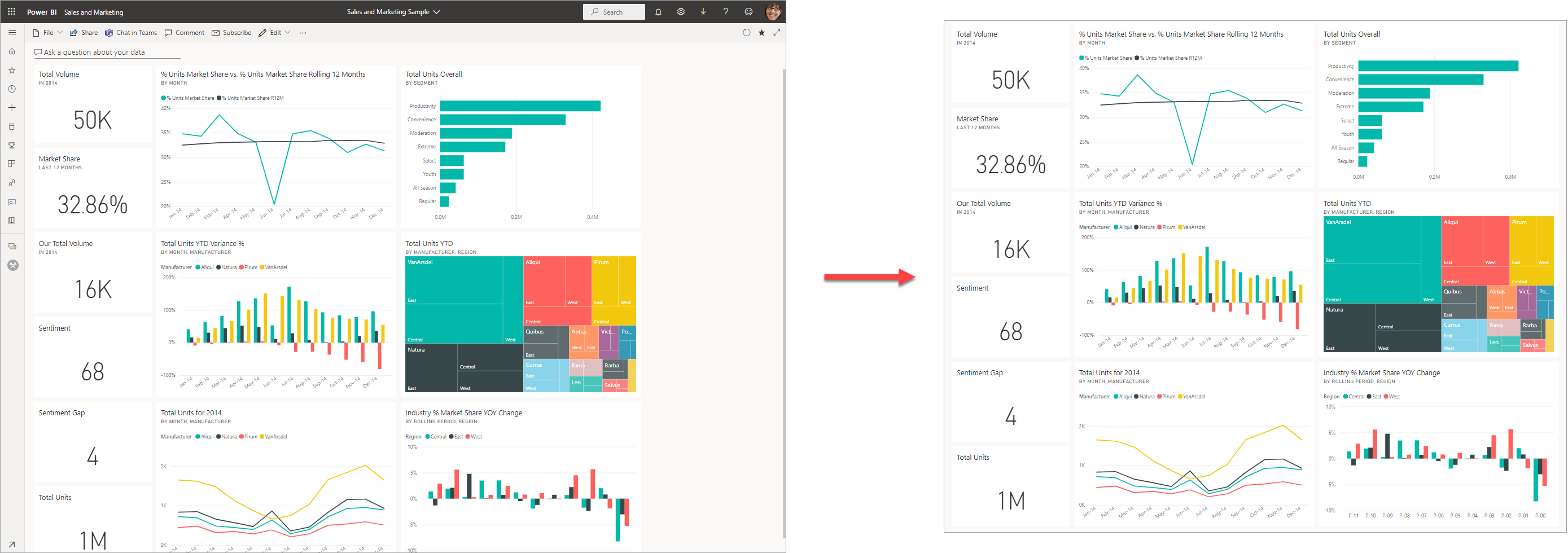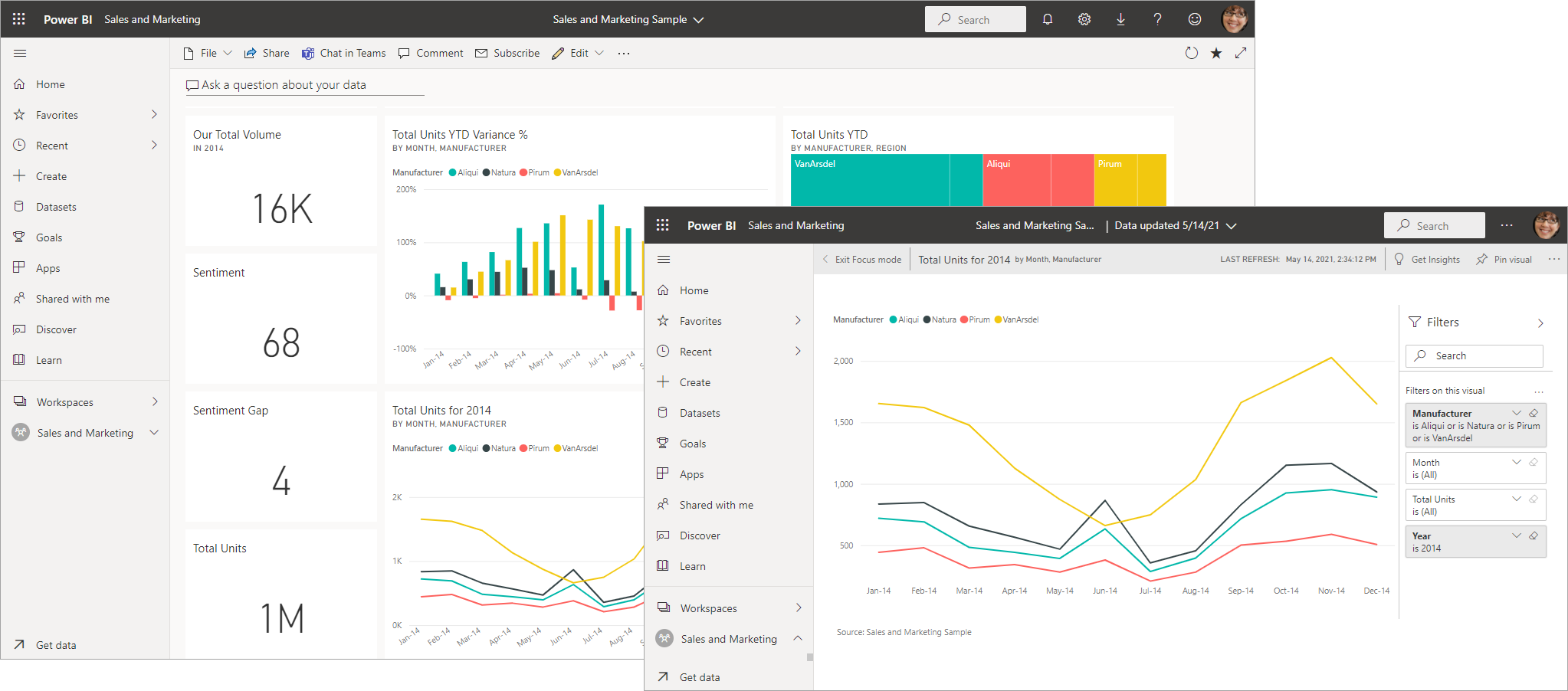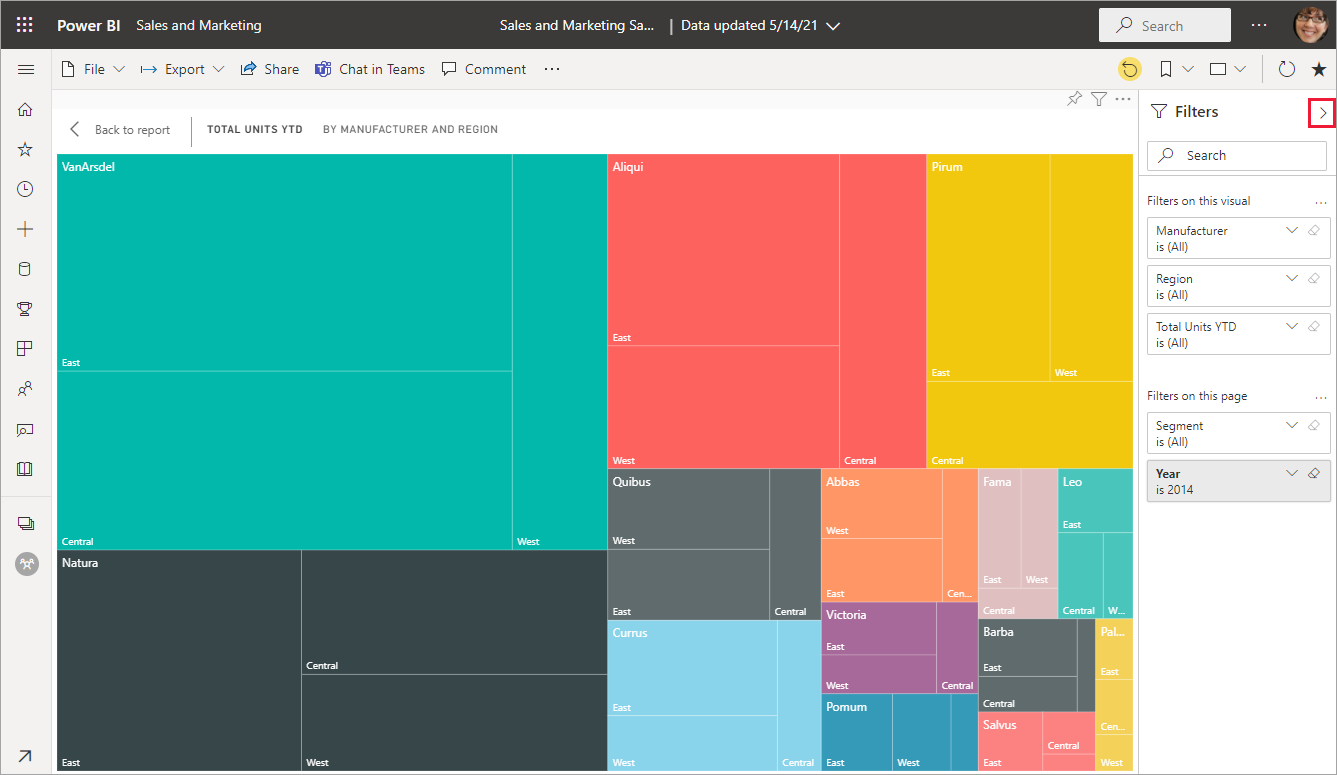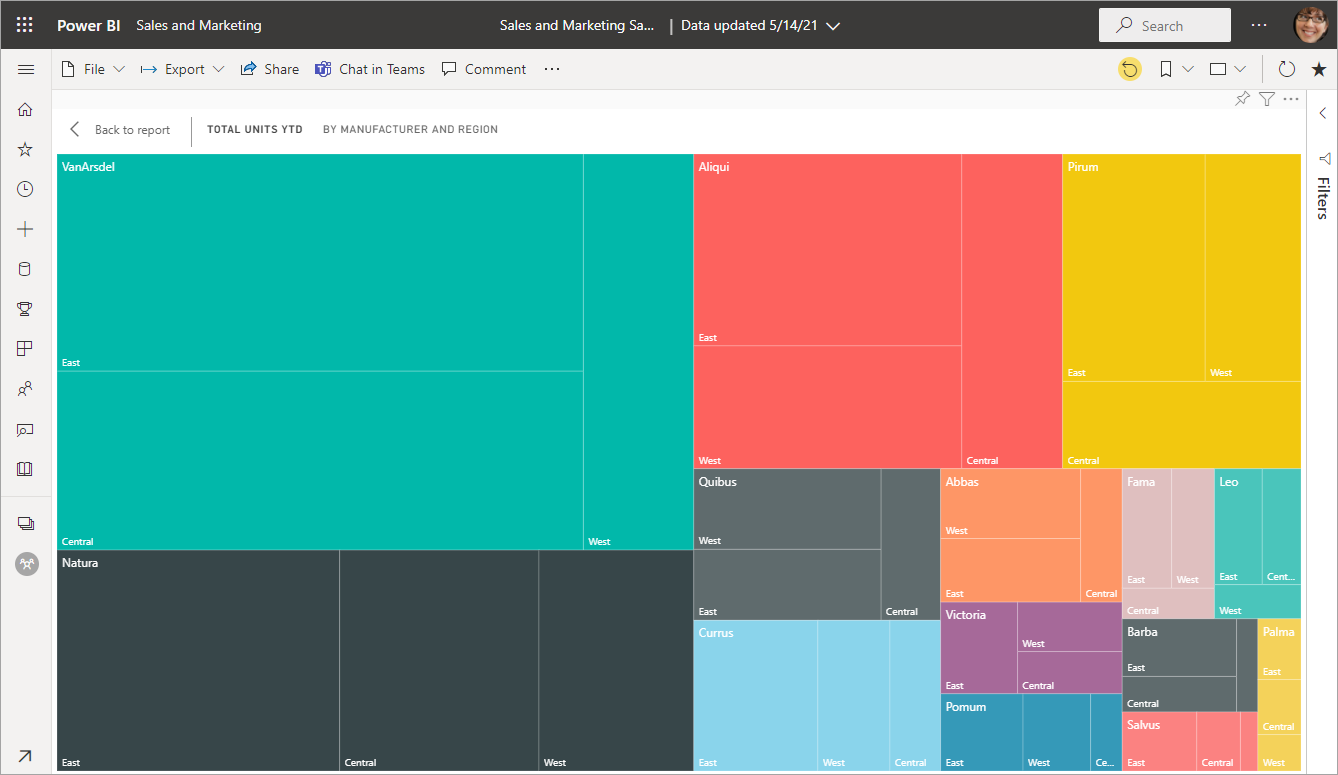콘텐츠를 더 자세히 표시: 포커스 모드 및 전체 화면 모드
적용 대상:비즈니스 사용자를 위한 Power BI 서비스
디자이너 및 개발자를 위한 Power BI 서비스
Power BI Desktop
Pro 또는 Premium 라이선스 필요
보고서, 대시보드, 시각적 개체 및 타일을 특정 방식으로 표시하려고 합니다. Power BI는 바로 사용할 수 있는 많은 옵션을 제공합니다. 이 문서에서는 두 가지 옵션인 보기 메뉴와 포커스 모드에 대해 설명합니다. 함께 사용하면 원하는 디스플레이를 얻을 수 있습니다. 이러한 디스플레이 옵션은 단지 보기용만은 아니며 이러한 모든 디스플레이 모드에서 보고서, 대시보드 및 시각적 개체와 상호 작용할 수 있습니다. 이러한 디스플레이 옵션의 대부분은 Power BI Desktop에서도 사용할 수 있습니다.
팁
바로 가기 키를 사용하여 보고서를 탐색할 수 있습니다.
포커스 모드 및 전체 화면 모드 비교
포커스 모드 및 전체 화면 모드는 시각적 개체, 보고서 및 대시보드에서 더 자세한 정보를 보는 두 가지 방법입니다. 전체 화면 모드는 보고서 캔버스 또는 대시보드의 현재 콘텐츠에 적용됩니다. 콘텐츠 주위의 모든 창이 제거됩니다. 포커스 모드는 개별 보고서 시각적 개체 또는 대시보드 타일에 적용됩니다. 필터, 메뉴 및 탐색 창과 함께 타일 또는 시각적 개체를 확대합니다. 유사점과 차이점을 자세히 살펴보겠습니다.
| 콘텐츠 | 포커스 모드 | 전체 화면 모드 |
|---|---|---|
| 대시보드 | 예 | 예 |
| 보고서 페이지 | 예 | 예 |
| 보고서 시각적 개체 | 예 | 예, 이미 포커스 모드에 있으므로 보고서 캔버스의 유일한 시각적 개체인 경우입니다. |
| 대시보드 타일 | 예 | 예 |
| Windows 10 모바일 | 예 | 예 |
다음 예제에서는 보고서로 시작했고(1), 포커스 모드에서 시각적 개체 중 하나를 열었으며(2), 전체 화면 모드에서 동일한 시각적 개체를 열었습니다(3).
0c503460d027dc8fd874b257f9554b0d6c46955a
전체 화면 모드를 사용하는 경우
메뉴 및 탐색 창 없이 Power BI 서비스 콘텐츠(대시보드, 보고서 페이지 및 시각적 개체)를 표시합니다. 항상 한눈에 콘텐츠 전체를 볼 수 있습니다. 이 보기를 TV 모드라고도 합니다.
전체 화면 모드를 사용하여 다음을 수행할 수 있습니다.
- 모임이나 회의에서 대시보드, 시각적 개체 또는 보고서를 표시합니다.
- 사무실의 큰 전용 화면이나 프로젝터에 표시합니다.
- 작은 화면으로 봅니다.
- 잠금 모드에서 검토 - 기본 보고서 또는 대시보드를 열지 않고 화면을 터치하거나 타일을 마우스로 가리킬 수 있습니다.
포커스 모드를 사용하는 경우
포커스 모드를 사용하면 시각적 개체 또는 타일을 확장(팝아웃)하여 더 자세한 정보를 볼 수 있습니다. 약간 복잡한 대시보드 또는 보고서가 있고 하나의 시각적 개체만 확대하려고 할 수 있습니다. 이 기능에는 포커스 모드가 적격입니다.
포커스 모드에 있는 동안 이 시각적 개체가 만들어질 때 적용된 모든 필터를 조작할 수 있습니다.
전체 화면 모드로 작업
전체 화면 모드는 대시보드 및 보고서 페이지에 사용할 수 있습니다.
전체 화면 모드에서 대시보드를 열려면 위쪽 메뉴 모음에서 전체 화면 아이콘
 을 선택합니다.
을 선택합니다.전체 화면 모드에서 보고서 페이지를 열려면 보기 아이콘을 선택하고 전체 화면을 선택합니다.
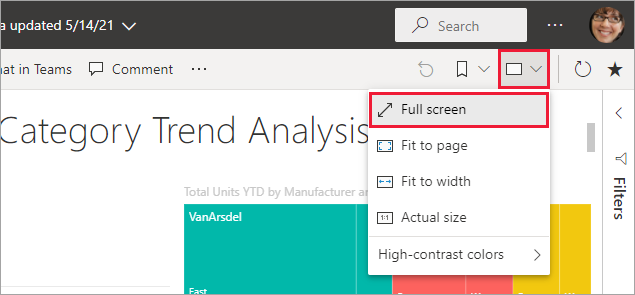
전체 화면 모드에서 시각적 개체를 보려면 먼저 보고서 페이지에서 유일한 시각적 개체가 되도록 포커스 모드에서 엽니다. 그런 다음, 해당 보고서 페이지를 전체 화면 모드로 엽니다.
선택한 콘텐츠가 전체 화면을 채웁니다. 전체 화면 모드에서 아래쪽의 메뉴 모음을 사용하여 탐색합니다. 대시보드에 메뉴 옵션이 표시되지 않을 때 커서를 이동하면 메뉴가 나타납니다. 다양한 콘텐츠에 전체 화면을 사용할 수 있기 때문에 탐색 옵션은 다양합니다. 옵션 중 일부는 다음과 같습니다.
브라우저에서 이전 페이지로 이동하려면 뒤로, 돌아가기 또는 보고서로 돌아가기 단추를 선택합니다. 이전 페이지가 Power BI 페이지였다면 그것 또한 전체 화면 모드로 표시됩니다. 전체 화면 모드는 종료될 때까지 유지됩니다.
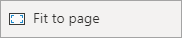
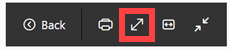
페이지에 맞추기 또는 화면에 맞추기 옵션을 사용하여 스크롤 막대에 의존하지 않고 선택된 콘텐츠를 가능한 가장 큰 크기로 표시합니다.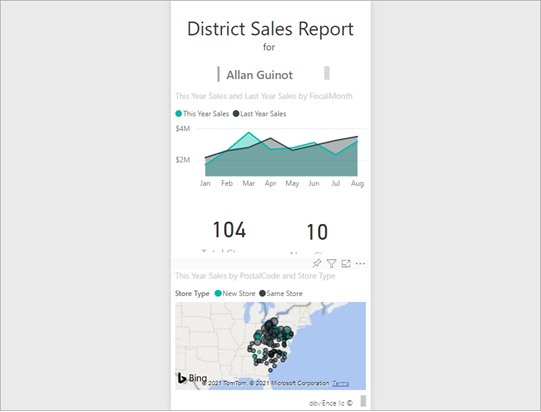
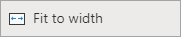
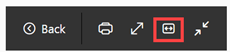
때로 종종 스크롤 막대를 신경 쓰지 않지만 대시보드로 사용 가능한 공간의 전체 너비를 채우려고 할 수 있습니다. 너비에 맞춤 버튼을 선택합니다.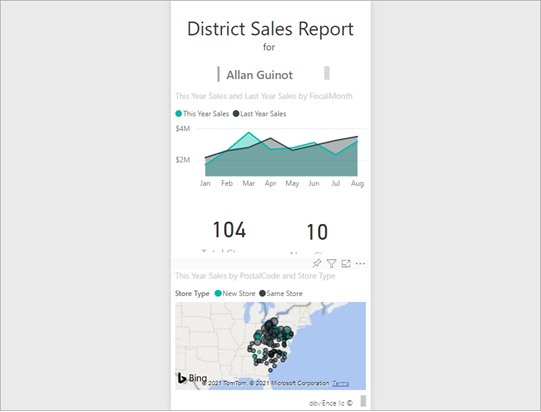
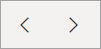
전체 화면 보기에서 이러한 화살표를 사용하여 보고서의 페이지 간을 이동합니다. 각 페이지는 전체 화면 모드로 표시됩니다. 전체 화면 모드는 전체 화면 모드를 종료할 때까지 유지됩니다.
전체 화면 모드를 종료하려면 전체 화면 종료 아이콘을 선택합니다.
포커스 모드에서 작업
대시보드 타일 및 보고서 시각적 개체에 포커스 모드를 사용할 수 있습니다.
포커스 모드에서 대시보드 타일을 열려면 타일을 마우스로 가리키고, 기타 옵션(...)을 선택한 다음 포커스 모드에서 열기를 선택합니다.
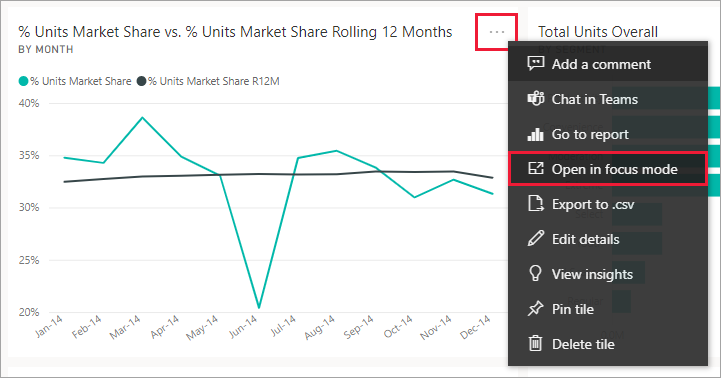
포커스 모드에서 보고서 시각적 개체를 열려면 시각적 개체를 마우스로 가리키고 포커스 모드 아이콘을 선택합니다.

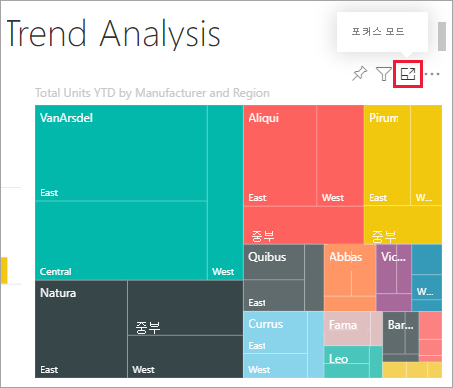
시각적 개체가 열리고 전체 캔버스를 채웁니다. 시각적 개체를 조작하는 데 사용할 수 있는 필터 창이 보고서 캔버스에 아직 있는 것을 볼 수 있습니다. 필터 창은 축소할 수 있습니다.
필터를 수정하고 데이터에서 원하는 정보를 찾아 추가로 살펴봅니다. 읽기용 보기에서 새 필터를 추가하거나, 시각적 개체에 사용 중인 필드를 변경하거나, 새 시각적 개체를 만들 수 없습니다. 그러나 기존 필터, 교차 필터, 고정, 구독, 주석 등과 상호 작용할 수 있습니다.
대시보드 타일의 경우 변경 내용을 저장할 수 없습니다. 보고서 시각적 개체의 경우 Power BI를 종료할 때 기존 필터에 적용하는 모든 변경 내용이 저장됩니다. Power BI가 수정 내용을 기억하지 않도록 하려면 기본값으로 다시 설정 단추를 선택합니다. 
포커스 모드에서 나와 시각적 개체의 왼쪽 위 모서리에서 포커스 모드 종료 또는 보고서로 돌아가기를 선택하여 대시보드 또는 보고서로 돌아갑니다.
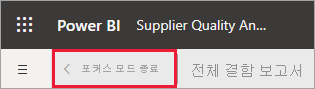
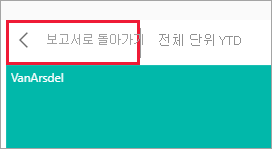
고려 사항 및 문제 해결
- 보고서에서 포커스 모드를 시각화 개체와 함께 사용할 때에는 모든 필터: 시각적 수준, 페이지 수준, 드릴스루 및 보고서 수준을 보고 조작할 수 있습니다.
- 대시보드에서 포커스 모드를 시각적 개체와 함께 사용할 때에는 시각적 개체 수준 필터만 보고 조작할 수 있습니다.