보고서 페이지의 표시 변경
적용 대상:비즈니스 사용자를 위한 Power BI 서비스
디자이너 및 개발자를 위한 Power BI 서비스
Power BI Desktop
Pro 또는 Premium 라이선스 필요
화면 크기와 가로 세로 비율이 다양한 여러 디바이스에서 보고서를 볼 수 있습니다. 필요에 맞게 보고서 페이지 표시를 변경하는 방법을 알아봅니다.
보기 메뉴 탐색
보기 메뉴의 옵션을 사용하면 선택한 크기와 너비로 보고서 페이지를 유연하게 표시할 수 있습니다.

작은 디바이스에서 보고서를 보는 경우 제목과 범례를 보기 어려울 수 있습니다. 보기>실제 크기를 선택하여 보고서 페이지의 크기를 늘립니다. 스크롤 막대를 사용하여 보고서를 이동합니다.
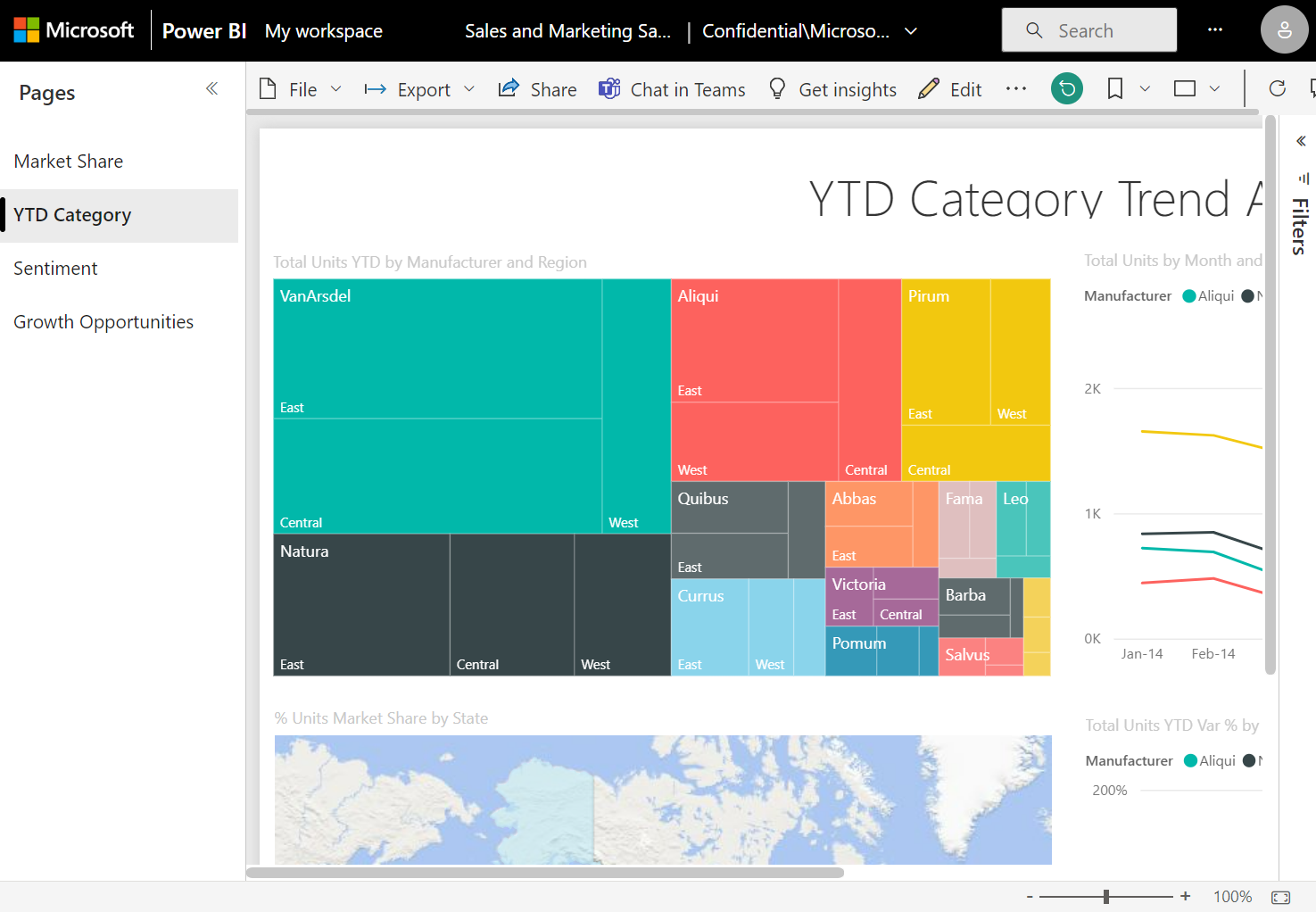
보기 메뉴에서 너비에 맞추기를 선택하여 보고서를 화면 너비에 맞춥니다. 높이가 아닌 너비를 조정하기 때문에 세로 스크롤 막대를 사용해야 할 수도 있습니다.
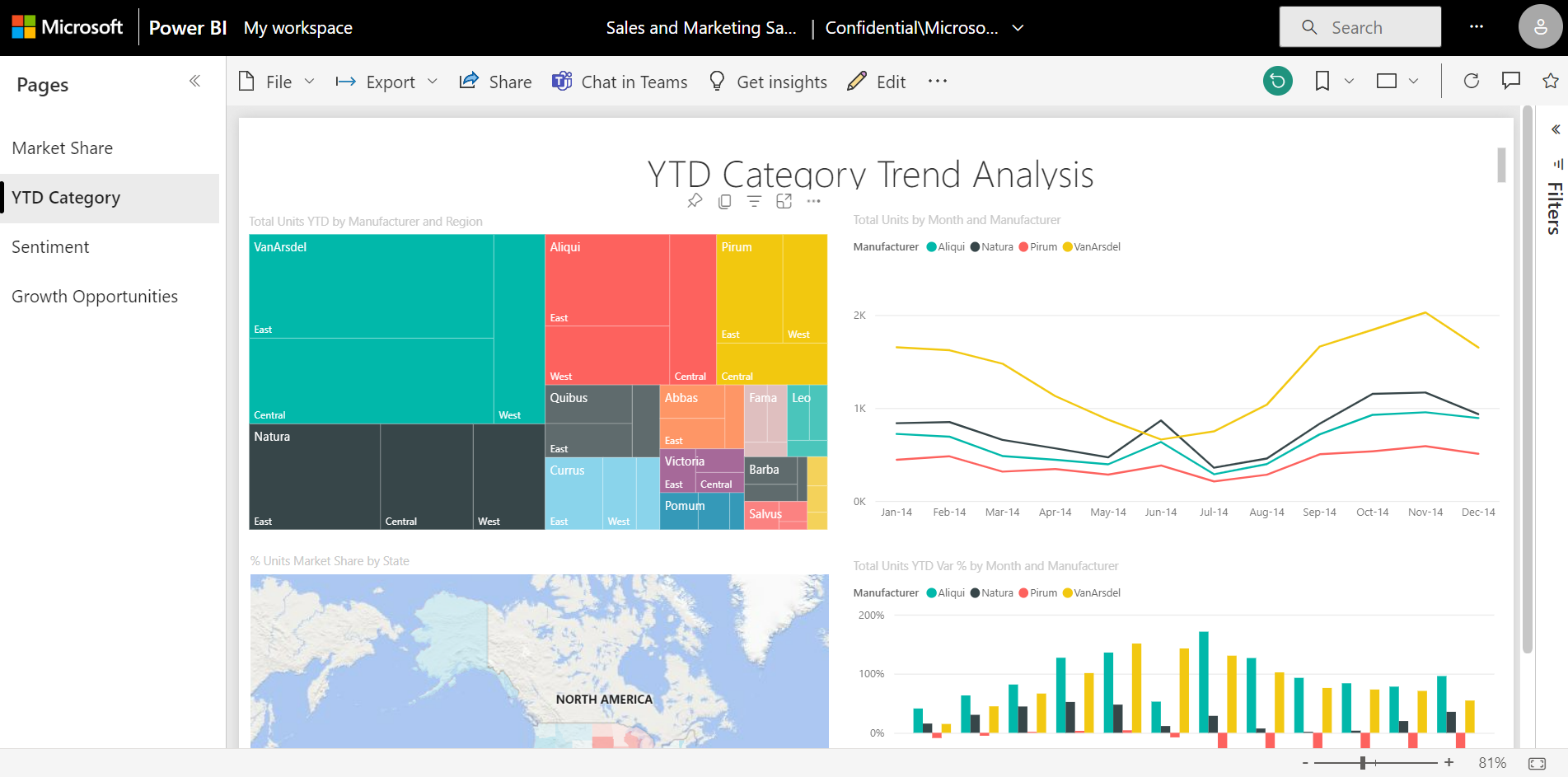
스크롤 막대를 사용하지 않고 화면 크기를 최대한 활용하려면 보기 메뉴에서 페이지에 맞추기를 선택합니다.
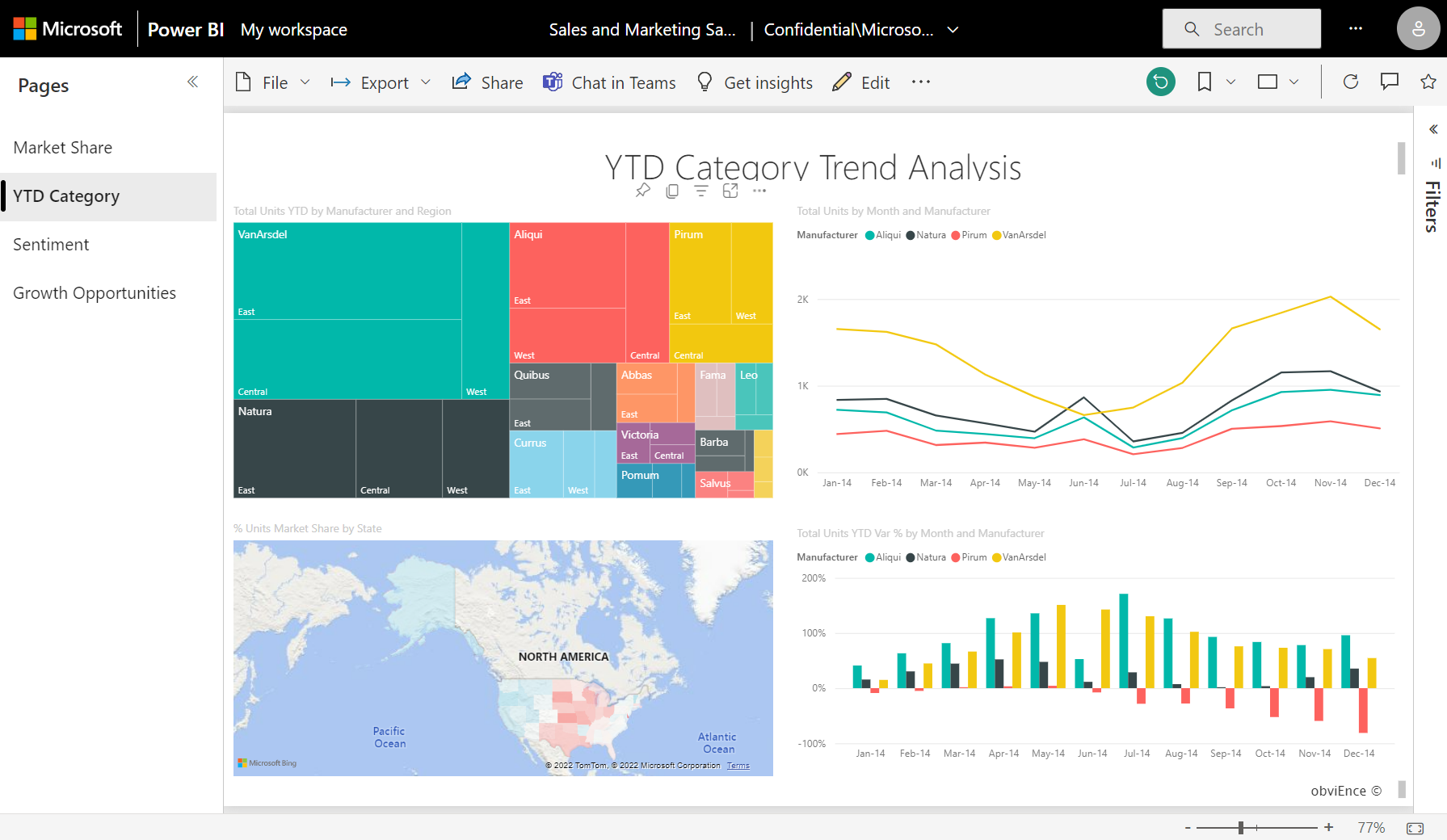
보기 메뉴에서 고대비 색을 선택하여 표시 색을 변경합니다. 고대비 #1, 고대비 #2, 고대비 검정 또는 고대비 흰색과 같은 옵션 중 하나를 선택합니다. 이 기능은 시각 장애가 있는 사용자에게 보고서를 더 잘 볼 수 있는 옵션을 제공합니다. 아래 예제는 고대비 #1 옵션입니다.
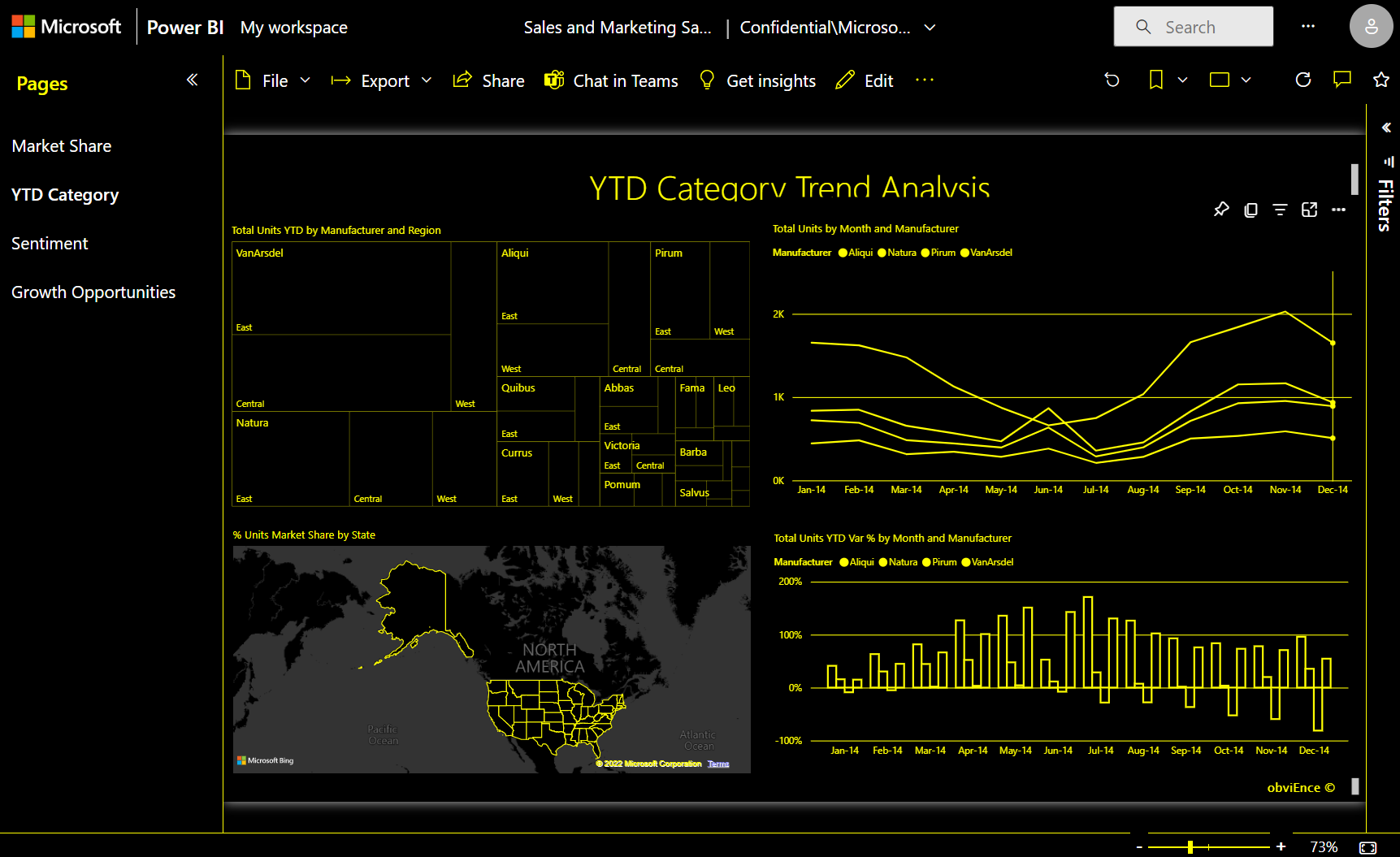
보기 메뉴에서 전체 화면을 선택하여 메뉴 모음과 머리글이 없는 보고서 페이지를 표시합니다. 전체 화면은 세부 정보를 보기 어려운 작은 화면에 적합합니다. 전체 화면은 사용자가 볼 수는 있지만 상호 작용하지 않도록 대형 화면에 보고서 페이지를 프로젝션할 때도 좋은 선택이 될 수 있습니다.
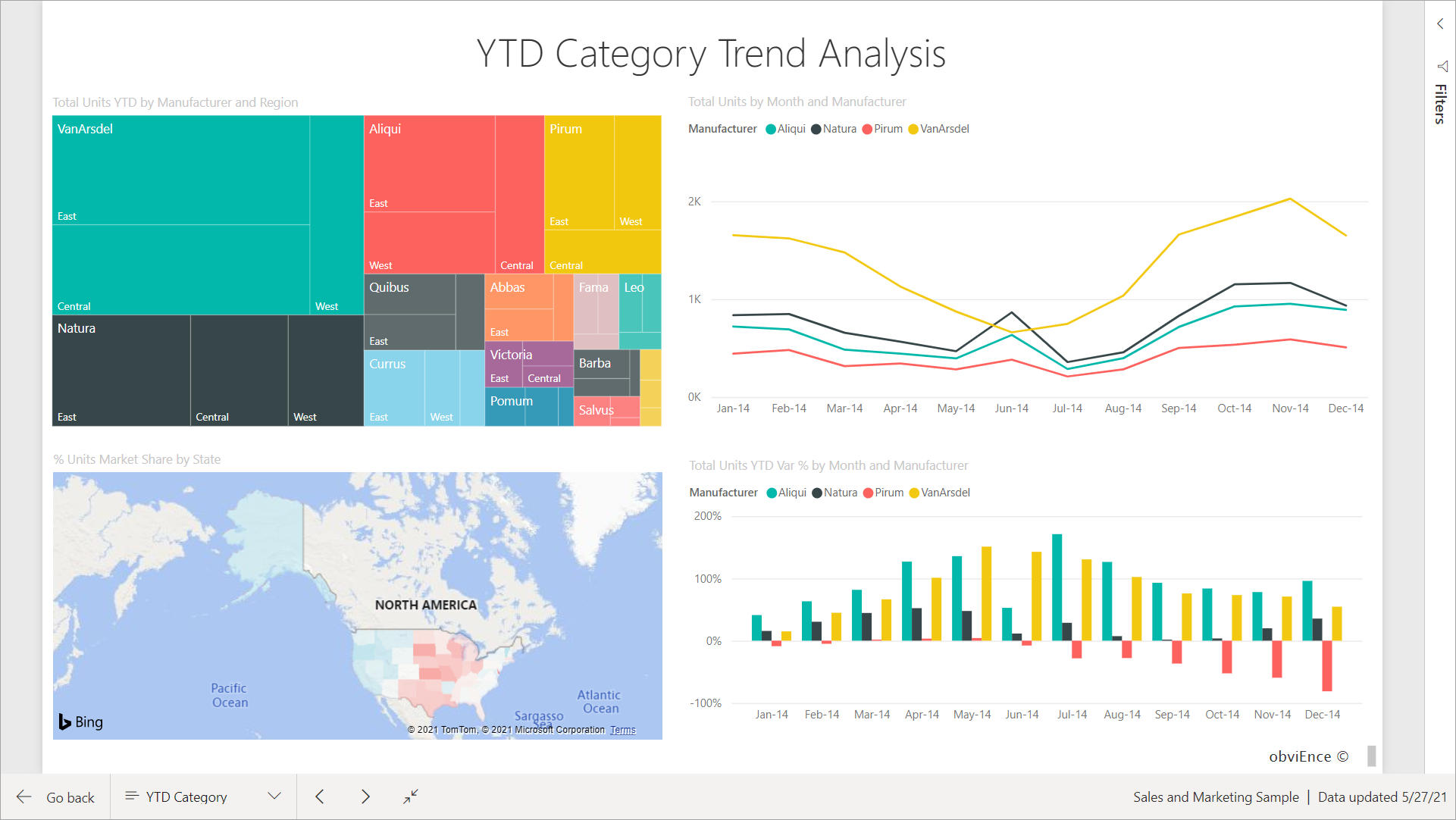
보고서를 종료하면 보기 설정이 저장되지 않습니다. 변경 내용은 기본 보기 설정으로 되돌아갑니다. 이러한 설정을 저장하려는 경우 책갈피로 유지할 수 있습니다.
브라우저를 사용하여 페이지 표시 변경
브라우저의 확대/축소 컨트롤을 사용하여 사용 가능한 캔버스 영역을 늘리거나 줄입니다. 확대/축소를 줄이면 사용 가능한 캔버스 영역이 확장되고 확대/축소를 늘리면 사용 가능한 캔버스 영역이 줄어듭니다.
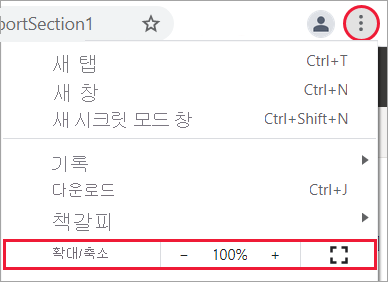
시각적 개체 확대
시각적 개체의 세부 정보를 확인하기 어려운 경우도 있습니다. 포커스 모드를 사용하여 하나의 시각적 개체에 집중하여 더 크게 만들 수 있습니다. 자세한 내용은 포커스 모드 및 전체 화면 모드를 참조하세요.
다음 예제에서는 포커스 모드의 시각적 개체를 보여줍니다.
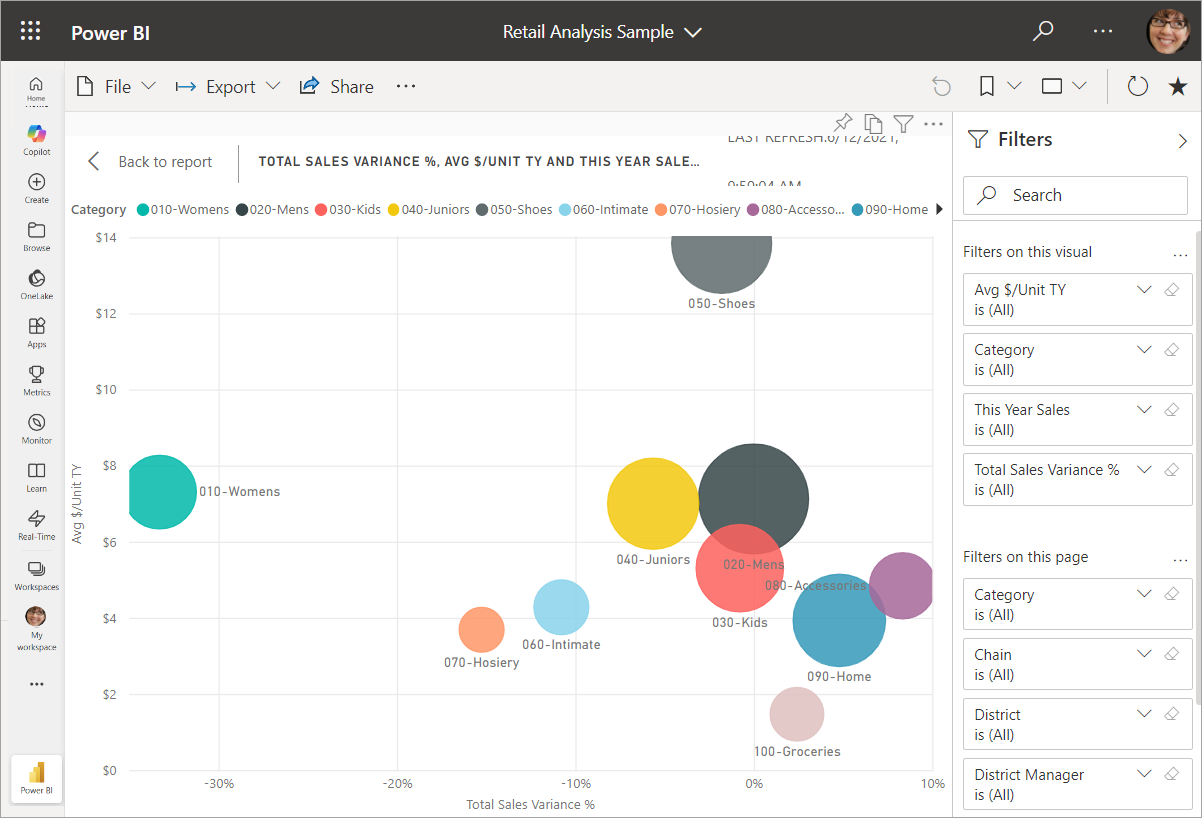
다음 예제에서는 전체 화면 모드의 시각적 개체를 보여줍니다.

