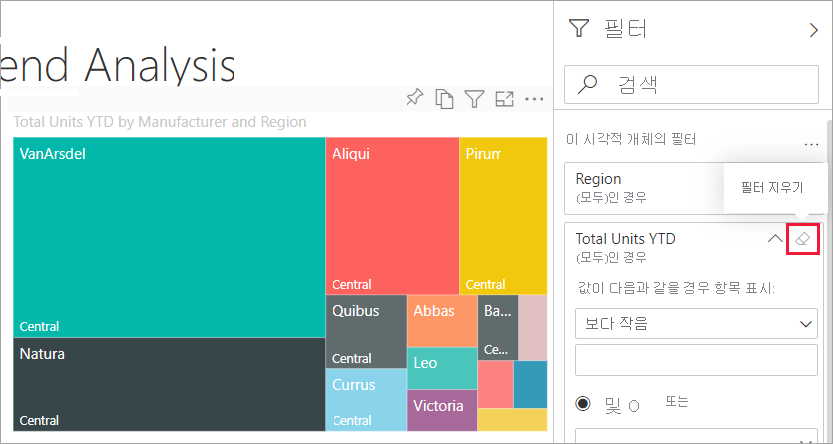보고서 필터 창 둘러보기
적용 대상:비즈니스 사용자를 위한 Power BI 서비스
디자이너 및 개발자를 위한 Power BI 서비스
Power BI Desktop
Pro 또는 Premium 라이선스 필요
이 문서에서는 Power BI 서비스에서 보고서 필터 창을 사용하는 방법을 설명합니다. 필터를 사용하여 데이터에서 새로운 인사이트를 검색할 수 있습니다.
Power BI에서 데이터를 필터링하는 다양한 방법이 있습니다. 예를 들어, 보고서 시각적 개체에서 데이터 요소를 선택하여 페이지의 다른 시각적 개체를 필터링할 수 있습니다. 이 기능을 교차 필터링 및 교차 강조 표시라고 합니다. 자세한 내용은 Power BI 보고서에서 시각적 개체가 서로 교차 필터링되는 방식을 참조하세요.
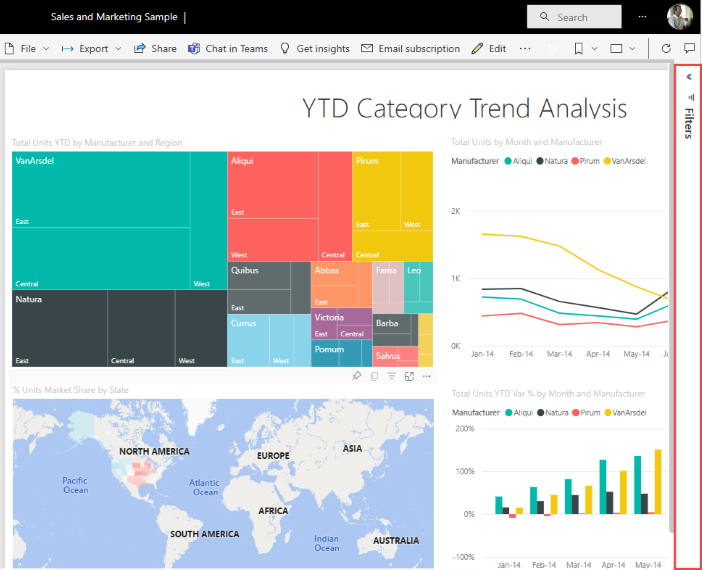
보고서 필터 창 작업
동료와 보고서를 공유할 때 필터 창을 찾습니다. 필터 창이 보고서의 오른쪽 가장자리를 따라 축소되는 경우가 있습니다. 필터 창을 선택하여 확장합니다.
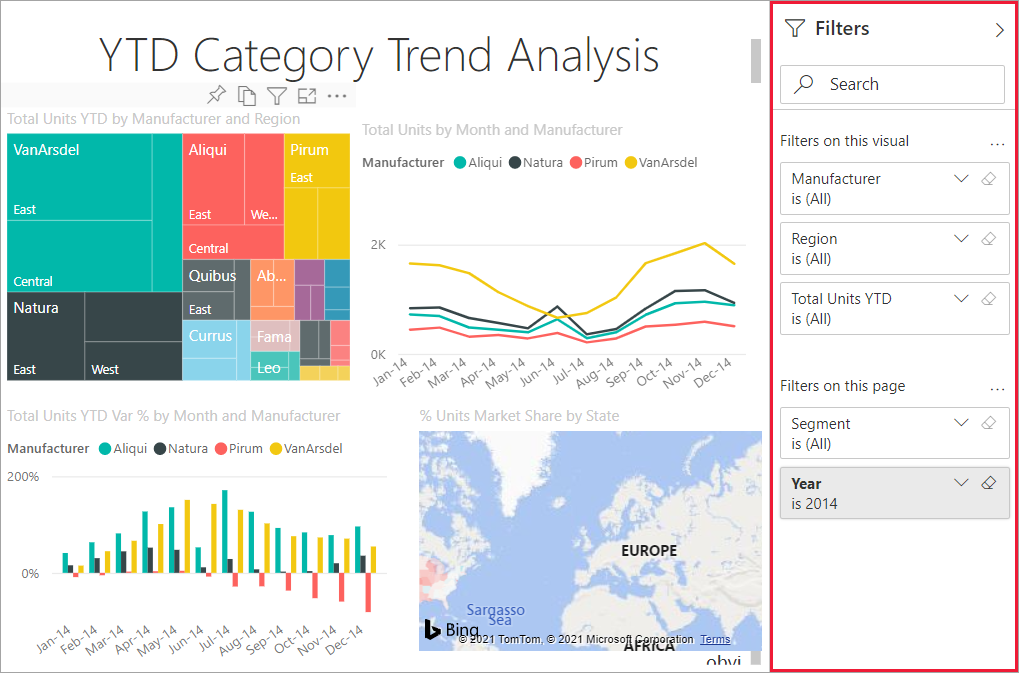
필터 창에는 보고서 디자이너가 보고서에 추가한 필터가 포함되어 있습니다. 비즈니스 사용자는 기존 필터와 상호 작용하고 변경 내용을 저장할 수 있습니다. 그러나 보고서에 새 필터를 추가할 수는 없습니다. 이전 예제에서 디자이너는 세 개의 페이지 수준 필터 Segment is All, Year is 2014 및 Region is Central을 추가했습니다. 이러한 필터는 상호 작용하고 변경할 수 있지만 네 번째 페이지 수준 필터를 추가할 수는 없습니다.
음영 처리된 필터도 있고 그렇지 않은 필터도 있습니다. 필터가 음영 처리된 경우 필터가 적용되었고 일부 데이터가 제외됨을 의미합니다. 다음 예제에서는 지역 필터 카드가 음영 처리되고 확장됩니다. 드롭다운에서 중부 옵션만 선택했습니다. 지역은 이 페이지의 필터 제목 아래 있으므로 이 페이지의 모든 시각적 개체가 표시되지는 않습니다. 서부 및 동부 지역의 데이터는 제외됩니다.
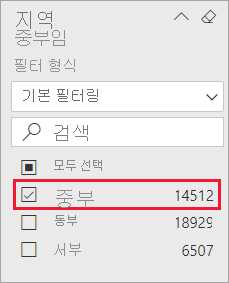
Power BI 서비스에서 보고서는 필터 창에서 변경한 내용을 유지합니다. 이 서비스는 이러한 변경 내용을 보고서의 모바일 버전으로 전달합니다.
필터 창을 디자이너 기본값으로 다시 설정하려면 위쪽 메뉴 모음에서 다시 설정 아이콘을 선택합니다.
![]()
참고 항목
기본값으로 다시 설정 옵션이 표시되지 않는 경우, 보고서 디자이너가 이 옵션을 사용하지 않도록 설정했을 수 있습니다. 디자이너는 필터를 변경할 수 없도록 특정 필터를 잠글 수 있습니다.
보고서 페이지의 모든 필터 보기
필터 창에 디자이너가 보고서에 추가한 모든 필터가 표시됩니다. 필터 창은 필터에 대한 정보를 보고 상호 작용할 수 있는 영역이기도 합니다. 변경한 내용을 저장하거나 기본값으로 다시 설정을 사용하여 원래 필터 설정으로 되돌릴 수 있습니다.
저장하려는 변경 내용이 있는 경우 개인 책갈피를 만들 수도 있습니다. 자세한 내용은 Power BI 서비스의 책갈피를 참조하세요.
필터 창은 보고서, 보고서 페이지 및 시각적 개체와 같은 여러 유형의 보고서 필터를 표시하고 관리합니다.
다음 예제에서는 제조업체, 월, 전체 단위의 3개 필터가 있는 시각적 개체를 볼 수 있습니다. 보고서 페이지에는 이 페이지의 필터 머리글 아래에 나열된 필터도 있습니다. 전체 보고서에는 모든 페이지의 필터 아래 나열된 날짜 필터가 있습니다.
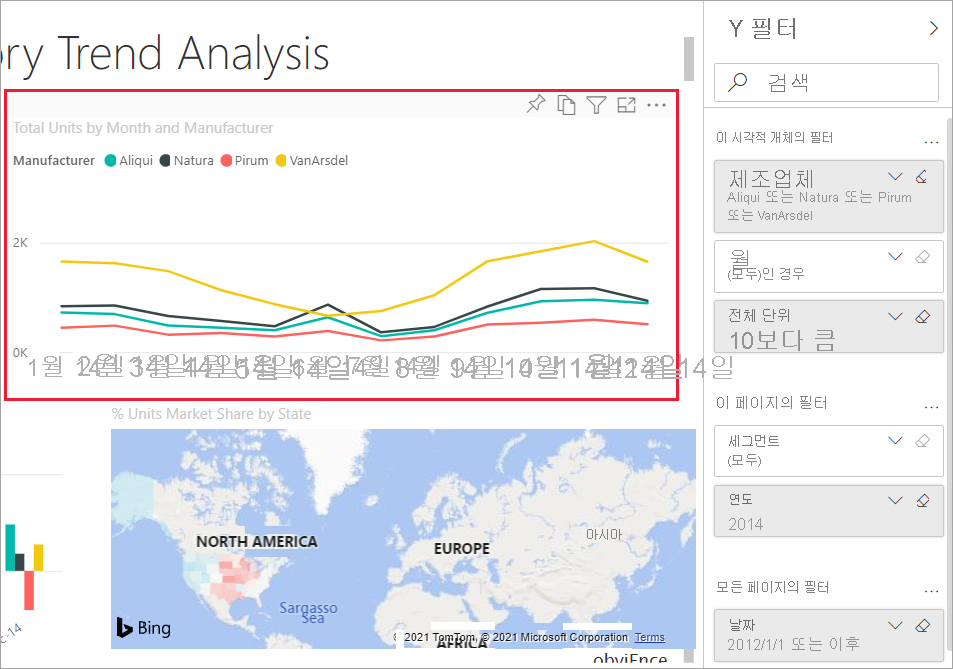
필터의 일부는 옆에 (모두)가 있습니다. (모두)는 모든 값이 필터에 포함됨을 의미합니다. 이전 스크린샷에서 Segment(All)는 이 보고서 페이지에 모든 제품 세그먼트에 대한 데이터를 포함한다는 것을 알려줍니다.
이 보고서를 볼 권한이 있는 모든 사용자는 이러한 필터와 상호 작용할 수 있습니다.
시각적 개체에 적용된 필터 보기
특정 시각적 개체에 영향을 주는 필터를 자세히 보려면 시각적 개체를 마우스로 가리켜 필터 아이콘 ![]() 을 표시합니다. 해당 시각적 개체에 영향을 주는 모든 필터 및 슬라이서가 포함된 팝업 창을 보려면 해당 필터 아이콘을 선택합니다. 팝업 창의 필터는 필터 창에 표시되는 것과 동일한 필터와 선택한 시각적 개체에 영향을 주는 다른 필터를 포함합니다.
을 표시합니다. 해당 시각적 개체에 영향을 주는 모든 필터 및 슬라이서가 포함된 팝업 창을 보려면 해당 필터 아이콘을 선택합니다. 팝업 창의 필터는 필터 창에 표시되는 것과 동일한 필터와 선택한 시각적 개체에 영향을 주는 다른 필터를 포함합니다.
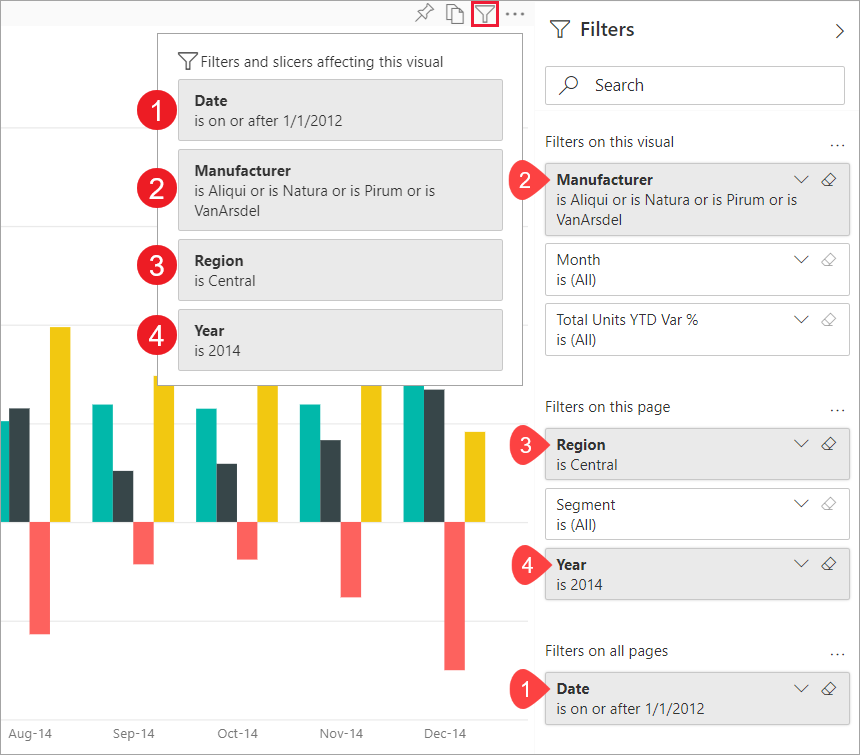
팝업 창의 필터 유형은 다음과 같습니다.
- 기본 필터
- 슬라이서
- 교차 강조 표시
- 교차 필터링
- 고급 필터
- 상위 N 필터
- 상대 날짜 필터
- 슬라이서 동기화
- 포함/제외 필터
- URL을 통해 전달된 필터
이 예에서는 다음이 적용됩니다.
날짜는 이 보고서의 모든 페이지에 적용되는 필터입니다.
Manufacturer is VanArsdel, Natura, Aliqui, or Pirum은 이 시각적 개체에 적용되는 필터입니다.
Region is Central 및 Year is 2014는 이 보고서 페이지에 적용되는 필터입니다.
Year는 이 보고서 페이지에 적용된 필터입니다.
필터에서 검색
경우에 따라 필터는 긴 값의 목록을 가질 수 있습니다. 검색 상자를 사용하여 원하는 값을 찾아서 선택합니다.
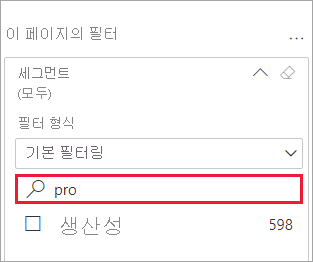
필터 세부 정보 표시
필터를 이해하려면 확장하여 사용 가능한 값과 개수를 살펴봅니다. 필터를 확장하려면 필터 이름 옆의 화살표를 선택합니다.
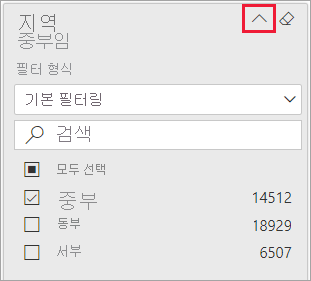
필터 선택 변경
데이터 인사이트를 검색하는 한 가지 방법은 필터와 상호 작용하는 것입니다. 필드 이름 옆에 있는 드롭다운 화살표를 사용하여 필터 선택을 변경할 수 있습니다. 필터와 Power BI가 필터링하는 데이터 유형에 따라 목록에서의 간단한 선택부터 날짜 또는 숫자 범위 식별까지 다양한 옵션이 제공됩니다. 고급 필터 예제를 참조하세요. 트리맵의 Total Units YTD 필터가 2,000에서 3,000 사이로 변경되었습니다. 이렇게 변경하면 트리맵에서 Pirum 및 VanArsdel이 제거됩니다.
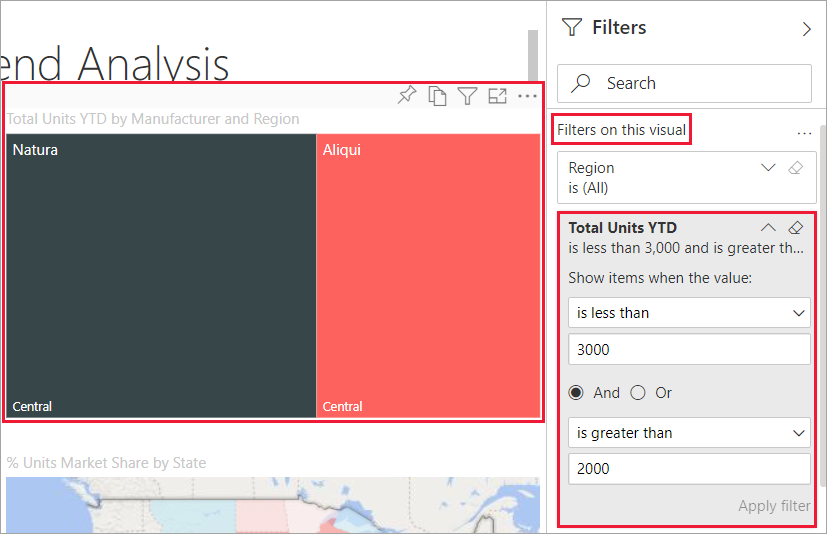
팁
한 번에 둘 이상의 필터 값을 선택하려면 Ctrl 키를 길게 누릅니다. 대부분의 필터는 다중 선택을 지원합니다.
필터를 기본값으로 다시 설정
필터에 대한 변경 내용을 유지하지 않으려면 위쪽 메뉴 모음에서 다시 설정 아이콘을 선택합니다. 이 선택은 보고서 디자이너가 설정한 대로 필터를 원래 상태로 되돌립니다.
![]()
필터 지우기
필터를 (모두)로 다시 설정하려면 필터 이름 옆의 지우개 아이콘을 선택하여 선택을 취소합니다.