배포 - 클라우드 연결 가이드
이제 모든 항목을 구성했으므로 디바이스를 배포할 준비가 되었습니다. 그러나 이제 설치의 유효성을 먼저 검사해야 합니다. 먼저 Microsoft Entra 조인 및 MDM 등록 프로세스의 유효성을 검사한 다음 원격 지원 호출을 수행할 수 있는지 확인해야 합니다.
등록 유효성 검사
이제 모든 항목이 Microsoft Entra ID 및 MDM 등록에 대해 올바르게 구성되었으므로 나머지는 이제 스냅이어야 합니다. Wi-Fi 연결 및 HoloLens 디바이스와 이전에 구성된 Microsoft Entra 사용자 계정 중 하나가 필요합니다.
디바이스가 현재 공장 설정 상태에 있지 않은 경우 이제 디바이스
- 디바이스가 OOBE에 있으면 상호 작용을 시작하고 프롬프트를 따라야 합니다.
- 중요한 프롬프트는 이 HoloLens를 누가 소유하고
묻는 메시지가 표시될 때입니다. 내 회사 또는 학교에서 소유하는선택하고 Microsoft Entra 계정 자격 증명을 입력합니다. - 등록에 성공하면 PIN을 설정하라는 메시지가 표시됩니다. 이 PIN은 이 사용자에 대해 이 장치에 고유합니다. 또한 아이리스 스캔, 음성 데이터 및 원격 분석 설정에 대한 메시지가 표시되고 마지막으로 시작 메뉴를 열고 OOBE를 완료하는 방법을 배울 수 있습니다.
- Mixed Reality Home에 도착하면 방금 배운
시작 제스처를 사용하여 시작 메뉴를 엽니다. - 설정 앱을 선택하고 시스템을 선택합니다. 표시되는 첫 번째 정보는 디바이스 이름입니다. HoloLens 2 디바이스의 경우 "HOLOLENS-" 뒤에 6자 문자열이 표시됩니다.
- 이 이름을 기록해 둡다.
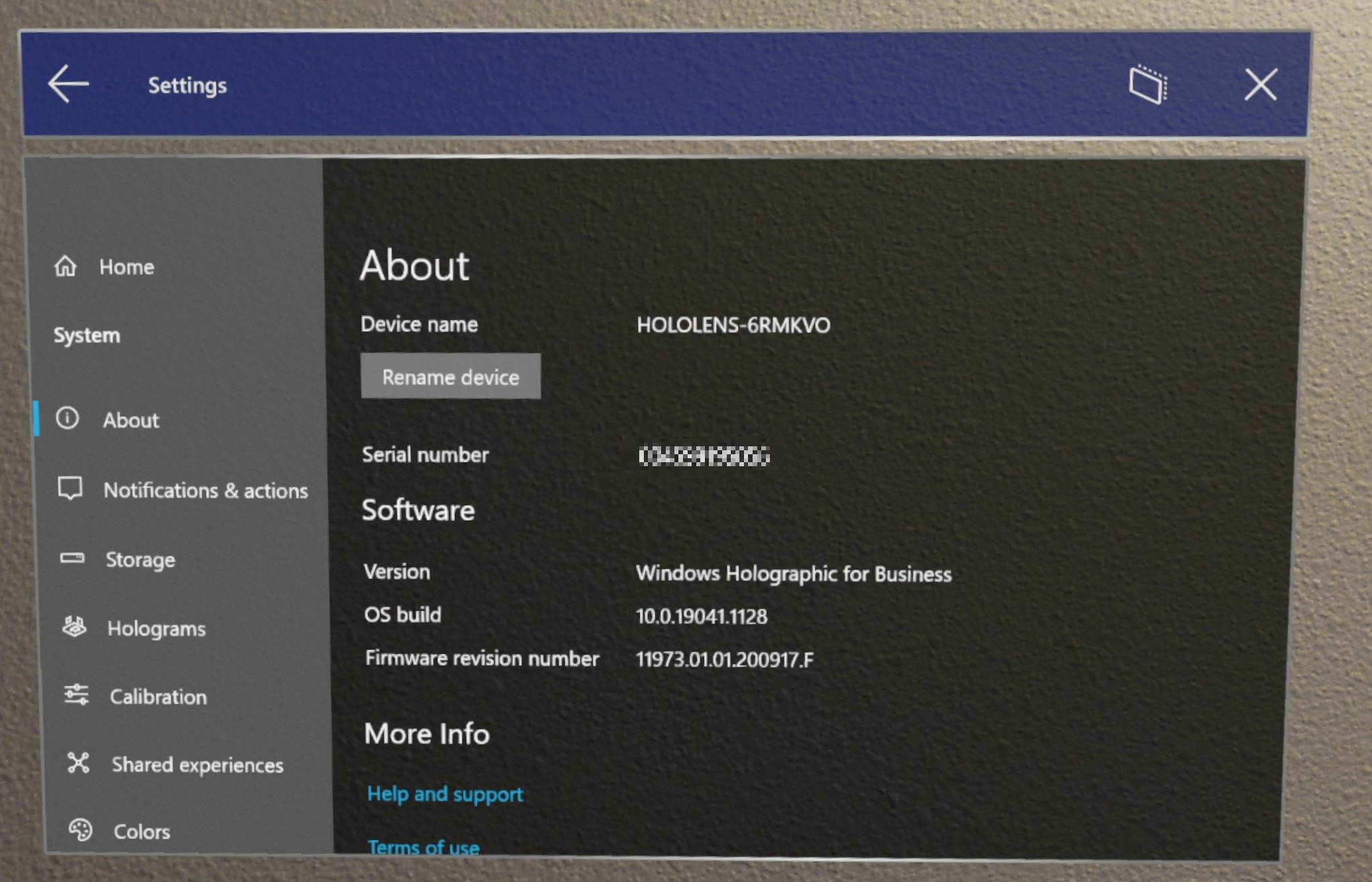
- 디바이스가 설정 앱 내의 Microsoft Entra ID에 성공적으로 등록되었는지 확인할 수 있습니다.
설정계정 ->회사 또는 학교선택합니다. 이 화면에서 "nameofAADMicrosoft Entra ID에 연결됨"을 확인하여 성공적으로 등록되었는지 확인할 수 있습니다. yourusername
nameofAAD .onmicrosoft.com"를연결합니다.
디바이스에 Microsoft Entra가 조인되었는지 확인하려면
microsoft Entra ID 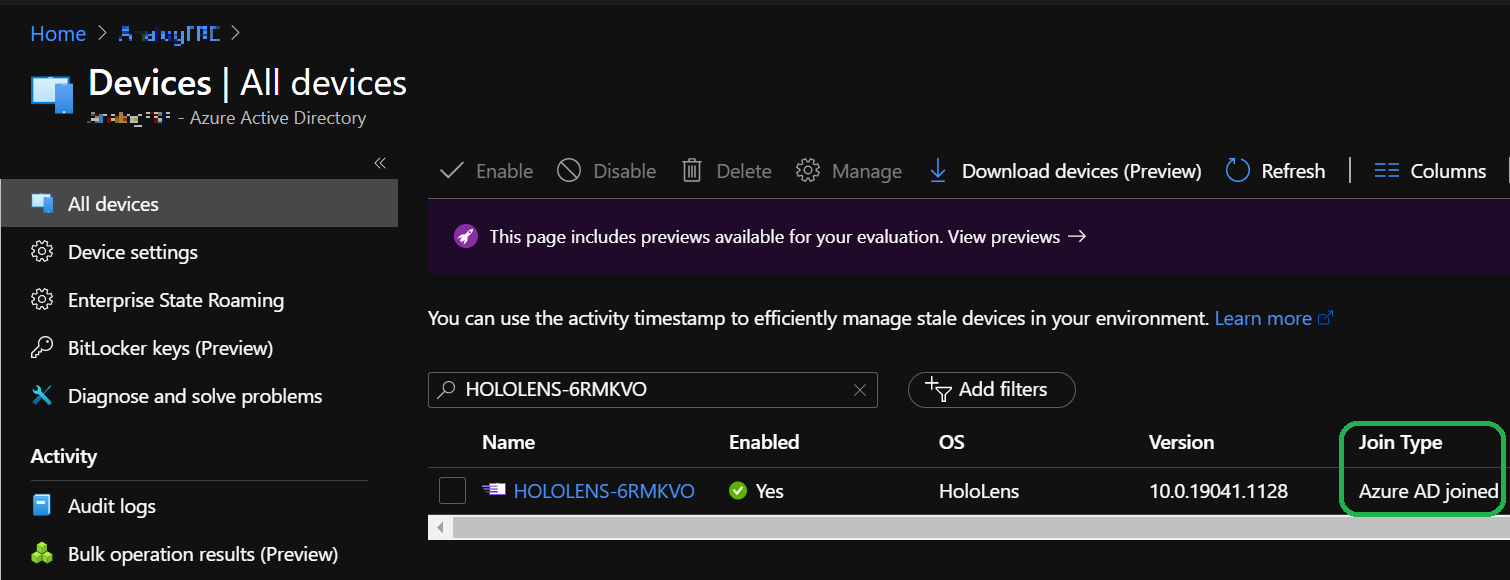
다음으로 Microsoft Endpoint Manager 관리 센터
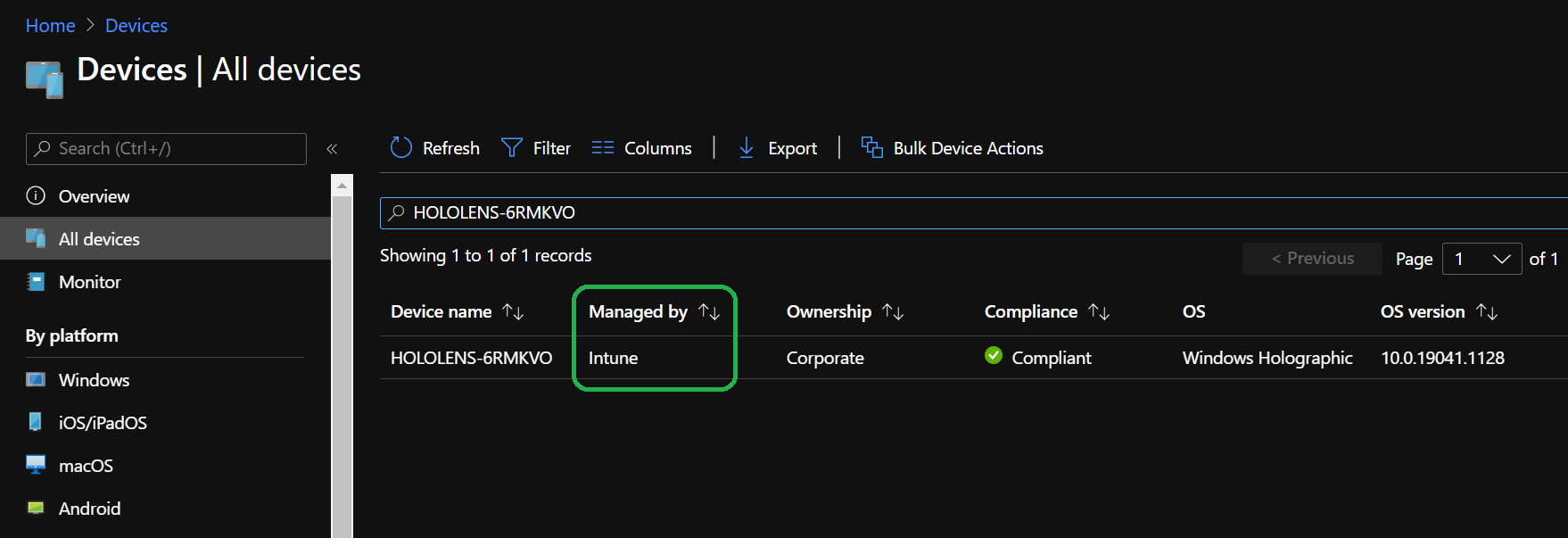
원격 지원 통화 유효성 검사
디바이스가 Microsoft Entra ID와 MDM 둘 다에 등록되어 있는지 확인한 후에는 테스트 원격 지원 호출을 수행할 차례입니다. 이 유효성 검사를 위해 HoloLens 디바이스와 Windows 10 PC 및 PC에 대한 두 번째 Microsoft Entra 사용자 계정이 있어야 합니다.
이 유효성 검사 단계에서는 이전에 마지막 유효성 검사 단계를 완료했으며 디바이스가 등록되었으며 Microsoft Entra 사용자가 디바이스에 있다고 가정합니다.
- PC에 Microsoft Teams가 아직 설치되어 있지 않은 경우여기에서 Teams를 다운로드할
있습니다. - 현재 HoloLens에 로그인한 계정보다 두 번째 Microsoft Entra 사용자 계정을 사용하여 Teams에 로그인합니다. PC에 로그인하면 전화를 받을 준비가 됩니다.
- HoloLens의 잠금을 해제하고 로그인합니다.
- 원격 지원 앱을 시작하려면 시작 메뉴 열고 원격 지원선택합니다. Remote Assist는 받은 편지함 앱으로만 번들로 제공되는 것이 아니라 HoloLens 2의 시작 메뉴에 고정됩니다. 시작 메뉴에 고정된 것으로 표시되지 않는 경우 모든 앱 목록을 열어 찾습니다.
- Remote Assist가 시작되면 SSO 통해 디바이스의 사용자를 식별하고 앱에 로그인해야 합니다.
- 앱 내에서 검색 선택하고 PC에서 두 번째 사용자를 검색합니다. 통화를 시작할 사용자를 선택합니다.
- PC에서 통화에 응답합니다.
축하합니다. 성공적으로 연결되었으며 원격 지원 통화에 있습니다. 다음과 같은 특정 원격 지원 기능을 사용해 보세요.
- 수동 입력 주석
- 혼합 현실 파일 및 보기 공유
- 다른 HoloLens 앱 도움말 보기
다음 단계
클라우드 연결 배포 - 유지 관리