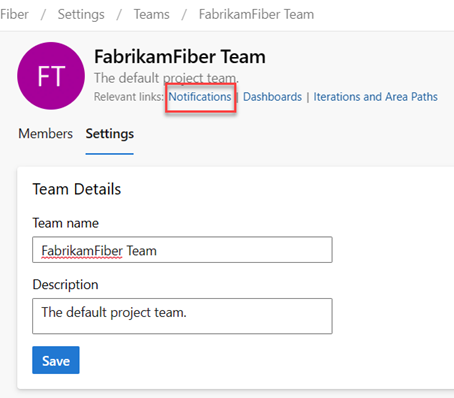팀 도구 관리 및 구성
Azure DevOps Services | Azure DevOps Server 2022 - Azure DevOps Server 2019
팀 관리자인 경우 백로그와 보드를 팀의 워크플로에 맞게 유연하게 조정할 수 있습니다. 새 팀이 필요한 경우 프로젝트 관리자 그룹 구성원에게 1분밖에 걸리지 않는 그룹을 만들도록 요청할 수 있습니다. 팀 관리자는 모든 팀 도구를 설정하고 감독할 수 있습니다.
팀 관리자는 팀 도구에 대해 다음 작업을 수행합니다.
필수 조건
사용 권한:
- 팀을 관리하려면 팀 관리자이거나 프로젝트 관리자 그룹의 구성원이 됩니다.
- 팀을 추가하려면 프로젝트 관리자 그룹의 구성원이 됩니다. 자세한 내용은 팀 추가를 참조 하세요.
참고 항목
자세한 내용은 다음 문서를 참조하세요.
팀 프로필 열기
팀 프로필을 열어 팀에 정의된 항목에 빠르게 액세스합니다.
조직()
https://dev.azure.com/{yourorganization}에 로그인한 다음 프로젝트를 엽니다.팀 이름 Teams> 프로젝트 설정을>선택합니다.
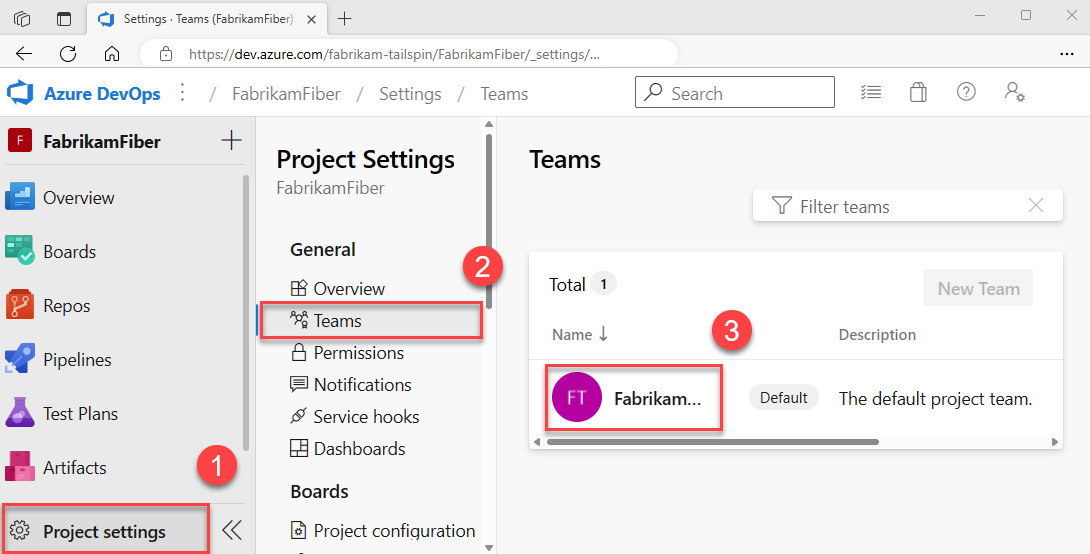
::: moniker-end
팀에 사용자 추가
용량 계획, 팀 경고 및 대시보드 위젯과 같은 도구는 팀의 범위 내에서 작동합니다. 팀 구성원의 사용자 정보에 자동으로 액세스하여 작업을 쉽게 계획하거나 경고를 실행합니다.
팀에 사용자를 추가하려면 프로젝트 또는 특정 팀에 사용자 추가를 참조하세요.
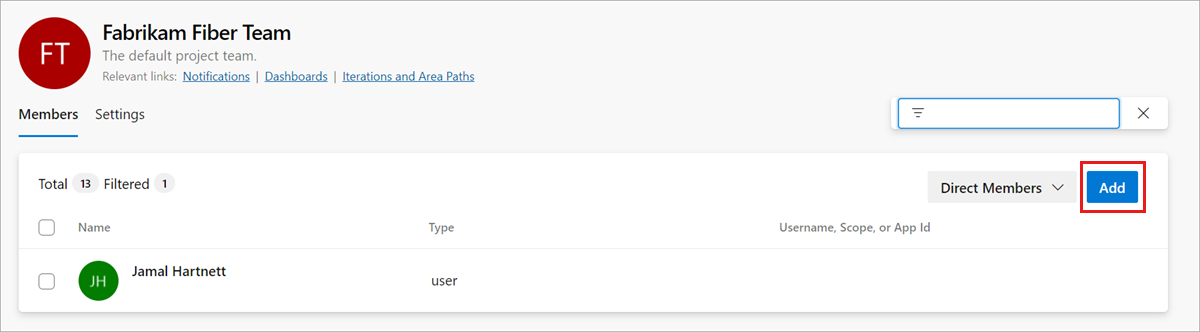
팀의 모든 구성원은 팀 아티팩트를 즐겨찾고 작업 항목 템플릿을 정의할 수 있습니다. 자세한 내용은 다음을 참조하세요.
팀 구성원이 원하는 모든 기능에 액세스할 수 없는 경우 해당 기능에 필요한 권한이 있는지 확인합니다.
관리자 추가
프로젝트에 팀을 추가하면 프로젝트 관리자가 하나 이상의 팀 관리자를 추가해야 합니다.
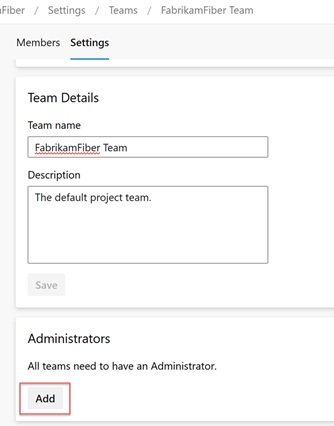
팀 영역 및 반복 구성
많은 Agile 도구는 팀의 구성된 영역 및 반복 경로를 사용합니다. 자세한 내용은 팀 및 Agile 도구 정보를 참조 하세요.
프로젝트 관리자가 영역 경로 설정 및 반복 경로 설정을 사용하여 프로젝트의 영역 및 반복 경로를 추가한 후 팀 관리자는 팀의 관련 영역 및 반복 경로를 선택할 수 있습니다. 이러한 설정은 팀에서 액세스할 수 있는 다양한 Agile 도구에 영향을 미칩니다.
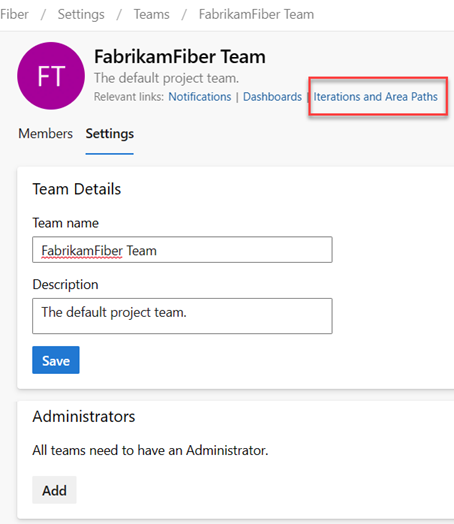
설정에는 각 팀에 대해 다음과 같은 연결이 포함됩니다.
- 팀 영역 경로 선택
팀과 연결된 기본 영역 경로를 선택할 수 있습니다. 이러한 설정은 팀에서 사용할 수 있는 많은 Agile 도구에 영향을 미칩니다. - 팀 반복 경로 또는 스프린트 선택 팀과 연결된 기본 영역 경로를 선택할 수 있습니다. 이러한 설정은 팀에서 사용할 수 있는 많은 Agile 도구에 영향을 미칩니다.
자세한 내용은 영역 경로 정의 및 팀에 할당 및 반복 경로 정의 및 팀 반복 구성을 참조하세요.
팀 백로그, 보드 및 일반 설정 구성
팀 관리자는 필요에 맞게 팀의 워크플로를 유연하게 사용자 지정할 수 있습니다. 이렇게 하는 한 가지 방법은 팀에 활성 상태인 백로그 수준을 선택하는 것입니다. 예를 들어 기능 팀은 제품 백로그만 표시하려고 할 수 있지만, 관리 팀은 기능 및 에픽 백로그만 표시하는 것을 선호할 수 있습니다. 또한 워크플로 내에서 버그를 사용자 스토리 및 요구 사항 또는 작업으로 처리하는 방법을 선택할 수 있습니다.
팀의 워크플로를 사용자 지정하는 또 다른 방법은 팀의 휴무일을 선택하는 것입니다. 이렇게 하면 스프린트 계획 및 추적 도구는 용량 및 스프린트 번다운을 계산할 때 이 일을 자동으로 고려할 수 있습니다.
이러한 팀 설정의 대부분은 일반적인 구성 대화 상자에서 쉽게 구성할 수 있으므로 한 중앙 위치에서 팀의 워크플로를 관리하는 편리한 방법을 제공합니다. 자식 항목 상태가 변경되면 작업 항목을 업데이트하도록 팀 자동화 규칙을 설정할 수도 있습니다.
올바른 프로젝트를 선택했는지 확인한 다음 보드 보드>를 선택하고 팀 선택기 드롭다운 메뉴에서 올바른 팀을 선택합니다. 자세한 내용은 이동 경로 및 선택기를 사용하여 아티팩트 탐색 및 열기를 참조하세요.
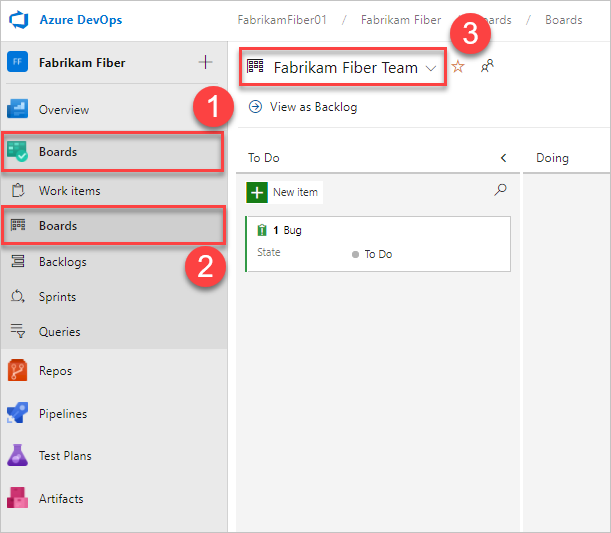
팀 설정을
 선택하여 보드를 구성하고 일반 팀 설정을 설정합니다.
선택하여 보드를 구성하고 일반 팀 설정을 설정합니다.
카드, 보드, 차트 및 일반 섹션 아래의 탭을 선택하여 카드 또는 보드, 누적 흐름도 또는 기타 팀 설정을 구성합니다. 설정 구성을 마쳤으면 저장 및 닫기를 선택합니다.
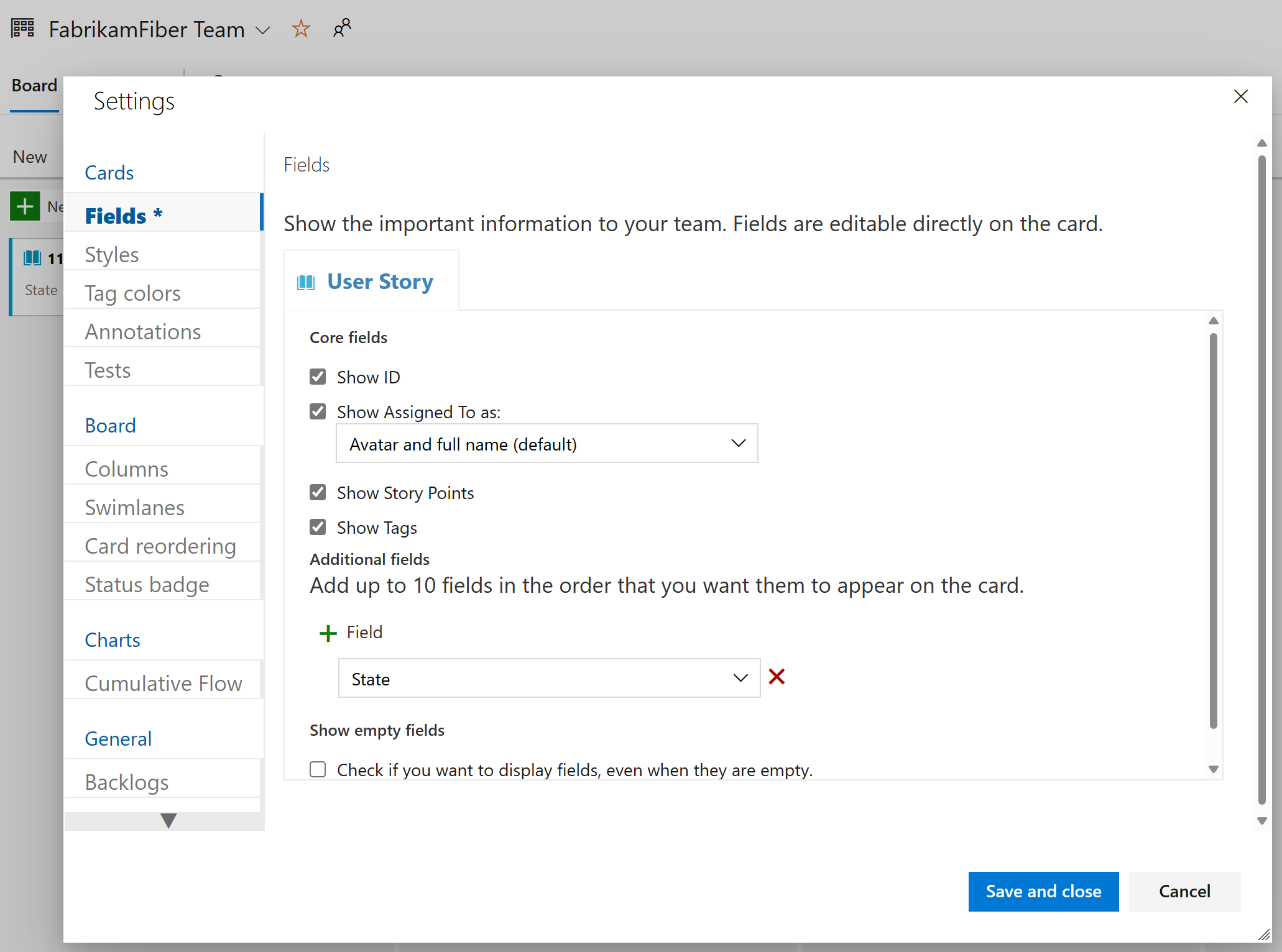
올바른 프로젝트를 선택했는지 확인하고(2) 보드 보드>를 선택한 다음(3) 팀 선택기 메뉴에서 올바른 팀을 선택합니다.

팀 선택기를 사용하여 구성하려는 팀 백로그 또는 보드를 선택해야 합니다. 자세한 내용은 이동 경로 및 선택기를 사용하여 아티팩트 탐색 및 열기를 참조하세요.
보드 선택 메뉴에서 제품 또는 포트폴리오 백로그를 선택합니다.
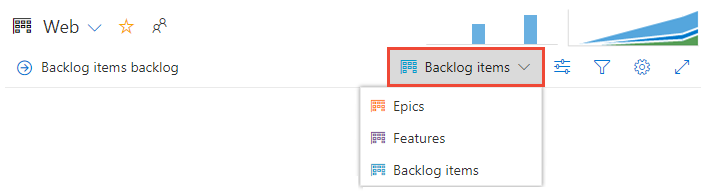
팀 설정을
 선택하여 보드를 구성하고 일반 팀 설정을 설정합니다.
선택하여 보드를 구성하고 일반 팀 설정을 설정합니다.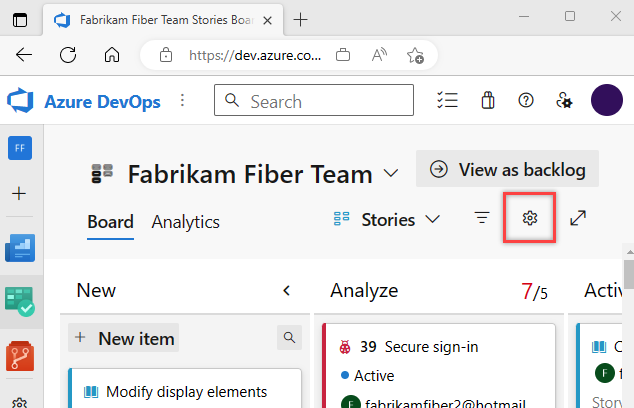
카드, 보드, 차트 및 일반 섹션 아래의 탭을 선택하여 카드 또는 보드, 누적 흐름도 또는 기타 팀 설정을 구성합니다.
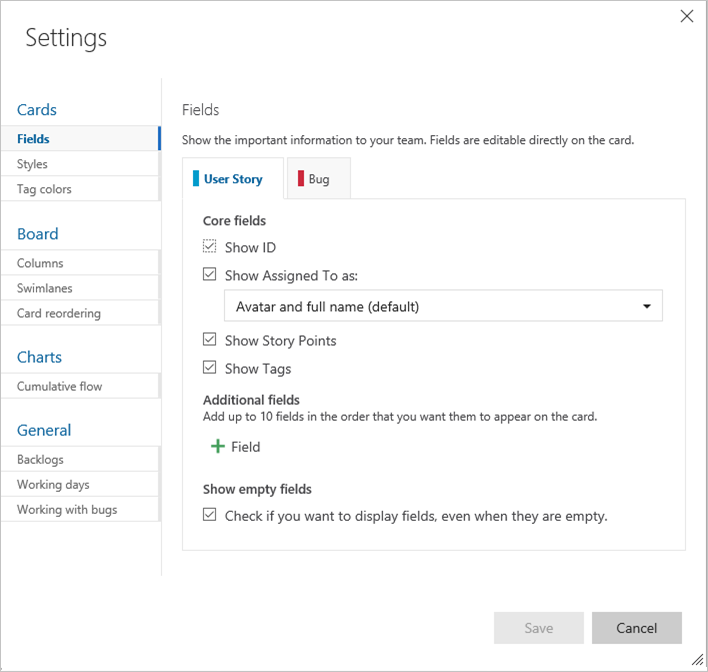
팀 관리자는 제품 및 포트폴리오 백로그 모두에 대해 팀의 보드를 사용자 지정하는 것을 완전히 제어할 수 있습니다. 보드를 설정하려면 공통 구성 대화 상자를 통해 열 및 WIP(작업 진행 중) 제한을 정의할 수 있습니다. 자세한 내용은 보드 개요 및 보드 빠른 시작을 참조하세요.
각 구성 옵션에 대한 자세한 내용은 다음 문서를 탐색할 수 있습니다.
스프린트 태스크보드 구성
보드와 마찬가지로 각 스프린트 작업 보드를 사용자 지정하여 풍부한 색으로 구분된 카드와 열을 지원할 수 있습니다. 자세한 내용은 스프린트 태스크보드 사용자 지정을 참조 하세요.
보드와 마찬가지로 각 스프린트 작업 보드는 정보가 풍부한 색으로 구분된 카드를 지원하도록 사용자 지정할 수 있습니다. 자세한 내용은 스프린트 태스크보드 사용자 지정을 참조 하세요.
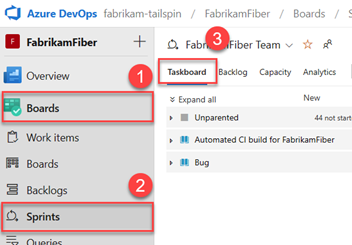
팀 대시보드 추가 및 관리
기본적으로 모든 팀 구성원은 팀 대시보드를 추가하고 편집할 수 있습니다. 또한 팀 관리자는 팀 대시보드에 대한 권한을 관리할 수 있습니다. 자세한 내용은 대시보드 추가 및 관리를 참조 하세요.
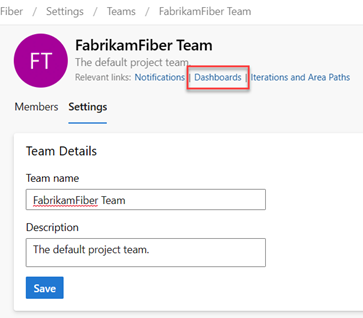
팀 이름, 설명 및 이미지 업데이트
팀 설정에는 팀 이름, 설명 및 팀 프로필 이미지도 포함됩니다. 팀 사진을 추가하려면 이미지 아이콘을 선택합니다. 최대 파일 크기는 2.5MB, 2560 x 1,024px이며, 크기는 200 x 200으로 조정됩니다.
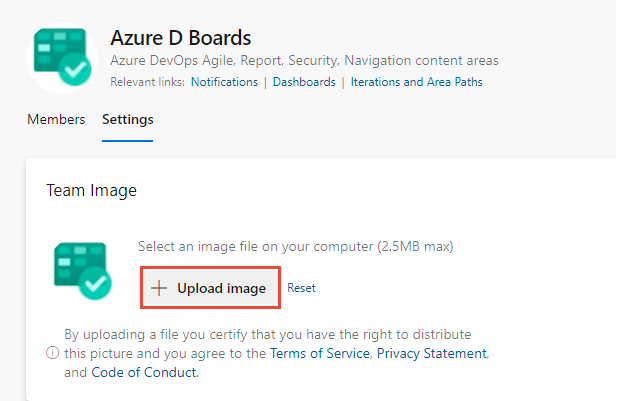
팀 설정에는 팀 이름, 설명 및 팀 프로필 이미지도 포함됩니다. 팀 사진을 추가하려면 팀 프로필을 열고 그림 아이콘을 선택합니다. 최대 파일 크기는 4MB입니다.
알림 관리
팀 관리자는 경고를 추가하고 편집할 수 있으므로 작업 항목, 코드 검토, 소스 제어 파일 및 빌드가 변경될 때 팀이 메일 알림 받을 수 있습니다. 각 팀에 대해 다양한 경고가 미리 정의되어 있습니다. 자세한 내용은 팀 경고 관리를 참조 하세요.