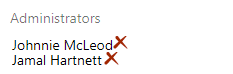팀 관리자 추가 또는 제거
Azure DevOps Services | Azure DevOps Server 2022 - Azure DevOps Server 2019
팀 관리자를 추가하거나 제거하는 방법을 알아봅니다. 중복성을 위해 관리 권한이 있는 여러 사용자가 있는 것이 좋습니다. 팀 관리자는 팀을 관리하고 팀 도구를 구성하고 프로젝트를 감독할 수 있습니다. 사용자가 더 이상 활성 상태가 아니면 사용자의 관리 권한을 제거합니다.
팀을 추가하려면 팀 추가를 참조 하세요. 프로젝트 관리자를 추가하거나 제거하려면 프로젝트 수준 권한 변경을 참조 하세요.
필수 조건
- 사용 권한: 프로젝트 관리자 그룹의 구성원이거나 업데이트하려는 팀의 팀 관리자여야 합니다.
- 액세스: 팀 관리자로 추가하려면 최소한 기본 액세스 권한을 갖고 다른 팀 관리자 또는 [프로젝트 관리자](.)의 구성원에게 문의하세요. /security/look-up-project-administrators.md) 그룹입니다.
관리자 추가
참고 항목
새 Teams 페이지에 대한 사용자 인터페이스를 사용하도록 설정하려면 기능 관리 또는 사용을 참조하세요.
조직(
https://dev.azure.com/{Your_Organization})에 로그인하고 프로젝트를 선택합니다.프로젝트 설정>Teams를 선택합니다.
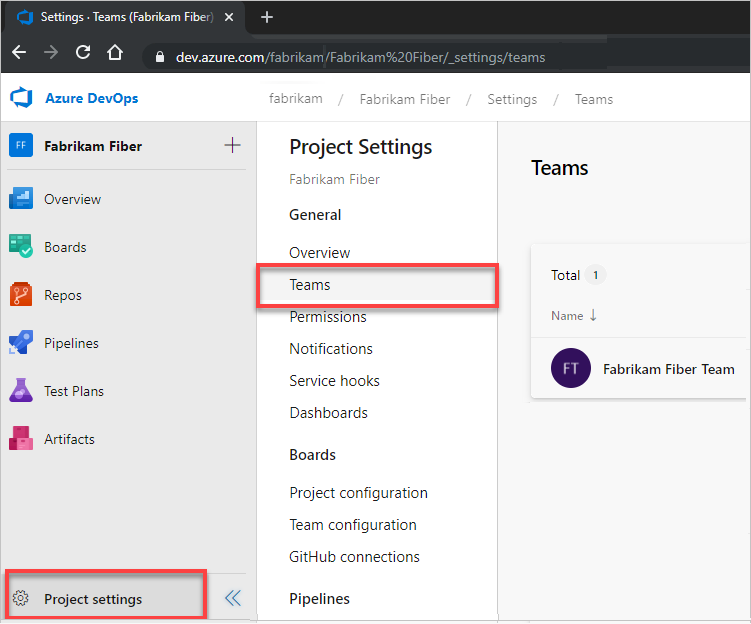
구성할 팀을 선택한 다음 설정 추가를 선택합니다.>
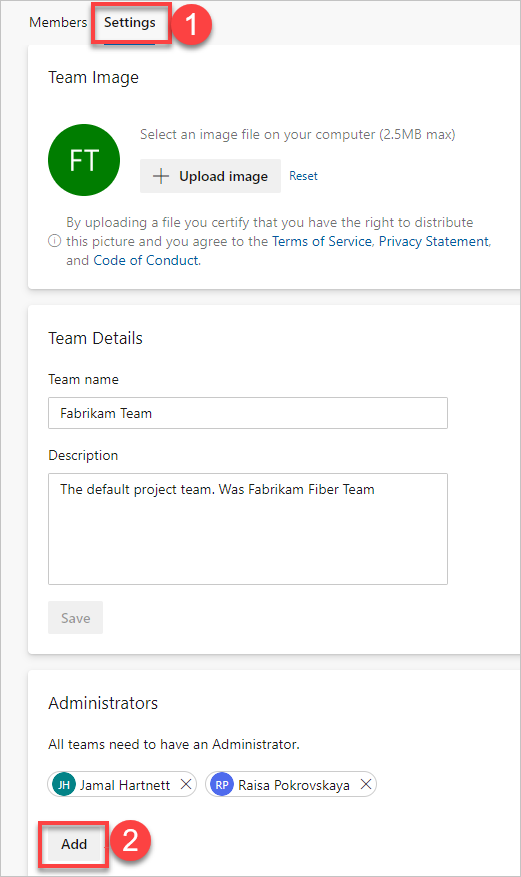
관리자 역할에 추가할 사용자의 ID를 입력한 다음 저장을 선택합니다.
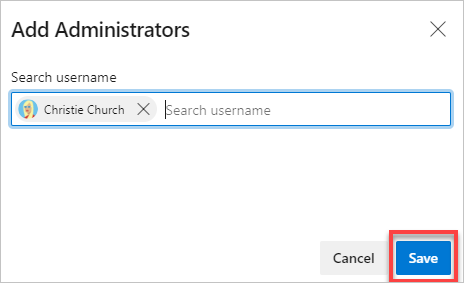
프로젝트 설정>Teams를 선택합니다.
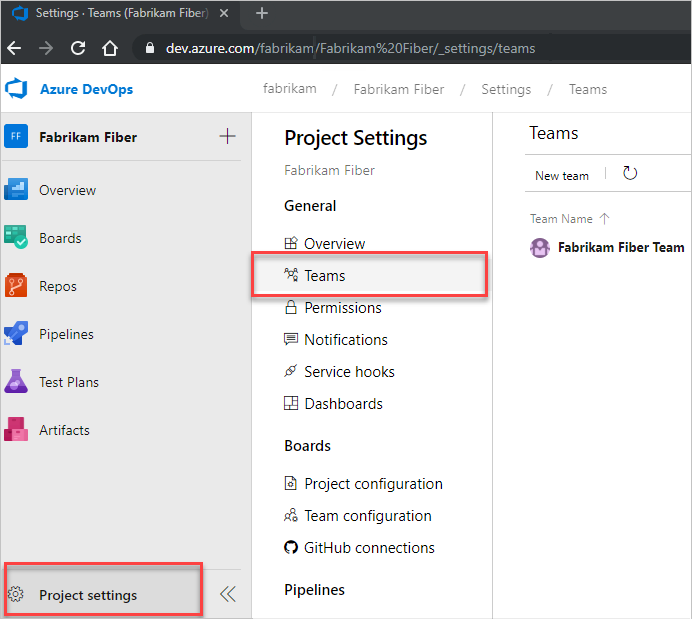
구성할 팀을 선택한 다음 설정 추가를 선택합니다.>
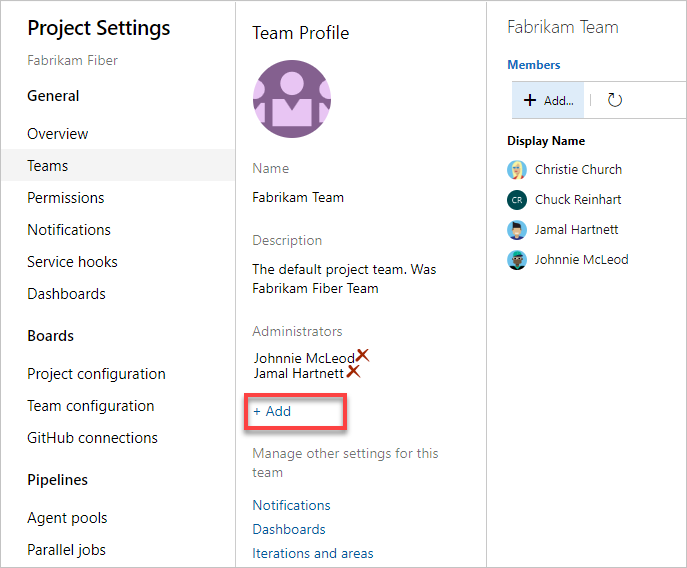
관리자 역할에 추가할 사용자 ID를 입력한 다음 저장을 선택합니다.
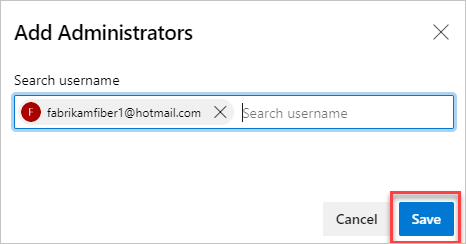
관리자 제거
각 팀에는 관리자가 하나 이상 있습니다. 관리자를 제거하려면 먼저 적어도 두 번째 관리자를 추가합니다.
이전 섹션에 설명된 대로 Teams 페이지를 엽니다.
설정을 선택하고 관리자 섹션까지 아래로 스크롤합니다. 팀 관리자로 제거할 사용자를 선택합니다 ![]() .
.
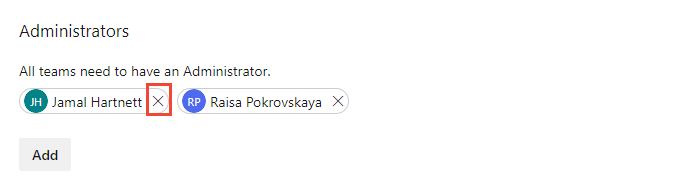
관리자 섹션에서 팀 관리자로 제거할 사용자를 선택합니다 ![]() .
.