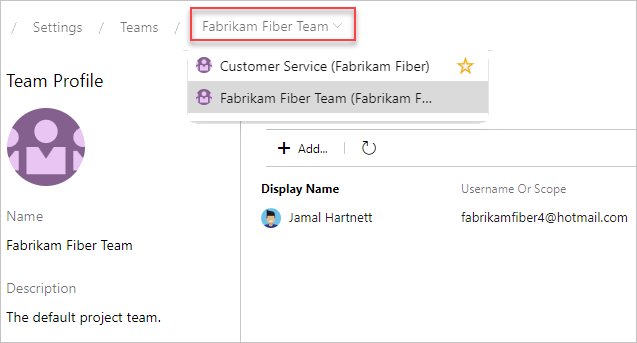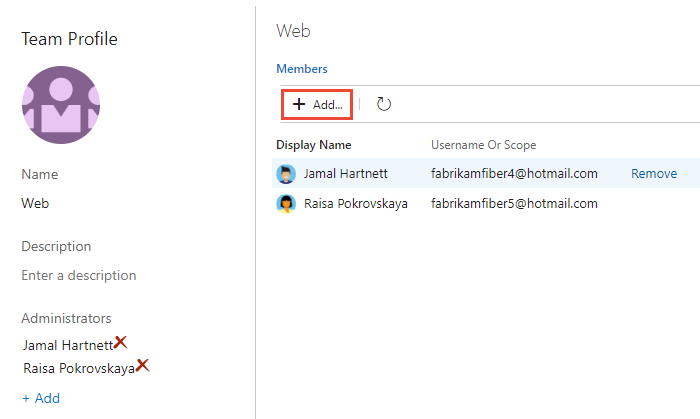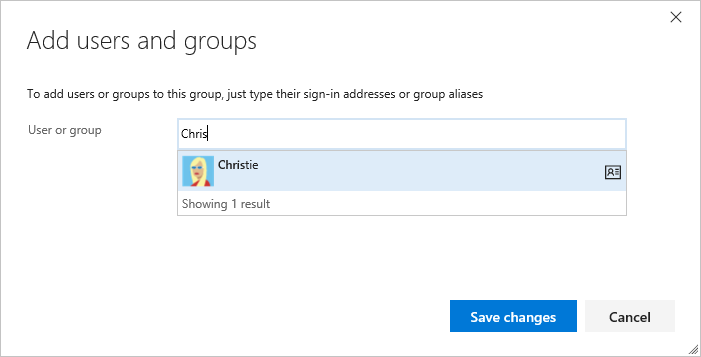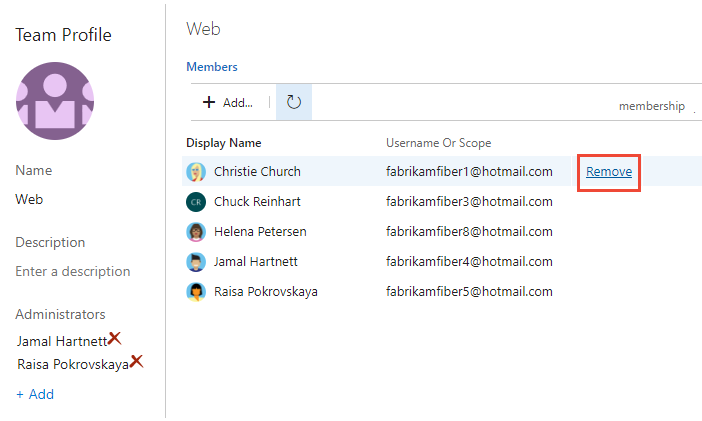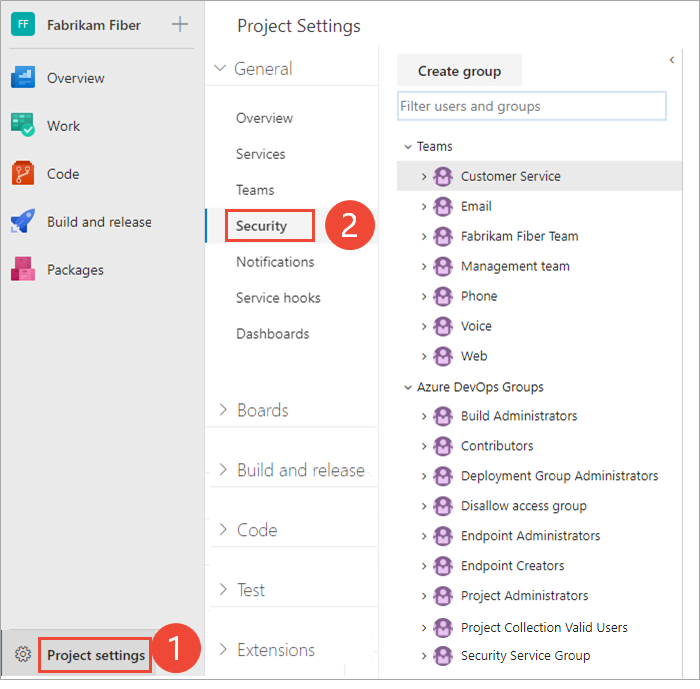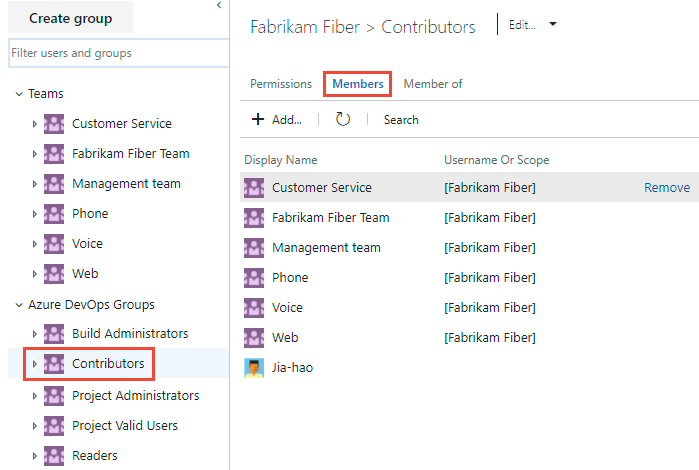팀 또는 프로젝트에 사용자 또는 그룹 추가
Azure DevOps Services | Azure DevOps Server 2022 - Azure DevOps Server 2019
이 문서에서는 팀 또는 프로젝트에 사용자 또는 그룹을 추가하는 방법을 알아봅니다. 사용자 기반이 큰 조직의 경우 Microsoft Entra ID를 사용하여 보안 그룹을 통해 새 사용자를 추가하고 관리하는 것이 좋습니다. 그러나 모든 규모의 조직에 유연성을 지원하기 위해 Azure DevOps는 다음 작업을 지원합니다.
이 문서에서는 팀 또는 프로젝트에 사용자를 추가하는 방법을 알아봅니다. 사용자 기반이 큰 조직의 경우 Active Directory 또는 Windows 그룹을 사용하여 보안 그룹을 통해 사용자를 관리하는 것이 좋습니다. 그러나 모든 규모의 조직에 유연성을 지원하기 위해 Azure DevOps는 다음 작업을 지원합니다.
필수 조건
- 프로젝트 멤버 자격: 프로젝트의 구성원이 됩니다.
- 사용 권한:
- 정책: 조직이 Microsoft Entra ID 에 연결된 경우 팀 및 프로젝트 관리자가 새 사용자를 추가하기 위해 팀 관리자 또는 프로젝트 관리자 그룹의 구성원에 대한 새 사용자 정책을 초대하도록 허용합니다.
Azure DevOps를 접하는 경우 다음 문서의 정보를 숙지하세요.
사용자를 추가하기 위한 지원되는 옵션
관리자 수준 및 인터페이스에 따라 다음과 같은 방법으로 새 사용자 또는 기존 사용자를 팀 또는 프로젝트에 추가할 수 있습니다.
팀 및 프로젝트 관리자는 팀 또는 프로젝트에 기존 사용자를 추가할 수 있습니다. 기존 사용자는 온-프레미스 Azure DevOps Server를 호스트하는 서버에 대해 만든 Active Directory 또는 Windows 그룹을 통해 프로젝트 컬렉션에 알려진 사용자입니다.
관리자 수준
인터페이스
지원되는 작업
팀 관리자
- 팀에 새 사용자 또는 기존 사용자를 추가합니다.
- 새 사용자에게 초대를 보냅니다.
기존 사용자 또는 그룹을 팀에 추가합니다.
Project Administrators
- 새 사용자 또는 기존 사용자를 추가합니다.
- 새 사용자에게 초대를 보냅니다.
- 필요에 따라 사용자를 하나 이상의 팀에 추가합니다.
- 보안 그룹에 기존 사용자 또는 그룹을 추가합니다. 팀 그룹에 추가하여 효과적으로 팀에 추가합니다.
- 선택적으로 그룹에서 사용자를 제거합니다.
프로젝트 컬렉션
- 조직에 새 사용자를 추가하고 초대를 보냅니다. 액세스 수준을 지정해야 합니다.
- 필요에 따라 프로젝트를 선택할 사용자를 추가합니다.
- 그룹 규칙을 사용하여 그룹을 추가로 관리합니다.
조직에 새 사용자를 추가하고 초대를 보냅니다. 액세스 수준을 지정해야 합니다.
Microsoft Entra Administrators
Microsoft Entra ID
Azure DevOps Services에 연결된 Microsoft Entra에 사용자를 추가합니다. 이러한 사용자는 프로젝트 컬렉션 유효한 사용자 그룹에 추가됩니다. 자세한 내용은 Microsoft Entra ID에 조직 연결을 참조하세요.
Active Directory 관리자
Active Directory 또는 Windows 그룹
Azure DevOps에 연결된 Active Directory 또는 Windows 그룹에 사용자를 추가합니다. 이러한 사용자는 프로젝트 컬렉션 유효한 사용자 그룹의 구성원으로 추가되고 프로젝트 컬렉션 내의 모든 프로젝트에 액세스할 수 있습니다. 자세한 내용은 Azure DevOps 온-프레미스에서 사용할 그룹 설정을 참조하세요.
팀 구성원 위젯에서 사용자 추가
팀 관리자는 팀 구성원 대시보드 위젯에서 새 구성원 또는 기존 멤버를 추가할 수 있습니다. 자세한 내용은 대시보드에 위젯 추가를 참조 하세요.
프로젝트에 로그인합니다(
https://dev.azure.com/{Your_Organization/Your_Project}).대시보드를 선택한 다음 대시보드를 선택합니다.

팀 구성원 위젯에서 팀 구성원 관리를 선택합니다
 .
.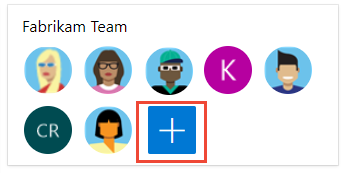
새 사용자의 전자 메일 주소를 입력합니다. 기존 사용자의 경우 시스템에 알려진 이름으로 확인될 때까지 해당 이름을 입력합니다. 여러 항목을 세미콜론(;))으로 구분합니다. 추가를 선택합니다.
사용자가 알 수 없는 경우 액세스 수준을 할당해야 한다는 알림이 표시됩니다. 초대를 완료하려면 추가를 선택합니다.
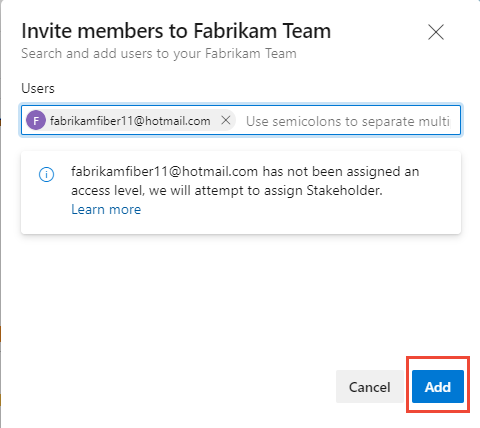
새 사용자를 추가하면 무료 5개의 기본 액세스 수준이 모두 이미 할당된 경우 시스템은 이해 관계자를 액세스 수준으로 할당합니다. 프로젝트에 대한 활성 기여자는 최소한 기본 액세스 권한이 있어야 합니다. 프로젝트 컬렉션 관리자는 액세스 수준을 변경하고 조직 설정>사용자 페이지에서 초대를 다시 전송할 수 있습니다.
참고 항목
관련자와 같이 액세스 권한이 제한된 사용자는 해당 기능에 대한 권한이 부여된 경우에도 선택 기능에 액세스할 수 없습니다. 자세한 내용은 사용 권한 및 액세스를 참조하세요.
(선택 사항) 성공 또는 실패를 나타내는 알림이 간략하게 표시됩니다. 세부 정보를 선택하여 알림을 열고 세부 정보를 검토합니다.
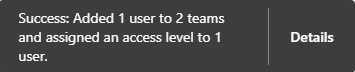

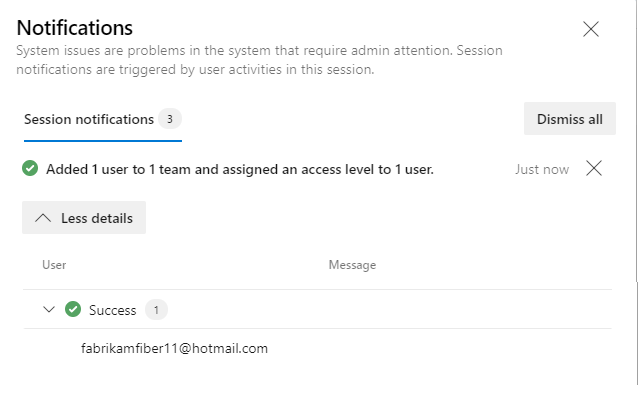 ":::
":::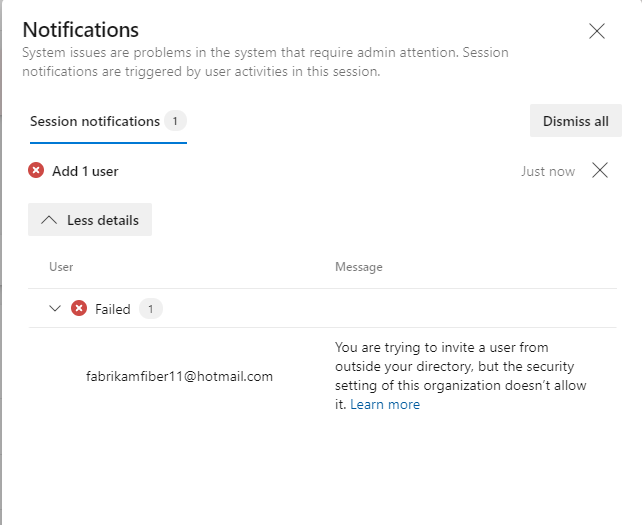
새 사용자는 프로젝트에 로그인하기 위한 이메일 초대를 받습니다. 기존 사용자는 공식 알림을 받지 않습니다.
팀에 사용자 또는 그룹 추가
기존 사용자 또는 보안 그룹을 팀에 추가하려면 다음 단계를 수행합니다. 사용자 지정 보안 그룹을 추가하려면 보안 그룹 관리를 참조 하세요.
참고 항목
팀을 관리하기 위해 새 사용자 인터페이스를 사용하도록 설정하려면 미리 보기 기능 도구에서 새 Teams 페이지를 사용하도록 설정합니다. 방법을 알아보려면 기능 관리 또는 사용을 참조 하세요.
보드>를>선택하면 팀 프로필>팀 설정이 표시됩니다.
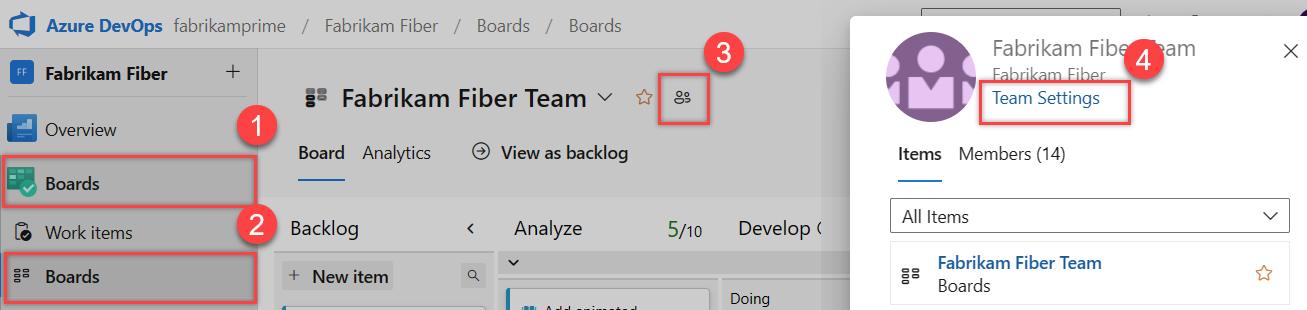
팀 컨텍스트를 전환해야 하는 경우 이동 경로 내에서 팀 선택기를 사용합니다.
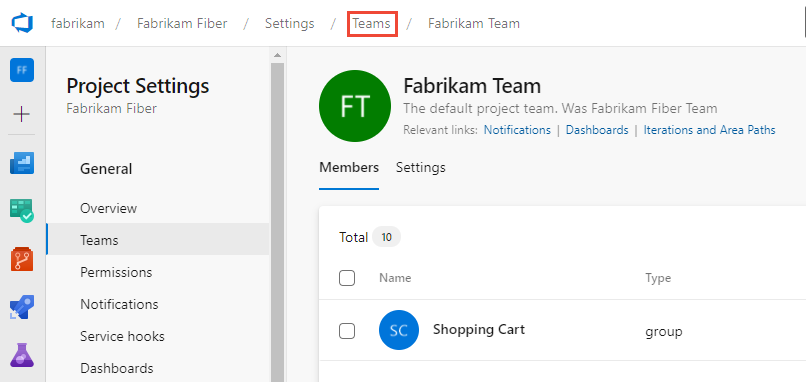
추가를 선택합니다.
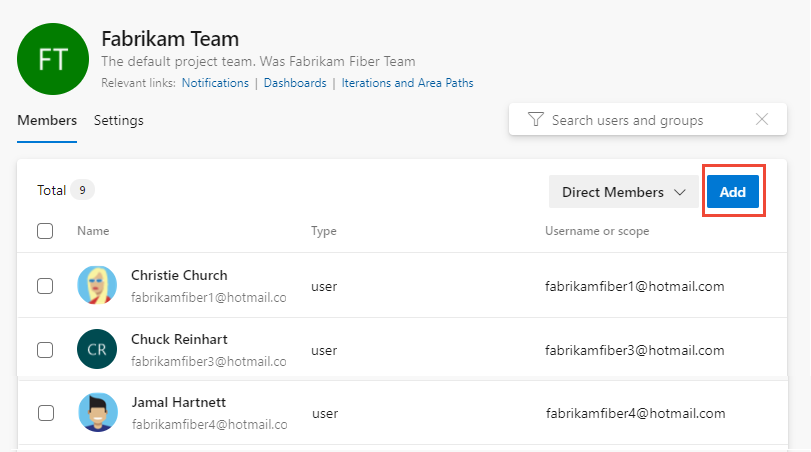
직접 또는 확장된 멤버 자격 보기 간에 전환할 수 있습니다. 직접 구성원 보기에는 팀에 추가된 사용자 및 그룹이 표시됩니다. 확장 멤버 보기는 모든 Azure DevOps 그룹을 해당 그룹에 속한 멤버로 바꿉니다. Microsoft Entra ID 또는 Active Directory 그룹은 확장되지 않습니다.
로그인 주소를 입력하거나 한 번에 하나씩 또는 모두 함께 쉼표로 구분하여 표시 이름을 입력합니다. 조직에서 사용하는 경우 다른 팀 그룹, 사용자 지정 그룹 또는 Microsoft Entra 그룹과 같은 프로젝트 보안 그룹을 추가할 수도 있습니다.
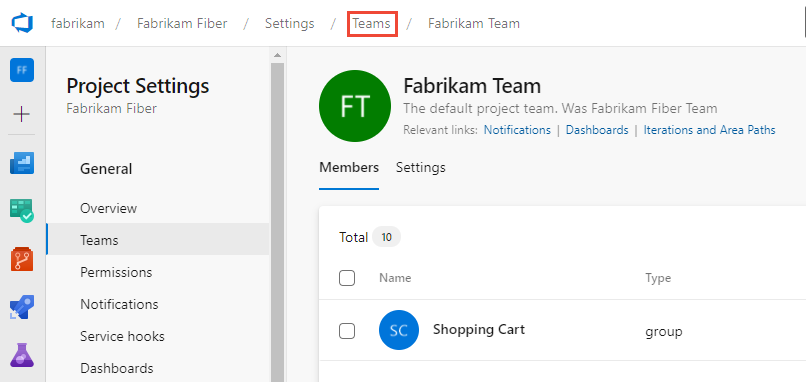
업데이트가 표시되지 않으면 새로 고침을 선택합니다
 .
.계정을 팀 관리자로 추가하려면 설정 페이지로 이동하여 관리자 섹션에서 추가를 선택합니다.
팀에 사용자를 추가하는 방법에 대한 자세한 내용은 현재 페이지 탭을 선택합니다. 새 Teams 페이지 미리 보기 기능은 현재 Azure DevOps Services에서만 사용할 수 있습니다.
팁
총 개수 표시는 500에서 증가하지 않지만 더 많은 사용자를 추가할 수 있습니다.
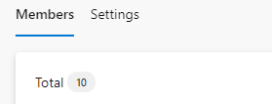
팀에서 사용자 또는 그룹 제거
팀에서 사용자 또는 그룹을 제거하려면 다음 단계를 수행합니다.
프로젝트 설정>Teams>구성원>직접 구성원을 선택합니다. 사용자를 제거하려면 추가 옵션>제거를 선택합니다.

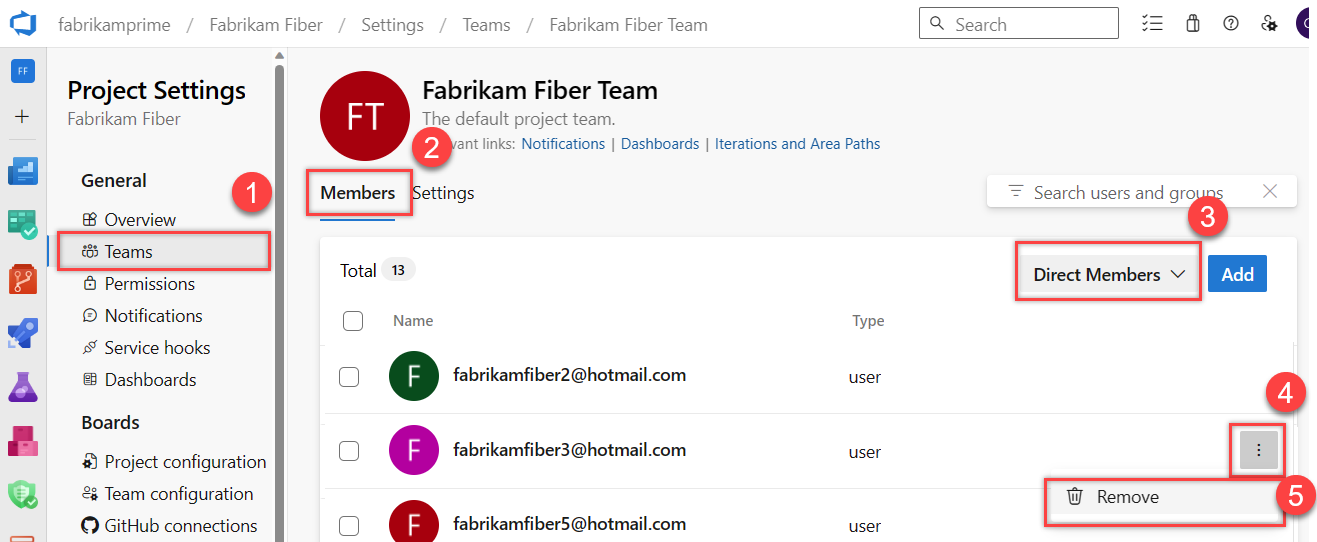
팁
팀 관리자를 팀 구성원으로 제거하려면 먼저 관리자로 제거해야 합니다.
삭제를 선택하여 확인합니다.
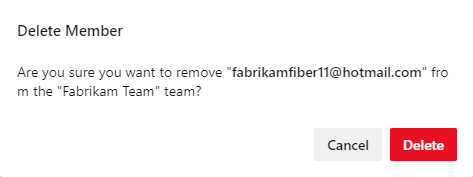
팀에 사용자를 추가하는 방법에 대한 자세한 내용은 현재 페이지 탭을 선택합니다. 새 Teams 페이지 미리 보기 기능은 현재 Azure DevOps Services에서만 사용할 수 있습니다.
프로젝트에 사용자 또는 그룹 추가
프로젝트 관리자 그룹의 구성원으로, 프로젝트 설정> 사용 권한 페이지에서 사용자 또는 그룹을 보안 그룹에 추가하여 프로젝트에 추가할 수 있습니다. 사용자 지정 보안 그룹을 추가하려면 사용자 또는 그룹 추가 또는 제거, 보안 그룹 관리를 참조하세요.
참고 항목
프로젝트 사용 권한 설정 페이지 미리 보기 페이지를 사용하려면 미리 보기 기능 사용을 참조하세요.
프로젝트에 로그인합니다(
https://dev.azure.com/{Your_Organization/Your_Project}).프로젝트 설정>사용 권한을 선택합니다.
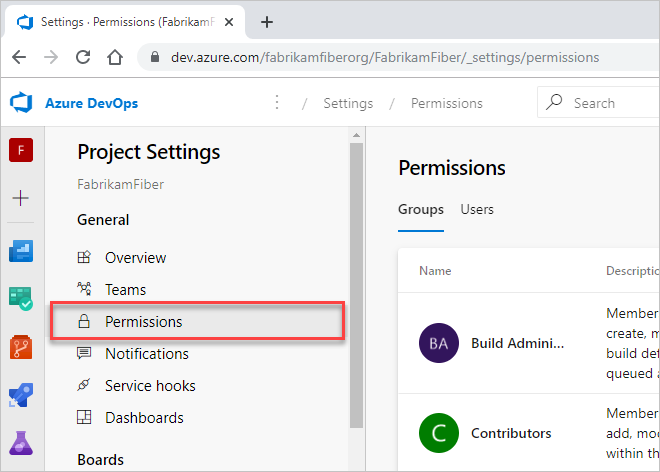
그룹 아래에서 다음 옵션 중 하나를 선택합니다.
- 읽기 권한자: 프로젝트에 대한 읽기 전용 액세스 권한이 필요한 사용자를 추가하려면 선택합니다.
- 기여자: 이 프로젝트에 완전히 기여하거나 관련자 액세스 권한이 있는 사용자를 추가합니다.
- 프로젝트 관리자: 프로젝트를 관리해야 하는 사용자를 추가합니다. 자세한 내용은 프로젝트 수준 권한 변경을 참조하세요.
또는 특정 팀에 사용자를 추가할 팀 그룹을 선택할 수 있습니다.
여기서는 기여자 그룹을 선택합니다.
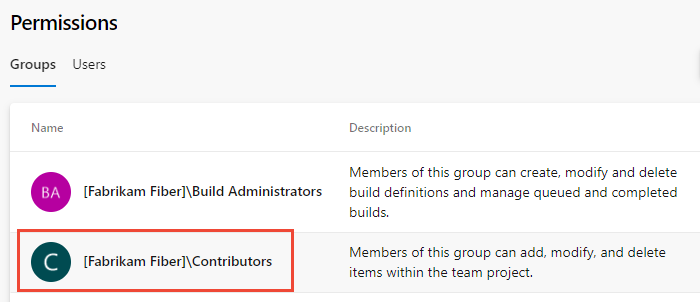
다음으로 구성원 탭을 선택합니다.
기본 팀 그룹 및 프로젝트에 추가하는 다른 모든 팀은 기여자 그룹의 구성원 으로 포함됩니다 . 대신 새 사용자를 팀의 구성원으로 추가하고 사용자는 자동으로 기여자 권한을 상속합니다.
팁
사용자 관리는 개별 사용자가 아니라 그룹을 사용하는 것이 훨씬 쉽습니다.
추가를 선택하여 사용자 또는 사용자 그룹을 추가합니다.
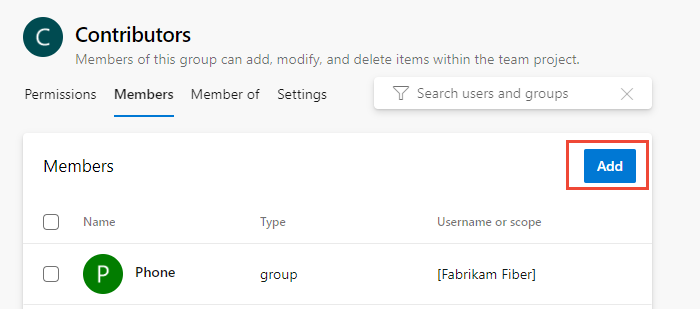
입력란에 사용자 계정의 이름을 입력합니다. 텍스트 상자에 여러 ID를 쉼표로 구분하여 입력할 수 있습니다. 시스템은 자동으로 일치 항목을 검색합니다. 요구 사항을 충족하는 일치 항목을 선택합니다.
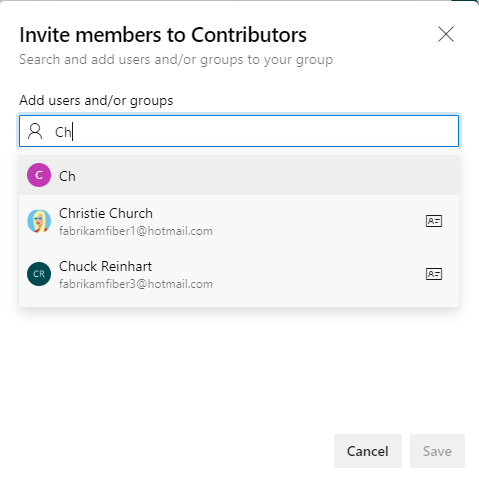
참고 항목
Azure DevOps에 사용자 또는 그룹을 처음 추가할 때는 사용자 또는 그룹을 찾아보거나 친숙한 이름을 확인할 수 없습니다. ID가 추가된 후에는 친숙한 이름을 입력하기만 하면 됩니다.
완료되면 저장을 선택합니다.
프로젝트의 다른 기능에 대한 사용자 권한을 사용자 지정할 수 있습니다. 예를 들어 영역 및 반복 또는 공유 쿼리에서
프로젝트에 사용자를 추가하는 방법에 대한 자세한 내용은 현재 페이지 탭을 선택합니다. 프로젝트 사용 권한 설정 페이지 미리 보기 기능은 현재 Azure DevOps Services에서만 사용할 수 있습니다.
요약 페이지에서 사용자 초대
프로젝트 관리자 그룹의 구성원으로 요약 페이지에서 프로젝트에 구성원을 추가하고 필요에 따라 하나 이상의 팀에 추가할 수 있습니다.
참고 항목
온-프레미스 Azure DevOps의 경우 모든 전자 메일 작업을 수행하려면 SMTP 서버를 구성해야 합니다.
프로젝트>요약 페이지를 열고 초대를 선택합니다.
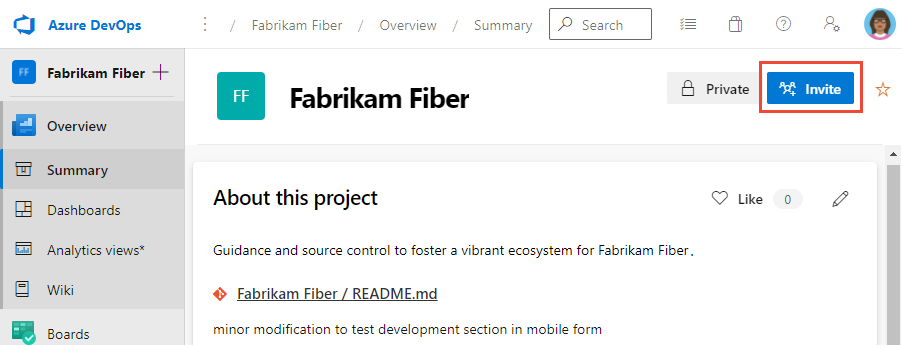
새 사용자의 경우 전자 메일 주소를 입력합니다. 기존 사용자의 경우 시스템에 알려진 이름으로 확인될 때까지 해당 이름을 입력합니다. 여러 전자 메일 주소 또는 계정 이름을 세미콜론(;))으로 구분하여 추가할 수 있습니다.
사용자 추가 아래에 나열된 항목을 선택하여 항목을 완료합니다.
조직 또는 컬렉션에서 알려진 사용자를 추가하는 경우 이름 또는 전자 메일 주소를 입력한 다음 항목을 완료하는 데 표시되는 이름을 선택합니다.
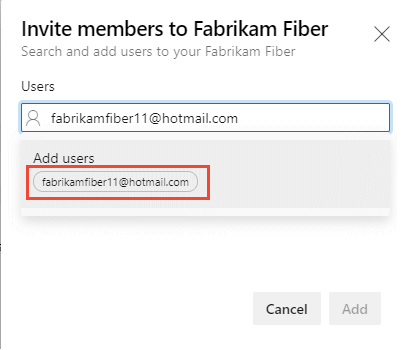
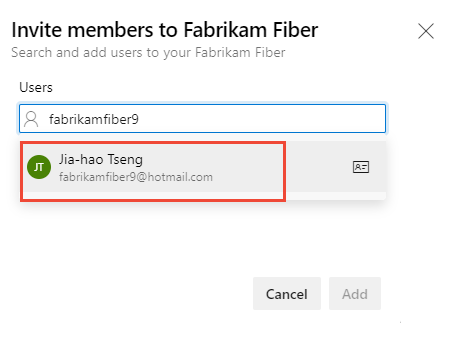
참고 항목
유효한 전자 메일 주소는 허용됩니다. 사용자가 초대를 수락하고 Azure DevOps에 로그인하면 전자 메일 주소를 Microsoft 계정으로 등록하고 암호를 선택합니다.
필요에 따라 사용자를 추가할 팀을 선택한 다음 추가를 선택하여 초대를 완료합니다.
사용자를 알 수 없는 경우 액세스 수준을 할당해야 한다는 알림이 표시됩니다. 초대를 완료하려면 추가를 선택합니다.
추가를 선택하여 초대를 완료합니다.
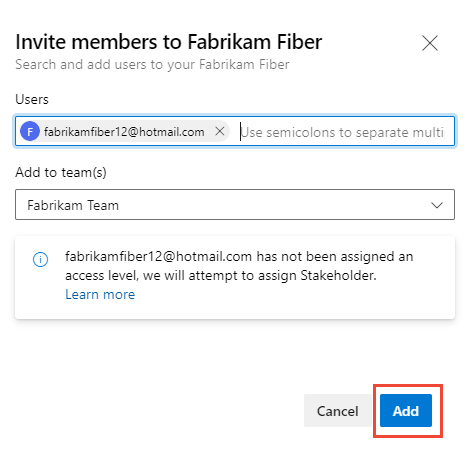
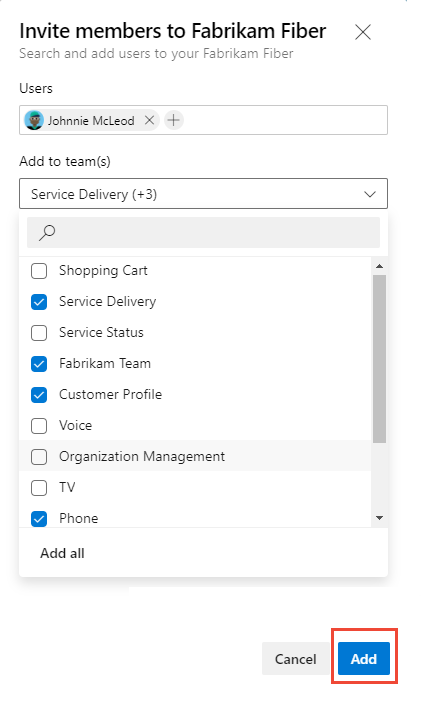
새 사용자를 추가하면 무료 5개의 기본 액세스 수준이 모두 할당되면 시스템에서 이해 관계자를 액세스 수준으로 할당합니다. 프로젝트에 대한 활성 기여자는 최소한 기본 액세스 권한이 있어야 합니다. 프로젝트 컬렉션 관리자는 조직 설정>사용자 페이지에서 액세스 수준을 변경할 수 있습니다.
참고 항목
관련자와 같이 액세스 권한이 제한된 사용자는 해당 기능에 대한 권한이 부여된 경우에도 선택 기능에 액세스할 수 없습니다. 자세한 내용은 사용 권한 및 액세스를 참조하세요.
(선택 사항) 성공 또는 실패를 나타내는 메시지가 화면에 간략하게 표시됩니다. 세부 정보를 선택하여 알림을 열고 세부 정보를 검토합니다.
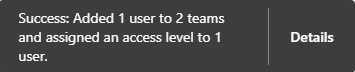

성공 메시지는 시스템에 사용자를 추가하는 상태를 나타냅니다.
오류 메시지는 사용자 추가에 실패한 이유를 나타냅니다.
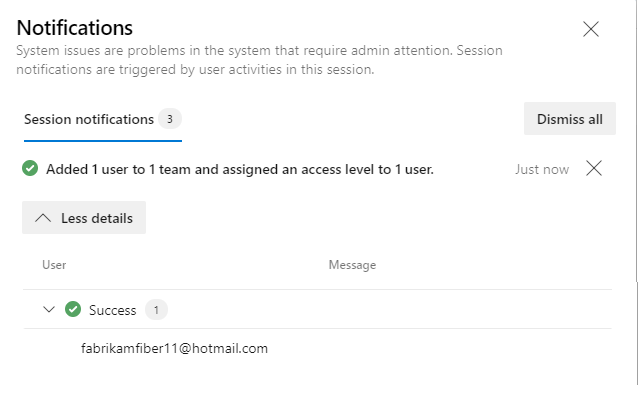 ":::
":::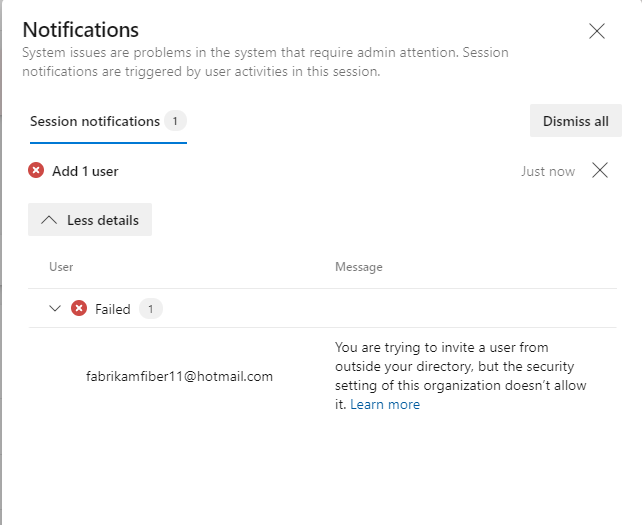
새 사용자는 프로젝트에 로그인하도록 초대하는 이메일을 받습니다. 기존 사용자는 공식 알림을 받지 않습니다.
사용자 관리 또는 초대 다시 보내기
프로젝트 컬렉션 관리자는 사용자 할당을 업데이트하고 초대를 다시 전송할 수 있습니다. 자세한 내용은 Azure DevOps에 대한 계정 사용자 추가를 참조 하세요.
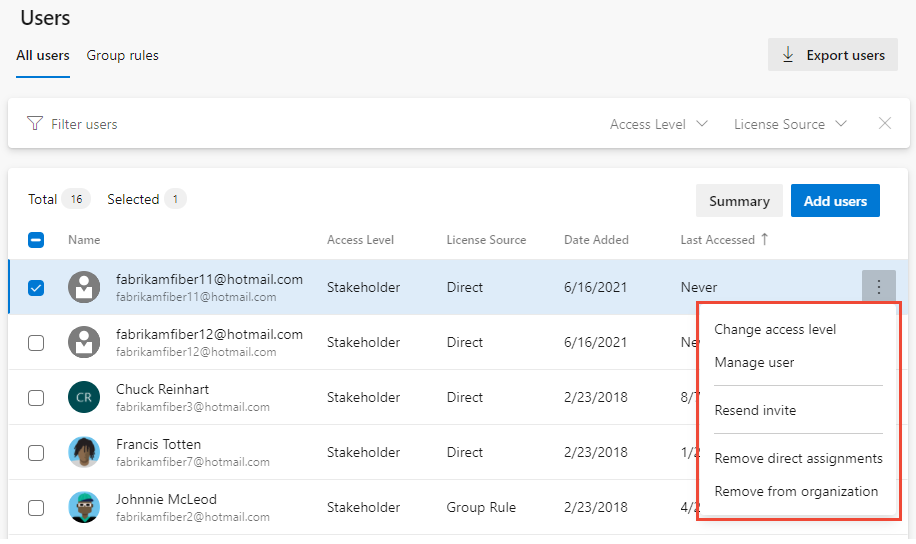
팀 구성원 또는 팀 세부 정보 나열
Azure DevOps CLI 명령에서 팀에 대한 세부 정보를 보거나 해당 팀의 개별 구성원을 나열할 수 있습니다. 먼저 조직의 모든 팀 목록을 보려면 az devops team list 명령을 사용합니다.
참고 항목
이 az devops user 명령을 사용하여 조직에 사용자를 추가할 수 있습니다. 팀 또는 프로젝트에 사용자를 추가하기 위한 유사한 명령은 없습니다.
팀 구성원 나열
az devops team list-member 명령을 사용하여 조직의 개별 팀 구성원 을 나열할 수 있습니다. 시작하려면 Azure DevOps CLI 시작을 참조하세요.
az devops team list-member --team
[--org]
[--project]
[--skip]
[--top]
매개 변수
- team: 필수입니다. 표시할 팀의 이름 또는 ID입니다.
- org: Azure DevOps 조직 URL. 를 사용하여
az devops configure -d organization=ORG_URL기본 조직을 구성할 수 있습니다. 기본값으로 구성되지 않았거나git config. 예:--org https://dev.azure.com/MyOrganizationName/ - project: 프로젝트의 이름 또는 ID입니다. 를 사용하여
az devops configure -d project=NAME_OR_ID기본 프로젝트를 구성할 수 있습니다. 기본값으로 구성되지 않았거나git config. - skip: 선택 사항입니다. 건너뛸 멤버 수입니다.
- top: 선택 사항입니다. 반환할 최대 멤버 수입니다.
예시
다음 명령은 Fabrikam Team이라는 팀의 처음 5명의 멤버를 나열하고 세부 정보를 테이블 형식으로 반환합니다.
az devops team list-member --team "Fabrikam Team" --top 5 --output table
ID Name Email
------------------------------------ ----------------- --------------------------
3b5f0c34-4aec-4bf4-8708-1d36f0dbc468 Christie Church fabrikamfiber1@hotmail.com
19d9411e-9a34-45bb-b985-d24d9d87c0c9 Johnnie McLeod fabrikamfiber2@hotmail.com
8c8c7d32-6b1b-47f4-b2e9-30b477b5ab3d Chuck Reinhart fabrikamfiber3@hotmail.com
d291b0c4-a05c-4ea6-8df1-4b41d5f39eff Jamal Hartnett fabrikamfiber4@hotmail.com
bd30c189-db0f-4dd6-9418-5d8b41dc1754 Raisa Pokrovskaya fabrikamfiber5@hotmail.com
팀 세부 정보 표시
az devops team show 명령을 사용하여 조직의 팀에 대한 세부 정보를 볼 수 있습니다. 시작하려면 Azure DevOps CLI 시작을 참조하세요.
az devops team show --team
[--org]
[--project]
매개 변수
- team: 필수입니다. 표시할 팀의 이름 또는 ID입니다.
- org: Azure DevOps 조직 URL. 를 사용하여
az devops configure -d organization=ORG_URL기본 조직을 구성할 수 있습니다. 기본값으로 구성되지 않았거나git config. 예:--org https://dev.azure.com/MyOrganizationName/ - project: 프로젝트의 이름 또는 ID입니다. 를 사용하여
az devops configure -d project=NAME_OR_ID기본 프로젝트를 구성할 수 있습니다. 기본값으로 구성되지 않았거나git config.
예시
다음 명령은 Fabrikam Team이라는 조직의 팀에 대한 정보를 보여 줍니다. 테이블 형식으로 세부 정보를 반환합니다.
az devops team show --team "Fabrikam Team" --output table
ID Name Description
------------------------------------ ------------ -------------------------------------------------
a48cb46f-7366-4f4b-baf5-b3632398ed1e Fabrikam Team The default project team. Was Fabrikam Fiber Team
액세스 수준에 사용자 또는 그룹 추가
온-프레미스 배포의 경우 특히 해당 그룹이 기본 액세스 수준에 속하지 않는 경우 사용자 또는 그룹에 대한 액세스 수준을 설정해야 할 수 있습니다. 자세한 내용은 액세스 수준 변경을 참조 하세요.
SQL Server 보고서에 사용자 또는 그룹 추가
온-프레미스 배포가 SQL Server 보고서와 통합된 경우 해당 제품의 멤버 자격을 웹 사이트와 별도로 관리해야 합니다. Azure DevOps에서 SQL Server 보고서를 보거나 만들 수 있는 권한 부여를 참조 하세요.