WinUI 2 for UWP で Mica を適用する
この記事では、WinUI 2 を使用して UWP アプリの基本レイヤーとして Mica を適用し、タイトル バー領域でアプリケーションと可視性を優先する方法について説明します。 マイカを使用したアプリのレイヤー化について詳しくは、「マイカ素材」をご覧ください。
マイカは、ユーザーのテーマとデスクトップの壁紙を組み込み、高度にカスタマイズされた外観を作成する不透明な素材です。 ユーザーが画面上でウィンドウを動かすと、マイカ素材が動的に適応し、アプリケーションの下にある壁紙を使用して豊富な視覚エフェクトを作成します。 さらに、この素材は、アプリが非アクティブな場合に中間色に戻ることで、ユーザーが現在のタスクに集中するのに役立ちます。
Mica は、Windows 11 バージョン 22000 以降で実行中に WinUI 2 を使用する UWP アプリで使用できます。 Windows 10 では、背景は単色に戻ります。
前提条件
- WinUI 2 NuGet パッケージ (WinUI 2 の概要 参照)
- マイカ素材に関する知識。
- Title バーのカスタマイズに関する知識
UWP 用の WinUI 2 でマイカを使用する
重要な API: BackdropMaterial クラス
UWP アプリで Mica を適用するには、WinUI 2 の BackdropMaterial クラスを使用します。 コンテンツ領域全体 (Window など) に適用されるため XAML コンテンツのルートである XAML 要素に対して、BackdropMaterial.ApplyToRootOrPageBackground 添付プロパティを設定することをお勧めします。 アプリに複数のページを移動する Frame がある場合は、Frame にこのプロパティを設定する必要があります。 それ以外の場合は、アプリのメイン Page でこのプロパティを設定する必要があります。
xmlns:muxc="using:Microsoft.UI.Xaml.Controls"
<Page muxc:BackdropMaterial.ApplyToRootOrPageBackground="True">
<TextBlock>Hello world</TextBlock>
</Page>
次の例は、 Mica 素材 概要に示されている標準的なレイヤー パターンを実装する方法を示しています。 これらの各例では、最後の例に示すように、同じタイトル のバーコード ビハインドが使用され、必要になります。
例: 左側の NavigationView の標準パターン
既定では、左モードの NavigationView はコンテンツ領域にコンテンツ レイヤーを含みます。 この例では、マイカをタイトル バー領域に拡張し、カスタム タイトル バーを作成します。
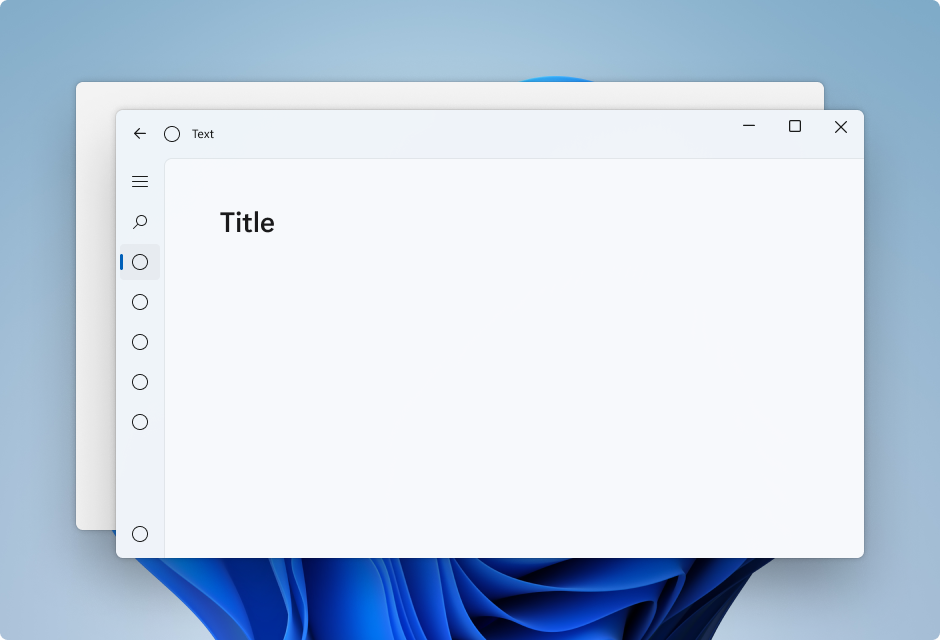
<Page
x:Class="LeftNavView.MainPage"
xmlns="http://schemas.microsoft.com/winfx/2006/xaml/presentation"
xmlns:x="http://schemas.microsoft.com/winfx/2006/xaml"
xmlns:local="using:LeftNavView"
xmlns:d="http://schemas.microsoft.com/expression/blend/2008"
xmlns:mc="http://schemas.openxmlformats.org/markup-compatibility/2006"
xmlns:muxc="using:Microsoft.UI.Xaml.Controls"
mc:Ignorable="d"
muxc:BackdropMaterial.ApplyToRootOrPageBackground="True">
<Page.Resources>
<!--This top margin is the height of the custom TitleBar-->
<Thickness x:Key="NavigationViewContentMargin">0,48,0,0</Thickness>
</Page.Resources>
<Grid>
<Border x:Name="AppTitleBar"
IsHitTestVisible="True"
VerticalAlignment="Top"
Background="Transparent"
Height="48"
Canvas.ZIndex="1"
Margin="48,0,0,0">
<StackPanel Orientation="Horizontal">
<Image x:Name="AppFontIcon"
HorizontalAlignment="Left"
VerticalAlignment="Center"
Source="Assets/Square44x44Logo.png"
Width="16"
Height="16"/>
<TextBlock x:Name="AppTitle"
Text="Test App Title"
VerticalAlignment="Center"
Margin="12, 0, 0, 0"
Style="{StaticResource CaptionTextBlockStyle}" />
</StackPanel>
</Border>
<muxc:NavigationView x:Name="NavigationViewControl"
IsTitleBarAutoPaddingEnabled="False"
IsBackButtonVisible="Visible"
Header="Title"
DisplayModeChanged="NavigationViewControl_DisplayModeChanged"
Canvas.ZIndex="0">
<muxc:NavigationView.MenuItems>
<muxc:NavigationViewItem Icon="Target" Content="Text"/>
<muxc:NavigationViewItem Icon="Target" Content="Text"/>
<muxc:NavigationViewItem Icon="Target" Content="Text"/>
<muxc:NavigationViewItem Icon="Target" Content="Text"/>
<muxc:NavigationViewItem Icon="Target" Content="Text"/>
</muxc:NavigationView.MenuItems>
<Grid>
<Frame x:Name="contentFrame">
<Grid>
<TextBlock Padding="56,16,0,0">Page content!</TextBlock>
</Grid>
</Frame>
</Grid>
</muxc:NavigationView>
</Grid>
</Page>
例: 上部の NavigationView の標準パターン
既定では、Top モードの NavigationView はコンテンツ領域にコンテンツ レイヤーを含みます。 この例では、マイカをタイトル バー領域に拡張し、カスタム タイトル バーを作成します。
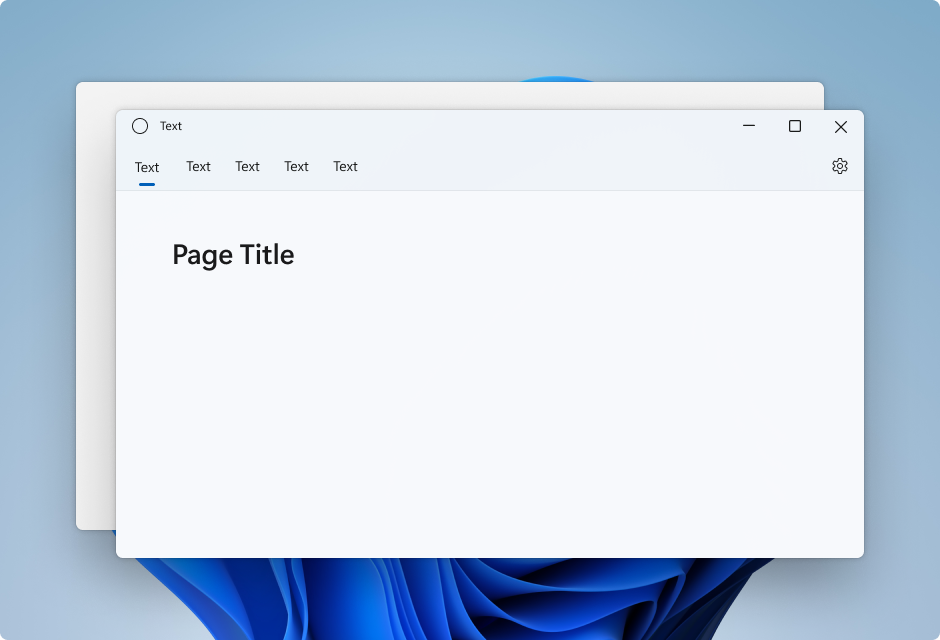
<Page
x:Class="TopNavView.MainPage"
xmlns="http://schemas.microsoft.com/winfx/2006/xaml/presentation"
xmlns:x="http://schemas.microsoft.com/winfx/2006/xaml"
xmlns:local="using:TopNavView"
xmlns:d="http://schemas.microsoft.com/expression/blend/2008"
xmlns:mc="http://schemas.openxmlformats.org/markup-compatibility/2006"
xmlns:muxc="using:Microsoft.UI.Xaml.Controls"
mc:Ignorable="d"
muxc:BackdropMaterial.ApplyToRootOrPageBackground="True">
<Page.Resources>
<CornerRadius x:Key="NavigationViewContentGridCornerRadius">0</CornerRadius>
</Page.Resources>
<Grid>
<Border x:Name="AppTitleBar"
IsHitTestVisible="True"
VerticalAlignment="Top"
Background="Transparent"
Height="32"
Margin="48,0,0,0">
<StackPanel Orientation="Horizontal">
<Image x:Name="AppFontIcon"
HorizontalAlignment="Left"
VerticalAlignment="Center"
Source="Assets/Square44x44Logo.png"
Width="16"
Height="16"/>
<TextBlock x:Name="AppTitle"
Text="Test App Title"
VerticalAlignment="Center"
Margin="12,0,0,0"
Style="{StaticResource CaptionTextBlockStyle}" />
</StackPanel>
</Border>
<muxc:NavigationView x:Name="NavigationViewControl"
Header="Page Title"
DisplayModeChanged="NavigationViewControl_DisplayModeChanged"
PaneDisplayMode="Top">
<muxc:NavigationView.MenuItems>
<muxc:NavigationViewItem Content="Text"/>
<muxc:NavigationViewItem Content="Text"/>
<muxc:NavigationViewItem Content="Text"/>
<muxc:NavigationViewItem Content="Text"/>
<muxc:NavigationViewItem Content="Text"/>
</muxc:NavigationView.MenuItems>
<Grid>
<Frame x:Name="contentFrame">
<Grid>
<TextBlock Padding="56,16,0,0">Page content!</TextBlock>
</Grid>
</Frame>
</Grid>
</muxc:NavigationView>
</Grid>
</Page>
例: 左側の NavigationView のカード パターン
NavigationView を使用してカード パターンに従うには背景と境界線のテーマ リソースをオーバーライドして既定のコンテンツ レイヤーを削除する必要があります。 次に、コントロールのコンテンツ領域にカードを作成できます。 この例では、複数のカードを作成し、マイカをタイトル バー領域に拡張して、カスタム タイトル バーを作成します。 カード UI の詳細については、レイヤー化と昇格に関するガイダンスを参照してください。
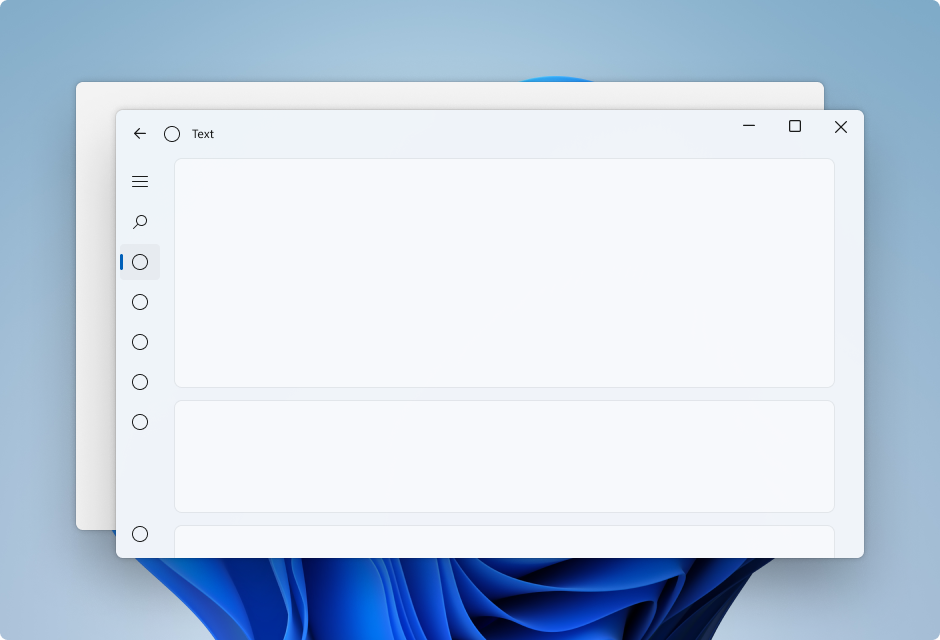
<Page
x:Class="CardLayout.MainPage"
xmlns="http://schemas.microsoft.com/winfx/2006/xaml/presentation"
xmlns:x="http://schemas.microsoft.com/winfx/2006/xaml"
xmlns:local="using:CardLayout"
xmlns:d="http://schemas.microsoft.com/expression/blend/2008"
xmlns:mc="http://schemas.openxmlformats.org/markup-compatibility/2006"
xmlns:muxc="using:Microsoft.UI.Xaml.Controls"
mc:Ignorable="d"
muxc:BackdropMaterial.ApplyToRootOrPageBackground="True">
<Page.Resources>
<!--This top margin is the height of the custom TitleBar-->
<Thickness x:Key="NavigationViewContentMargin">0,48,0,0</Thickness>
<Thickness x:Key="NavigationViewContentGridBorderThickness">0</Thickness>
<SolidColorBrush x:Key="NavigationViewContentBackground" Color="Transparent"></SolidColorBrush>
</Page.Resources>
<Grid>
<Border x:Name="AppTitleBar"
IsHitTestVisible="True"
VerticalAlignment="Top"
Background="Transparent"
Height="48"
Canvas.ZIndex="1"
Margin="48,0,0,0">
<StackPanel Orientation="Horizontal">
<Image x:Name="AppFontIcon"
HorizontalAlignment="Left"
VerticalAlignment="Center"
Source="Assets/Square44x44Logo.png"
Width="16"
Height="16"/>
<TextBlock x:Name="AppTitle"
Text="Test App Title"
VerticalAlignment="Center"
Margin="12,0,0,0"
Style="{StaticResource CaptionTextBlockStyle}" />
</StackPanel>
</Border>
<muxc:NavigationView x:Name="NavigationViewControl"
IsTitleBarAutoPaddingEnabled="False"
IsBackButtonVisible="Visible"
Header="Title"
DisplayModeChanged="NavigationViewControl_DisplayModeChanged"
Canvas.ZIndex="0">
<muxc:NavigationView.MenuItems>
<muxc:NavigationViewItem Icon="Target" Content="Text"/>
<muxc:NavigationViewItem Icon="Target" Content="Text"/>
<muxc:NavigationViewItem Icon="Target" Content="Text"/>
<muxc:NavigationViewItem Icon="Target" Content="Text"/>
<muxc:NavigationViewItem Icon="Target" Content="Text"/>
</muxc:NavigationView.MenuItems>
<Grid>
<Frame x:Name="contentFrame">
<StackPanel Orientation="Vertical" Margin="40,16,0,0">
<Border Width="600" Height="200" Background="{ThemeResource LayerFillColorDefaultBrush}"
VerticalAlignment="Top"
HorizontalAlignment="Left"
Margin="16"
CornerRadius="8"
BorderThickness="1"
BorderBrush="{ThemeResource CardStrokeColorDefaultBrush}">
<TextBlock VerticalAlignment="Center" HorizontalAlignment="Center">Content here!</TextBlock>
</Border>
<Border Width="600" Height="200" Background="{ThemeResource LayerFillColorDefaultBrush}"
VerticalAlignment="Top"
HorizontalAlignment="Left"
Margin="16"
CornerRadius="8"
BorderThickness="1"
BorderBrush="{ThemeResource CardStrokeColorDefaultBrush}">
<TextBlock VerticalAlignment="Center" HorizontalAlignment="Center">Content here!</TextBlock>
</Border>
<Border Width="600" Height="200" Background="{ThemeResource LayerFillColorDefaultBrush}"
VerticalAlignment="Top"
HorizontalAlignment="Left"
Margin="16"
CornerRadius="8"
BorderThickness="1"
BorderBrush="{ThemeResource CardStrokeColorDefaultBrush}">
<TextBlock VerticalAlignment="Center" HorizontalAlignment="Center">Content here!</TextBlock>
</Border>
</StackPanel>
</Frame>
</Grid>
</muxc:NavigationView>
</Grid>
</Page>
タイトル バーの分離コード
前の 3 つのアプリ レイアウト XAML ページでは、この分離コードを使用して、アプリの状態と可視性に適応するカスタム タイトル バーを作成します。
詳細については、「タイトル バーのカスタマイズ」を参照してください。
public MainPage()
{
this.InitializeComponent();
var titleBar = ApplicationView.GetForCurrentView().TitleBar;
titleBar.ButtonBackgroundColor = Colors.Transparent;
titleBar.ButtonInactiveBackgroundColor = Colors.Transparent;
// Hide default title bar.
var coreTitleBar = CoreApplication.GetCurrentView().TitleBar;
coreTitleBar.ExtendViewIntoTitleBar = true;
UpdateTitleBarLayout(coreTitleBar);
// Set XAML element as a draggable region.
Window.Current.SetTitleBar(AppTitleBar);
// Register a handler for when the size of the overlaid caption control changes.
// For example, when the app moves to a screen with a different DPI.
coreTitleBar.LayoutMetricsChanged += CoreTitleBar_LayoutMetricsChanged;
// Register a handler for when the title bar visibility changes.
// For example, when the title bar is invoked in full screen mode.
coreTitleBar.IsVisibleChanged += CoreTitleBar_IsVisibleChanged;
//Register a handler for when the window changes focus
Window.Current.Activated += Current_Activated;
}
private void CoreTitleBar_LayoutMetricsChanged(CoreApplicationViewTitleBar sender, object args)
{
UpdateTitleBarLayout(sender);
}
private void UpdateTitleBarLayout(CoreApplicationViewTitleBar coreTitleBar)
{
// Update title bar control size as needed to account for system size changes.
AppTitleBar.Height = coreTitleBar.Height;
// Ensure the custom title bar does not overlap window caption controls
Thickness currMargin = AppTitleBar.Margin;
AppTitleBar.Margin = new Thickness(currMargin.Left, currMargin.Top, coreTitleBar.SystemOverlayRightInset, currMargin.Bottom);
}
private void CoreTitleBar_IsVisibleChanged(CoreApplicationViewTitleBar sender, object args)
{
if (sender.IsVisible)
{
AppTitleBar.Visibility = Visibility.Visible;
}
else
{
AppTitleBar.Visibility = Visibility.Collapsed;
}
}
// Update the TitleBar based on the inactive/active state of the app
private void Current_Activated(object sender, Windows.UI.Core.WindowActivatedEventArgs e)
{
SolidColorBrush defaultForegroundBrush = (SolidColorBrush)Application.Current.Resources["TextFillColorPrimaryBrush"];
SolidColorBrush inactiveForegroundBrush = (SolidColorBrush)Application.Current.Resources["TextFillColorDisabledBrush"];
if (e.WindowActivationState == Windows.UI.Core.CoreWindowActivationState.Deactivated)
{
AppTitle.Foreground = inactiveForegroundBrush;
}
else
{
AppTitle.Foreground = defaultForegroundBrush;
}
}
// Update the TitleBar content layout depending on NavigationView DisplayMode
private void NavigationViewControl_DisplayModeChanged(Microsoft.UI.Xaml.Controls.NavigationView sender, Microsoft.UI.Xaml.Controls.NavigationViewDisplayModeChangedEventArgs args)
{
const int topIndent = 16;
const int expandedIndent = 48;
int minimalIndent = 104;
// If the back button is not visible, reduce the TitleBar content indent.
if (NavigationViewControl.IsBackButtonVisible.Equals(Microsoft.UI.Xaml.Controls.NavigationViewBackButtonVisible.Collapsed))
{
minimalIndent = 48;
}
Thickness currMargin = AppTitleBar.Margin;
// Set the TitleBar margin dependent on NavigationView display mode
if (sender.PaneDisplayMode == Microsoft.UI.Xaml.Controls.NavigationViewPaneDisplayMode.Top)
{
AppTitleBar.Margin = new Thickness(topIndent, currMargin.Top, currMargin.Right, currMargin.Bottom);
}
else if (sender.DisplayMode == Microsoft.UI.Xaml.Controls.NavigationViewDisplayMode.Minimal)
{
AppTitleBar.Margin = new Thickness(minimalIndent, currMargin.Top, currMargin.Right, currMargin.Bottom);
}
else
{
AppTitleBar.Margin = new Thickness(expandedIndent, currMargin.Top, currMargin.Right, currMargin.Bottom);
}
}