Windows ターミナルのヒントとコツ
初回起動時
Windows ターミナルを最初にインストールすると、Windows PowerShell プロンプトが表示されます。 Windows ターミナルには、既定で、Windows PowerShell、コマンド プロンプト、Azure Cloud Shell のプロファイルが付属しています。
これらのプロファイルに加えて、Linux 用 Windows サブシステム (WSL) のディストリビューションがインストールされている場合、ターミナルによってそれらのディストリビューションのプロファイルも自動的に作成されます。 マシンに追加の WSL ディストリビューションをインストールする場合は、ターミナルのインストール後に行います。次のターミナルの起動時に、それらのディストリビューションのプロファイルが自動的に表示されます。 これらのプロファイルには、Linux Tux イメージがアイコンとして表示されます。
Note
必要に応じて、各 WSL ディストリビューションのアイコンを変更できます。 特定のディストリビューションのアイコンはターミナルに付属していませんが、ターミナル設定を使用してダウンロードして割り当てることができます。
既定の設定を表示する
Windows ターミナルには、配色やキーボード ショートカット (現在は "カスタム アクション" と呼ばれます) など、多数の既定の設定が用意されています。 既定の設定ファイルを表示する場合は、Alt キーを押しながらドロップダウン メニュー内の [設定] ボタンをクリックします。
既定のプロファイル設定
Windows ターミナルでは、各プロファイル エントリの設定を複製することなく、すべてのプロファイルに設定を適用できます。 そのためには、profiles オブジェクト内の "defaults" 配列内に設定を追加します。 詳細については、全般プロファイル設定、外観プロファイル設定、詳細プロファイル設定に関する各記事を参照してください。
"profiles":
{
"defaults":
{
// Put settings here that you want to apply to all profiles.
"fontFace": "Cascadia Code"
},
"list":
[]
}
タブの名前を変更する
タブを右クリックして [タブ名を変更] を選択すると、そのターミナル セッションのタブの名前を変更できます。 コンテキスト メニューでこのオプションをクリックすると、タブ タイトルがテキスト フィールドに変更され、タイトルを編集できるようになります。 各ターミナル インスタンスに対してそのプロファイルのタブ タイトルを設定する場合は、タブ タイトルのチュートリアルで詳細をご覧ください。
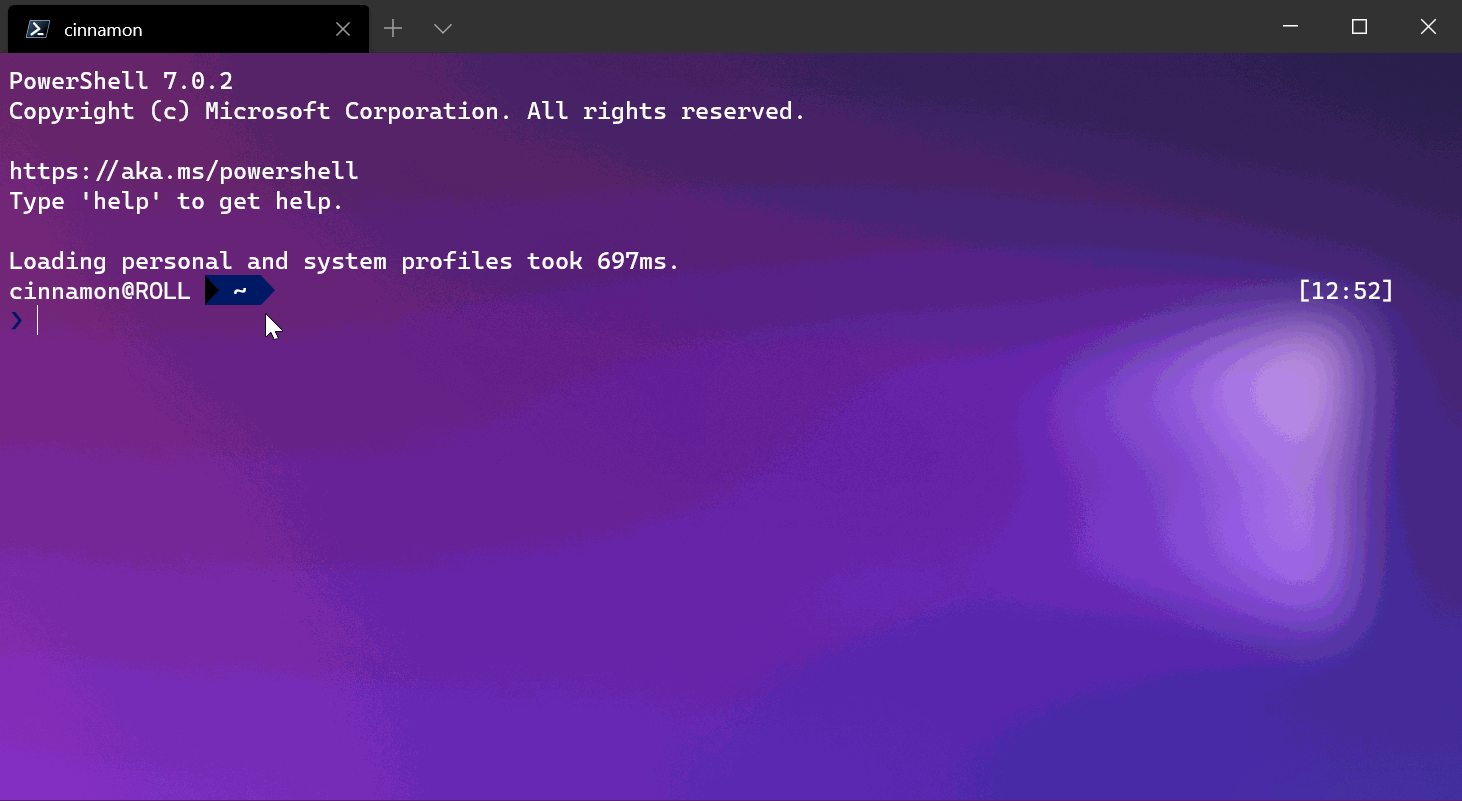
タブに色を付ける
タブを右クリックして [色...] を選択すると、そのターミナル セッションのタブに色を付けることができます。 定義済みの色の一覧から選択するか、または [カスタム...] をクリックし、カラーピッカー、RGB/HSV、または 16 進数のフィールドを使用して任意の色を選ぶことができます。
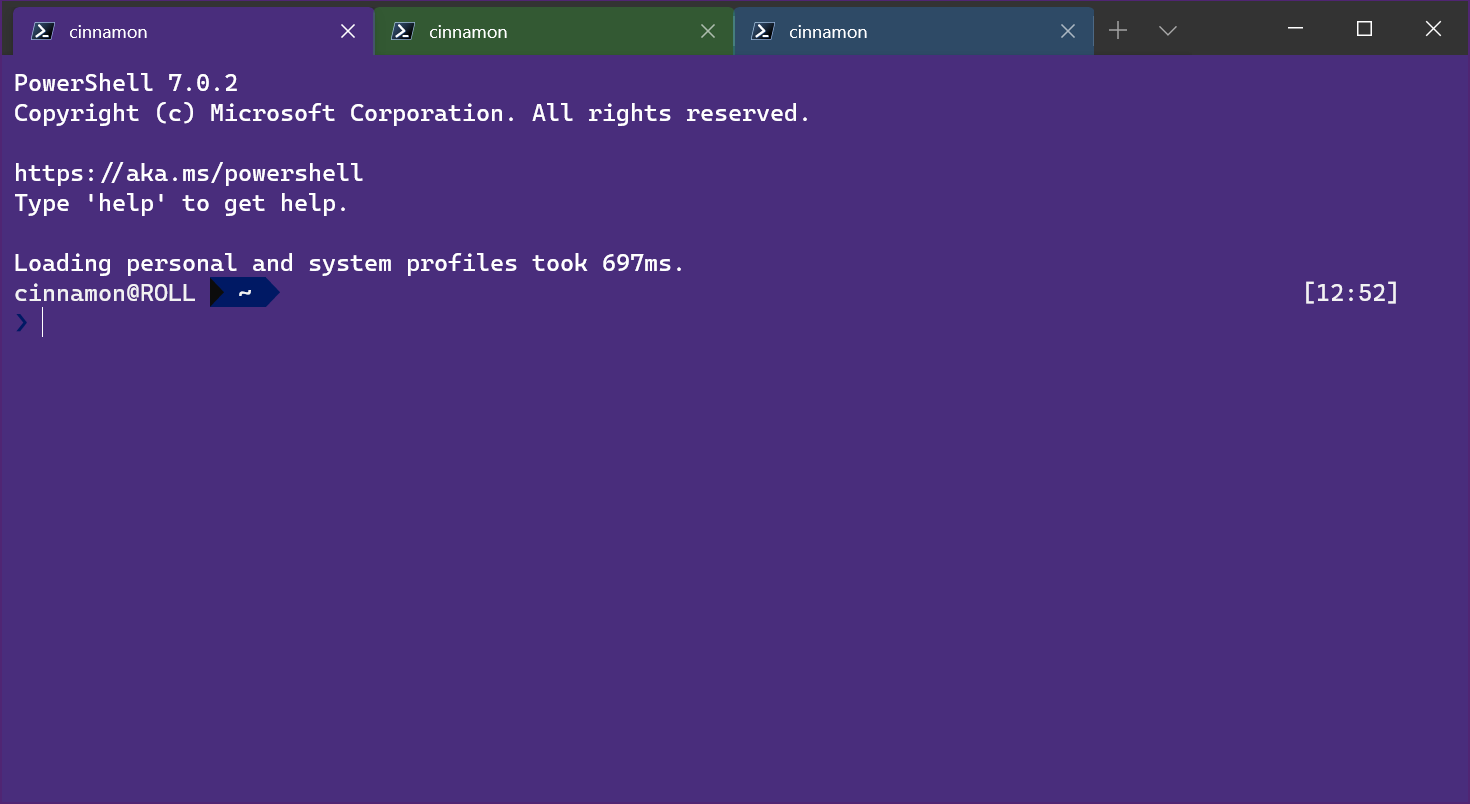
ヒント
タブに背景と同じ色を設定してシームレスな外観を実現するには、16 進数フィールドを使用します。
tabColor は、プロファイルの一部として設定できます。 「プロファイル - 外観: タブの色」をご覧ください。 次に例を示します。
{
"guid": "{1234abc-abcd-1234-12ab-1234abc}",
"name": "Windows PowerShell",
"background": "#012456",
"tabColor": "#012456",
},
tabColor を配色の一部として設定することはできません。 また、エスケープ シーケンスを使用してコマンド ラインからタブ タイトルを設定することができますが、現在、この方法ではタブの色を設定できません。
マウスの相互作用
マウスを使用して Windows ターミナルを操作する方法は複数あります。
マウスを使用して拡大/縮小する
Ctrl キーを押しながらスクロールすると、Windows ターミナルのテキスト ウィンドウをズーム (テキストのサイズを拡大/縮小) できます。 そのターミナル セッションでは、拡大/縮小された状態が維持されます。 フォント サイズを変更する場合は、「プロファイル - 外観」ページでフォント サイズ機能の詳細をご確認ください。
マウスを使用して背景の不透明度を調整する
Ctrl+Shift を押しながらスクロールすると、背景の不透明度を調整できます。 そのターミナルセッションでは、不透明度が維持されます。 プロファイルのアクリルの不透明度を変更する場合は、「プロファイル - 外観」ページでアクリルの背景効果の詳細をご確認ください
Note
Windows ターミナル バージョン 1.12 では、設定で useAcrylic が true に設定されていない限り、マウス ホイールで背景の不透明度を変更すると、既定でヴィンテージ スタイルの不透明度が使用されます。 1.12 より前では、ターミナルは常に透明化のためにアクリルを使用します。
ハイパーリンクを開く
Ctrl + クリックを使用して、Windows ターミナル内からマウスでハイパーリンクを開くことができます。
ファイル/フォルダーをドラッグ アンド ドロップして開く
[新しいタブ] ボタンの上にファイルまたはフォルダーをドラッグ アンド ドロップすると、そのファイルまたはフォルダーを使用して既定のプロファイルが開きます。 既定では、新しいタブが開きます。Alt キーを押しながら現在のタブで新しいウィンドウを開いたり、Shift キーを押しながら新しいウィンドウを開いたりすることができます。
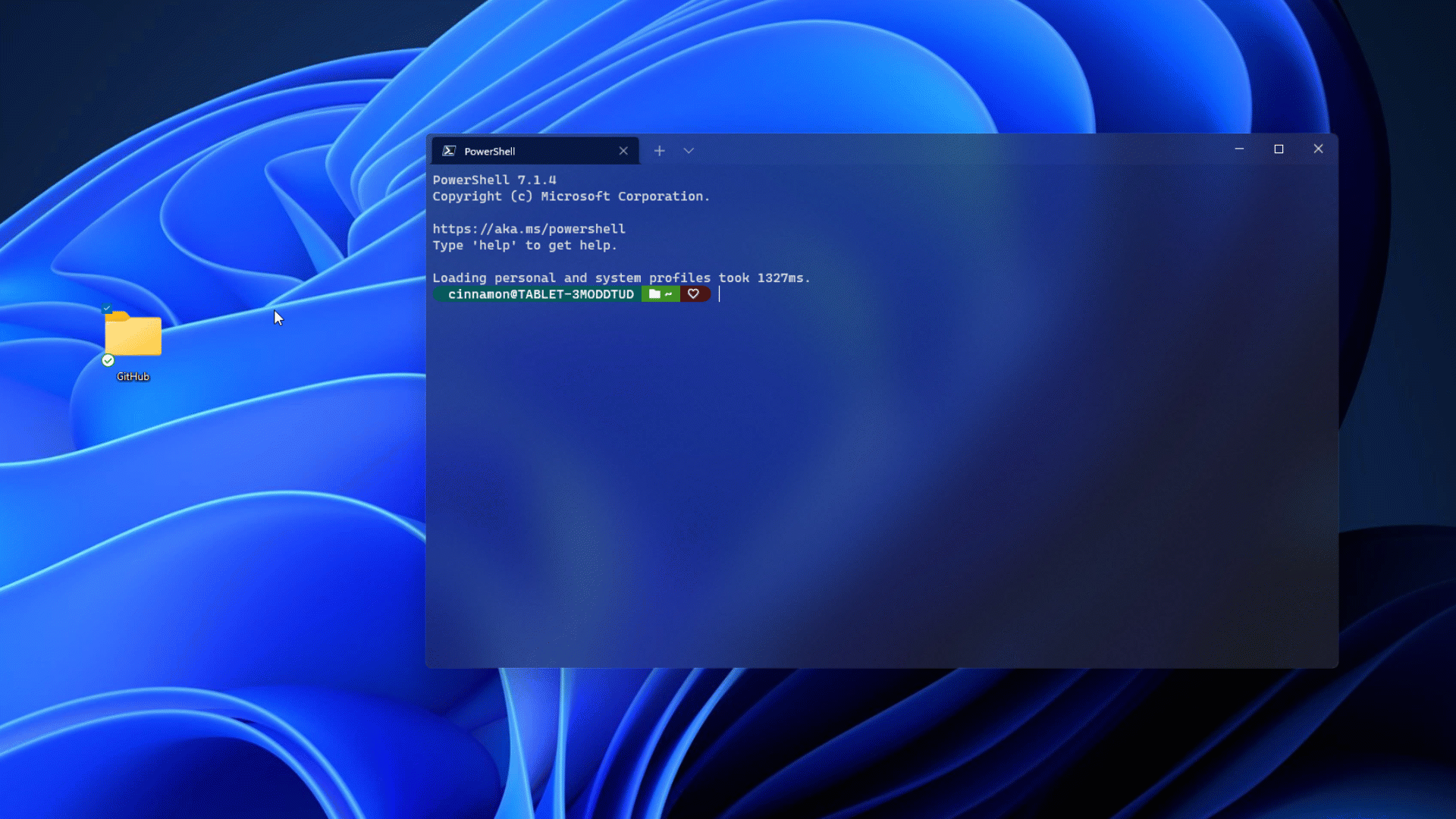
コピーと貼り付け
マウスを右クリックすると、クリップボード ストレージを使用して、Windows ターミナル内でテキストをコピーして貼り付けることができます。
Windows ターミナルには、copyOnSelect 設定も用意されており、これを true に設定すると、マウスで選択したテキストがクリップボードにすぐにコピーされます。 この場合、マウスを右クリックすると常に貼り付けられます。
仮想ターミナルと WSL のマウスのサポート
Windows ターミナル では、Linux 用 Windows サブシステム (WSL) アプリケーション、および仮想ターミナル (VT) 入力を使用する Windows アプリケーションでのマウス入力がサポートされています。 つまり、tmux や Midnight Commander などのアプリケーションでは、ターミナル ウィンドウで項目を選択したことが認識されます。 アプリケーションがマウス モードの場合は、VT 入力を送信する代わりに、Shift キーを押しながら選択できます。
キー バインドを使用して入力コマンドを送信する
Windows ターミナルを使用すると、キー バインドを使用してシェルに入力を送信できます。 そのために、settings.json ファイルの "actions" 配列内で次の構造を使用します。
{ "command": {"action": "sendInput", "input": ""}, "keys": "" }
必要に応じて "name": "" 値を追加できます。
画面をクリアする
キーボード ショートカットを使用してシェルに入力を送信すると、頻繁に実行するコマンドに役立ちます。 1 つの例として、画面のクリアがあります。
{ "command": {"action": "sendInput", "input": "clear\r"}, "keys": "alt+k", "name": "clear terminal" }
親ディレクトリに移動する
キー バインドを使用して親ディレクトリに移動するのも便利です。
{ "command": {"action": "sendInput", "input": "cd ..\r"}, "keys": "ctrl+up" }
この機能を使用して、ビルドまたはテスト スクリプトを実行することもできます。
フォーカス モード
"フォーカス モード" では、通常は Windows ターミナルの上部にあるタイトル バーとタブが非表示になり、ターミナル コンテンツのみに集中できます。 これは、Visual Studio Code の "Zen モード" に似ています。
フォーカス モードに入るには、Ctrl + Shift + p を使用してコマンド パレットを開き、"フォーカス モード" と入力して、"フォーカス モードの切り替え" を選択します。フォーカス モードを終了するには、同じ手順を繰り返します。
Windows ターミナルを開始するたびにフォーカス モードを起動するように設定するには、[設定] (Ctrl + ,) を開き、[スタートアップ] タブを選択します。[起動モード] で、[フォーカス] (または [フォーカスの最大化] を選択します。これは、ターミナル ウィンドウが最大化されたフォーカス モードです)。 終了する前に [保存] を選択します。 次回 Windows ターミナルを起動すると、フォーカス モードで開きます。 Windows ターミナルがフォーカス モードで起動されないようにするには、同じ手順に従いますが、[起動モード] オプションの一覧から [既定値] を選択します。
フォーカス モードに入るためのショートカット キー (またはキーバインド) を追加するには、settings.json ファイルを開きます (Ctrl + Shift + ,)。 settings.json ファイル内で "actions": セクションを見つけて、次のコマンドを追加します。
{ "command": "toggleFocusMode", "keys": "ctrl+f12" }
"ctrl + f12" を任意のショートカット/キーバインドに置き換えますが、Actions リストにある既存のキーバインドを繰り返さないように注意してください。 Windows ターミナルの [設定] ダッシュボードの [アクション] タブで、アクションと関連付けられたキーバインドの一覧と、[+ 新しいバインドの追加] を表示することもできます。 変更を行った場合は、必ず保存してください。 これで、作成した "アクション" ショートカット キーを使用してフォーカス モードを切り替えることができるようになりました。 (この例では、Ctrl + F12 です)。
このコマンドの詳細については、toggleFocusMode を参照してください。
Quake モード
"Quake モード" は、ウィンドウに _quake という名前を付けるとターミナルが入る特殊モードの名前です。 ウィンドウが Quake モードの場合:
ターミナルは、モニターの上半分に自動的にスナップされます。
ウィンドウのサイズを水平方向にまたは上部からは変更できなくなります。 下部からのみサイズ変更できます。
ウィンドウは自動的にフォーカス モードになります (複数のタブがフォーカス モードになっている場合があります)。
windowingBehaviorが"useExisting"または"useAnyExisting"に設定されている場合、_quakeウィンドウの存在は無視されます。最小化すると、ウィンドウはタスク バーおよび Alt+Tab からは非表示になります。
Quake モードのウィンドウにできるのは、一度に 1 つのウィンドウだけです。
Quake モードのウィンドウを作成するには、quakeMode アクションをバインドするか、コマンド ラインを手動で実行します。
wt -w _quake
Note
quakeMode アクションがバインドされていないときに Quake ウィンドウを最小化すると、そのターミナル ウィンドウを終了するにはタスク マネージャーに移動する必要があります。
Windows Terminal
