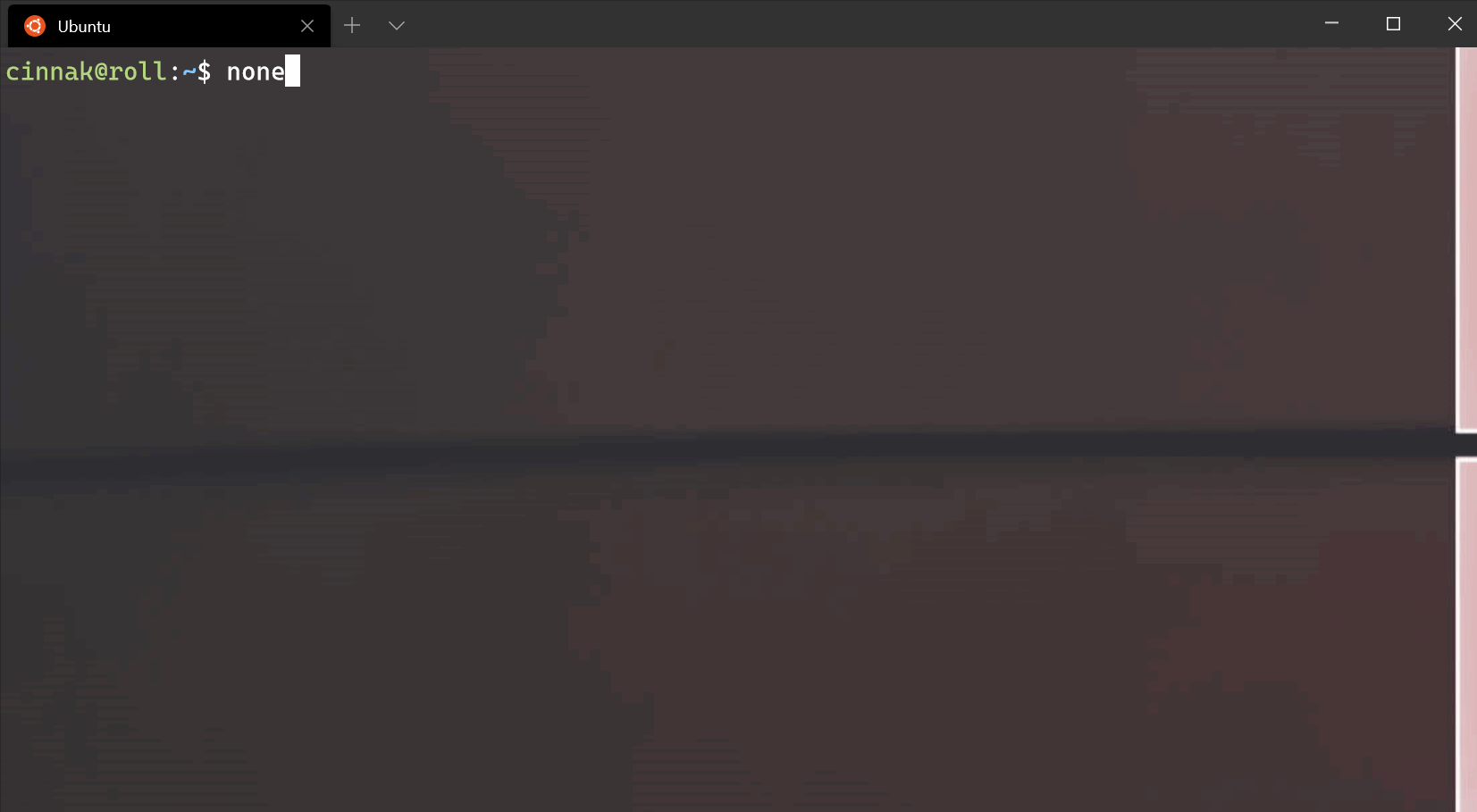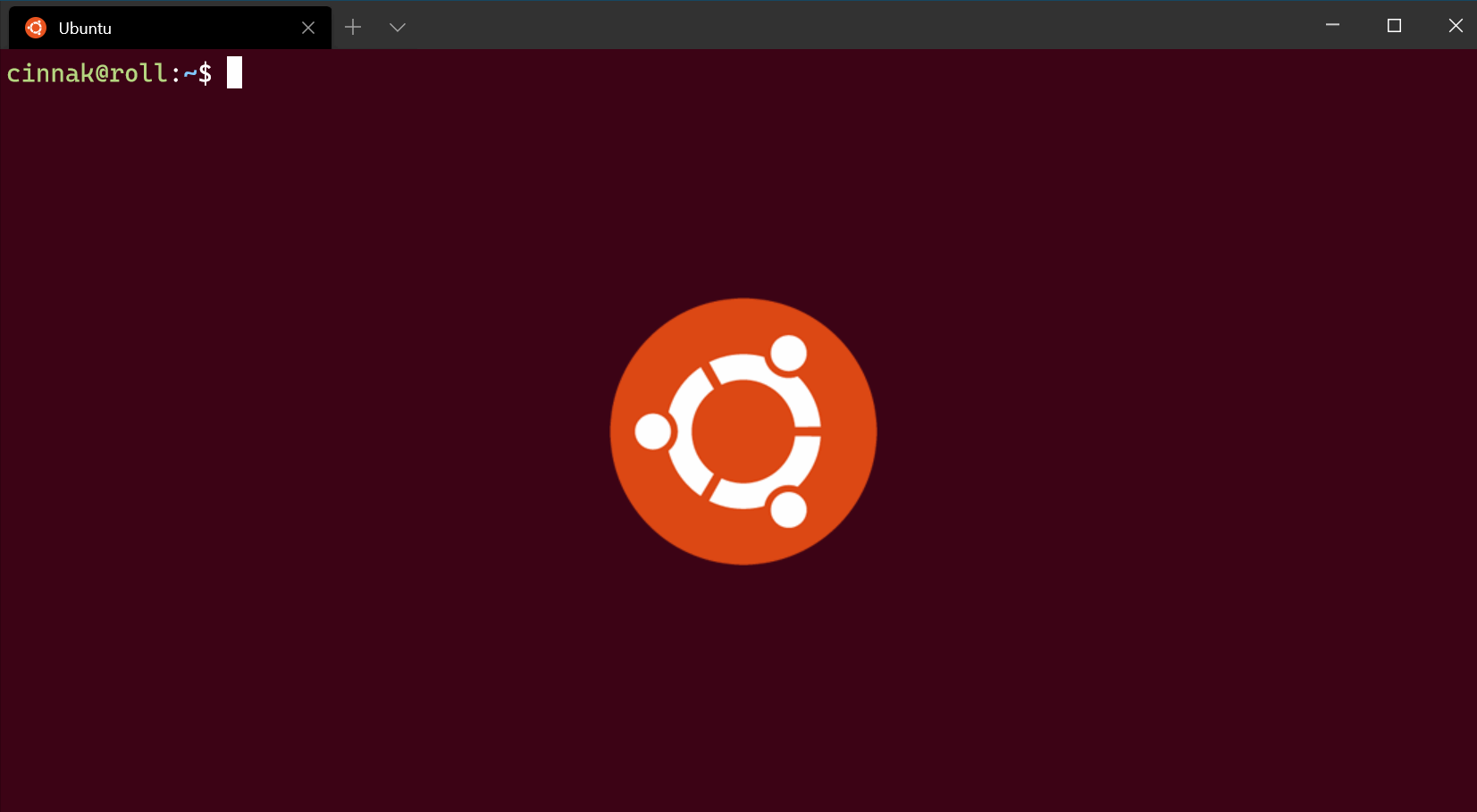Windows ターミナルでの外観プロファイル設定
以下の設定は、各プロファイルのビジュアル設定に個別に影響を及ぼします。 すべてのプロファイルに設定を適用したい場合は、settings.json ファイル内のプロファイル一覧の上にある、defaults セクションにそれを追加できます。
"defaults":
{
// SETTINGS TO APPLY TO ALL PROFILES
},
"list":
[
// PROFILE OBJECTS
]
Text
配色
これは、プロファイルで使用される配色の名前です。 配色は schemes オブジェクトで定義されます。 詳細については、配色に関するページを参照してください。
このプロパティは、単一の配色名に加えて、次のように配色名のペアを受け入れることもできます。
"colorScheme":
{
"light": "One Half Light",
"dark": "One Half Dark",
},
この方法で指定すると、ターミナルは、アプリケーションのテーマに応じて、指定された 2 つの配色を自動的に切り替えます。 ターミナルは、ターミナルで選択されたテーマの theme.applicationTheme プロパティに従います。 その applicationTheme が system に設定されている場合は、代わりに OS テーマに一致する配色が使用されます。
プロパティ名: colorScheme
必須かどうか: オプション
受け入れ可能: 文字列としての配色の名前、または light および dark プロパティを持つオブジェクト
[既定値]: "Campbell"
フォント
これは、別のフォント設定を定義するための構造体です。 これが JSON ファイル内でどのように記述されるかは、下記で示しています。
プロパティ名: font
必須かどうか: オプション
フォント フェイス
これは、プロファイルで使用されるフォント フェイスの名前です。 これが見つからないか無効である場合は、ターミナルによって Consolas へのフォールバックが試行されます。 既定のフォント Cascadia Mono のその他のバリアントについては、Cascadia Code に関するページを参照してください。
プロパティ名: face ( font オブジェクト内で定義)
必須かどうか: オプション
受け入れ可能: フォント名を表す文字列
[既定値]: "Cascadia Mono"
フォント サイズ
これにより、プロファイルのフォント サイズがポイント単位で設定されます。
プロパティ名: size ( font オブジェクト内で定義)
必須かどうか: オプション
値: 整数
[既定値]: 12
フォントの太さ
これにより、プロファイルのフォントの太さ (ストロークの明るさまたは太さ) が設定されます。
プロパティ名: weight ( font オブジェクト内で定義)
必須かどうか: オプション
受け入れ可能: "normal"、"thin"、"extra-light"、"light"、"semi-light"、"medium"、"semi-bold"、"bold"、"extra-bold"、"black"、"extra-black"、OpenType フォントの太さの数値表記に対応する整数
[既定値]: "normal"
フォントの例
"font": {
"face": "Cascadia Mono",
"size": 12,
"weight": "normal"
}
重要
この font オブジェクトは、Windows ターミナル (バージョン 1.10 以降) でのみ使用できます。 それより前のバージョンでは、次に示すように、fontFace、fontSize、fontWeight の各プロパティを個別に使用する必要があります。
"fontFace": "Cascadia Mono",
"fontSize": 12,
"fontWeight": "normal"
フォントの特性
指定されたフォントの OpenType フォント特性を設定します。
プロパティ名: features ( font オブジェクト内で定義)
必須かどうか: オプション
受け入れ可能: 次の形式で指定された特性プロパティ: "string": integer
例:
// Enables ss01 and disables ligatures
"font": {
"face": "Cascadia Code",
"features": {
"ss01": 1,
"liga": 0
}
}
フォントの軸
指定されたフォントの OpenType フォント軸を設定します。
プロパティ名: axes ( font オブジェクト内で定義)
必須かどうか: オプション
受け入れ可能: 次の形式で指定された軸プロパティ: "string": integer
例:
// Sets the font to italic
"font": {
"face": "Cascadia Code",
"axes": {
"ital": 1
}
}
強調テキストの書式設定
ターミナルでの "強調" テキストの書式設定を制御します。 "強調" テキストとは、エスケープ シーケンス \x1b[1m を使用して書式設定されたテキストのことです。
プロパティ名: intenseTextStyle
必須かどうか: オプション
受け入れ可能: "none"、"bold"、"bright"、"all"
"all": 太字と明るさの両方を使って強調テキストを表示します"bold": 太字を使って強調テキストを表示します (明るさは使用しません)"bright": 明るさを使って強調テキストを表示します (太字は使用しません)"none": 強調テキストに対して、ターミナルでの特別な処理を行いません
[既定値]: "bright"
レトロ ターミナル効果
これを true に設定すると、走査線やぼやけたテキストの端がある古い CRT ディスプレイがターミナルでエミュレートされます。 これは試験的な機能であり、存続は保証されていません。
experimental.pixelShaderPath が設定されている場合は、その設定によってこの設定がオーバーライドされます。
プロパティ名: experimental.retroTerminalEffect
必須かどうか: オプション
受け入れ可能: true、false
[既定値]: false
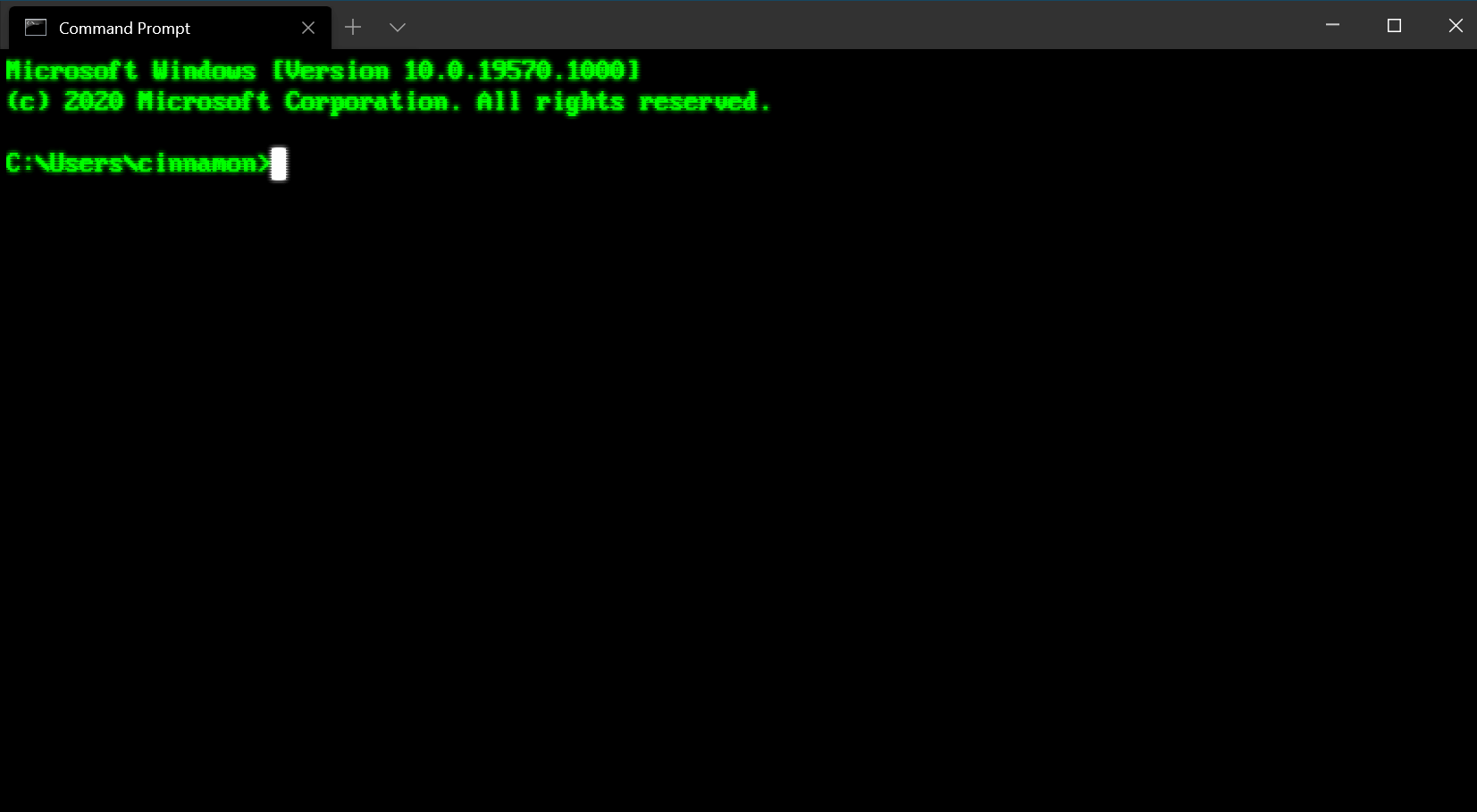 構成: レトロ コマンド プロンプト
構成: レトロ コマンド プロンプト
カーソル
カーソルの形
これにより、プロファイルのカーソルの形が設定されます。 使用できるカーソルは次のとおりです: "bar" ( ┃ )、"vintage" ( ▃ )、"underscore" ( ▁ )、"filledBox" ( █ )、"emptyBox" ( ▯ )、"doubleUnderscore" ( ‗ )
プロパティ名: cursorShape
必須かどうか: オプション
Accepts: "bar"、 "vintage"、 "underscore"、 "filledBox"、 "emptyBox"、 "doubleUnderscore"
[既定値]: "bar"
カーソルの高さ
これにより、下部からのカーソルの高さの割合が設定されます。 これは cursorShape が "vintage" に設定されている場合にのみ機能します。
プロパティ名: cursorHeight
必須かどうか: オプション
受け入れ可能: 1 から 100 までの整数
背景画像とアイコン
Windows ターミナルでは、各コマンドライン プロファイルの設定 UI メニューまたは settings.json ファイルを使用して、カスタムの背景イメージとアイコンを指定できます。これにより、各プロファイルを個別に構成/ブランド化/スタイル設定することができます。 これを行うには、目的の backgroundImage を指定し、backgroundImageAlignment を使用してそれを配置し、backgroundImageOpacity で不透明度を設定し、必要に応じて backgroundImageStretchMode を使用して、表示可能領域に画像をどのように表示するかを指定します。
次に例を示します。
"backgroundImage": "C:\\Users\\username\\OneDrive\\WindowsTerminal\\bg-ubuntu-256.png",
"backgroundImageAlignment": "bottomRight",
"backgroundImageOpacity": 0.1,
"backgroundImageStretchMode": "none"
アイコンと画像を (上記のように) OneDrive に格納すれば、すべてのコンピューターで画像とアイコンのコレクションを簡単にローミングできます。
背景画像のパス
これにより、ウィンドウの背景に描画する画像のファイルの場所が設定されます。 背景画像には、.jpg、.png、.gif のいずれかのファイルを指定できます。 "desktopWallpaper" を使用すると、背景画像がデスクトップの壁紙に設定されます。
プロパティ名: backgroundImage
必須かどうか: オプション
受け入れ可能: ファイルの場所を表す文字列または "desktopWallpaper"
カスタムの画像やアイコンはシステムで提供されているフォルダーに格納するようにし、正しい URI スキームを使用することをお勧めします。 URI スキームを使用すると、物理パス (将来変更される可能性があります) に依存せず、ファイルを参照することができます。 背景画像とアイコンをカスタマイズするうえで覚えておくべき最も便利な URI スキームは次のとおりです。
| URI スキーム | 対応する物理パス | 用途/説明 |
|---|---|---|
ms-appdata:///Local/ |
%localappdata%\Packages\Microsoft.WindowsTerminal_8wekyb3d8bbwe\LocalState\ |
コンピューターごとのファイル |
ms-appdata:///Roaming/ |
%localappdata%\Packages\Microsoft.WindowsTerminal_8wekyb3d8bbwe\RoamingState\ |
共通ファイル |
警告
ms-appx URI スキーム (つまりアイコン) を使用したファイル参照に依存することは避けてください。 これらのファイルは内部実装の詳細と見なされ、名前や場所が変更される可能性がありますし、将来的に省略される可能性もあります。
アイコン
Windows ターミナルでは、組み込みシェル (たとえば、PowerShell Core、PowerShell、インストールされている Linux/WSL ディストリビューションなど) に対してターミナルが生成する、各プロファイルのアイコンが表示されます。 各プロファイルでは、ms-appx URI スキームを使用してストック アイコンが参照されます。 独自のカスタム アイコンを参照するには、次のように、settings.json ファイルにパスを入力します。
"icon" : "C:\\Users\\username\\OneDrive\\WindowsTerminal\\icon-ubuntu-32.png",
アイコンには適切なラスター画像形式 (.PNG、.GIF、.ICOなど) を使用し、サイズを 32x32px に設定する必要があります。これにより、実行時にアイコンのサイズを変更する必要がなくなり、大きな遅延の発生や品質の低下を回避することができます。
インストールしたコマンド ラインにアイコンが指定されていない場合、Windows ターミナルは既定で Segoe Fluent フォントのこのグリフに設定されます。
| グリフ | Unicode ポイント | 説明 |
|---|---|---|
| e756 | CommandPrompt |
背景画像のストレッチ モード
これにより、ウィンドウいっぱいに広がるように背景画像のサイズが変更されます。
プロパティ名: backgroundImageStretchMode
必須かどうか: オプション
受け入れ可能: "none"、"fill"、"uniform"、"uniformToFill"
[既定値]: "uniformToFill"
背景画像の配置
これにより、ウィンドウの境界への背景画像の配置方法が設定されます。
プロパティ名: backgroundImageAlignment
必須かどうか: オプション
受け入れ可能: "center"、"left"、"top"、"right"、"bottom"、"topLeft"、"topRight"、"bottomLeft"、"bottomRight"
[既定値]: "center"
背景画像の不透明度
これにより、背景画像の透明度が設定されます。
プロパティ名: backgroundImageOpacity
必須かどうか: オプション
受け入れ可能: 0 - 1 の浮動小数点値の数値
[既定値]: 1.0
Transparency
Opacity
プロファイルのウィンドウの透明度を設定します。 指定できるのは、"不透明度のパーセンテージ" を表す 0 から 100 までの整数値です。 100 で "完全に不透明"、50 で半透明、0 で完全に透明になります。
useAcrylic が true に設定された場合は、ウィンドウにアクリル素材が使用され、ターミナルの背景がぼやけた表示になります。 useAcrylic が false に設定されている場合、ターミナルの不透明度にぼかしは適用されません。
ユーザーは、フォーカスされたウィンドウとフォーカスされていないウィンドウに対して異なる不透明度の値を選び、カスタマイズを可能にすることができます。
プロパティ名: opacity
必須かどうか: オプション
受け入れ可能: 0 から 100 までの整数値
[既定値]: 100
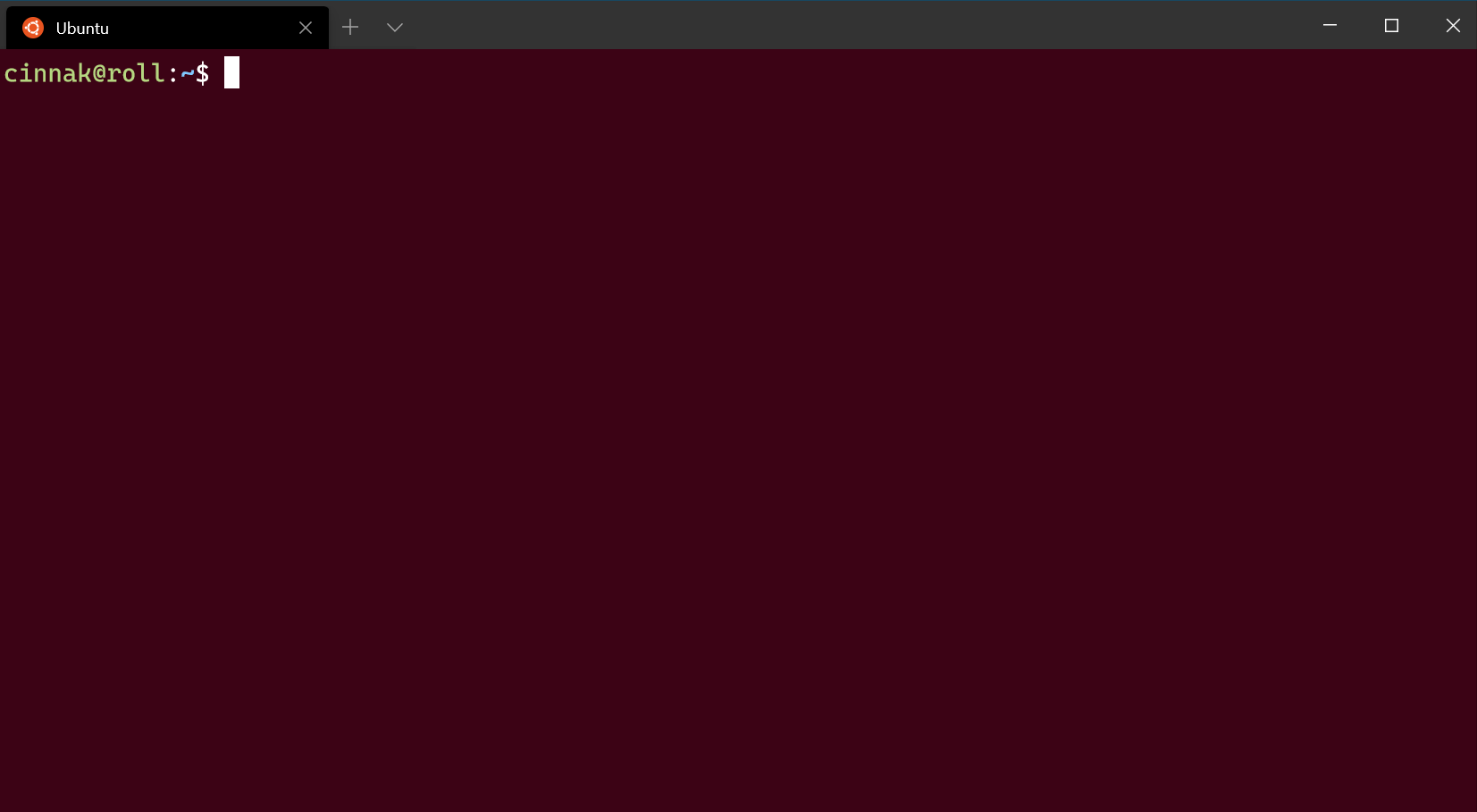
重要
Windows ターミナル バージョン 1.12 より前では、この設定は acrylicOpacity でした。これは 0.0 から 1.0 までの float で指定され、既定は 0.5 でした。また、useAcrylic が true に設定された場合にのみ、不透明度が適用されていました。 1.12 以降でも、acrylicOpacity は opacity に相当する値として正常に機能します。
重要
ぼかしなしの不透明度 ("useAcrylic": false) は、Windows 11 でのみ機能します。
重要
テーマ設定でマイカが有効になっている場合、ターミナルの opacity が値 100 未満に設定されていると、マイカはターミナルコンテンツの下に表示されます。
アクリルを有効にする
これを true に設定すると、ウィンドウにアクリルの背景が表示されます。 false に設定すると、ウィンドウは無地の平坦な背景になります。 Enable Unfocused Acrylic グローバル設定に応じて、透明度は、true に設定されている場合はフォーカスされたウィンドウだけでなく、フォーカスされていないウィンドウにも適用され、false に設定されている場合はフォーカスされたウィンドウにのみ適用されます。
プロパティ名: useAcrylic
必須かどうか: オプション
受け入れ可能: true、false
[既定値]: false
ウィンドウ
余白
これにより、ウィンドウ内のテキストの周囲の余白が設定されます。 これには、次の 3 つの異なる形式が使用できます。"#" と # は、すべての辺に同じ余白を設定し、"#, #" は左右と上下に同じ余白を設定し、"#, #, #, #" は左、上、右、下に個別に余白を設定します。
プロパティ名: padding
必須かどうか: オプション
受け入れ可能: 次の形式の文字列: "#"、"#, #"、"#, #, #, #" または整数値: #
[既定値]: "8, 8, 8, 8"
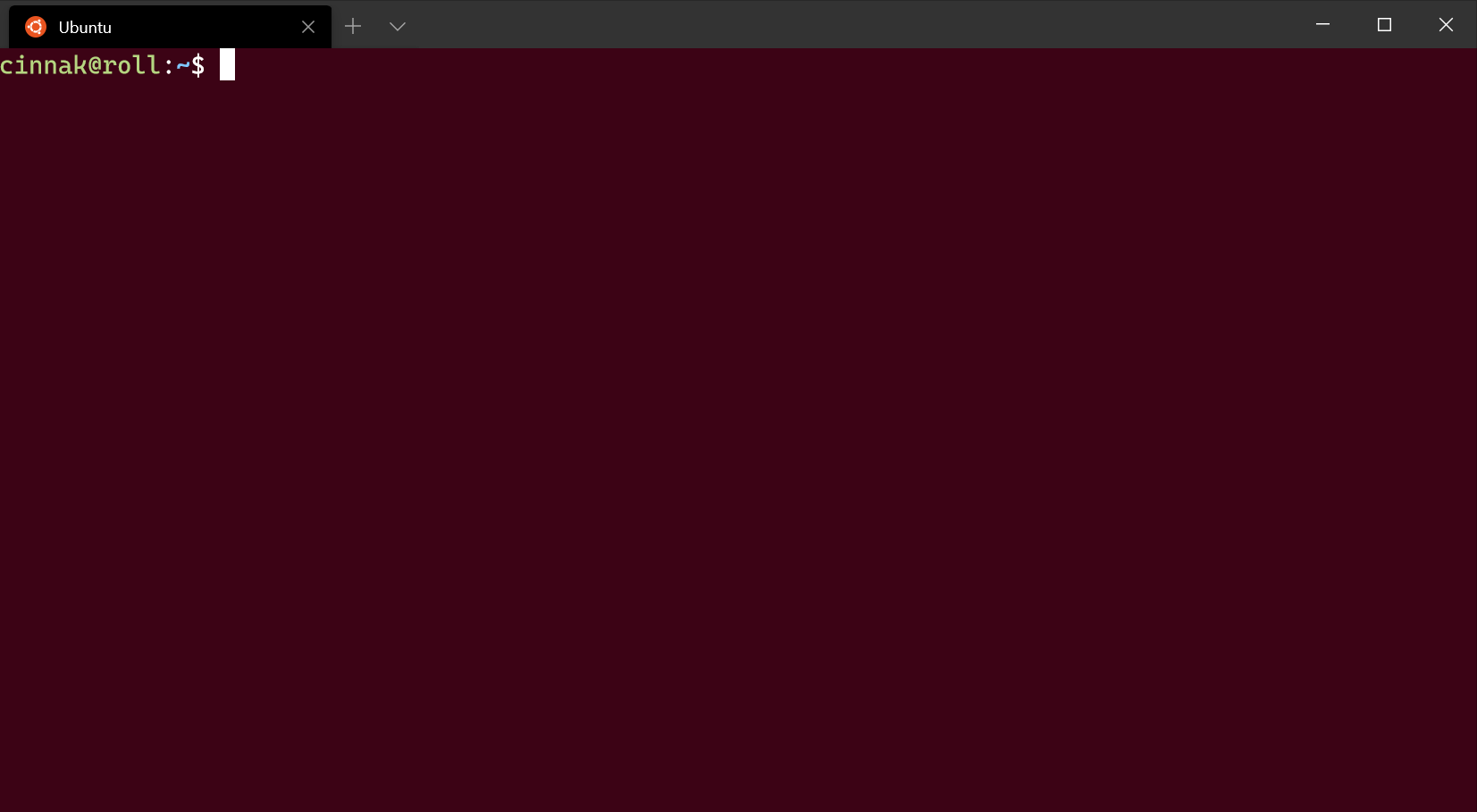
スクロールバーの表示
これにより、スクロールバーの表示が設定されます。
プロパティ名: scrollbarState
必須かどうか: オプション
Accepts: "visible"、 "hidden"(リリース 1.17 以降、 "always" が含まれます)
色の設定
タブの色
プロファイルのタブの色を設定します。タブ カラー ピッカーを使用すると、この色はオーバーライドされます。
プロパティ名: tabColor
必須かどうか: オプション
受け入れ可能: 色を表す 16 進形式の文字列: "#rgb" または "#rrggbb"
前景色
これにより、プロファイルの前景色が変更されます。 これにより、配色で設定された foreground がオーバーライドされます (colorScheme が設定されている場合)。
プロパティ名: foreground
必須かどうか: オプション
受け入れ可能: 色を表す 16 進形式の文字列: "#rgb" または "#rrggbb"
背景の色
これにより、プロファイルの背景色がこの設定で変更されます。 これにより、配色で設定された background がオーバーライドされます (colorScheme が設定されている場合)。
プロパティ名: background
必須かどうか: オプション
受け入れ可能: 色を表す 16 進形式の文字列: "#rgb" または "#rrggbb"
選択範囲の背景色
これにより、プロファイル内の選択範囲の背景色が設定されます。 これにより、配色で設定された selectionBackground がオーバーライドされます (colorScheme が設定されている場合)。
プロパティ名: selectionBackground
必須かどうか: オプション
受け入れ可能: 色を表す 16 進形式の文字列: "#rgb" または "#rrggbb"
見分けがつかない色を調整する
この設定により、背景色に基づいて、前面の色がより見やすくなるように調整されます。 always に設定すると、色は常に調整されます。 indexed に設定すると、これらの色が配色の一部である場合にのみ色が調整されます。 never に設定すると、色は調整されません。
プロパティ名: adjustIndistinguishableColors
必須かどうか: オプション
値: always、indexed、never
カーソルの色
これにより、プロファイルのカーソルの色が設定されます。 これにより、配色で設定された cursorColor がオーバーライドされます (colorScheme が設定されている場合)。
プロパティ名: cursorColor
必須かどうか: オプション
受け入れ可能: 色を表す 16 進形式の文字列: "#rgb" または "#rrggbb"
非フォーカス時の外観設定
プロファイルに追加して、そのプロファイルがフォーカスされていないときに設定を適用できるオブジェクトです。 この設定で指定できるのは外観の設定のみです。
プロパティ名: unfocusedAppearance
必須かどうか: オプション
Accepts: backgroundImage、 backgroundImageAlignment、 backgroundImageOpacity、 backgroundImageStretchMode、 cursorHeight、 cursorShape、 cursorColor、 colorScheme、 foreground、 background、 opacity、 selectionBackground、 useAcrylic、 experimental.retroTerminalEffect、 experimental.pixelShaderPath
例:
// Sets the profile's background image opacity to 0.3 when it is unfocused
"unfocusedAppearance":
{
"backgroundImageOpacity": 0.3
},
ピクセル シェーダー効果
この設定では、ターミナルのコンテンツで使用するカスタム ピクセル シェーダーへのパスを指定できます。 これは試験的な機能であり、存続は保証されていません。 ターミナル用にカスタム ピクセル シェーダーを作成する方法の詳細については、こちらのドキュメントを参照してください。
設定された場合は、この設定によって experimental.retroTerminalEffect がオーバーライドされます。
プロパティ名: experimental.pixelShaderPath
必須かどうか: オプション
受け入れ可能:.hlsl シェーダー ファイルへのパス (文字列)
Windows Terminal