Windows ターミナルでの配色
Windows ターミナルでは、組み込みのプリセット スキームを使用するか、独自のスキームを一から作成して、独自の配色を定義できます。 スキームを変更するには、Visual Studio Code などのエディターで settings.json ファイルを編集する必要があります。
別の配色に切り替える
Windows ターミナルを起動し、タイトル バーの小さい下向きの矢印を選択します。 これによりプルダウン メニューが開き、システムで使用可能なプロファイル (Windows PowerShell やコマンド プロンプトなど) と他のいくつかのオプションが一覧表示されます。 [設定] を選ぶと、settings.json ファイルが既定のテキスト エディターで開きます。
このファイルでは、ウィンドウごとまたはプロファイルごとにさまざまなオプションを定義できます。 例として、コマンド プロンプト プロファイルの配色を変更してみましょう。
次を含むセクションが見つかるまで、JSON ファイルを下の方に進みます。
"commandline": "cmd.exe",
"hidden": false
これを次のように変更します。
"commandline": "cmd.exe",
"hidden": false,
"colorScheme": "Tango Light"
非表示の行の余分なコンマに注意してください。 このファイルを保存すると、Windows ターミナルにより、開いているウィンドウが更新されます。 まだ開いていない場合は、コマンド プロンプト タブを開きます。色が変更されていることがすぐに分かります。
独自の配色を作成する
既定のオプションとして "Tango Light" スキームが含まれていますが、独自のスキームを一から作成するか、既存のスキームをコピーして作成することができます。
配色は、settings.json ファイルの schemes 配列で定義できます。 記述形式は次のとおりです。
{
"name" : "Campbell",
"cursorColor": "#FFFFFF",
"selectionBackground": "#FFFFFF",
"background" : "#0C0C0C",
"foreground" : "#CCCCCC",
"black" : "#0C0C0C",
"blue" : "#0037DA",
"cyan" : "#3A96DD",
"green" : "#13A10E",
"purple" : "#881798",
"red" : "#C50F1F",
"white" : "#CCCCCC",
"yellow" : "#C19C00",
"brightBlack" : "#767676",
"brightBlue" : "#3B78FF",
"brightCyan" : "#61D6D6",
"brightGreen" : "#16C60C",
"brightPurple" : "#B4009E",
"brightRed" : "#E74856",
"brightWhite" : "#F2F2F2",
"brightYellow" : "#F9F1A5"
},
name 以外のすべての設定では、"#rgb" または "#rrggbb" の 16 進形式の文字列として色を指定できます。 cursorColor と selectionBackground の設定は省略可能です。
含まれる配色
Windows ターミナルの defaults.json ファイルには、以下の配色が含まれています。このファイルには、Alt キーを押しながら設定ボタンを選択することでアクセスできます。 defaults.json ファイルでは配色を変更できません。 すべてのプロファイルに配色を適用するには、settings.json ファイルの defaults セクションで変更します。
注意
colortool を使用してコマンド ライン colortool -c で現在の配色をターミナルに出力できます。
Campbell
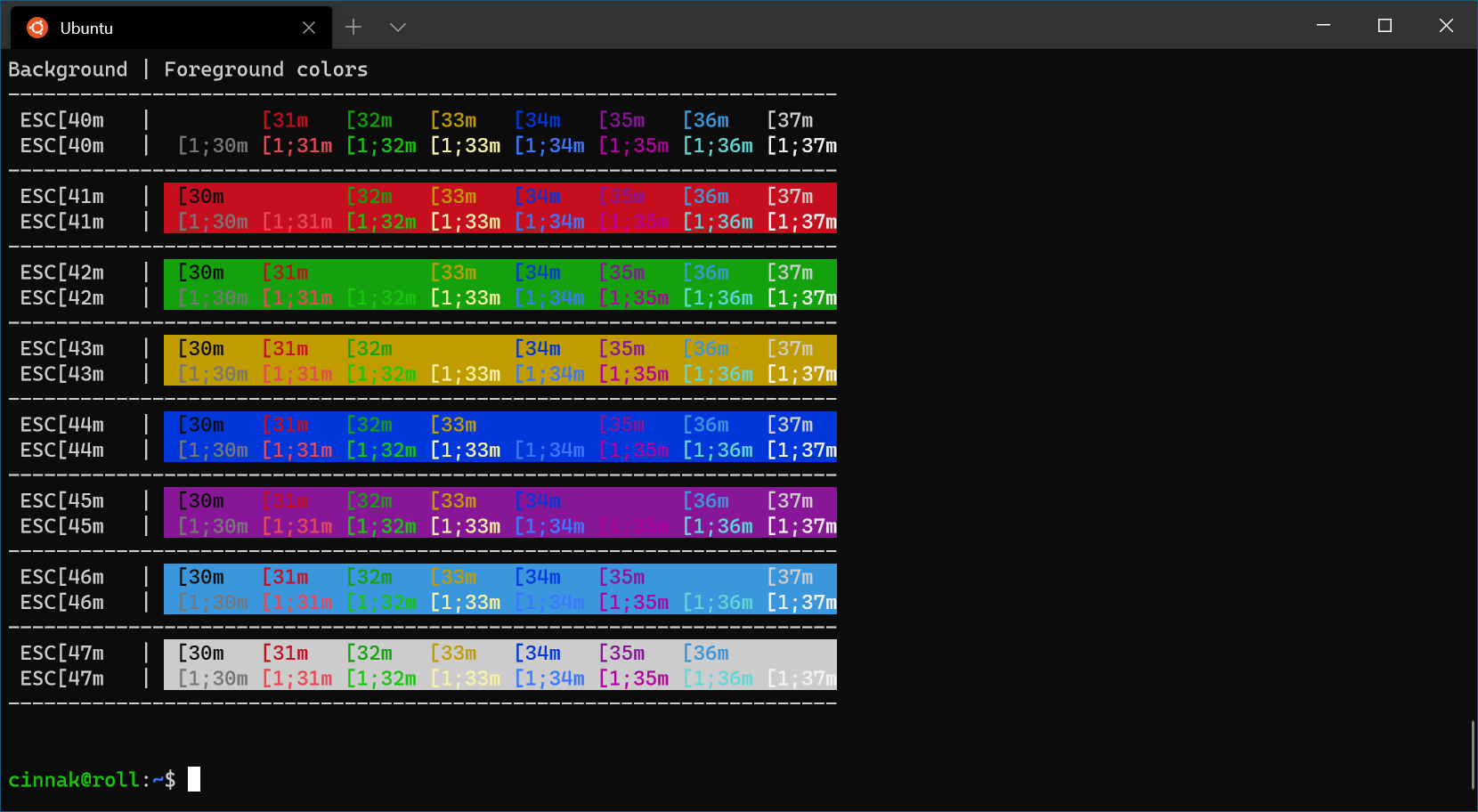
Campbell Powershell

Vintage

One Half Dark
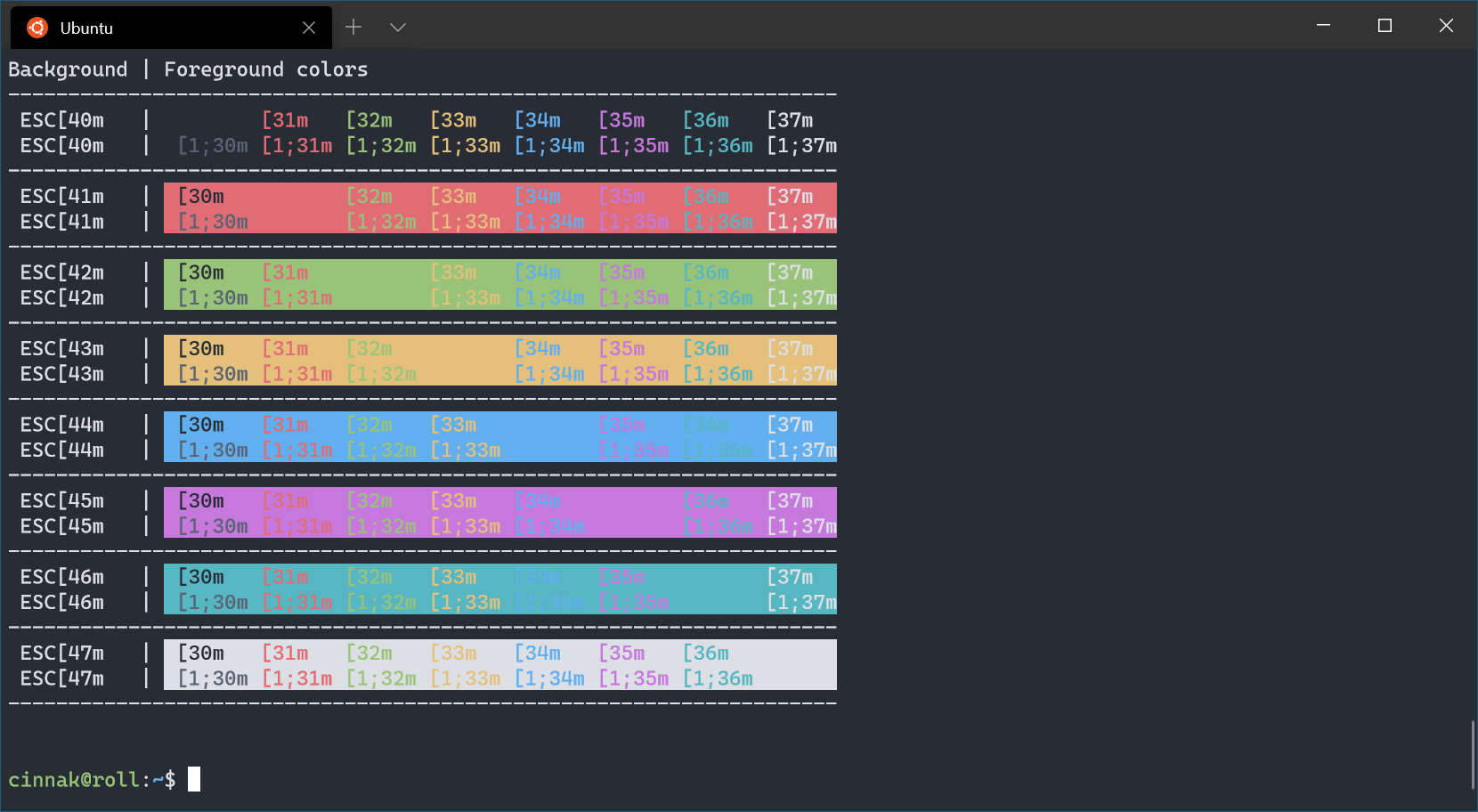
One Half Light
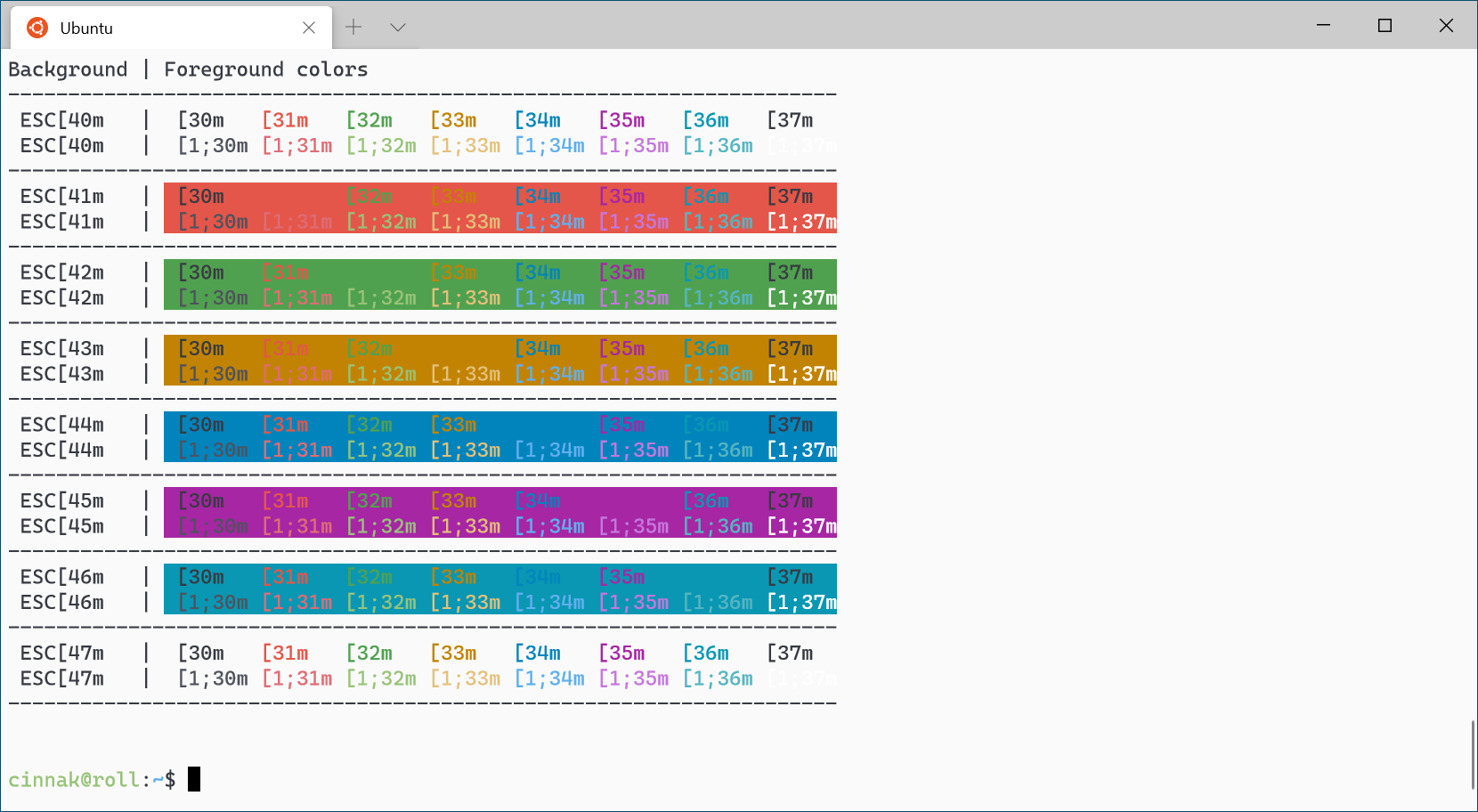
Tango Dark
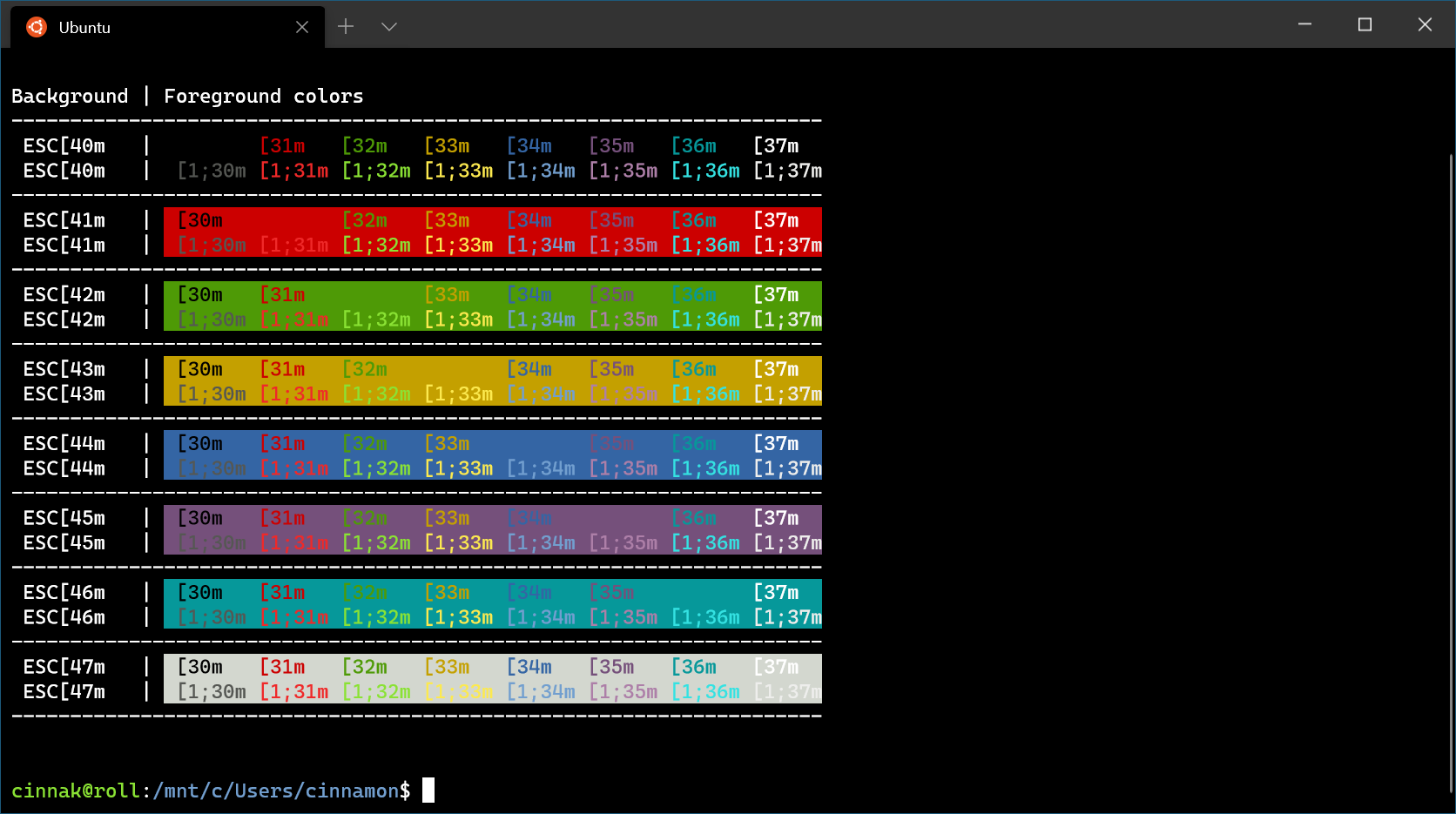
Tango Light
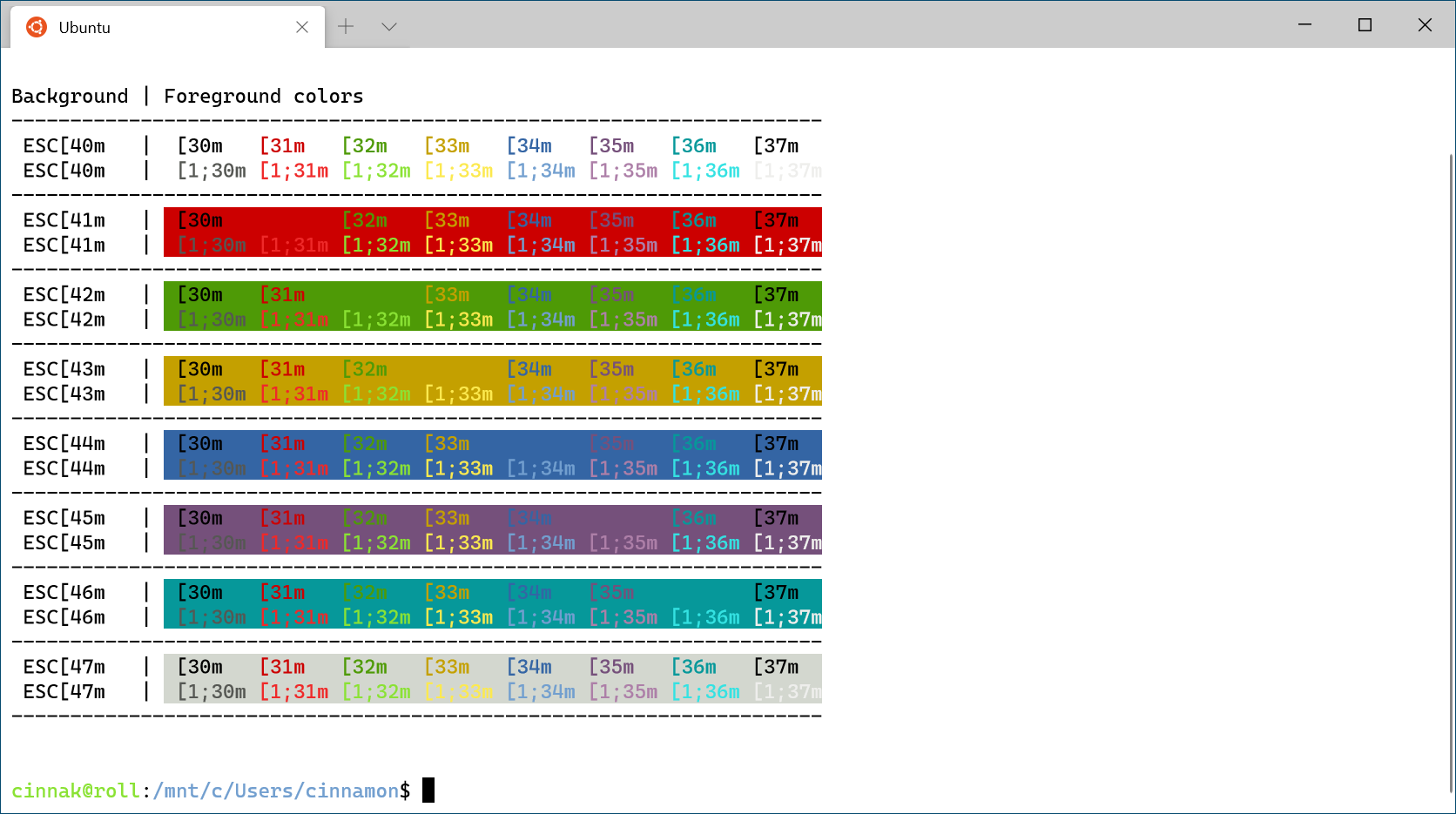
その他のスキーム
その他のスキームについては、「カスタム ターミナル ギャラリー」セクションを参照してください。
Windows Terminal
