Windows ターミナルでの操作設定
以下に示すプロパティは、プロファイルの設定に関係なく、ターミナル ウィンドウ全体に影響します。 これらは、settings.json ファイルのルートに配置する必要があります。
フォーカスされていないアクリルを有効にする
フォーカスされていないアクリルが可能かどうかを制御します。 これが true に設定されている場合、フォーカスされていないウィンドウは、不透明ではなく、アクリルにすることができます。
false に設定すると、フォーカスされていないウィンドウはアクリルにすることはできません。フォーカスされたウィンドウがアクリルになっている場合、フォーカスされていないウィンドウは単色になります。
プロパティ名: compatibility.enableUnfocusedAcrylic
必須かどうか: オプション
受け入れ可能: true、false
[既定値]: false
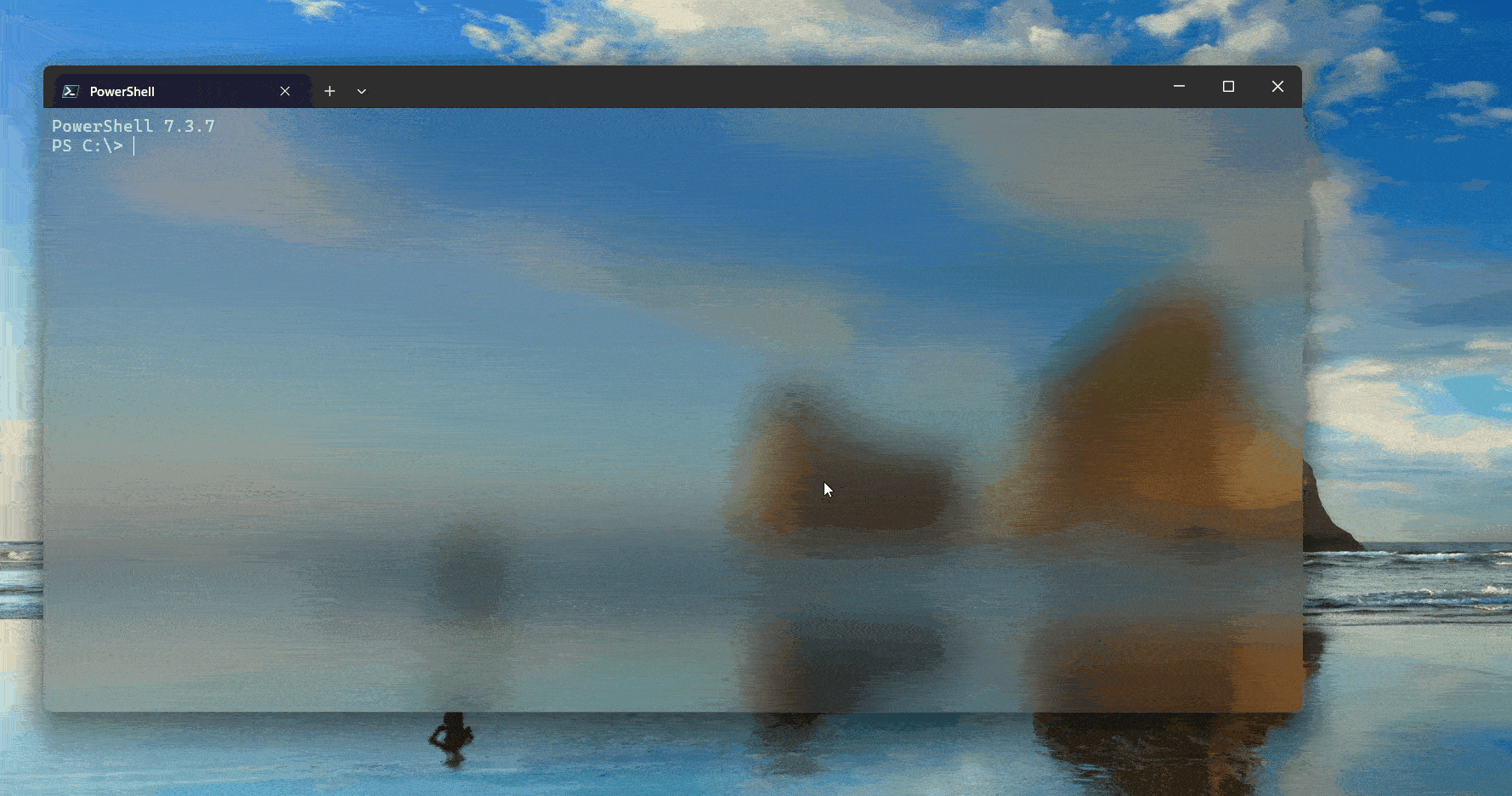
選択内容をクリップボードに自動的にコピーする
これを true に設定すると、作成時に選択内容がすぐにクリップボードにコピーされます。 この場合、マウスを右クリックすると常に貼り付けられます。 false に設定すると、選択内容が保持され、追加の操作が待機されます。 マウスを右クリックすると、選択内容がコピーされます。
プロパティ名: copyOnSelect
必須かどうか: オプション
受け入れ可能: true、false
[既定値]: false
コピー時のテキスト形式
これを true に設定すると、選択したテキストの色とフォントの書式もクリップボードにコピーされます。 false に設定すると、プレーンテキストのみがクリップボードにコピーされます。 また、コピーする形式を指定することもできます。
プロパティ名: copyFormatting
必須かどうか: オプション
Accepts: true、 false、 "all"、 "none"、 "html"、 "rtf"
[既定値]: false
四角形の選択範囲の末尾の空白を削除する
これが true に設定されている場合、四角形 (矩形) の選択範囲内のテキストをクリップボードにコピーすると、末尾の空白文字が各行から削除されます。 false に設定されている場合は、空白文字が保持され、すべての行の長さが同じになります。 四角形 (矩形) の選択範囲内のテキストをコピーするには、Alt キーを押したまま、選択するテキスト領域を覆うようにマウスをドラッグします。 これは、テキスト列などを選択する場合に便利です。
プロパティ名: trimBlockSelection
必須かどうか: オプション
受け入れ可能: true、false
[既定値]: true
貼り付け時に末尾のスペースをトリミングする
有効にすると、ターミナルにテキストを貼り付けるときに、末尾の空白文字が自動的にトリミングされます。
プロパティ名: trimPaste
必須かどうか: オプション
受け入れ可能: true、false
[既定値]: true
単語の区切り記号
ダブルクリックの選択で使用される単語の区切り記号を決定します。 単語の区切り記号は、2 つの単語の間の境界がどこにあるかを指定する文字です。 最も一般的な例は、スペース、セミコロン、コンマ、ピリオドなどです。
プロパティ名: wordDelimiters
必須かどうか: オプション
値: 文字列としての文字
既定値: /\\()\"'-:,.;<>~!@#$%^&*|+=[]{}?│
(│ は U+2502 BOX DRAWINGS LIGHT VERTICAL です)
重要
次の文字は、円記号でエスケープする必要があります: \、"
たとえば、他のさまざまなターミナル エミュレーターの動作に合わせて使用できる区切り記号のセットをいくつか以下に示します。
| ターミナル | 区切り記号 |
|---|---|
| Xterm | "$'()*;<>[\]^{|} |
| Gnome Terminal | !"$'()*:;<>[]^{|} |
| Konsole | !"$'()*,;<>[\]^{|} |
| Rxvt | &();<>| |
| Alacritty | "'(),:<>[]{|} |
| Kitty | !"$'()*,:;<>[\]^{|} |
ウィンドウをスナップして文字グリッドまでサイズ変更する
これを true に設定すると、サイズ変更時にウィンドウは最も近い文字境界にスナップされます。 false に設定すると、ウィンドウのサイズは "スムーズ" に変更されます。
プロパティ名: snapToGridOnResize
必須かどうか: オプション
受け入れ可能: true、false
[既定値]: true
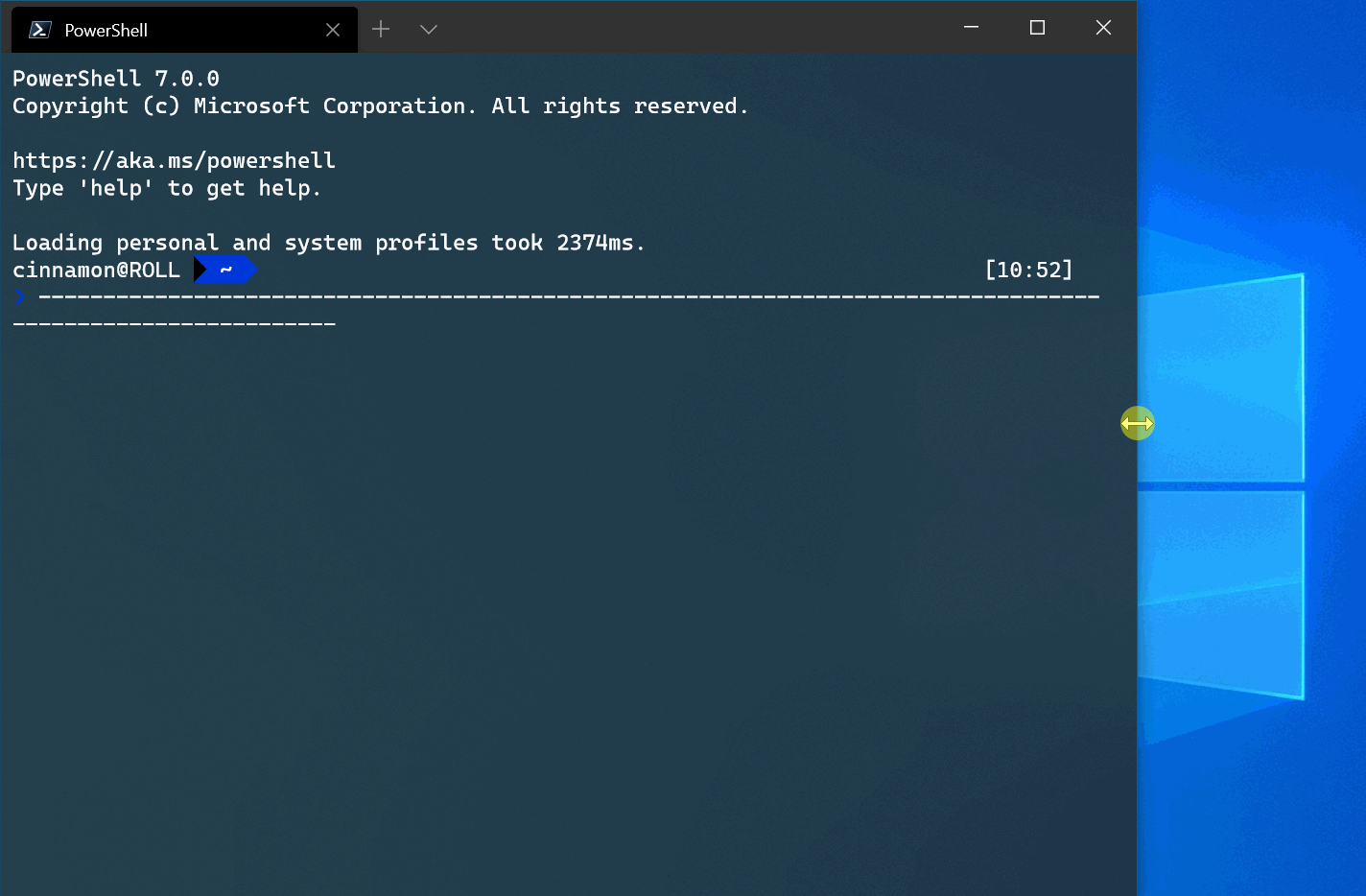
通知領域に最小化する
これが true に設定されている場合、ウィンドウを最小化すると、タスクバーに表示されなくなり、その領域からはアクセスできなくなります。 代わりに、ターミナルの通知領域アイコンからアクセスできるようになります。 このグローバル設定か minimizeToNotificationArea グローバル設定が true に設定されている場合は、ターミナルの通知領域にアイコンが配置されます。
プロパティ名: minimizeToNotificationArea
必須かどうか: オプション
受け入れ可能: true、false
[既定値]: false
重要
この設定の名前は "minimizeToTray" から "minimizeToNotificationArea" に変更されました。
常に通知アイコンを表示する
これが true に設定されている場合は、ターミナルの通知領域にアイコンが配置されます。 このグローバル設定か minimizeToNotificationArea グローバル設定が true に設定されている場合は、ターミナルの通知領域にアイコンが配置されます。 ユーザーは、 minimizeToNotificationArea actionを利用することもできます。
プロパティ名: alwaysShowNotificationIcon
必須かどうか: オプション
受け入れ可能: true、false
[既定値]: false
重要
この設定の名前は "alwaysShowTrayIcon" から "alwaysShowNotificationIcon" に変更されました。
タブの設定
タブ スイッチャーのインターフェイス スタイル
これが true または "mru" に設定されている場合は、nextTab コマンドと prevTab コマンドでタブ スイッチャー UI が使用されます。候補は、直近に使用されたものから順序に表示されます。 "inOrder" に設定されている場合は、タブ バーでの現在の順序でタブが切り替わります。 UI では、現在開いているすべてのタブが垂直方向のリストで表示されます。リスト内での移動は、キーボードまたはマウスで行えます。
タブ スイッチャーは、nextTab および prevTab のアクションを最初に押すと開き、修飾キーが押されている間、開いたままになります。 すべての修飾キーが離されると、スイッチャーが閉じ、強調表示されたタブがフォーカスされます。 スイッチャー UI 内での項目間の移動には、tab/Shift+Tab、Up および Down 矢印キー、nextTab/prevTab アクションを使用できます。
タブ スイッチャーを無効にするには、このプロパティを false または "disabled" に設定します。
プロパティ名: tabSwitcherMode
必須かどうか: オプション
受け入れ可能: true、false、"mru"、"inOrder"、"disabled"
[既定値]: "inOrder"
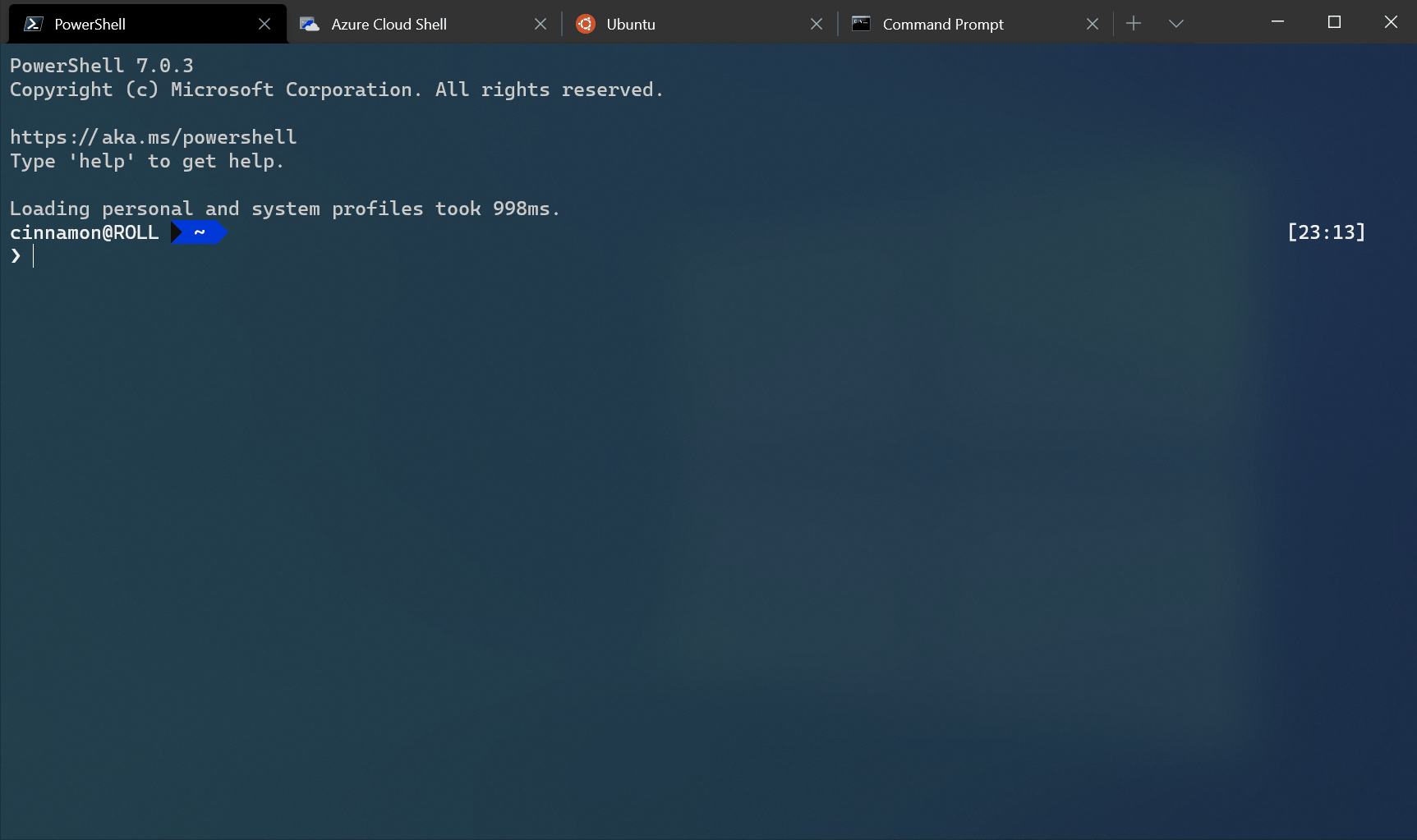
タブ スイッチャーを有効にする
これが true に設定されている場合は、nextTab コマンドと prevTab コマンドでタブ スイッチャー UI が使用されます。 UI では、現在開いているすべてのタブが垂直方向のリストで表示されます。リスト内での移動は、キーボードまたはマウスで行えます。
タブ スイッチャーは、nextTab および prevTab のアクションを最初に押すと開き、修飾キーが押されている間、開いたままになります。 すべての修飾キーが離されると、スイッチャーが閉じ、強調表示されたタブがフォーカスされます。 スイッチャー UI 内での項目間の移動には、tab/Shift+Tab、Up および Down 矢印キー、nextTab/prevTab アクションを使用できます。
プロパティ名: useTabSwitcher
必須かどうか: オプション
受け入れ可能: true、false
[既定値]: true
注意事項
"useTabSwitcher" 設定は、バージョン 1.5 以降では使用できなくなりました。 代わりに、"tabSwitcherMode" 設定を使用することをお勧めします。
フォーカスの損失時に自動的に非表示にする
有効にすると、ターミナル ウィンドウがフォーカスを失うとすぐにウィンドウが自動的に非表示になります。
プロパティ名: autoHideWindow
必須かどうか: オプション
受け入れ可能: true、false
[既定値]: false
___
マウス ポインターが置かれているペインを自動的にフォーカスする
これが true に設定されている場合、ターミナルでは、マウス ポインターが置かれているペインにフォーカスが移動します。 false に設定されている場合、マウスを使用してペインにフォーカスを移動するには、クリックが必要になります。
プロパティ名: focusFollowMouse
必須かどうか: オプション
受け入れ可能: true、false
[既定値]: false
URL を自動的に検出してクリック可能にする
これが true に設定されている場合は、ターミナルによって URL が検出されます。 URL をマウスでポイントすると、その URL に下線が引かれ、Ctrl を押すことでクリック可能になります。 これは試験的な機能であり、存続は保証されていません。
プロパティ名: experimental.detectURLs
必須かどうか: オプション
受け入れ可能: true、false
[既定値]: true
貼り付けの警告
貼り付けるテキストが非常に大きい場合に警告する
これが true に設定されている場合、5 KiB を超える文字を含んだテキストを貼り付けようとすると、貼り付けを続行するかどうかを確認するダイアログ ボックスが表示されます。 false に設定された場合、ダイアログは表示されず、すぐにテキストが貼り付けられます。 多くのテキストを選択した後に誤ってターミナルを右クリックすることが多い場合は、これを使用すると便利です。ターミナルに接続されているプログラムがクリップボードの内容を受信している間、ターミナルが応答しなくなるのを防ぐことができます。
プロパティ名: largePasteWarning
必須かどうか: オプション
受け入れ可能: true、false
[既定値]: true
貼り付けるテキストに複数の行が含まれている場合に警告する
これが true に設定されている場合、複数の行を含んだテキストを貼り付けようとすると、貼り付けを続行するかどうかを確認するダイアログ ボックスが表示されます。 false に設定された場合、ダイアログは表示されず、すぐにテキストが貼り付けられます。 多くのシェルでは、1 つの行に 1 つのコマンドが対応するので、"new line" という文字を含むテキストをシェルに貼り付ける場合には、コマンドを検証しなくても、貼り付け時に自動的に 1 つ以上のコマンドが実行されることがあります。 これは、信頼されていない Web サイトからコマンドをコピーして貼り付ける場合に便利です。
プロパティ名: multiLinePasteWarning
必須かどうか: オプション
受け入れ可能: true、false
[既定値]: true
レガシ入力エンコード
ターミナルでレガシ入力エンコードが強制的に使用されるようにします。 この設定を有効にすると、一部のアプリケーションの特定のキーが動作しなくなる場合がありますが、入力の問題 (特にデバッグ タップでの問題) をデバッグする場合の高度なシナリオに役立ちます。
プロパティ名: experimental.input.forceVT
必須かどうか: オプション
受け入れ可能: true、false
[既定値]: false
コンテキスト メニュー
Windows ターミナルのコンテキスト メニューは、一般的なアクションにすばやくアクセスするための簡単な方法です。 これを true に設定している場合、ターミナルで右クリックすると、コンテキスト メニューがアクティブになります。 false に設定すると、右クリックで貼り付けられます。
この設定が有効かどうかに関係なく、コンテキスト メニューは showContextMenu アクションを使用して開くこともできます。
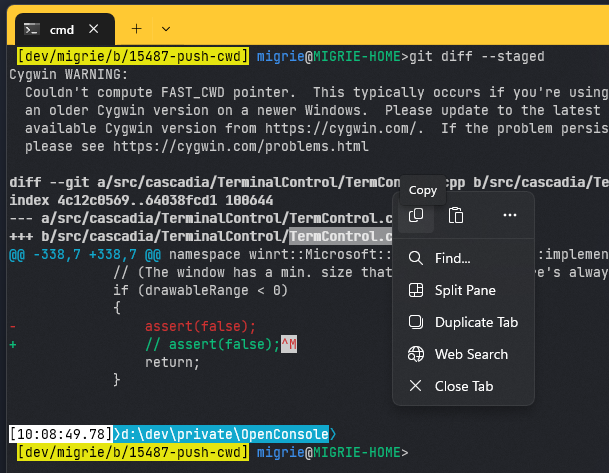
プロパティ名: experimental.rightClickContextMenu
必須かどうか: オプション
受け入れ可能: true、false
[既定値]: false
Web 検索
これは、searchWeb アクション (右クリック コンテキスト メニューを含む) を使用してターミナルから Web を検索するときに使用される既定の URL です。 この文字列内の %s は、選択したテキストに置き換えられます。 既定値は https://www.bing.com/search?q=%s です。
プロパティ名: searchWebDefaultQueryUrl
必須かどうか: オプション
受け入れ: URL を表す文字列
[既定値]: https://www.bing.com/search?q=%s
重要
この機能は、Windows ターミナル プレビューでのみ使用できます。
Windows Terminal
