Windows Mixed Reality のモーション コントローラー
モーション コントローラーは、ユーザーが Mixed Reality で操作を実行できるハードウェア アクセサリです。 ジェスチャに対するモーションコントローラーの利点は、コントローラーでは空間内の位置が正確になるため、デジタル オブジェクトのきめの細かい対話式操作ができることです。 Windows Mixed Reality イマーシブ ヘッドセットの場合、ユーザーが自分の世界でアクションを実行するための主な方法は、モーション コントローラーになります。
Windows Mixed Reality モーション コントローラーにはイマーシブ ヘッドセットのセンサーによる、正確で応答性の高い視野内での移動追跡機能があります。 空間の壁にハードウェアを取り付ける必要はありません。 これらのモーション コントローラーには、Windows Mixed Reality イマーシブ ヘッドセットと同様の簡単なセットアップと移植性が備わる予定です。
また、Xbox コントローラーや、マウスとキーボードを使ったり、声だけを使用して操作することもできます。
モーション コントローラーの設定
ほとんどのヘッドセットは、あらかじめヘッドセットと直接ペアリングされていますが、初期のヘッドセットの中には、モーション コントローラーを Bluetooth 4.0 で PC とペアリングする必要があるものもあります。 イマーシブ ヘッドセットを初めて接続すると、設定時にモーション コントローラーをオンにする手順の説明が表示されます。 ただし、後になって再度ペアリングが必要になった場合には、以下の手順で行うことができます。
- ヘッドセットを接続した状態で [Mixed Reality ポータル] を起動します。
- 左下から、... > [コントローラーの設定] の順に選択します。
- 各コントローラーに単 3 電池を 2 本入れ、コントローラーをペアリング モードにします (モーション コントローラのペアリングのセクションの説明を参照)
- 画面に表示される指示に従います。
Note
- PC と直接ペアリングするコントローラーの場合は、電源を入れた後、電池ボックス内のペアリング ボタンをライトが点滅するまで押し続けて、ペアリング モードをオンにする必要があります。
- モーション コントローラーは、一度に 1 台の PC としかペアリングできません。 別のヘッドセットで使用する必要がある場合は、ペアリング プロセスを実行する必要があります。 詳細については、Windows Mixed Reality を設定するに関するページを参照してください
重要
Xbox コントローラーをお持ちの場合
Bluetooth 対応の Xbox コントローラーをお持ちの場合は、PC とペアリングしてヘッドセットで使用します。
有線の Xbox コントローラーがある場合は、PC に接続します。
一部のゲームやアプリでは、Xbox コントローラーの使用方法が Mixed Reality とは異なります。 ゲームやアプリでコントローラーを使用するには、アプリ バーで [ゲームパッドモード] を選択するか、"ゲームパッドモード" と音声入力します。コントローラーを Mixed Reality に戻すには、もう一度 [ゲームパッドモード] を選択するか、"視線入力モード" と音声入力します。
モーション コントローラのペアリング
Samsung Odyssey+ や HP Reverb など、Bluetooth コントローラーが内蔵されているヘッドセットを使用している場合、コントローラーはすでにペアリングされているはずです。 ただし、セットアップ アプリを使用してコントローラーをペアリングすることはできます (HMD のセットアップ中に既にインストールされている必要があります)。Microsoft ストアから取得することもできます)。
モーション コントローラーと HMD のペアリング
LED が点灯するまで Windows ボタンを 2 秒間押し、コントローラーの電源を入れます。
コントローラーの電池カバーを外し、コントローラーの端にある小さなペアリング ボタンを見つけます。 このボタンを長押しして、PC とペアリングします。
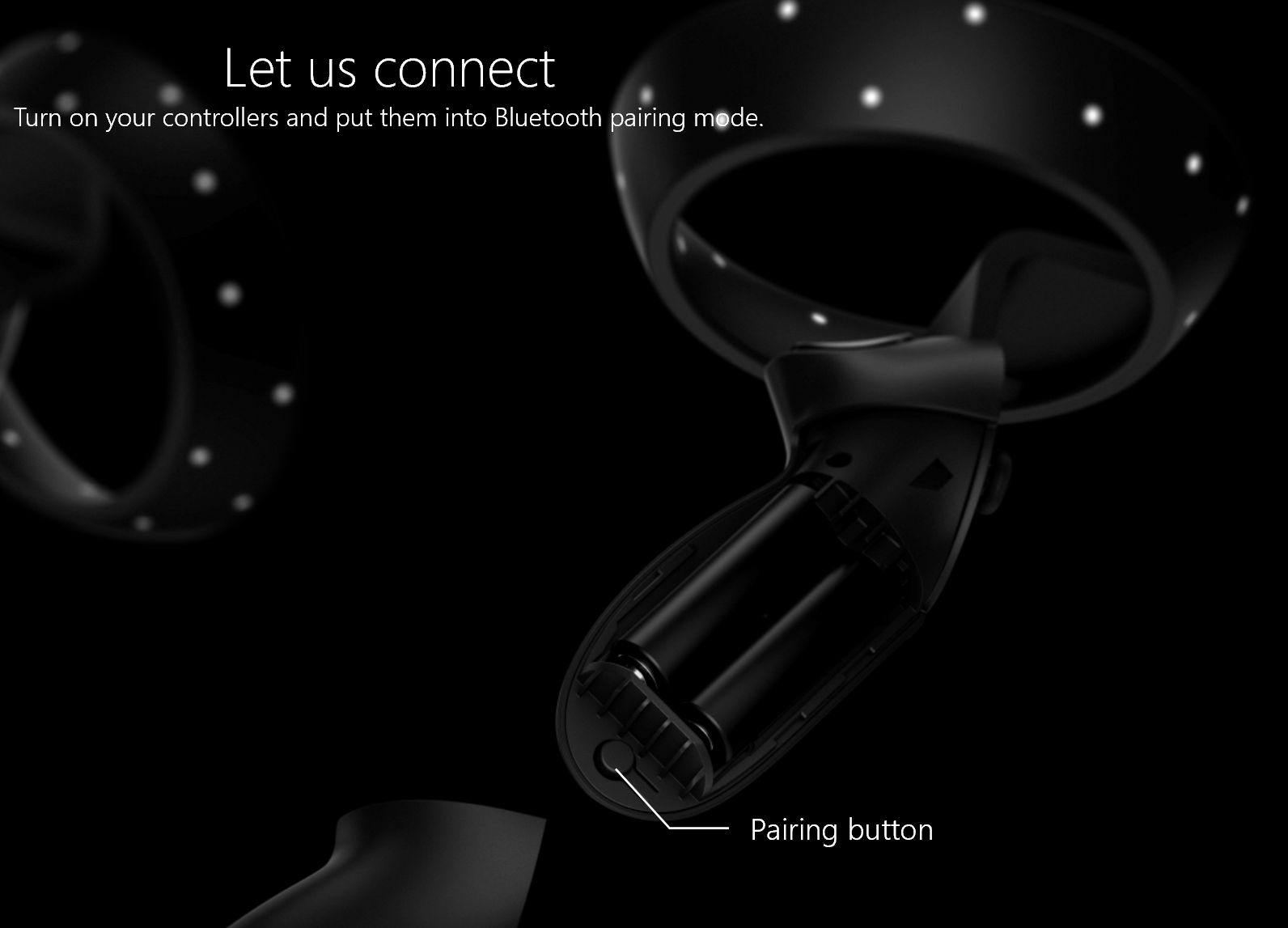
ヘッドセットを接続した状態で [Mixed Reality ポータル] を起動します。
左下から、... > [コントローラーの設定] の順に選択します。
画面の手順に従います。
モーション コントローラーと PC のペアリング
別の bluetooth デバイスを追加することで、コントローラーを PC とペアリングすることができます。
コントローラーの電源を入れ、上記のようにペアリング モードをオンにします。
- コンピューターの設定を開きます
- [デバイス]、[Bluetooth またはその他のデバイスを追加する] の順に選択します。
ペアリングが完了すると、LED が明るく点灯します。
一般的な問題
- PC 上で有効になっている Bluetooth 接続が 1 つだけであることを確認します。 複数の Bluetooth 接続がある場合は、デバイス マネージャーで他の接続を無効にする必要があります。
- Bluetooth ドングルを、コントローラーとの間に遮蔽物がなく、接続されている USB 3.0 デバイスから離れた場所にあるポートに接続します。 USB 3.0 は、Bluetooth と RF 干渉することがわかっています (詳細については、Intel が提供しているこちらの資料を参照してください)。 Bluetooth ドングルには、USB 2.0 ポートが適しています。
- Bluetooth ドングルが HMD の USB ケーブルの隣の USB ポートに差し込まれていないことを確認します。 ヘッドセット ケーブルも、Bluetooth ドングルと干渉することがわかっています。 最良の結果を得るためには、ドングルを PC の前面の USB ポートに差し込みます。
- ノート PC をご利用の場合は、WiFi が 5GHz 帯に接続されていることを確認します。 右下のトレイにあるワイヤレス ネットワーク アイコンを選択し、使用しているネットワークのプロパティを選択します。 Bluetooth と WiFi の接続に 2.4 GHz のアンテナを共有するように設計されているノート PC では、ネットワーク速度が低下すると、データの混雑や、モーション コントローラーのトラッキング性能の低下が発生します。
- モーション コントローラーには、定期的に Microsoft から新しいソフトウェア更新プログラムが送信されます。 これらの新しいソフトウェア更新プログラムを受信すると、コントローラーのランプが交互に点滅します。 問題はありません。 ソフトウェアのアップグレードが完了するまで、コントローラーを使用しないでください。 完了すると、コントローラは振動し、ライトは点滅から点灯に変わります。
- コントローラーの更新プロセスが完了する前に、「ヘッドセットを装着し、スティックを使用してテレポートしてください」と指示される場合があります。 更新が完了するまで、コントローラーは非表示になり、使用できなくなります。 更新はほとんどの場合 2 分以内に完了しますが、10 分ほどかかる場合もあります。 更新が完了するのを待機してから、次の手順に進みます。
コントローラーを使用する
ここでは、モーション コントローラー、Xbox ゲームパッド、またはマウスとキーボードを使用して、Mixed Reality の中で操作を行う方法について説明します。
ヒント
Mixed Reality とデスクトップの入力を切り替えるには、PC のキーボードで Windows ロゴ キー + Y を押します。
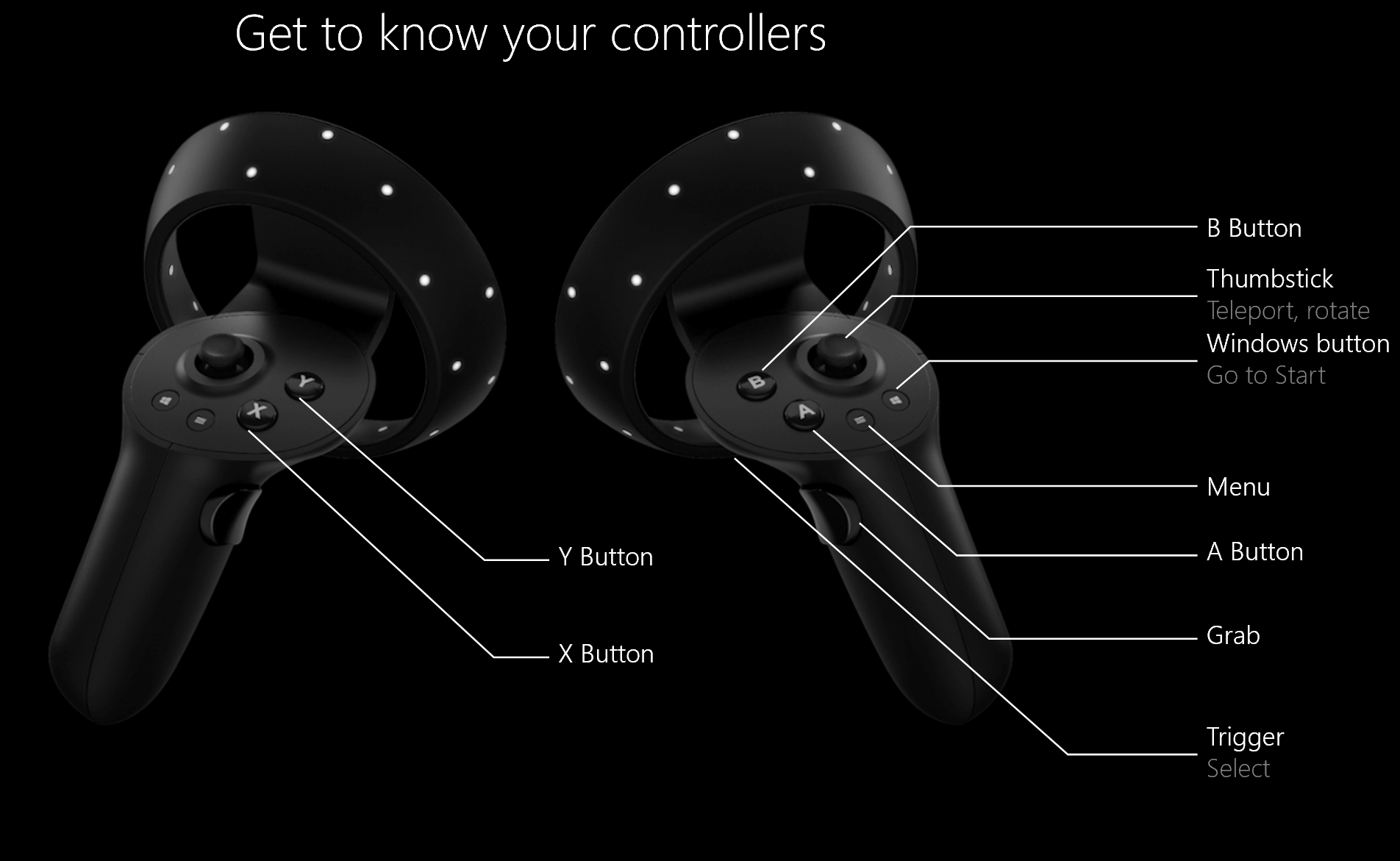
| 目的 | モーション コントローラー | ゲームパッド | マウス + キーボード |
|---|---|---|---|
| テレポート | スティックを前方に倒し、コントローラーを移動先にポイントします。 スティックを離します。 | 左スティックを前方に倒し、移動先を見つめます。 スティックを離します。 | 右ボタンを押したまま、移動先をマウスでポイントします。 ボタンを離します。 |
| Select | コントローラーをポイントし、トリガーを引くか、タッチパッドを使用します。 | ターゲットを見つめてから、A を押します。 | マウスをポイントしてから、左クリックします。 |
| [スタート] メニューを開く | Windows ボタンを押します。 | Xbox ボタンを押します。 | [Windows ロゴ キー] を押します。 |
| イマーシブ アプリを終了する | Windows ボタンを押します。 次に、クイック アクション メニューの [Mixed reality ホーム] を選択します。 | Xbox ボタンを押します。 次に、クイック アクション メニューの [Mixed reality ホーム] ボタンを選択します。 | **Windows ロゴ キーを押します。 次に、表示されるクイック アクション メニューの [Mixed reality ホーム] ボタンを選択します。 |
| Rotate | スティックを左または右に倒します。 | 右スティックを左または右に倒します。 | 使用できません。 |
| バックアップ | スティックを後方に倒します。 | 左スティックを後方に倒します。 | 使用できません。 |
| Walk | スティックを押し込んでから、歩く方向に倒します。 | 左スティックを押し込んでから、歩く方向に倒します。 | 使用できません。 |
| アプリ ウィンドウを移動する | アプリ バーをポイントします。 トリガーを長押ししてウィンドウをつかみ、コントローラーを使用して任意の方向に移動します。 トリガーを離します。 | アプリ バーを見つめてから、A キーを長押ししてウィンドウをつかみます。 左スティックを使用して、ウィンドウを左右または上下に移動します。 トリガーを使用して、近づいたり遠くに離れたりします。 その後、A を離します。 | マウスをアプリ バーにポイントします。 左クリックを長押ししてウィンドウをつかみ、マウスを使用して左右または上下に移動します。 スクロール ホイールを使用して、ウィンドウを近くまたは遠くに移動します。 マウスのボタンを離します。 |
| 3D オブジェクトの移動 | オブジェクトをポイントし、トリガーを長押ししてつかみます。 コントローラーを使用して任意の方向に移動し、トリガーを離します。 | オブジェクトを見つめてから、A キーを長押ししてつかみます。 左スティックを使用して、ウィンドウを左右または上下に移動します。 トリガーを使用して、近づいたり遠くに離れたりします。 その後、A を離します。 | オブジェクトをマウスでポイントします。 左クリックを長押ししてつかみ、マウスを使用して左右または上下に移動します。 近くまたは遠くに移動するには、スクロール ホイールを使用します。 マウスのボタンを離します。 |
| アプリ ウィンドウの回転またはサイズ変更 | 片方のコントローラーをアプリ バーに、もう片方のコントローラーをウィンドウ上の任意の場所にポイントします。 両方のトリガーを引いたまま、コントローラーを近づけたり離したりしてサイズを変更します。 回転させるには、一方のコントローラーを手前に、もう一方のコントローラーを奥に動かします。 トリガーを離します。 | アプリ バーで、[調整] を選択します。 調整フレームの隅を見つめてから、A キーを押して選択します。 左スティックを使用して、ウィンドウのサイズを変更します。 | アプリ バーで、[調整] を選択します。 調整フレームの隅を長押しし、マウスを使用してウィンドウのサイズを変更します。 |
| 3D オブジェクトの回転またはサイズ変更 | 両方のコントローラーをオブジェクトにポイントします。 両方のトリガーを引いたまま、コントローラーを近づけたり離したりしてサイズを変更します。 回転させるには、一方のコントローラーを手前に、もう一方のコントローラーを奥に動かします。 | アプリ バーで、[調整] を選択してから、左スティックを使用してオブジェクトを移動します。 | アプリ バーで、[調整] を選択してから、マウスでオブジェクトを長押ししてから移動します。 |
| アプリ ウィンドウ内のスクロール | トリガーを引いたまま、コントローラーを上下に移動します。 | D パッドを使用します。 | マウス スクロール ホイールを使用します。 |
| アプリ ウィンドウの拡大または縮小 | 両方のトリガーを引いてから、コントローラーを互いに近けたり離したりします。 | 右トリガーを引いて拡大し、左トリガーで縮小します。 | キーボードの Ctrl キーを押しながらマウスのスクロール ホイールを使用します。 |
| メニューを開く | [メニュー] ボタンを押します。 | [メニュー] ボタンを押します。 | 右クリックをします。 |
振動とライトの意味
コントローラーの状態は、振動と LED ランプの点滅によって把握することができます。
| コントローラーの動作 | 説明 |
|---|---|
| LED がオンになり、コントローラーが 1 回振動する | 起動中 |
| LED がオフになり、コントローラーが 2 回振動する | オフにする |
| LED が 3 秒ごとに点滅する | 休止中 |
| LED がゆっくりと点滅し、コントローラーが 1 回振動する | ペアリング モードへの移行 |
| コントローラーが 1 回振動する | PC に接続中、または PC から切断中 |
| LED が明るく点灯している | コントローラーがヘッドセットでトラッキングされている |
| LED が薄暗く点灯している | コントローラーがヘッドセットでトラッキングされていない |
| コントローラーが 3 回振動した後に電源がオフになる | バッテリー残量がごくわずか |
| LED の外側の輪と内側の輪が交互に点滅している | 更新中 |
モーション コントローラーのファームウェアの更新
- 新しいコントローラーのファームウェアが入手可能な状態のときにイマーシブ ヘッドセットが PC に接続されている場合、モーション コントローラーの電源が次にオンになったときに、ファームウェアがモーション コントローラーに自動的にプッシュされます。
- コントローラーのファームウェアの更新は、LED が円を描くように点灯するパターンによって示され、1 ~ 2 分かかります。 時折、ファームウェアの更新により長い時間 (10 分程度) かかることがありますが、これは Bluetooth 接続または無線妨害が原因である可能性があります。
- ファームウェアの更新が中断された場合 (コントローラーの電源が切れた場合やバッテリーが切れた場合)、電源が次回オンになった時に、もう一度試行されます。
- ファームウェアの更新が完了すると、コントローラーが再起動してもう一度接続されます。
- このとき両方のコントローラーが接続されている必要があります。 Mixed Reality ポータルを開いて、コントローラーの状態を確認します。
- コントローラーが正常に動作することを確認します。
- [Mixed Reality ポータル] を起動し、Mixed Reality ホームに移動します。
- コントローラーを動かし、追跡、テスト ボタン、テレポートの機能を確認します。 機能しない場合は、モーション コントローラーのトラブルシューティングに関するセクションを参照してください
よく寄せられる質問
バッテリー残量はどのように確認すればよいですか?
A: バッテリー残量は仮想モデルの裏面に表示されており、物理的なバッテリー残量表示はありません。 コントローラーの電源を入れた後、数秒待つと表示が安定します。
これらのコントローラーをヘッドセットなしで使用することはできますか? これは、スティックやトリガーの入力だけに使用されているのですか?
A: ユニバーサル Windows アプリケーションには対応していません
モーション コントローラーのフィードバックおよびバグの提出
フィードバックを送るには、フィードバック Hub で、"Mixed Reality -> Input" カテゴリを使用してください。
関連項目
モーション コントローラーに問題が発生していますか? ヘルプの表示