クイックスタート: ラボ環境を準備する
このクイックスタートでは、テクニシャン PC を準備し、基本的な Windows IoT Enterprise イメージを参照デバイス サンプルにインストールします。 このクイックスタートの最後では、テクニシャン PC で Windows IoT Enterprise イメージの構築を開始する準備ができ、参照デバイス サンプルに Windows IoT Enterprise がインストールされています。
この演習中に作成されたラボ環境は、後続のクイックスタートで使用されます。
この一連のクイックスタートでは、仮想マシンを参照デバイス サンプルとして使用することで選択できます。 真の開発環境または運用環境では、まず Windows IoT Enterprise の最小システム要件を満たす物理デバイスを選択します。
前提条件
テクニシャン PC (作業用 PC) を準備するには、次が必要です。
- Windows 11 (最新の更新プログラムがインストール済み)。
- ソフトウェアをインストールし、Windows IoT Enterprise イメージを変更するための 15 GB 以上の空き容量。
- Windows アセスメント & デプロイメント キット ADK (デプロイ ツール、構成デザイナー、Windows PE アドオンがインストール済み)。
- Windows 11 IoT Enterprise 長期サービス チャネル (LTSC) 2024 ISO。
Note
Windows 11 IoT Enterprise LTSC 2024 は、新しいデバイスを構築する OEM や、ボリューム ライセンスと評価により既存のシステムをアップグレードする法人のお客様が利用できるようになりました。 評価を行います。
- あなたが OEM である場合は、認定された Windows IoT ディストリビューターに連絡して、ライセンスに関するサポートを受けてください。
- ボリューム ライセンスを使用して固定機能デバイスをアップグレードしようとしている法人のお客様は、デプロイ ガイダンスについて、「Windows デスクトップ オペレーティング システムのボリューム ライセンス条項」および「ボリューム ライセンスの Windows IoT Enterprise LTSC」をご覧ください。
- Windows 11 IoT Enterprise LTSC 2024 の評価を行うには、「90 日間評価」をダウンロードしてください。
- Visual Studio サブスクリプションを持っており、そのサブスクリプションで Windows IoT Enterprise を利用できる場合は、「Visual Studio サブスクリプション - ダウンロード」から以前のバージョンの Windows IoT Enterprise LTSC をダウンロードできます。
参照デバイス サンプルを準備するには、次が必要です。
- Windows IoT Enterprise の最小システム要件を満たす物理デバイス。
- 外付けキーボード、マウス、およびモニター (デバイスに応じて)。
- 8 GB 以上のサイズで、そこからすべての情報を削除可能な USB キー。
起動可能な Windows IoT Enterprise インストール メディアを作成する
物理デバイスに Windows をインストールする一般的な方法は、起動可能な USB フラッシュ ドライブを作成し、Windows インストール ファイルをそのフラッシュ ドライブにコピーすることです。 フラッシュ ドライブにファイルを作成すると、デバイスに挿入して、フラッシュ ドライブから起動できます。 詳細については、「USB フラッシュ ドライブから Windows をインストールする」をご覧ください。
次の手順に従って、インストール フラッシュ ドライブを準備します。
テクニシャン PC にフラッシュ ドライブを挿入します。
管理者特権でコマンド プロンプトを開き、
diskpartを実行します。diskpartフラッシュドライブを識別できるように、
diskpartを使用してディスクの一覧を表示します。list disk次のような結果が表示されます。
Disk ### Status Size Free Dyn Gpt -------- ------------- ------- ------- --- --- Disk 0 Online 238 GB 0 B * Disk 1 Online 8192 MB 0 Bこの例では、サイズは使用しているフラッシュ ドライブのサイズを表しているため、ディスク 1 がフラッシュ ドライブです。
フラッシュ ドライブのディスク番号を特定したら、
diskpartを使用してドライブを準備し、起動可能なインストール ドライブとして使用できるようにします。警告
次のコマンドを実行すると、フラッシュドライブ上のすべてが消去されます。
diskpart内から次のコマンドを入力します。ここで、ディスク1はフラッシュドライブです。Select disk 1 clean create partition primary select partition 1 active Format fs=fat32 quick assign exitISO をダブルクリックし、内容全体をフラッシュ ドライブのルートにコピーして、Windows IoT Enterprise ISO をテクニシャン PC にマウントします。 エクスプローラーを使用して、ファイルを手動でコピーすることができます。
デバイスを起動して Windows セットアップに進む
- テクニシャン PC から電源がオフになっている物理デバイスにフラッシュ ドライブを移動します。
- 物理デバイスをオンにし、デバイスのブート メニューに入ります。 デバイスには、ブート メニューにアクセスする際に押す、特定のボタンの組み合わせまたはキーボード キーがあります。 デバイスのブート メニューにアクセスする方法がわからない場合は、ハードウェアのドキュメントを参照する必要があるかもしれません。
- ブート メニューから、起動するフラッシュ ドライブを選択します。 デバイスは、フラッシュ ドライブから起動し、Windows セットアップに入ります。
参照デバイス サンプルに Windows IoT Enterprise をインストールする
このセクションでは、Windows セットアップを使用して参照デバイス サンプルに Windows IoT Enterprise をインストールする方法について説明します。 この手順は、物理デバイスと仮想マシンの両方に適用されます。
ヒント
Windows セットアップの間、デバイスをネットワークに接続しないことをお勧めします。 ネットワーク接続があると、ライセンス認証が遅延された状態が失われる可能性があります。
Windows セットアップを使用して Windows をインストールする
要求される情報を入力しながら、Windows セットアップのメニューを順に進めます。 デバイスに適用する言語、時刻、通貨、キーボードのオプションなどの設定を選択し、次の画面に進みます。
[Windows 11 のインストール] を選択します。
[Windows のライセンス認証] 画面で、有効なプロダクト キーを入力します。 評価版またはボリューム ライセンス エディションを使用している場合、この画面は表示されません。
[該当する通知とライセンス条項[ 画面で、条項に同意する場合は [同意] を選択します。
[Windows 11 のインストール場所を選んでください] 画面で、デバイスに既存のパーティションがある場合は、それらのパーティションを削除して、未割り当て領域に単一のブロックの状態から開始できるようにすることをお勧めします。そして、[次へ] を選択してインストールを開始します。
オペレーティング システムのインストール中に、デバイスは数回再起動します。 デバイスが out-of-box experience (OOBE) に入り、画面に "国または地域はこれでよろしいですか?" と表示されるまで待ちます。
重要
"国または地域はこれでよろしいですか?" の状態では、OOBE 画面はセットアップを続行せず、この時点で監査モードに入る必要があります。 誤ってアカウントのセットアップを開始した場合は、管理者特権でコマンド プロンプトを開き、
C:\Windows\System32\Sysprep\sysprep.exe /auditを実行して監査モードに入り、手順を続行できます。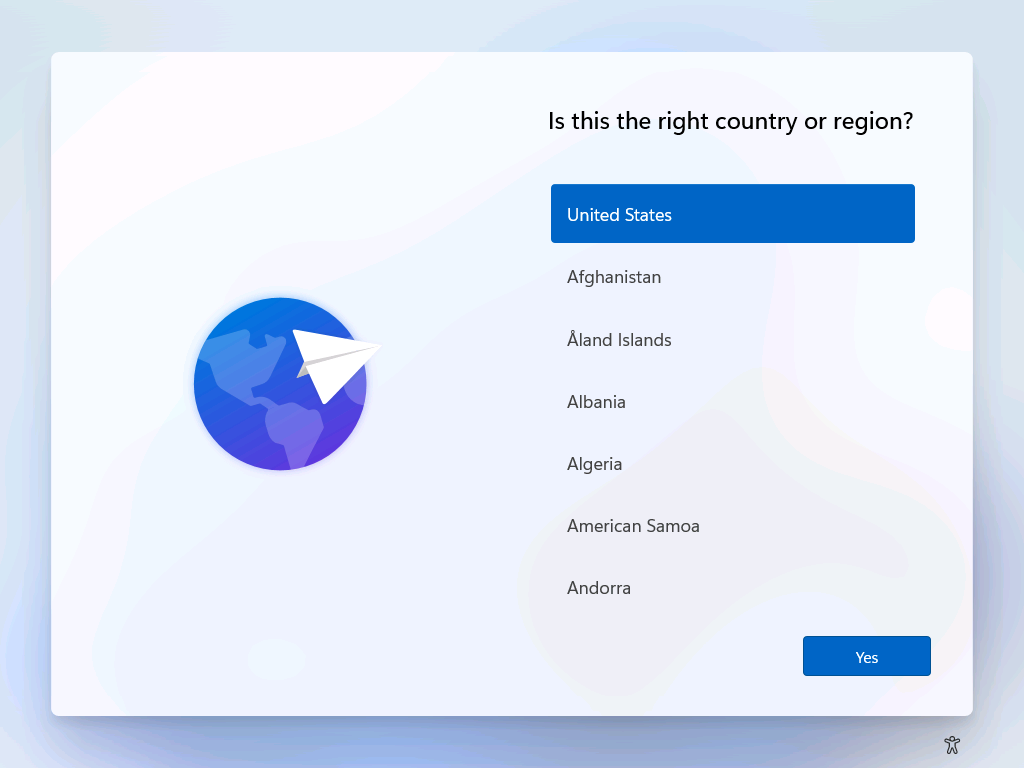
監査モードを開始する
Windows が参照デバイス サンプルにインストールされ、基本イメージが監査モードでカスタマイズできるようになりました。
"国または地域はこれでよろしいですか?" と表示される最初の OOBE 画面で、キーボードの Ctrl+Shift+F3 の組み合わせを使用して監査モードに入ります。
デバイスは監査モードで再起動するはずです。 [システム準備ツール] ウィンドウが表示されたら、監査モードになっています。
システムを再起動するたびに、システム準備ツール (Sysprep ともいう) が表示されます。 Sysprep はスタート画面の後ろで非表示にできるため、スタート画面を表示するには最小化することが必要な場合があります。 システム準備ツールで [キャンセル] を選択してこれを閉じます。
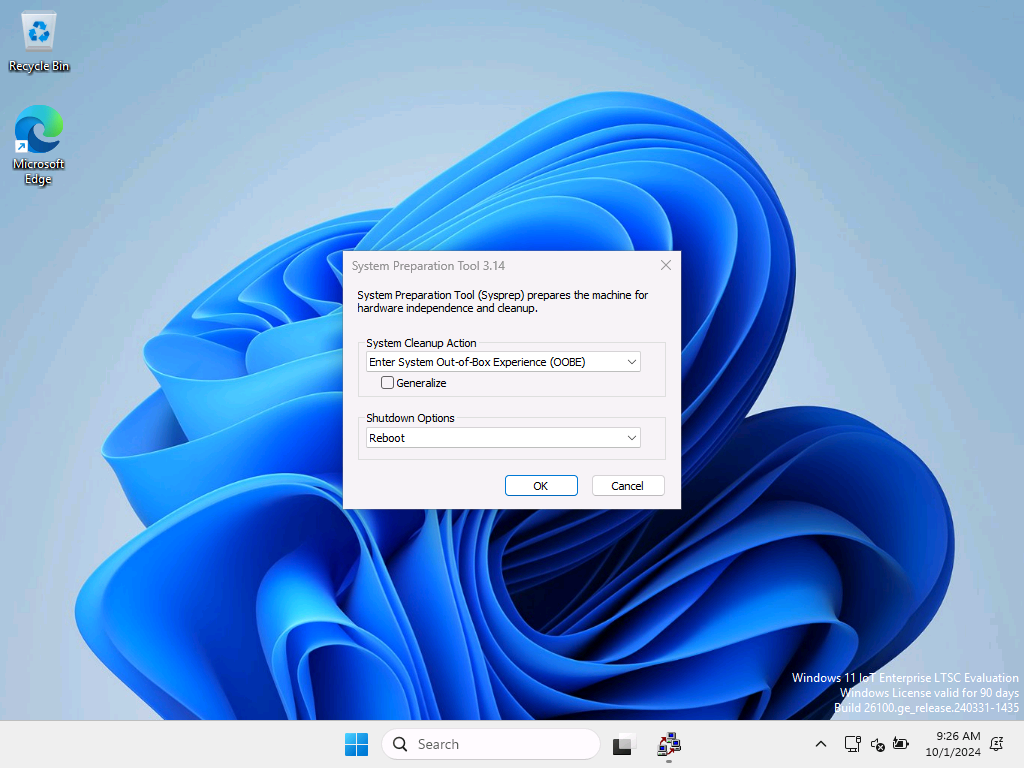
ヒント
監査モードのときにパスワードで保護されたスクリーン セーバーが起動した場合、システムに再度ログオンすることはできません。 監査モードにログオンするために使用した、あらかじめ登録された Administrator アカウントは、ログオン後すぐに無効になります。 設定 アプリの電源プランを変更するか、カスタム プランを構成およびデプロイして、スクリーン セーバーを無効にします。 詳細については、「カスタムの電源プランの作成」を参照してください。