クイックスタート: 参照デバイス イメージで Sysprep を実行してキャプチャし、新しいデバイスにデプロイする
このクイックスタートでは、展開イメージのサービスと管理 (DISM) ツールを使用して、Windows IoT Enterprise の参照デバイス イメージで Sysprep を実行し、Windows Imaging Format (WIM) ファイルにキャプチャします。 そして、WIM イメージを新しいデバイスにデプロイします。
前提条件
- このクイックスタートを開始する前に、「クイックスタート: ラボ環境を準備する」を完了してください。
参照デバイスのサンプルで Sysprep を実行する
監査モードでカスタマイズを行うと、カスタマイズした参照デバイスのイメージをキャプチャできます。 監査モードは必須ではありませんが、out-of-box experience (OOBE) に入る前にデバイスをオンラインでカスタマイズできるシナリオが提供されます。
このセクションでは、参照デバイスで Sysprep を実行し、物理デバイスと仮想マシンの両方に適用する手順について説明します。
システム準備ツールで [キャンセル] を選択して閉じ、管理者特権でコマンド プロンプトから Sysprep を実行して、キャプチャ用にイメージを準備します。
Note
「クイックスタート: 監査モードで参照デバイスをカスタマイズする」を完了し、カスタム シェルとして powershell.exe を構成した場合は、コマンド
Start-Process cmd -Verb RunAsを実行して管理者特権でコマンド プロンプトを開きます。C:\Windows\System32\Sysprep\sysprep.exe /generalize /oobe /shutdown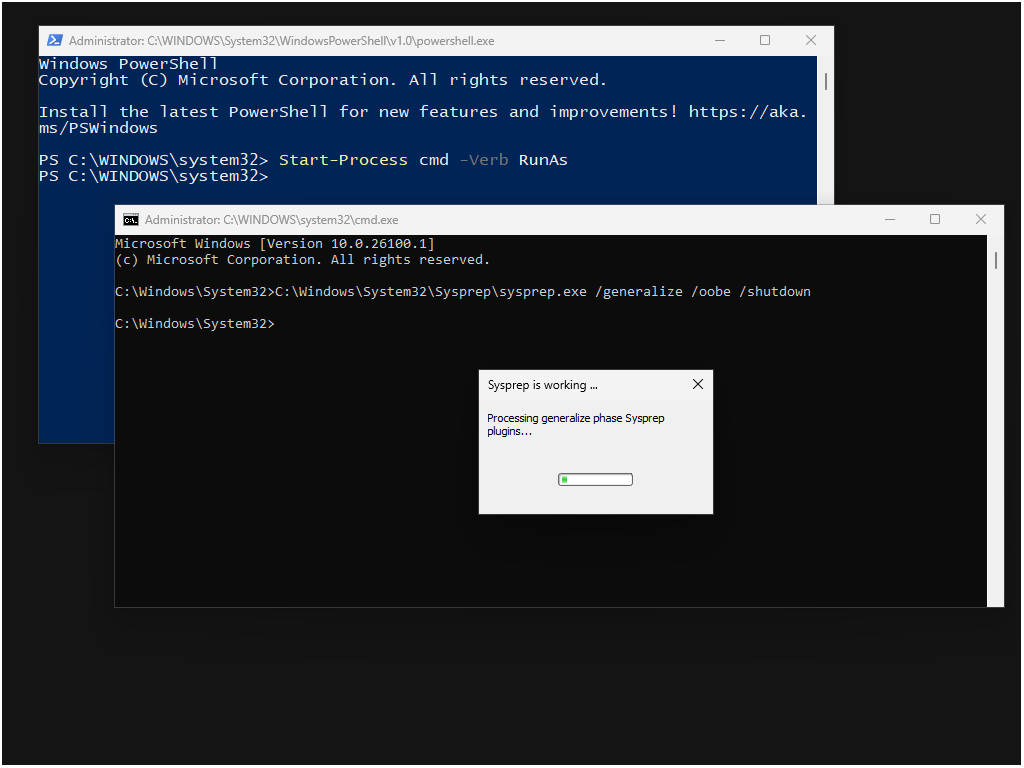
Sysprep によりイメージが準備されると、参照デバイスはシャットダウンします。 次にデバイスが起動すると、OOBE で起動されます。
注意事項
イメージをキャプチャする準備が整うまで、参照デバイスの電源を入れ直さないでください。 デバイスが起動した場合は、Sysprep プロセスを再度実行する必要があります。
起動可能な WinPE USB ドライブを作成する
Windows PE (WinPE) は小規模なオペレーティング システムで、Windows デスクトップ エディション、Windows Server、他の Windows オペレーティング システムのインストール、展開、修復に使用されます。 これは、以前にテクニシャン PC にインストールした Windows アセスメント & デプロイメント キット (ADK) のアドオンです。
テクニシャン PC で、起動可能な WinPE ドライブを作成する手順に従います。
このセクションでは、複数のパーティションを持つ起動可能な WinPE USB ドライブを作成します。 複数のパーティションにすると、WinPE 用の FAT32 パーティションと、キャプチャされた WIM ファイル用の NTFS パーティションを作成できます。 この USB ドライブは、イメージのキャプチャとデプロイの両方に使用できます。
ヒント
前のクイックスタートで起動可能な Windows IoT Enterprise インストール メディアを作成したのと同じ USB ドライブを使用できます。
テクニシャン PC に USB ドライブを挿入します。
管理者として、[展開およびイメージング ツール環境] を開きます。 [スタート] メニューの [Windows キット] の下に [展開およびイメージング ツール] のショートカットがあります。
Diskpart を実行します。
diskpartDiskpart を使用してドライブをフォーマットし、WinPE 用とイメージ用の 2 つの新しいパーティションを作成します。
List disk select disk X (where X is your USB drive) clean create partition primary size=2048 active format fs=FAT32 quick label="WINPE" assign letter=P create partition primary format fs=NTFS quick label="Images" assign letter=I Exit次のように、WinPE ファイルを作業フォルダーにコピーします。
copype amd64 C:\WinPEこのコマンドは、64 ビット WinPE ファイルを C:\WinPE にコピーします。 宛先フォルダーは自動的に作成されます。
WinPE ファイルを USB キーにコピーします。
makewinpemedia /ufd C:\WinPE P:ここで、P: は WinPE パーティションを備えた USB ドライブです。 このコマンドを実行すると、パーティションがフォーマットされ、そこにあるデータが消去されます。
USB フラッシュ ドライブをテクニシャン PC から参照デバイスに移動します。
参照デバイスを WinPE で起動して Windows IoT Enterprise OS イメージをキャプチャする
このセクションでは、参照デバイスのハード ドライブから WIM イメージをキャプチャします。 この WIM は、開発または実稼働環境で使用できます。 開発プロセスの異なる段階で OS イメージをキャプチャするのも一般的です。 たとえば、次の手順に従って、既定のアプリがインストールされている OS の基本イメージをキャプチャできます。 その後のイメージは、追加のエンド カスタマー アプリをインストールしてキャプチャできます。
参照デバイスのサンプルで、WIM イメージをキャプチャする手順に従います。
起動可能な WinPE USB フラッシュ ドライブから参照デバイスを起動します。
重要
デバイスのブート メニューが表示されるキーがわかるまで、デバイスを起動しないでください。 デバイスは Sysprep が実行された状態であり、Windows IoT Enterprise の起動に戻ることができないようにする必要があります。
システムが WinPE で起動し、コマンド プロンプトが表示されます。
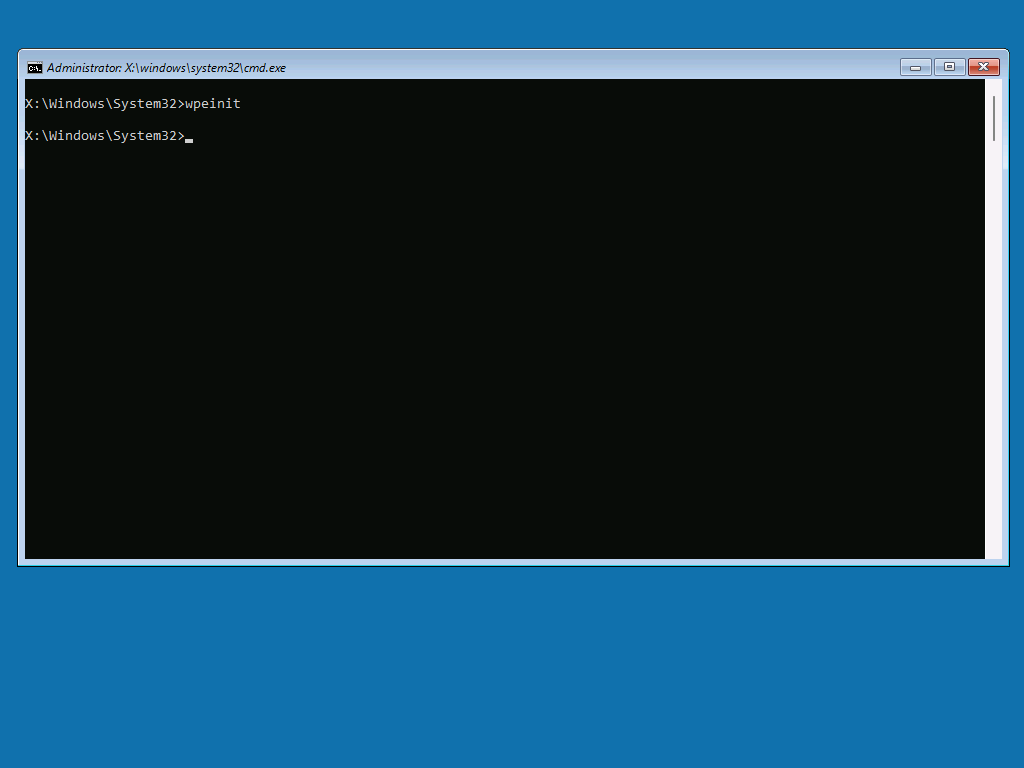
ヒント
別のキーボード レイアウトがある場合は、
wpeutil setKeyboardLayout 0816:00000816を実行してキーボード レイアウトを変更できます。そこでは、入力ロケールに望みのレイアウトの言語とキーボードのペアのリストがあります。 次に、WinPE コマンド プロンプトからwinpeshl.exeを実行して、新しいレイアウトが現在のセッションに適用されるようにします。WinPE コマンド プロンプトから Diskpart を実行します。
diskpartDiskpart を使用してディスクを一覧表示し、Windows IoT Enterprise がインストールされているディスクを特定できるようにします。
list disk次のような結果が表示されます。
Disk ### Status Size Free Dyn Gpt -------- ------------- ------- ------- --- --- Disk 0 Online 63 GB 0 B * Disk 1 Online 14 GB 0 Bこの例では、ディスク 0 サイズは、Windows IoT Enterprise をインストールしたディスクを表します。
ディスク 0 を選択し、パーティションとボリュームを一覧表示します。
select Disk 0 list partition list volume次のような結果が表示されます。
DISKPART> select disk 0 Disk 0 is now the selected disk. DISKPART> list partition Partition ### Type Size Offset ------------- ---------------- ------- ------- Partition 1 System 100 MB 1024 KB Partition 2 Reserved 16 MB 101 MB Partition 3 Primary 63 GB 117 MB Partition 4 Recovery 602 MB 63 GB DISKPART> list volume Volume ### Ltr Label Fs Type Size Status Info ---------- --- ----------- ----- ---------- ------- --------- -------- Volume 0 E UDF DVD-ROM 4236 MB Healthy Volume 1 NTFS Partition 63 GB Healthy Volume 2 FAT32 Partition 100 MB Healthy Hidden Volume 3 NTFS Partition 602 MB Healthy Hidden Volume 4 C WINPE FAT32 Partition 2048 MB Healthy Volume 5 D Images NTFS Partition 14 GB Healthyこの例では、パーティション 3 はプライマリ型であり、Windows IoT Enterprise がインストールされている場所です。 文字 C、D、E は、それぞれ WinPE、イメージ、DVD-ROM ボリュームに割り当てられます。
パーティション 3 を選択し、まだ使用されていないドライブ文字を割り当てます。
select partition 3 assign letter=Wボリュームをもう一度一覧表示すると、Windows IoT Enterprise パーティションにドライブ文字が割り当てられていることがわかります。
Volume ### Ltr Label Fs Type Size Status Info ---------- --- ----------- ----- ---------- ------- --------- -------- Volume 0 E UDF DVD-ROM 4236 MB Healthy Volume 1 W NTFS Partition 63 GB Healthy Volume 2 FAT32 Partition 100 MB Healthy Hidden Volume 3 NTFS Partition 602 MB Healthy Hidden Volume 4 C WINPE FAT32 Partition 2048 MB Healthy Volume 5 D Images NTFS Partition 14 GB HealthyDiskpart を終了します
exitWinPE コマンド プロンプトで DISM を使用して、Windows パーティションのイメージをキャプチャします。
Dism /capture-image /imagefile:D:\WindowsIoTEnterprise.wim /CaptureDir:W:\ /Name:"Windows IoT Enterprise"DISM で OS パーティションのイメージがキャプチャされ、D: ドライブに格納されます。
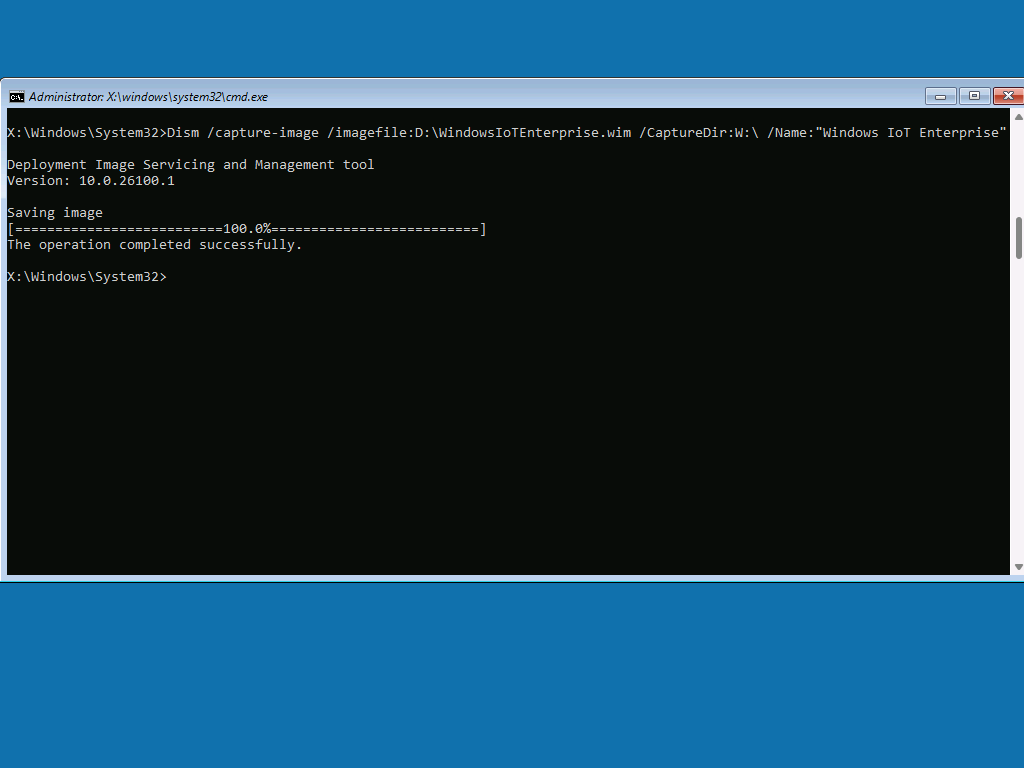
Note
デバイスには複数のパーティションがありますが、キャプチャする必要があるのは Windows パーティションだけです。
仮想マシンをシャットダウンします。
wpeutil shutdown
WinPE からキャプチャされた WIM イメージを展開する
このセクションでは、WinPE から WIM イメージをデプロイします。 ここでのクイックスタートで作成した参照デバイス サンプルは、Sysprep が実行された状態でキャプチャされ、デプロイ時に OOBE にブートされるため、既にデプロイされた状態です。 このセクションでは、キャプチャした WIM イメージを新しいデバイスにデプロイする手順について説明しますが、このプロセスを使用して、キャプチャ元と同じデバイスにイメージをデプロイすることもできます。
新しいデバイスで、WIM イメージをデプロイする手順に従います。
起動可能な WinPE USB フラッシュ ドライブから参照デバイスを起動します。
WinPE コマンド プロンプトから Diskpart を実行します。
diskpartデバイスのディスクを一覧表示して選択します。
list disk select disk X (where X is the disk of your device)デバイスをフォーマットします。
clean convert gpt create partition efi size=100 format quick fs=fat32 label="System" assign letter="S" create partition msr size=16 create partition primary format quick fs=ntfs label="Windows" assign letter="W"Note
上記の Diskpart コマンドでは、回復パーティションは作成されません。 回復パーティションを構成する必要がある場合は、UEFI および GPT ベースのハード ドライブ パーティションの構成に関するページを参照してください。
Diskpart を使用して、WIM ファイルが格納されているボリュームを特定します。
list volume次のような結果が表示されます。
Volume ### Ltr Label Fs Type Size Status Info ---------- --- ----------- ----- ---------- ------- --------- -------- Volume 0 W Windows NTFS Partition 63 GB Healthy Volume 1 S System FAT32 Partition 100 MB Healthy Hidden Volume 2 C WINPE FAT32 Partition 4078 MB Healthy Volume 3 D Images NTFS Partition 16 GB Healthyこの例では、文字が D のボリューム 3 が WIM ファイルが格納される場所です。
Diskpart を終了します。
exitWinPE コマンド プロンプトから、前の手順で作成した W: ドライブに WIM イメージをデプロイします。
Dism /Apply-Image /ImageFile:D:\WindowsIoTEnterprise.wim /ApplyDir:W:\ /Index:1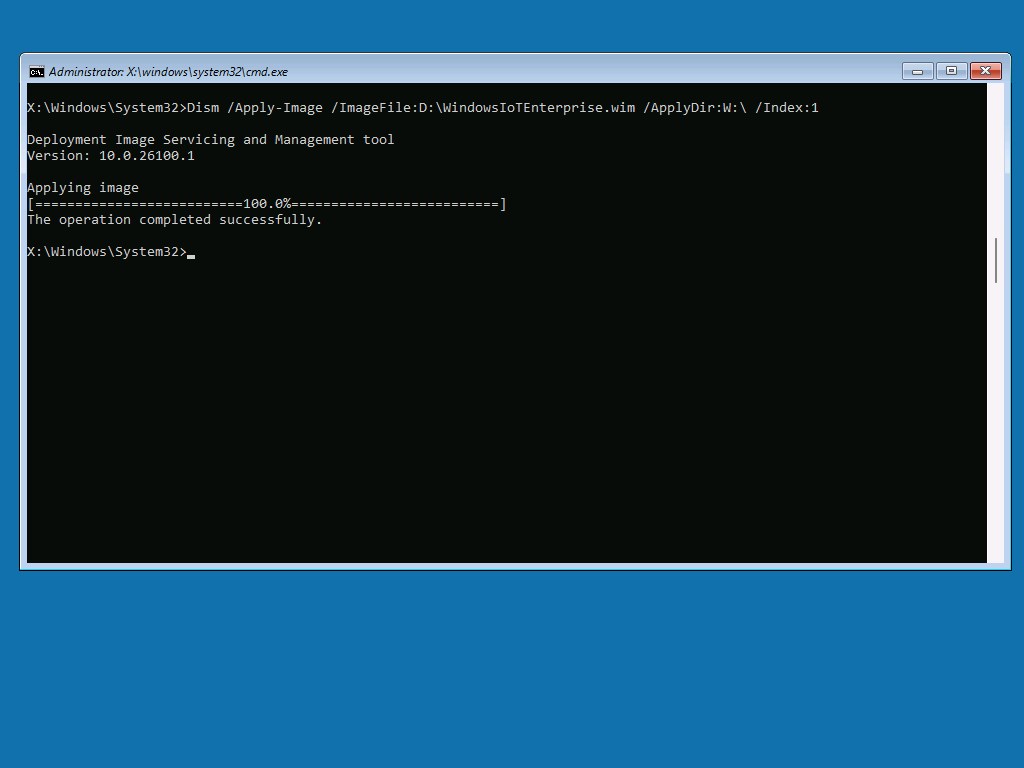
WinPE コマンド プロンプトから、システムで既定の BCD を構成します。これは、ディスクが新しくパーティション分割され、フォーマットされているため、必要な手順です。
W:\Windows\System32\bcdboot W:\Windows /s S:USB ドライブを取り外し、WinPE コマンド プロンプトでシステムを再起動します。
wpeutil reboot
デバイスは、以前にカスタマイズしてキャプチャした Windows IoT Enterprise イメージを使用して OOBE に再起動します。