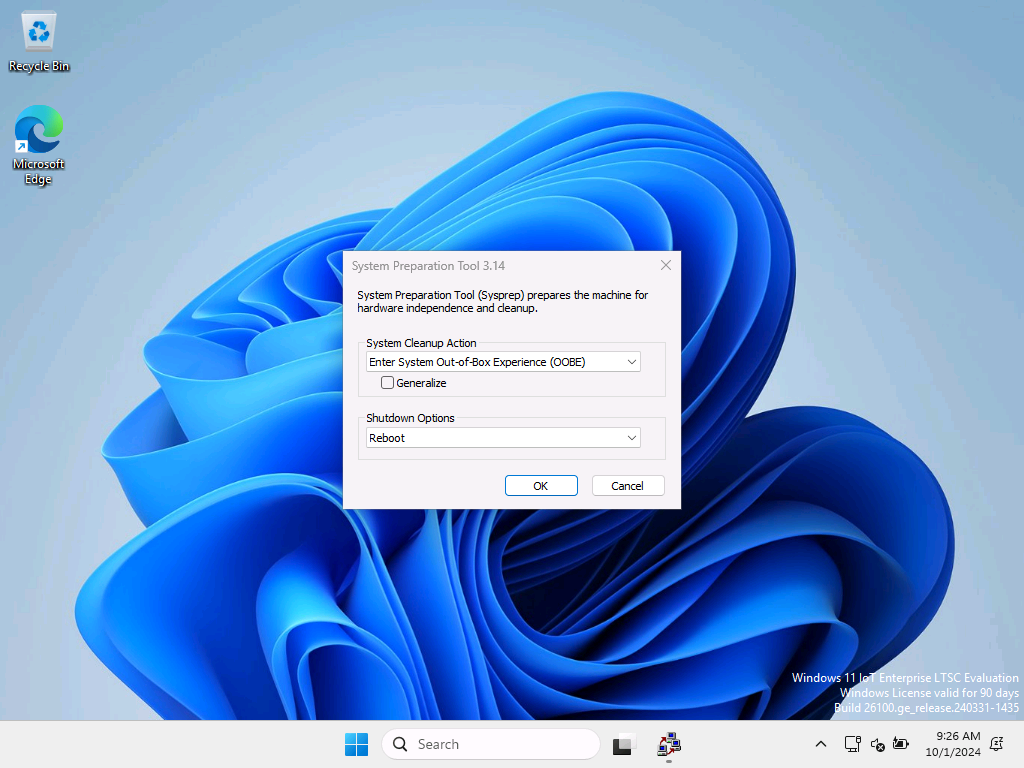クイックスタート: 監査モードで参照デバイスをカスタマイズする
このクイックスタートでは、監査モードで Windows IoT Enterprise を実行する参照デバイスをカスタマイズし、カスタム キオスク エクスペリエンスを作成します。
ヒント
このラボのほとんどのカスタマイズは、監査モードだけでなく、オフラインのマウントされた Windows イメージに対しても行うことができます。 詳細については、「DISM を使用して Windows イメージを変更する」をご覧ください。
前提条件
このクイックスタートを開始する前に、「クイックスタート: ラボ環境を準備する」を完了してください。
監査モードとは
監査モードでは、エンド ユーザーに "Windows へようこそ" 画面が表示される前に、システム管理者がデスクトップを直接起動でき、この結果必要に応じて Windows 更新プログラムやドライバーのイストール、デバイスのロック ダウン、およびその他のソフトウェアのインストールの機会が与えられます。
Windows が起動すると、out-of-box experience (OOBE) モードまたは監査モードで開始します。 OOBE は、既定の out-of-box experience であり、エンド ユーザーはアカウント情報の入力、言語の選択、Microsoft サービス利用規約、ネットワークの設定を行えます。 監査モードでは、次が可能です。
- OOBE をバイパスします。 デスクトップに可能な限り迅速にアクセスできます。 ユーザー アカウント、位置情報、タイム ゾーンなどの既定の設定を構成する必要はありません。
- アプリケーションのインストール、デバイス ドライバーの追加、スクリプトの実行。 ネットワークに接続し、追加のインストール ファイルとスクリプトにアクセスできます。 追加の言語パックとデバイス ドライバーをインストールすることもできます。
- デバイスの操作エクスペリエンスをロック ダウンして、制御された特殊なデバイスを提供します。 デバイスをロック ダウンすると、悪意のあるユーザーからデバイスを保護するのに役立ち、カスタム定義のユーザー エクスペリエンスが得られ、システムの信頼性が向上します。
- Windows インストールの有効性をテストします。 エンド ユーザーにシステムを展開する前に、ユーザー アカウントを作成せずにシステムでテストを実行できます。 その後、次の起動時に OOBE で起動するシステムを準備できます。
- 参照イメージにさらにカスタマイズを追加することで、管理する必要があるイメージの数を減らすのに役立ちます。 たとえば、すべての Windows イメージに適用したい基本的なカスタマイズを含めた 1 つの参照イメージを作成することができます。 その後、参照イメージを監査モードで起動して、コンピューターに固有の変更を加えることができます。 これらの変更とは、顧客から要求されたアプリケーション、または特定のデバイス ドライバーです。
詳細については、「監査モードの概要」をご覧ください。
ブランド化されていないブートを使用して起動中にすべての Windows UI 要素を非表示にする
Windows の起動時または再開時に Windows 要素を非表示にすることも、Windows で回復不能なエラーが発生したときのクラッシュ画面を非表示にすることもできます。 この機能は、ブランド化されていないブートとして知られています。
このセクションでは、参照デバイスのサンプルで展開イメージのサービスと管理 (DISM) ツールを使用して、監査モードでブランド化されていないブートを構成する手順について説明します。 この手順は、物理デバイスと仮想マシンの両方に適用されます。
管理者特権によりコマンド プロンプトで次のコマンドを実行して、ブランド化されていないブート機能を有効にします。
Dism /online /enable-feature /featureName:Client-DeviceLockdown Dism /online /enable-feature /FeatureName:Client-EmbeddedBootExp参照デバイスを再起動します。
管理者特権でコマンド プロンプトを開きます。
起動時に F8 キーを無効にして、[高度なスタートアップ オプション] メニューにアクセスできないようにします。
bcdedit.exe -set {globalsettings} advancedoptions false起動時に F10 キーを無効にして、[高度なスタートアップ オプション] メニューにアクセスできないようにします。
bcdedit.exe -set {globalsettings} optionsedit false起動時にすべての Windows UI 要素 (ロゴ、状態インジケーター、およびステータス メッセージ) を非表示します。
bcdedit.exe -set {globalsettings} bootuxdisabled on参照デバイスを再起動し、起動時に Windows UI 要素が表示されていないことを確認します。
カスタム ログオンを使用して "ようこそ" 画面とシャットダウン画面から Windows UI 要素を非表示にする
カスタム ログオン機能を使用して、"ようこそ" 画面とシャットダウン画面に関連する Windows の UI 要素を非表示にすることができます。 たとえば、"ようこそ" 画面の UI のすべての要素を非表示にして、カスタムのログオン UI を指定することができます。
このセクションでは、参照デバイス サンプルで DISM を使用して監査モードでカスタム ログオンを構成する手順について説明します。 この手順は、物理デバイスと仮想マシンの両方に適用されます。
管理者特権によりコマンド プロンプトで次のコマンドを実行して、カスタム ログオン機能を有効にします。 再起動を求めるメッセージが表示されたら、[いいえ] を選択します。
Dism /online /enable-feature /featurename:Client-DeviceLockdown /featurename:Client-EmbeddedLogon次のレジストリ エントリを変更します。 上書きを求めるメッセージが表示されたら、[はい] を選択します。
ログオン時のブランド化情報の表示を制御するレジストリの BrandingNeutral 値を設定します。
Reg add "HKLM\SOFTWARE\Microsoft\Windows Embedded\EmbeddedLogon" /v BrandingNeutral /t REG_DWORD /d 1自動ログオン ユーザー インターフェイスの表示を制御するレジストリの HideAutoLogonUI 値を設定します。
Reg add "HKLM\SOFTWARE\Microsoft\Windows Embedded\EmbeddedLogon" /v HideAutoLogonUI /t REG_DWORD /d 1最初のログオン アニメーションの表示を制御するレジストリの HideFirstLogonAnimation 値を設定します。
Reg add "HKLM\SOFTWARE\Microsoft\Windows Embedded\EmbeddedLogon" /v HideFirstLogonAnimation /t REG_DWORD /d 1ログオン UI アニメーションを無効にするかどうかを制御するレジストリの AnimationDisabled 値を設定します。
Reg add "HKLM\SOFTWARE\Microsoft\Windows\CurrentVersion\Authentication\LogonUI" /v AnimationDisabled /t REG_DWORD /d 1ロック画面を表示するかどうかを制御するレジストリの NoLockScreen 値を設定します。
Reg add "HKLM\SOFTWARE\Policies\Microsoft\Windows\Personalization" /v NoLockScreen /t REG_DWORD /d 1ユーザー インターフェイスの詳細レベルを制御するレジストリの UIVerbosityLevel 値を設定します。
Reg add "HKLM\SOFTWARE\Microsoft\Windows NT\CurrentVersion\Winlogon" /v UIVerbosityLevel /t REG_DWORD /d 1
参照デバイスを再起動します。 "ようこそ" 画面とシャットダウン画面に関連する Windows UI 要素が表示されなくなります。
カスタム シェル エクスペリエンスを有効にする
Windows IoT Enterprise を使用すると、ATM 機、POS 端末、医療デバイス、デジタル サイン、キオスクなどの固定目的デバイスを構築できます。 キオスク モードでは、これらの固定目的デバイスで、専用のロックダウンされたユーザー エクスペリエンスを作り出すことができます。 Windows IoT Enterprise では、パブリックまたは特殊な使用に対してさまざまなロックダウン エクスペリエンスのセットが提供されます。割り当てられたアクセス シングル アプリ キオスク、割り当てられたアクセス マルチアプリ キオスク、またはシェル起動ツール。
このセクションでは、参照デバイス サンプルで DISM を使用して監査モードでシェル ランチャーを構成する手順について説明します。 この手順は、物理デバイスと仮想マシンの両方に適用されます。
管理者特権によりコマンド プロンプトで次のコマンドを実行して、シェル ランチャー機能を有効にします。
Dism /online /enable-feature /featurename:Client-EmbeddedShellLauncherシェル ランチャーを有効にすると、アプリケーションを Windows シェルとして設定できます。 powershell.exe をカスタム シェルに設定するには、管理者特権で Windows PowerShell プロンプトを開き、次のコマンドを実行します。
$ShellLauncherClass = [wmiclass]"\\localhost\root\standardcimv2\embedded:WESL_UserSetting" $ShellLauncherClass.SetDefaultShell("powershell.exe",1) $ShellLauncherClass.SetEnabled($TRUE)参照デバイスを再起動します。
システムが再起動し、PowerShell が既定のシステム シェルとして起動します。 [システム準備ツール] ウィンドウが表示されていることから、まだ監査モードであることがわかります。
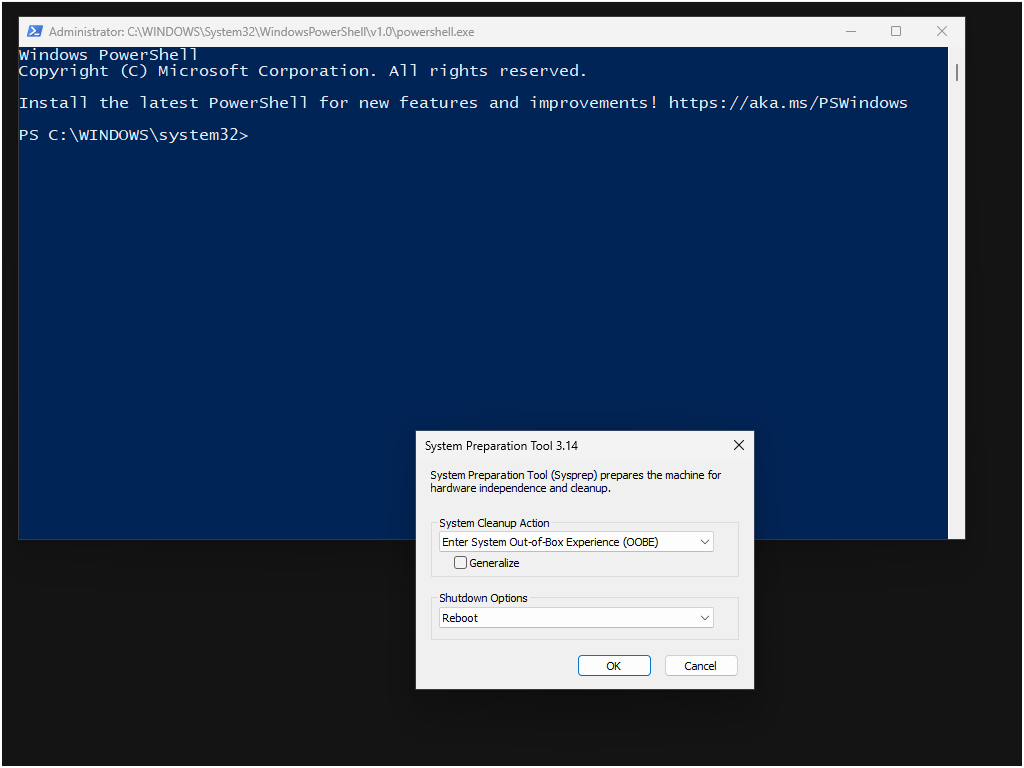
参照デバイスで powershell.exe をカスタム シェルにしたまま、クイックスタート: 参照デバイス イメージで Sysprep を実行してキャプチャし、新しいデバイスにデプロイするに進むことができます。 システムを explorer.exe シェルに戻す場合は、次の手順を実行します。
現在のシェルから、管理用 Windows PowerShell プロンプトを開きます。
Start-Process powershell -Verb RunAs次のコマンドを実行します。
$ShellLauncherClass = [wmiclass]"\\localhost\root\standardcimv2\embedded:WESL_UserSetting" $ShellLauncherClass.SetDefaultShell("explorer.exe",1) $ShellLauncherClass.SetEnabled($TRUE)参照デバイスを再起動します。
システムが再起動し、Explorer が既定のシステム シェルとして起動します。