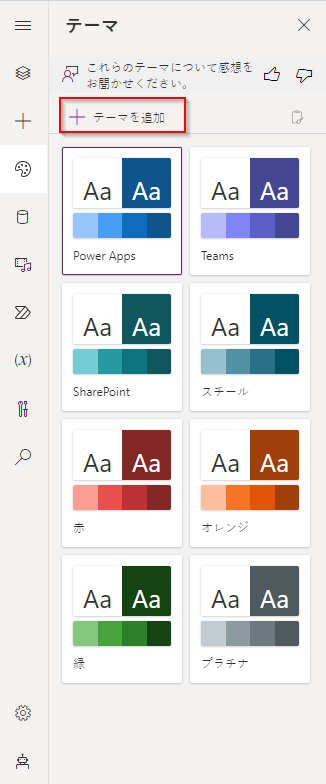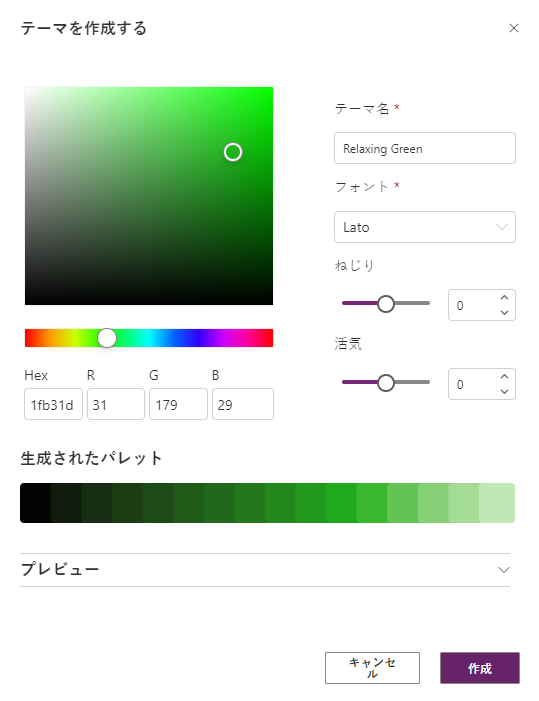モダン コントロール
Microsoft は、アプリケーションの設計エクスペリエンスを容易にするだけでなく、ユーザーにとってのアプリケーションの外観と操作性を向上させるための新しい方法に常に取り組んでいます。 Power Apps でこれを行う方法の 1 つは、モダン コントロールとテーマの使用です。
モダン コントロールとテーマの利点は、作成者がより迅速かつ簡単に構成できることです。 さらに、エンドユーザーにより一貫性のあるエクスペリエンスも提供します。 モダン コントロールは、アクセシビリティ、使いやすさ、パフォーマンスの向上に焦点を当てており、視覚的により魅力的、高機能になり、また、直感的に使用できるようになります。
現在、次のモダン コントロールを使用できます。
ボタン - クリックまたはタップしてアプリを操作するためのコントロール。
コンボボックス - 選択肢から選んだり、検索や複数選択を行うためのコントロール。
リンク - 新しいタブでハイパーリンクを開くために使用されます。
番号入力 - ユーザーが番号を変更できる入力コントロール。
進行状況バー - ユーザーの進行状況を表示します。 進行中の進行状況を正確に表示するか、不確定に表示するかを構成できます。
ラジオ グループ - 複数のオプションを表示する入力コントロール。ユーザーは一度に 1 つだけ選択できます。
スライダー - ハンドルをドラッグして値を指定できるコントロール。
スピナー - 状態を動きで表示します。 これらは、ページまたはテーブルを読み込むときによく使用されます。
テーブル - 一連のデータを表形式またはリスト形式で表示するコントロール。
タブまたはタブ リスト - タブを選択して画面を切り替えたり、アプリで操作を行う際に使用されます。
テキスト - アプリ上にテキストを表示します。フィールドのラベルとしても使用できます。
テキスト入力 - テキスト、数値、その他のデータを入力できるボックス。
次のモダン コントロールはプレビュー段階にあります: (プレビュー機能はテストに使用できますが、機能は変更される可能性があるため、実稼動シナリオでは使用しないでください。)
バッジ - バッジは、コンテンツを視覚的により適切に表示するために使用できる視覚的な装飾です。
チェックボックス - オプションをオンまたはオフにして、true あるいは false を指定するために使用されます。
Copilot の回答 - 作成者が事前定義の質問を追加するために使用するコントロール。これを使用して生成された回答をエンド ユーザーが取得できます。
日付の選択 - 日付を選択して指定できるコントロール。
ドロップダウン - 項目のリストから値を選択することができます。
フォーム - データ ソースのレコードを表示/更新するコントロール。
ヘッダー - モダンなアプリ ヘッダーを作成するコントロール。
情報ボタン - ユーザーに追加情報を提供できるコントロール。
ストリーム - ストリーム動画をアプリに追加するコントロール。
トグル - ハンドルを動かしてオンとオフを切り替えることができるコントロール。
モダン コントロールをアプリに追加すると、クラシック コントロールと同様に構成できるプロパティが追加されます。 使用できるプロパティはコンポーネントごとに異なります。 利用可能なさまざまな最新のコントロールの詳細については、「キャンバス アプリのモダン コントロールとプロパティ」を参照してください。
モダン コントロールとテーマを有効にする
現在、モダン コントロールとテーマはアプリごとに有効にする必要があります。 アプリケーションでこれらのコントロールを有効にすると、クラシック コントロールとモダン コントロールの両方をアプリケーションに追加できます。
モダン コントロールを有効にするには、コマンド バーで設定 > 更新 を選択します。 次に、モダン コントロールとテーマ のトグルを オン に設定します。 その後で、[設定] を閉じることができます。
各アプリでモダン コントロールを有効にすると、コマンド バーから 挿入 ボタンを選択するか、アプリ デザイナーの横にあるアイコンを選択することで、モダン コントロールを使用することができます。 クラシック コントロールにもアクセスできますが、それらを検索するか、挿入リストを下の方へスクロールして探す必要があります。
モダン テーマを使用する
モダン コントロールと同様に、ユーザーはモダン テーマを使用できます。 これらのテーマは、挿入されたモダン コントロールにのみ適用され、コントロールによって異なります。 モダン テーマは、アプリ作成メニューの テーマ を選択することで利用できます。 テーマを選択した場合、挿入するコントロールは、選択したテーマに従って色付けされます。 これは、単にテーマを選択するだけで、既にアプリの一部になっているコントロールを含め、すべてのモダン コントロールのテーマを一度に変更できるという利点があります。
カスタム テーマを追加する
カスタム テーマをアプリに追加するには テーマ メニューに移動し、テーマの追加 ボタンをメニューから選択します。
テーマの作成 ポップアップで テーマの名前 を追加し、テーマの フォント を選択します。カラー コントロールのスライダーを動かすか、値を 16 進数または R-G-B で入力して、プライマリ カラーを追加します。
以上を完了すると、Power Apps によって 生成されたパレット が作成され、選択したプライマリ カラーに合わせてカラー スキームが表示されます。
作成 を選択してスキームを作成すると、新しいテーマが テーマ タブに表示されます。
カスタム テーマを編集または削除するために、カスタム テーマの右下隅にオプションの省略記号が表示されます。 省略記号を選択し、編集 または 削除 のオプションを選択します。
![[設定] の [更新] メニューのスクリーンショット。](media/modern-controls-1.png)
![[モダン] タブの [設定] メニューのスクリーンショット。](media/modern-controls.png)