Microsoft Teams でコンテンツの電子情報開示調査を実施する
重要
この記事は、従来の 電子情報開示エクスペリエンスにのみ適用されます。 クラシック電子情報開示エクスペリエンスは 2025 年 8 月に廃止 され、廃止後は Microsoft Purview ポータルのエクスペリエンス オプションとして利用できなくなります。
この移行の計画を早い段階で開始し、 Microsoft Purview ポータルで新しい電子情報開示エクスペリエンスの使用を開始することをお勧めします。 最新の電子情報開示機能と機能の使用の詳細については、「 電子情報開示の詳細」を参照してください。
大企業は、多くの場合、すべての電子的に保存された情報(ESI)の提出を要求する高いペナルティ訴訟手続きにさらされます。 Microsoft Teams のコンテンツは、電子情報開示の調査中に検索および使用できます。
概要
Microsoft Teams 1:1 またはグループ チャットはすべて、それぞれのユーザーのメールボックスにジャーナル処理されます。 すべての標準チャネル メッセージは、チームを表すグループ メールボックスにジャーナル処理されます。 標準チャネルでアップロードされたファイルは、SharePoint Online とOneDrive for Businessの電子情報開示機能の対象となります。
プライベート チャネルでのメッセージとファイルの電子情報開示は、標準チャネルとは異なる方法で動作します。 詳細については、「 プライベート チャネルの電子情報開示」を参照してください。
記録された Teams 会議は、MeetingRecordingOwnership 構成に応じて、会議の開催者またはイニシエーターのOneDrive for Business アカウントに格納されます。 Teams 会議の 出席者名の非表示 機能を使用する場合の出席者識別情報は、 会議開催者のユーザー メールボックスに格納されます。 詳細については、 Microsoft Teamsのコンテンツの電子情報開示 (Premium) ワークフローに関するページを参照してください。
すべての Teams コンテンツが電子情報開示できるわけではありません。 次の表は、Microsoft 電子情報開示ツールを使用して検索できる Teams コンテンツ タイプを示しています。
| コンテンツ タイプ | Notes |
|---|---|
| オーディオ録音 | Teams ユーザーと外部連絡先の間の音声通話 |
| カードコンテンツ | 詳細については、「カード コンテンツを検索する」を参照してください。 |
| チャットのリンク | |
| チャットのメッセージ | これには、標準の Teams チャネルのコンテンツ、1:1 チャット、1:N グループ チャット、自分とのチャット、ゲストとのチャットが含まれます。 |
| コード スニペット | |
| 編集済みメッセージ | ユーザーが保留状態の場合は、以前のバージョンの編集済みメッセージも保持されます。 |
| 絵文字、GIF、ステッカー | |
| インライン イメージ | |
| Loop コンポーネント | ループ コンポーネント内のコンテンツは、ループ コンポーネントを送信するユーザーのOneDrive for Business アカウントに格納されている .fluid ファイルに保存されます。 つまり、ループ コンポーネント内のコンテンツを検索するときに、OneDrive をデータ ソースとして含める必要があります。 |
| 会議 IM の会話 | |
| 会議メタデータ1 | |
| 会議の記録とトランスクリプト | 会議オーディオのトランスクリプトが抽出され、別のファイルとして提供されます。 サポートされている会議 .mp4 ファイルの最大サイズは 350 MB です。 記録された会議ファイルのサイズが 350 MB を超える場合は、処理エラーが発生し、ファイルをダウンロードできます。 |
| チャネルの名前 | |
| 見積もり | 引用されたコンテンツが検索可能です。 ただし、検索結果はコンテンツが引用されたことを示すものではありません。 |
| 反応 (いいね、心、その他の反応など) | リアクションは、2022 年 6 月 1 日以降、すべての商用顧客に対してサポートされます。 この日付より前のリアクションは、電子情報開示では使用できません。 拡張された反応がサポートされるようになりました。 反応履歴を理解するには、コンテンツが法的に保留されている必要があります。 |
| 件名 | |
| テーブル | |
| Teams ビデオ クリップ (TVC) | [Video-Clip] キーワード (keyword)で TVC を検索し、プレビューを右クリックして、各 TVC 添付ファイルの .mp4 ファイルを "名前を付けて保存" します。 TVC は、Teams 会話の添付ファイル (200 MB 未満の場合) として収集され、.mp4 ファイルを分離します。 TVC ファイル データは電子情報開示 レビュー セット で検出可能であり、エクスポートできます。 ビデオ クリップのプレビューは現在サポートされていません。 |
1 会議 (および通話) メタデータには、次のものが含まれます。
- 会議の開始時刻と終了時刻、および期間
- 各参加者の会議参加と退出イベント
- VOIP 参加/呼び出し
- フェデレーション ユーザー参加
- ゲスト参加
重要
会議や通話に参加する匿名ユーザーは、電子情報開示検索クエリでは現在サポートされていません。
会議中の参加者間のチャット会話の例を次に示します。
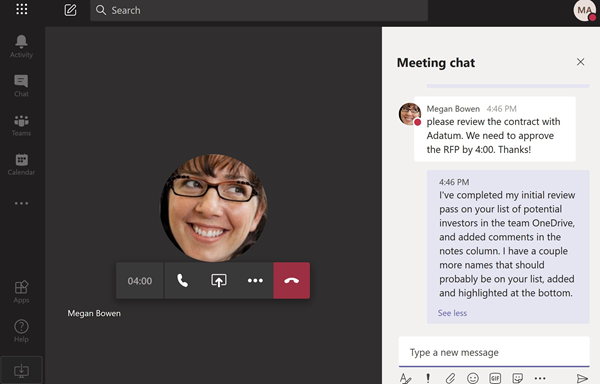
電子情報開示ツールで表示されたのと同じチャット会話のコンプライアンス コピーの例を次に示します。
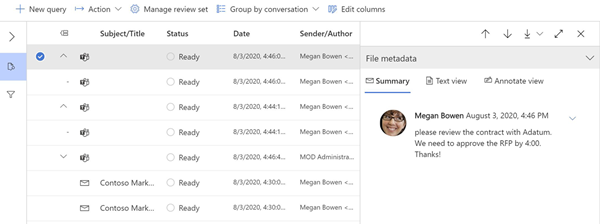
会議メタデータの例を次に示します。
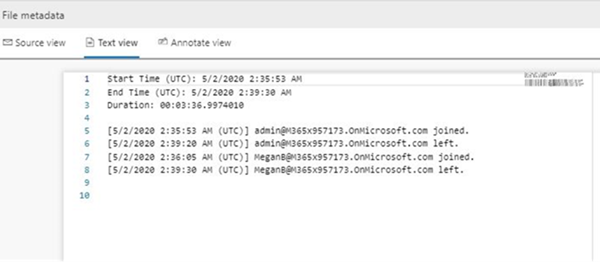
電子情報開示調査の実施の詳細については、「電子情報開示の概要 (Standard)」を参照してください。
Microsoft Teamsデータは、Excel 電子情報開示エクスポート出力に IM または Conversations として表示されます。 Outlook で .pst ファイルを開き、エクスポート後にそれらのメッセージを表示できます。
チームの .pst ファイルを表示すると、すべての会話が [会話履歴] の [チーム チャット] フォルダーに配置されます。 メッセージのタイトルには、チーム名とチャネル名が含まれています。 たとえば、次の図は、製造スペック チームの Project 7 標準チャネルにメッセージを送信した Bob からのメッセージを示しています。
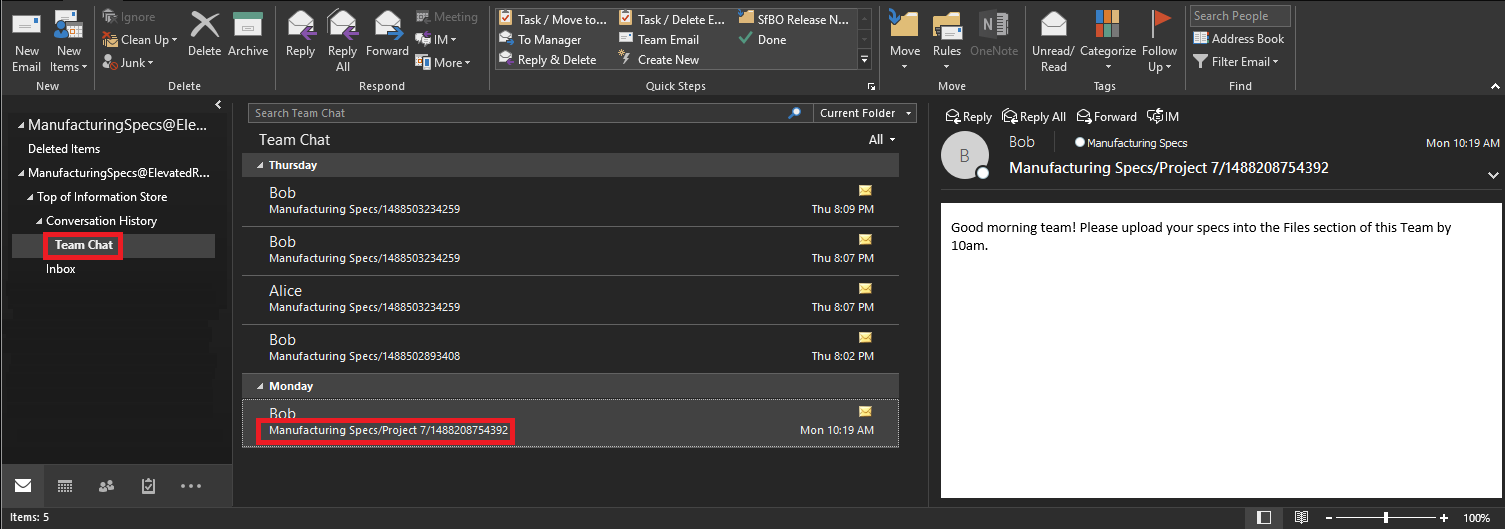
ユーザーのメールボックス内のプライベート チャットは、[会話の履歴] の [チーム チャット] フォルダーに格納されます。
プライベートチャネルと共有チャネルの電子情報開示
プライベート チャネルと共有チャネル内のメッセージのコンプライアンス コピーは、チャネルの種類に応じて異なるメールボックスに送信されます。 つまり、ユーザーがメンバーになっているチャネルの種類に基づいて、さまざまなメールボックスの場所を検索する必要があります。
- プライベート チャネル。 コンプライアンス コピーは、プライベート チャネル メンバーのすべてのメンバーのメールボックスに送信されます。 つまり、プライベート チャネル メッセージ内のコンテンツを検索するときは、ユーザー メールボックスを検索する必要があります。
- 共有チャネル。 コンプライアンス コピーは、親チームに関連付けられているシステム メールボックスに送信されます。 Teams は共有チャネルの単一のシステム メールボックスの電子情報開示検索をサポートしていないため、共有チャネルでメッセージ コンテンツを検索する場合は、メールボックスで (チーム メールボックスの名前を選択して) 親チームを検索する必要があります。
プライベート チャネルと共有チャネルにはそれぞれ、親チーム サイトとは別の独自の SharePoint サイトがあります。 つまり、プライベート チャネルと共有チャネル内のファイルは、独自のサイトに格納され、親チームとは別に管理されます。 つまり、ファイルとチャネル メッセージの添付ファイル内のコンテンツを検索するときに、チャネルに関連付けられている特定のサイトを特定して検索する必要があります。
電子情報開示検索に含めるプライベート チャネルまたは共有チャネルを特定するには、次のセクションを使用します。
プライベート チャネルのメンバーの識別
このセクションの手順を使用してプライベート チャネルのメンバーを特定し、電子情報開示ツールを使用してメンバーのメールボックスでプライベート チャネル メッセージ内のコンテンツを検索できるようにします。
これらの手順を実行する前に、 最新バージョンの Teams PowerShell モジュールが インストールされていることを確認してください。
次のコマンドを実行して、検索する共有チャネルを含むチームのグループ ID を取得します。
Get-Team -DisplayName <display name of the the parent team>ヒント
パラメーターを指定せずに Get-Team コマンドレットを実行して、organization内のすべての Teams の一覧を表示します。 リストには、すべてのチームのグループ ID と DisplayName が含まれています。
次のコマンドを実行して、親チーム内のプライベート チャネルの一覧を取得します。 手順 1 で取得したチームのグループ ID を使用します。
Get-TeamChannel -GroupId <parent team GroupId> -MembershipType Private次のコマンドを実行して、特定のプライベート チャネルのプライベート チャネル所有者とメンバーの一覧を取得します。
Get-TeamChannelUser -GroupId <parent team GroupId> -DisplayName "Partner Shared Channel"電子情報開示 (Standard) の電子情報開示検索クエリの一部として、または電子情報開示 (Premium) でカストディアン コンテンツを識別して収集する場合は、所有者とプライベート チャネルのメンバーのメールボックスを含めます。
プライベート チャネルと共有チャネルの SharePoint サイトの識別
前に説明したように、プライベート チャネルと共有チャネルで共有されているファイル (およびチャネル メッセージに添付されたファイル) は、チャネルに関連付けられているサイト コレクションに格納されます。 このセクションの手順を使用して、特定のプライベート チャネルまたは共有チャネルに関連付けられているサイトの URL を特定します。 その後、電子情報開示ツールを使用して、サイト内のコンテンツを検索できます。
これらの手順を実行する前に、SharePoint Online 管理シェルをインストールし、SharePoint Online に接続します。
必要に応じて、次を実行して、親チーム内の共有チャネルに関連付けられているすべての SharePoint サイト コレクションの一覧を取得します。
Get-SPOSiteヒント
プライベート チャネルと共有チャネルに関連付けられているサイトの URL の名前付け規則が
[SharePoint domain]/sites/[Name of parent team]-[Name of private or shared channel]。 たとえば、Contoso organization の "エンジニア チーム" 親チームにある "Partner Collaboration" という名前の共有チャネルの URL がhttps://contoso.sharepoint.com/sites/EngineeringTeam-PartnerCollaboration。次の PowerShell コマンドを実行して、organization内のプライベート チャネルと共有チャネルに関連付けられているすべての SharePoint サイトの URL を表示します。 スクリプトの出力には、手順 3 でコマンドを実行する必要がある親チームのグループ ID も含まれています。
$sites = Get-SPOSite -Template "TEAMCHANNEL#1" foreach ($site in $sites) {$x= Get-SPOSite -Identity $site.url -Detail; $x.relatedgroupID; $x.url}注:
2021 年 6 月 28 日より前に作成されたプライベート チャネルの SharePoint サイトでは、カスタム テンプレート ID の値
"TEAMCHANNEL#0"を使用します。 この日付以降に作成されたプライベート チャネルを表示するには、前の 2 つのスクリプトを実行するときに"TEAMCHANNEL#1"値を使用します。 共有チャネルでは、"TEAMCHANNEL#1"の値のみが使用されます。親チームごとに、次の PowerShell コマンドを実行して、プライベートおよび共有チャネル サイトを識別します。ここで、
$groupIDは親チームのグループ ID です。$sites = Get-SPOSite -Template "TEAMCHANNEL#1" $groupID = "<group ID of parent team)" foreach ($site in $sites) {$x= Get-SpoSite -Identity $site.url -Detail; if ($x.RelatedGroupId -eq $groupID) {$x.RelatedGroupId;$x.url}}電子情報開示 (Standard) の電子情報開示検索クエリの一部として、または電子情報開示 (Premium) でカストディアン コンテンツを特定して収集するときに、プライベートまたは共有チャネルに関連付けられているサイトを含めます。
ゲストのコンテンツを検索する
電子情報開示ツールを使用して、organizationのゲストに関連する Teams コンテンツを検索できます。 ゲストに関連付けられている Teams チャット コンテンツはクラウドベースのストレージの場所に保持され、電子情報開示を使用して検索できます。 これには、ゲストがorganization内の他のユーザーとの参加者である 1:1 と 1:N のチャット会話でコンテンツを検索することが含まれます。 また、ゲストが参加者であるプライベート チャネル メッセージを検索し、 ゲスト:ゲスト チャットの会話で、参加者のみがゲストであるコンテンツを検索することもできます。
ゲストのコンテンツを検索するには:
Microsoft Graph PowerShell に接続します。 詳細については、 Microsoft Graph PowerShell の概要に関するページを参照してください。 前の記事の手順 1 と手順 2 を必ず完了してください。
Microsoft Graph PowerShell に正常に接続したら、次のコマンドを実行して、organization内のすべてのゲストのユーザー プリンシパル名 (UPN) を表示します。 手順 4 で検索を作成するときは、ゲストの UPN を使用する必要があります。
Get-MgUser -Filter "userType eq 'Guest'" -All $true | FL UserPrincipalNameヒント
コンピューター画面にユーザー プリンシパル名の一覧を表示する代わりに、コマンドの出力をテキスト ファイルにリダイレクトできます。 これを行うには、前のコマンドに
> filename.txtを追加します。 ユーザー プリンシパル名を持つテキスト ファイルは、現在のフォルダーに保存されます。別のWindows PowerShell ウィンドウで、Security & Compliance PowerShell に接続します。 手順については、「 セキュリティへの接続 & コンプライアンス PowerShell」を参照してください。 多要素認証を使用して、または使用せずに接続できます。
次のコマンドを実行して、指定したゲストが参加者であったすべてのコンテンツ (チャット メッセージやメール メッセージなど) を検索するコンテンツ検索を作成します。
New-ComplianceSearch <search name> -ExchangeLocation <guest UPN> -AllowNotFoundExchangeLocationsEnabled $true -IncludeUserAppContent $trueたとえば、ゲストの Sara Davis に関連付けられているコンテンツを検索するには、次のコマンドを実行します。
New-ComplianceSearch "Sara Davis Guest" -ExchangeLocation "sara.davis_hotmail.com#EXT#@contoso.onmicrosoft.com" -AllowNotFoundExchangeLocationsEnabled $true -IncludeUserAppContent $truePowerShell を使用してコンテンツ検索を作成する方法の詳細については、「 New-ComplianceSearch」を参照してください。
次のコマンドを実行して、手順 4 で作成したコンテンツ検索を開始します。
Start-ComplianceSearch <search name>[ https://compliance.microsoft.com ] に移動し、[ すべて表示>Content search] を選択します。
検索の一覧で、手順 4 で作成した検索を選択してポップアップ ページを表示します。
ポップアップ ページでは、次のことを実行できます。
- [ 結果の表示] を選択して検索結果を表示し、コンテンツをプレビューします。
- [クエリ] フィールドの横にある [編集] を選択して編集し、検索を再実行します。 たとえば、検索クエリを追加して結果を絞り込むことができます。
- [ 結果のエクスポート] を選択して、検索結果をエクスポートしてダウンロードします。
カードコンテンツを検索する
Teams チャネル、1:1 チャット、1xN チャットのアプリによって生成されたカード コンテンツはメールボックスに格納され、検索できます。 カードとは、短いコンテンツを対象とした UI コンテナです。 カードには複数のプロパティと添付ファイルを含め、カードアクションをトリガーできるアイテムを含めることができます。 詳細については、「カード」を参照してください
他の Teams のコンテンツと同様に、カードのコンテンツが保存されている場所は、カードが使用された場所に基づいています。 Teams チャネルで使用したカードのコンテンツは、Teams グループのメールボックスに保存されます。 1:1 チャットおよび 1xN チャットのカード コンテンツは、チャット参加者のメールボックスに保存されます。
カード コンテンツの検索には、検索条件として kind:microsoftteams または itemclass:IPM.SkypeTeams.Message を使用できます。 検索結果を確認するときに、Teams チャネル内のボットによって生成されたカードコンテンツには、<appname>@teams.microsoft.comとして Sender/Author 電子メール プロパティがあります。ここで、appnameはカードコンテンツを生成したアプリの名前です。 カード コンテンツがユーザーによって生成された場合、送信者/作成者の値がユーザーを識別します。
コンテンツの検索結果でカード コンテンツを表示すると、そのコンテンツはメッセージの添付ファイルとして表示されます。 添付ファイルには appname.html と名付けられ、appname はカード コンテンツを生成したアプリの名前です。 次のスクリーンショットは、カード コンテンツ (Asana という名前のアプリが対象) が Teams や検索結果でどのように表示されるかを示しています。
Teams でのカード コンテンツ
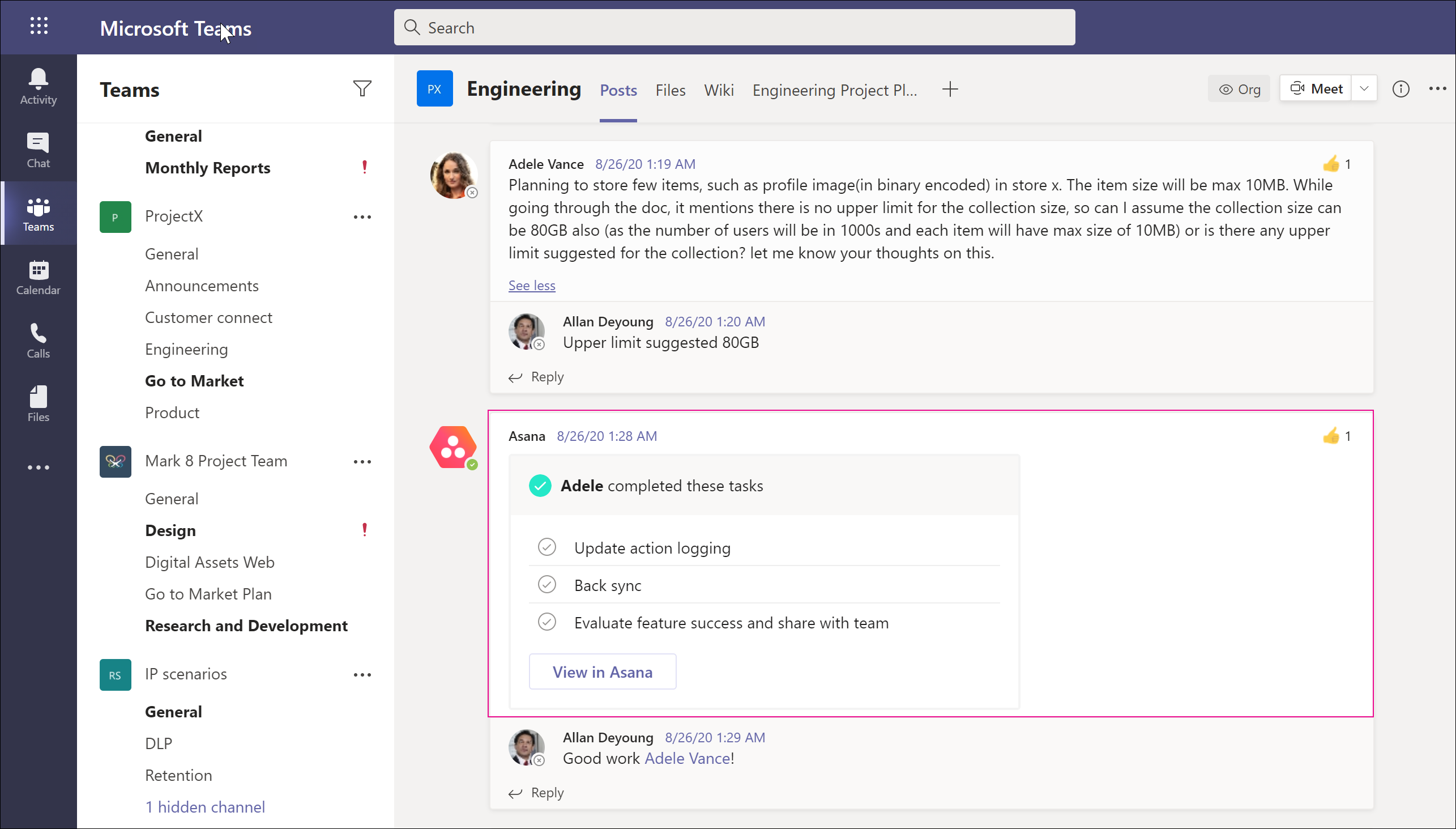
検索結果でのカード コンテンツ
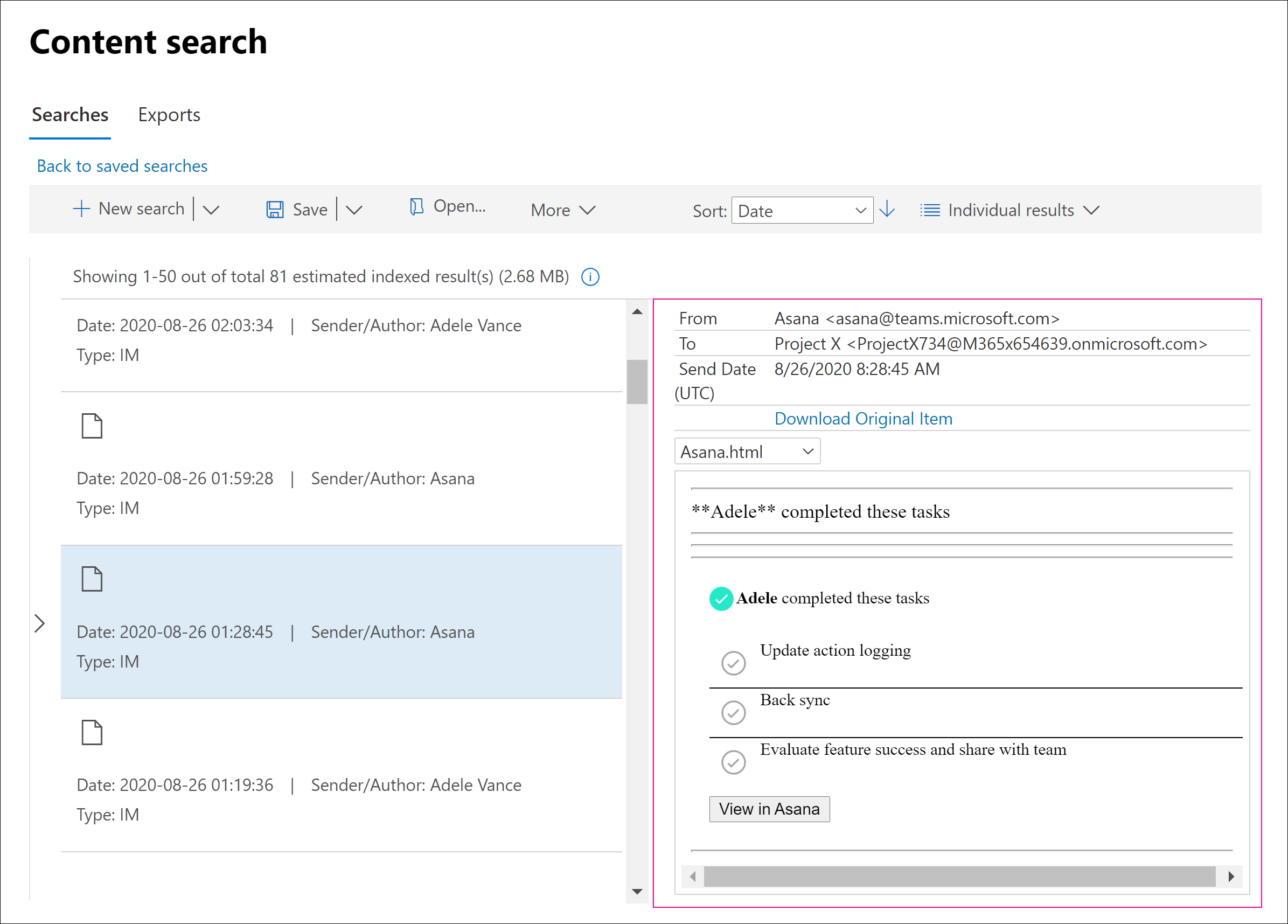
注:
この時点でカードコンテンツの画像 (前のスクリーンショットのチェックマークなど) を検索結果に表示するには、検索結果を表示するために使用するのと同じブラウザー セッションの別のタブで Teams (https://teams.microsoft.com) にサインインする必要があります。 それ以外の場合には、画像のプレースホルダーが表示されます。
日付で Teams 会議を検索する
管理者は、会議の開始日または終了日に基づいて Teams 会議コンテンツを検索できます。 レビュー セットのアイテムを特定の Teams 会議の日付でフィルター処理するには、電子情報開示 (Premium) の高度なフィルターオプションの [ 会議の開始日 ] プロパティと [ 会議の終了日 ] プロパティを使用します。
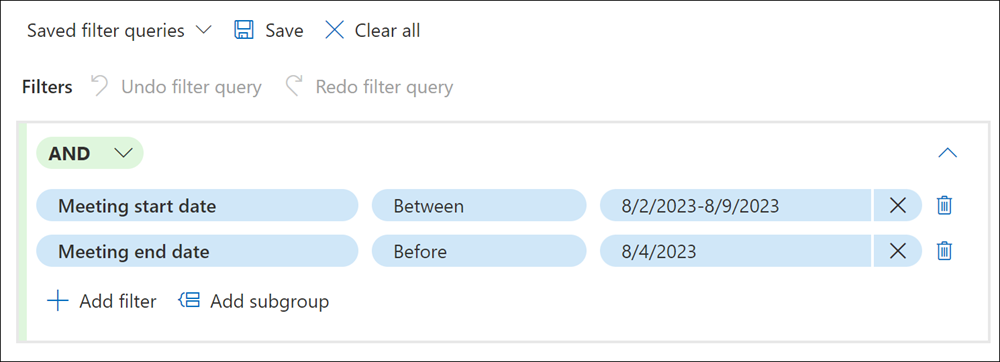
Teams 会議で非表示の出席者を検索する
Microsoft Teamsの [出席者名の非表示] 機能では、出席者の名前が他の出席者から非表示になるため、開催者のみが出席者名を表示できます。 この機能は、外部企業、ベンダー、機密会議、または出席者間の個人のプライバシーが重要なその他の会議やイベントに使用できます。 この機能を有効にすると、出席者の名前は会議の名簿、会議チャット、会議の記録に非表示になります。
[出席者名の 非表示] 機能が有効になっている Teams 会議の出席者の名前を検索するには、検索のスコープに開催者のメールボックスを含める必要があります。 非表示の出席者名は、開催者のメールボックスでのみ使用できます。
外部アクセスとゲスト環境での電子情報開示
管理者は、電子情報開示を使用して、次の制限に基づいて、外部アクセス環境とゲスト アクセス環境で Teams 会議のチャット メッセージ内のコンテンツを検索できます。
- 外部アクセス: Organizationのユーザーと外部の出席者が外部アクセスを使用している外部organizationのユーザーとの Teams 会議では、両方の組織の管理者は会議からチャット メッセージ内のコンテンツを検索できます。
- ゲスト: organizationとゲストのユーザーとの Teams 会議では、Teams 会議をホストするorganizationの管理者のみが、会議のチャット メッセージ内のコンテンツを検索できます。