カストディアンを電子情報開示 (プレミアム) ケースに追加する
ヒント
新しい Microsoft Purview ポータルで電子情報開示 (プレビュー) を使用できるようになりました。 新しい電子情報開示エクスペリエンスの使用の詳細については、「電子 情報開示 (プレビュー)」を参照してください。
Microsoft Purview eDiscovery (Premium) の組み込みのカストディアン管理ツールを使用して、カストディアンの管理とケースに関連付けられている関連するカストディアン データ ソースの特定に関するワークフローを調整します。 カストディアンを追加すると、システムは自動的に Exchange メールボックスとOneDrive for Business アカウントを識別して保留にすることができます。 調査の検出プロセス中に、カストディアンがアクセスまたは投稿した他のデータ ソース (メールボックス、サイト、Teams など) を特定することもできます。 このような場合は、カストディアン管理ツールを使用して、これらのデータ ソースを特定のカストディアンに関連付けることができます。 カストディアンをケースに追加し、他のデータ ソースをケースに関連付けた後、データをすばやく保持し、カストディアン データを検索できます。
電子情報開示 (Premium) ケースでは、次の 4 つの手順でカストディアンを追加および管理できます。
- カストディアンを特定します。
- カストディアン データの場所を選択します。
- 保留設定を構成します。
- カストディアンを確認し、プロセスを完了します。
ヒント
E5 のお客様でない場合は、90 日間の Microsoft Purview ソリューション試用版を使用して、Purview の追加機能が組織のデータ セキュリティとコンプライアンスのニーズの管理にどのように役立つかを確認してください。 Microsoft Purview 試用版ハブから開始します。 サインアップと試用期間の詳細については、こちらをご覧ください。
必要なアクセス許可があることを確認します
ケースにカストディアンを追加するには、電子情報開示Manager 役割グループのメンバーである必要があります。 これにより、カストディアンをケースに追加し、カストディアン データ ソースを保留するために必要なアクセス許可が提供されます。 詳細については、「電子情報開示のアクセス許可を割り当てる」を参照してください。電子情報開示のアクセス許可を割り当てる」を参照してください。
ステップ 1: カストディアンを特定する
注:
期間限定で、この従来の電子情報開示エクスペリエンスは、新しい Microsoft Purview ポータルでも利用できます。 電子情報開示 (プレビュー) エクスペリエンス設定でコンプライアンス ポータルのクラシック電子情報開示エクスペリエンスを有効にして、新しい Microsoft Purview ポータルにクラシック エクスペリエンスを表示します。
- https://compliance.microsoft.comに移動し、適切な電子情報開示アクセス許可が割り当てられているユーザー アカウントでサインインします。
- 左側のナビゲーション ウィンドウで、[ 電子情報開示>電子情報開示 (Premium)] を選択し、[ ケース ] タブを選択します。
- カストディアンを追加するケースを選択します。
- [データ ソース] タブを選択し、[データ ソースの追加] を選択します>新しいカストディアンを追加します。
- 個人の名前またはエイリアスの最初の部分を入力して、組織内の 1 人以上のユーザーをカストディアンとしてケースに追加します。 アクティブなユーザーと非アクティブなユーザーの両方が検索されます。 適切な人物を見つけたら、その名前を選択してリストに追加します。
ステップ 2: カストディアン データの場所を選択する
カストディアンを選択すると、システムは自動的にこれらのユーザーとそのデータ ソースの特定と検証を試みます。 一覧にカストディアンを追加すると、管理者として追加されたアクティブなユーザーごとに、プライマリ メールボックスと OneDrive アカウントが自動的に含まれます。 ユーザーが非アクティブな場合、ツールはプライマリ メールボックスのみを識別します。 ケースにカストディアンを追加するときに、これらのデータ ソースを含めないように選択できます。
カストディアンのメールボックスと OneDrive アカウントに加えて、SharePoint サイトやカストディアンがメンバーである Microsoft チームなど、他のデータの場所をカストディアンに関連付けることもできます。 これにより、ケースのカストディアンに関連付けられている他のデータ ソースのコンテンツを保持、収集、分析、およびレビューできます。
カストディアンのプライマリ メールボックスと OneDrive アカウントの選択を解除するには:
注:
期間限定で、この従来の電子情報開示エクスペリエンスは、新しい Microsoft Purview ポータルでも利用できます。 電子情報開示 (プレビュー) エクスペリエンス設定でコンプライアンス ポータルのクラシック電子情報開示エクスペリエンスを有効にして、新しい Microsoft Purview ポータルにクラシック エクスペリエンスを表示します。
カストディアンを展開して、各カストディアンに自動的に関連付けられたプライマリ データの場所を表示します。
[メールボックス] または [OneDrive] の横にある [クリア] を選択して、カストディアンのメールボックスまたは OneDrive アカウントが、このカストディアンのデータの場所として関連付けられるのを削除します。
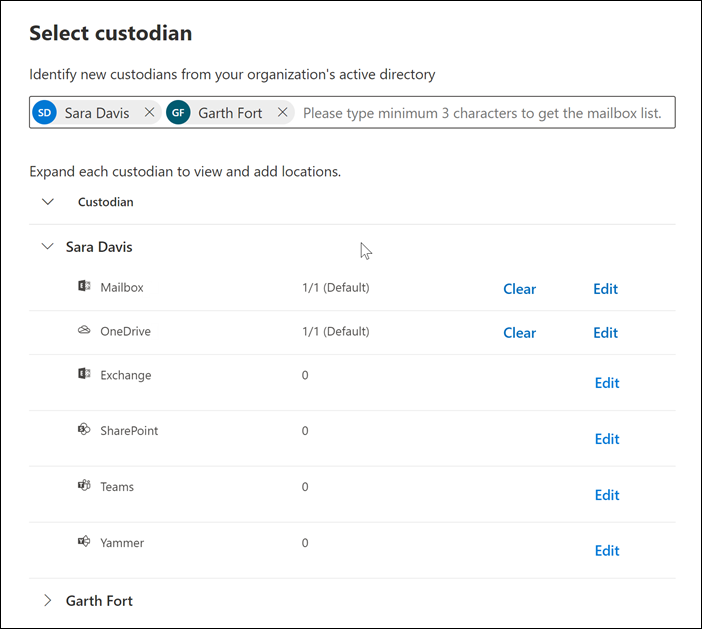
他のメールボックス、サイト、Teams、またはViva Engage グループを特定のカストディアンに関連付けるには:
カストディアンを展開して次のサービスを表示し、データの場所をカストディアンに関連付けます。 サービスの横にある [編集] を選択して、データの場所を追加します。
- Exchange: を使用して、他のメールボックスをカストディアンに関連付けます。 ユーザー メールボックスまたは配布グループの名前またはエイリアス (3 文字以上) を検索ボックスに入力します。 カストディアンに割り当てるメールボックスを選択し、[追加] を選択します。
- SharePoint: SharePoint サイトをカストディアンに関連付ける場合に使用します。 リストからサイトを選択するか、検索ボックスに URL を入力してサイトを検索します。 カストディアンに割り当てるサイトを選択し、[追加] を選択します。 ユーザーが非アクティブな場合は、OneDrive サイトをここで追加の SharePoint の場所として追加する必要があります。
- Teams: を使用して、カストディアンが現在メンバーになっているMicrosoft Teamsを割り当てます。 カストディアンに割り当てるチームを選択し、[追加] を選択します。 チームを追加すると、そのチームに関連付けられている SharePoint サイトメールボックスとグループ メールボックスが自動的に識別され、そのメールボックスがカストディアンに割り当てられます。
- Viva Engage: カストディアンが現在メンバーとなっているViva Engage グループを割り当てるには、 を使用します。 カストディアンに割り当てるグループを選択し、[追加] を選択します。 チームを追加すると、そのグループに関連付けられている SharePoint サイトメールボックスとグループ メールボックスが自動的に識別され、そのメールボックスがカストディアンに割り当てられます。
注:
Exchange と SharePoint の場所ピッカーを使用して、organization内のすべてのメールボックスまたはサイトをカストディアンに関連付けることができます。 には、管理人がメンバーではない Microsoft チームまたはViva Engage グループのメールボックスとサイトの関連付けも含まれます。 これを行うには、各チームまたはViva Engage グループに関連付けられているメールボックスとサイトの両方を追加する必要があります。
テーブル内の各カストディアンを展開することで、各カストディアンに割り当てられたメールボックス、サイト、Teams、Viva Engage グループの合計数を表示できます。 各カストディアンに割り当てられたデータの場所を確定すると、これらの関連付けが維持され、電子情報開示 (Premium) ワークフローの収集、処理、レビューの各段階で使用されます。
カストディアンを追加してデータの場所を設定したら、[次へ] を選択して [保留設定] ページに移動します。
ステップ 3: 保留設定を構成する
カストディアンとそのデータの場所を確定したら、保管担当者の一部またはすべてを保留にすることができます。 保管担当者を保留にすると、保管担当者に関連付けられているすべてのコンテンツの場所にあるすべてのコンテンツは、保留を解除するか、保管担当者を保留から解放するまで保持されます。 場合によっては、カストディアンを保留にせずにケースに追加したい場合があります。 保留の管理の詳細については、「 電子情報開示 (Premium)で保留を管理する」を参照してください。
カストディアンとデータ ソースを保留にするには:
注:
期間限定で、この従来の電子情報開示エクスペリエンスは、新しい Microsoft Purview ポータルでも利用できます。 電子情報開示 (プレビュー) エクスペリエンス設定でコンプライアンス ポータルのクラシック電子情報開示エクスペリエンスを有効にして、新しい Microsoft Purview ポータルにクラシック エクスペリエンスを表示します。
[ 保留設定 ] ページで、[保留] 列の下にあるチェック ボックスをオンにして、個々のカストディアンに 保留 を適用できます。 または、列の上部にある [ 保留 ] チェック ボックスをオンにして、すべてのカストディアンを保留にすることができます。
カストディアンの保留の選択を確認し、[次へ] を選択します。
注:
カストディアンに保留を設定しない場合、カストディアンとそれに関連付けられたデータ ソースはケースに追加されますが、ケースに関連付けられた保留リストによってそれらのデータ ソース内のコンテンツは保持されません。
ステップ 4: カストディアンを確認し、プロセスを完了する
実際にカストディアンをケースに追加する前に、カストディアンのリスト、それらに割り当てられたデータの場所、保留設定を確認できます。
注:
期間限定で、この従来の電子情報開示エクスペリエンスは、新しい Microsoft Purview ポータルでも利用できます。 電子情報開示 (プレビュー) エクスペリエンス設定でコンプライアンス ポータルのクラシック電子情報開示エクスペリエンスを有効にして、新しい Microsoft Purview ポータルにクラシック エクスペリエンスを表示します。
テーブル内の各カストディアンに関連付けられているすべてのデータ ソース数と保留設定を確認して確認します。 必要に応じて、[カストディアンの識別] または [保留設定] ページに戻って変更を加えます。
[送信] を選択して、カストディアンとそのデータの場所をケースに追加し、すべてのカストディアル ホールド設定を適用します。
新しいカストディアンがケースに追加され、[データ ソース] タブに表示されます。
再試行ホールド アクション
カストディアンが保留になると、リスト ページの [保留 ] 列で状態を検証できます。 保留状態が True (保留が有効な場合) または False (保留が無効の場合) と等しくない場合は、関連するカストディアンを複数選択し、ページの上部にある [ 再試行ホールド アクション ] を選択できます。 再試行ホールド アクション は、カストディアン ソースと、複数のカストディアンが選択されている場合にのみ使用できます。 データ ソースに対して 再試行ホールド アクション が正常に配置または保留から解放された場合、アクションはトリガーされません。
![[データ ソース] タブに一覧表示されているカストディアン。](media/datasourcestab.png)