Windowsのスクリプトを使用したCNTKのセットアップ
ソース コードからCNTKをビルドし、開発者インストール スクリプトを使用する場合は、このページをお勧めします。
CNTKビルド環境を設定したり、システムにCNTKをインストールしたりする際に、他の種類のサポートを探している場合は、代わりにここに移動する必要があります。
考慮すべき事項
CNTKを正常にビルドできることを確認するための推奨事項を次に示します。
- ビルド マシン上のシステム ロケールは、'latin' ベースの文字セットを持つ言語に設定する必要があります。
- パス名が非常に長くしないでください。 ビルド プロシージャでは、長さが 256 文字を超えるパス式で問題が発生する可能性があるコピー操作 (XCOPY) を使用します。
64 ビット OS
CNTKには、64 ビットのWindowsインストールが必要です。 Windows 8.1、Windows 10、および R2 以降のWindows Server 2012でビルド プロセスをテストしました。 その他の環境は正式にはサポートされていません。 互換性の問題については、実稼働ビルドとテストの構成CNTK確認してください。
準備
コンピューターにCNTK開発環境を作成するには、次の手順が必要です。
- 必要なツールのインストール
- Visual Studio 2017
- NVIDIA CUDA 9.0
- Git
- CNTKソース コードを複製する
- 開発者インストール スクリプトの実行
- スクリプト操作を構成するためのコマンド ライン オプションの設定
- スクリプトの実行
- ビルドおよびテスト
このページでは、これらすべての手順について説明します。 スクリプト 駆動型のインストールでは、NVIDIA ツール、Python 環境、OpenCV、圧縮ライブラリなど、すべてのオプション コンポーネントを含む開発環境が作成されます。 このスクリプトでは、(Anaconda のインストール ディレクトリなど) システムへのインストールを微調整するための省略可能なパラメーターがサポートされています。詳細については、こちらを参照してください。
必要なツールのインストール
Visual Studio 2017
Windows Microsoft Visual Studio 2017 をインストールします。 ダウンロードへのリンク はこちらをご覧ください。 Microsoft アカウントと、サブスクリプション Visual Studio Dev Essentialsの無料メンバーシップ、または有効な MSDN サブスクリプションのいずれかが必要です。 Microsoft アカウント、必要なサブスクリプション メンバーシップ、またはその両方をお持ちでない場合は、登録が提供されます。
CNTKをビルドするには、Community バージョンの Visual Studio 2017 で十分です。
インストール プロセス中に、'ユニバーサル Windows プラットフォーム 開発'、'.NET デスクトップ開発'、'C++によるデスクトップ開発'、および 'Python 開発' ワークロードを選択してください。
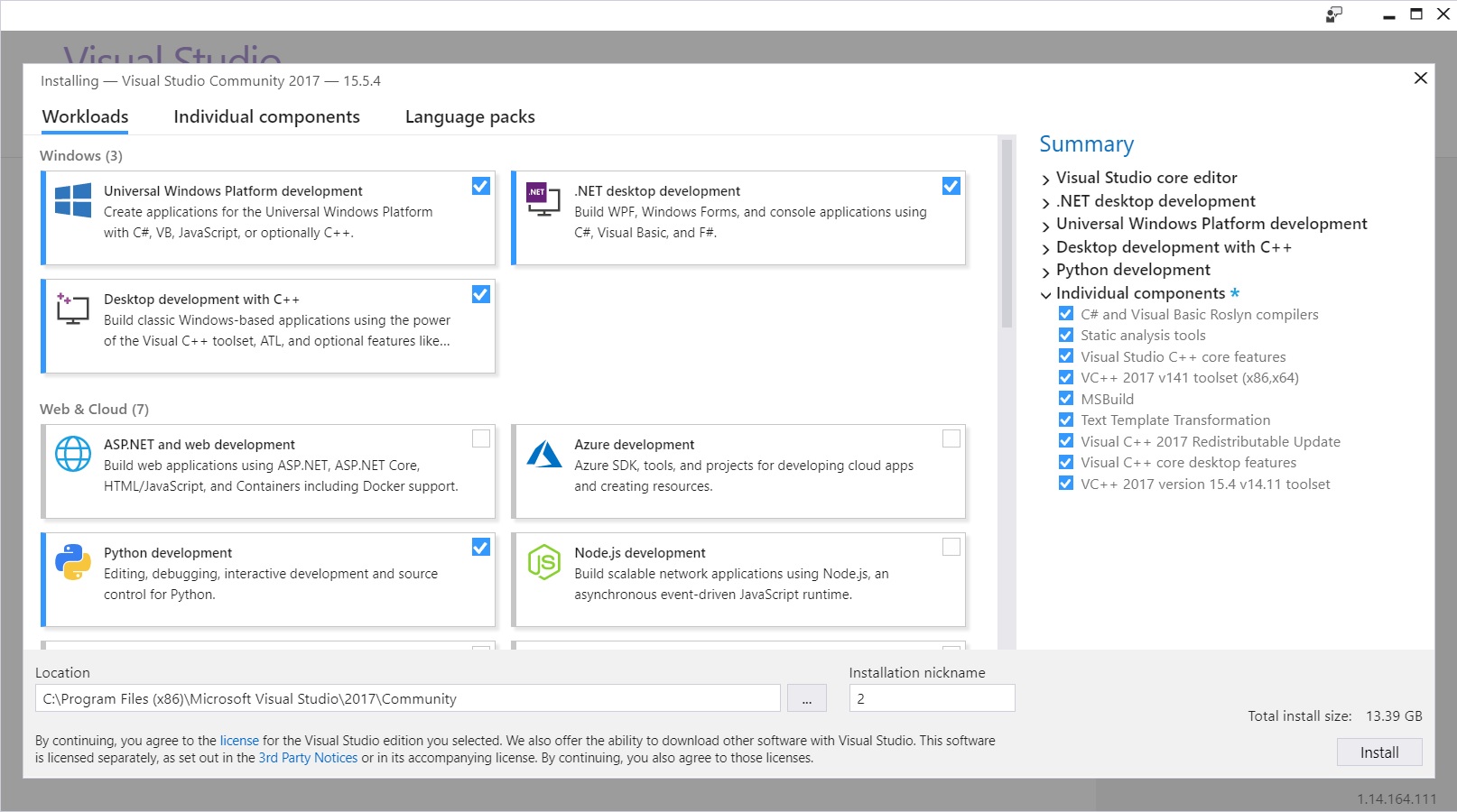
また、個々のコンポーネント画面で、インストールに 'VC++ 2017 バージョン 15.4 v14.11 ツールセット' と 'UWP 用 Visual C++ ランタイム' を追加してください。
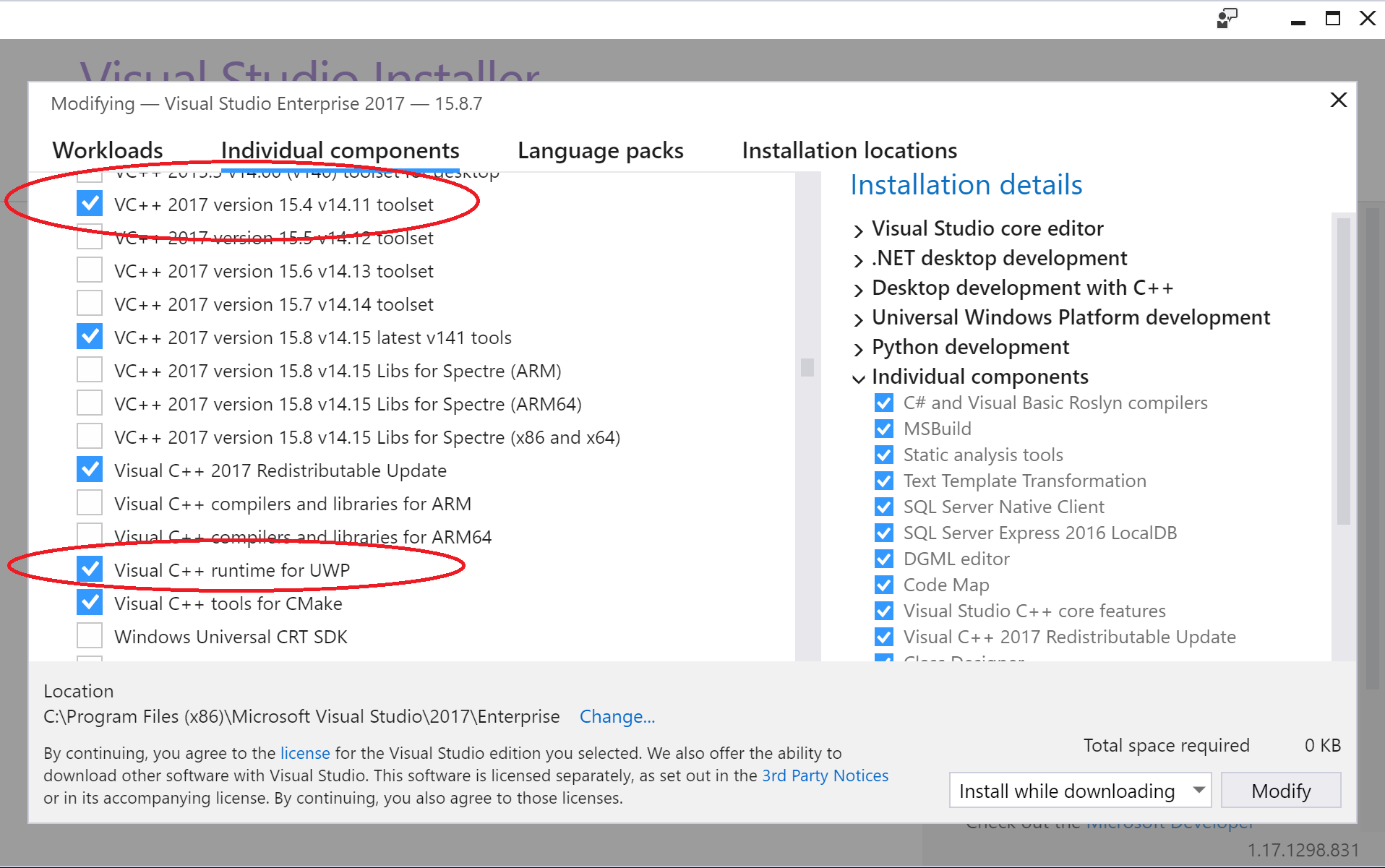
最後に、'Windows 10 SDK (10.0.16299.0) for Desktop C++ [x86 and x64]' を追加します。
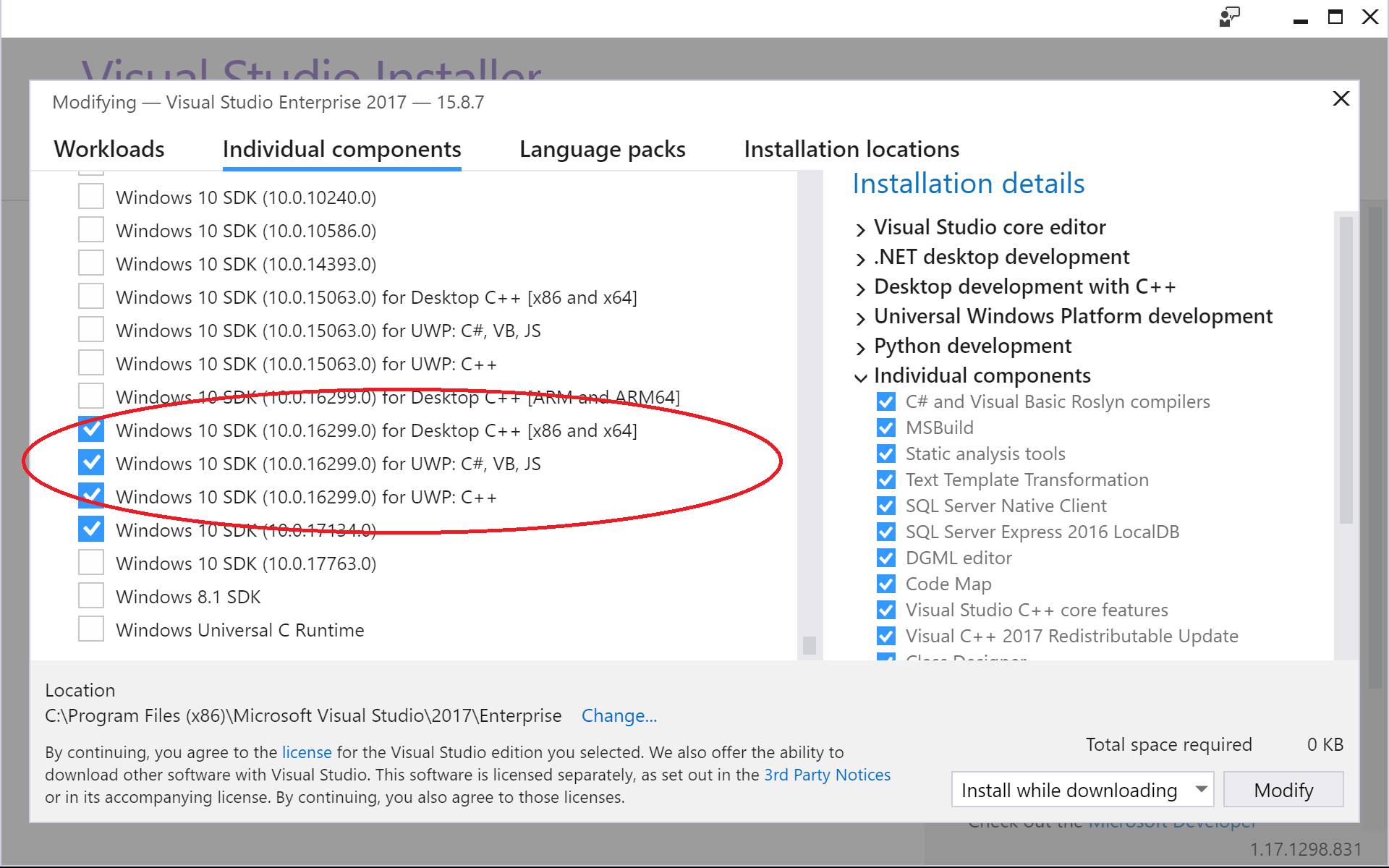
2017 Visual Studioインストールの既存
'VC++ 2017 バージョン 15.4 v14.11 ツールセット'、'UWP 用 Visual C++ ランタイム'、デスクトップ C++ [x86 および x64] の場合は 'Windows 10 SDK (10.0.16299.0) がインストールされている必要があります。 [コントロール パネル - プログラム> -> プログラムと機能] Windowsを開き、インストールされているプログラムの一覧から [Visual Studio Community 2017] を選択します。 これにより、Visual Studioのセットアップが再び開始され、前述のコンポーネントがシステムにインストールされていることを確認できます (上の図を参照)。
注意
Visual Studio インストーラーによって環境変数が設定されていない場合VS2017INSTALLDIRは、手動で設定します。 正確なインストール ディレクトリは、次のパターンC:\Program Files (x86)\Microsoft Visual Studio\<version>\<offering>に従って、バージョン (この場合は 2017) とVisual Studioのオファリング (Community、Enterpriseなど) の両方に依存します。
Visual Studio 2017 Enterprise エディションの場合は、次のコマンドを実行します。
setx VS2017INSTALLDIR "C:\Program Files (x86)\Microsoft Visual Studio\2017\Enterprise"
Visual Studio 2017 Community エディションの場合は、次を実行します。
setx VS2017INSTALLDIR "C:\Program Files (x86)\Microsoft Visual Studio\2017\Community"
NVIDIA CUDA 9
重要
上記のように初めてのVisual Studio 2017 のインストールがある場合は、CUDA 9 の既存のインストールが既にある場合でも、NVIDIA CUDA 9 を今すぐインストールする必要があります。 NVIDIA CUDA 9 のインストールでは、VISUAL STUDIO環境に NVIDIA 開発ツールのサポートが追加されます。これは、CNTKを正常に構築するために必要です。
CNTKは CUDA 9.0 を使用してビルドするように設定されています。 NVIDIA CUDA 9.0 Toolkitをダウンロードしてインストールします。
- このダウンロード ページから必要なパッケージをダウンロードする
- インストール手順を実行する
注: NVIDIA CUDA 9.0 互換グラフィックス カードを搭載したシステムがない場合、CUDA インストーラーは警告を発行します。 この警告が表示され、CUDA ツールがインストールされ、システムに NVIDIA GPU 対応バージョンのCNTKをビルドできる場合は、インストーラーを続行してください。
Git
CNTKコード ベースを複製するには、Git が必要です。 使用できるさまざまな Git クライアント ツールがあります。 Visual Studio内から直接 Git を操作することもできます。 ここでは、Windows用に Git をインストールしたものとします。 Git インストーラーの既定のオプション (特に 、"Windows コマンド プロンプトから Git を使用する" と、"行末の構成" プロンプトで "チェックアウト Windows スタイル、コミット UNIX スタイルの行末" オプションを有効にして Git をインストールしていることを前提としています。
CNTKソース コードを複製する
でCNTKソース コードの複製を作成しますc:\repos\cntk。 別の場所を使用する場合は、それに応じてコマンドを調整する必要があります。
標準の Windows コマンド シェルを開き、次のコマンドを実行します
c: && md \repos && cd \repos
git clone --recursive https://github.com/Microsoft/cntk
cd cntk
サブモジュール Multiverso は、 DataParallelASGD をトレーニングに有効にするために使用されます。 DataParallelASGD のサポートが必要ない場合は、環境変数をCNTK_ENABLE_ASGD追加し、その値を false に設定します。 たとえば、CMD プロンプトでこれを実行し、CMD シェルをもう一度開き、Visual Studioして変更を選択します。
setx CNTK_ENABLE_ASGD false
開発者インストール スクリプトの実行
開発者インストール スクリプト (devInstall.ps1) は、CNTK リポジトリのtoolsルート内のサブディレクトリにある PowerShell スクリプトです。 システムにCNTKを構築するために必要なすべてのツールとオプションのツールがインストールされます。 また、必要なユーザーローカル環境設定も作成されます。 スクリプトが開始されると、追加のユーザー入力は必要ありませんが、"ユーザー アカウント制御" 設定に応じて、プログラムのインストールまたは環境変数の作成を確認する必要があります。
構成オプション
既定では、インストール スクリプトを実行するために追加のオプションは必要ありません。 スクリプト関数を要件に合わせるために、さまざまな追加オプションがあります。 詳細は こちらをご覧ください。
インストール スクリプトの実行
既定では、PowerShell ではスクリプトの実行は許可されません。 標準の Windows コマンド シェルからインストール スクリプトを実行できるようにするには、次の方法で PowerShell を起動します。
start powershell -executionpolicy remotesigned
CNTKソース コードをディレクトリにc:\repos\cntk複製した場合は、PowerShell セッション内で、複製されたCNTK リポジトリ内のインストール スクリプトを使用してディレクトリに変更し、そのディレクトリでインストーラーを起動します。
cd C:\repos\cntk\Tools\devInstall\Windows
.\DevInstall.ps1
スクリプトによってシステムが検査され、不足している前提条件が特定されます。 提案されたインストール手順について通知が表示されます。 提案された変更に問題がなければ、実際のインストールに進むことができます。 コマンド ライン オプションの詳細については、 こちらを参照してください。
スクリプトは必要なコンポーネントを Web からダウンロードするため、インターネットへの接続が必要です。 これらのコンポーネントが実行され、システム上の UAC (ユーザー アカウント制御) の設定に従って、これらのコンポーネントの実行とインストールを確認するように求められます。
システムの速度とインターネット接続によっては、プロセス全体が 20 分から 30 分かかる場合があります。 特にAnaconda3のインストールは、進行の兆候なしで非常に時間がかかる、患者であるしてください。 インターネットからダウンロードしたファイルはディレクトリ c:\installCacheCntk にキャッシュされており、コンポーネントを再度ダウンロードせずにインストーラーを再実行できます。 問題が発生した場合は、インストーラーをもう一度再起動しても、既に正常にインストールされているコンポーネントは再インストールされません。
メモ: インストーラーが中断された場合は、新しい環境変数を伝達するために PowerShell を再起動する必要がある場合があります。
ビルドおよびテスト
この時点で、システムにCNTKを構築するために必要なすべてのコンポーネントがインストールされます。 ここで見つかった手順に従って、CNTKのビルドとテストを行うことができます。
注意
ユニバーサル Windows プラットフォーム用CNTK評価ライブラリ (UWP) をビルドする場合は、ここで追加のインストール手順に従う必要があります。
CNTK バージョン 2.1 の新機能。