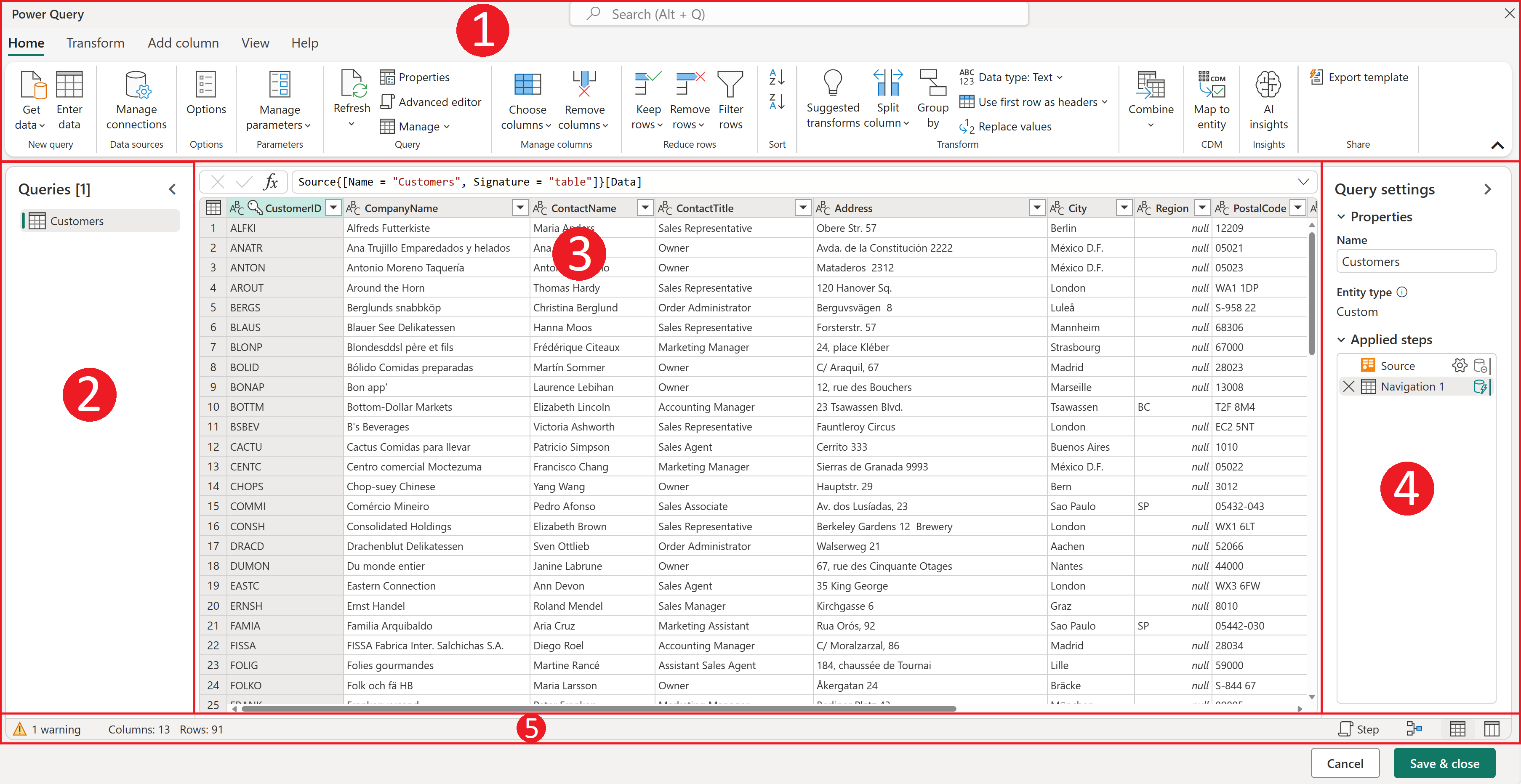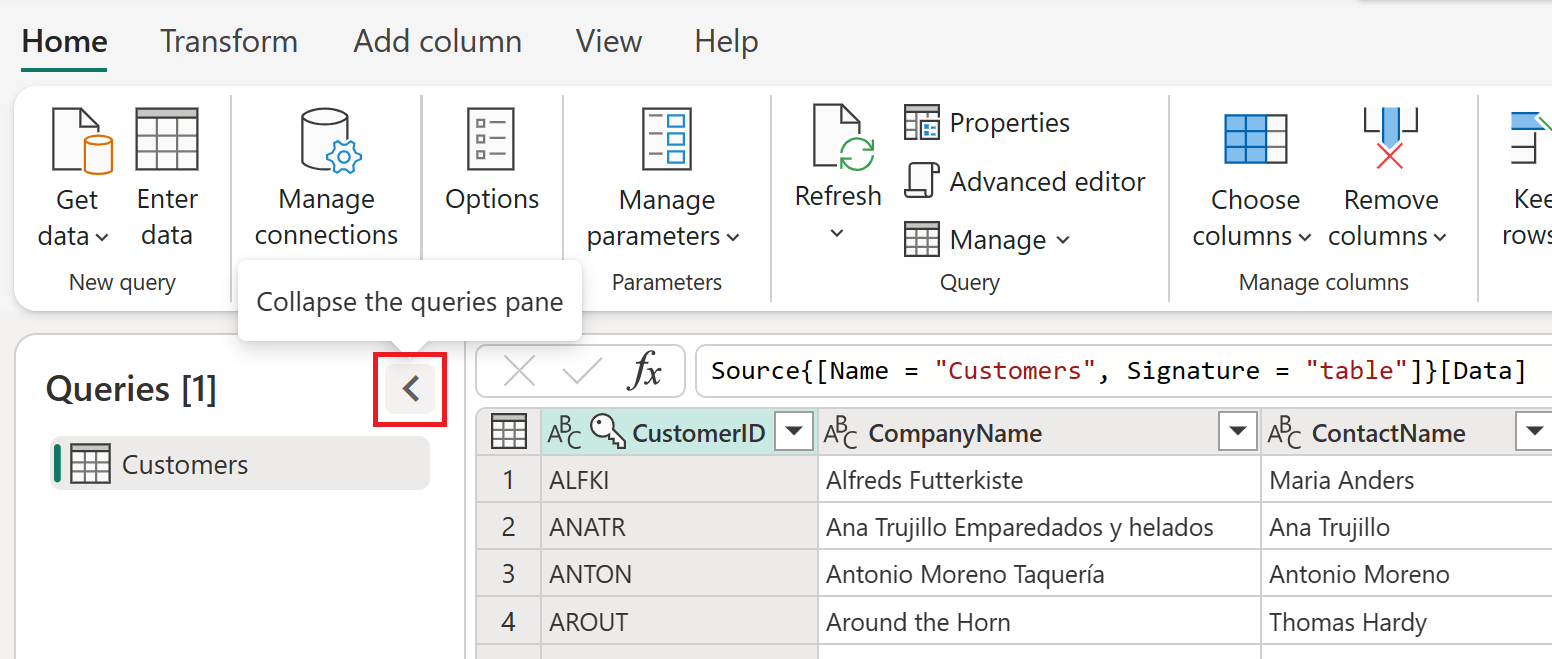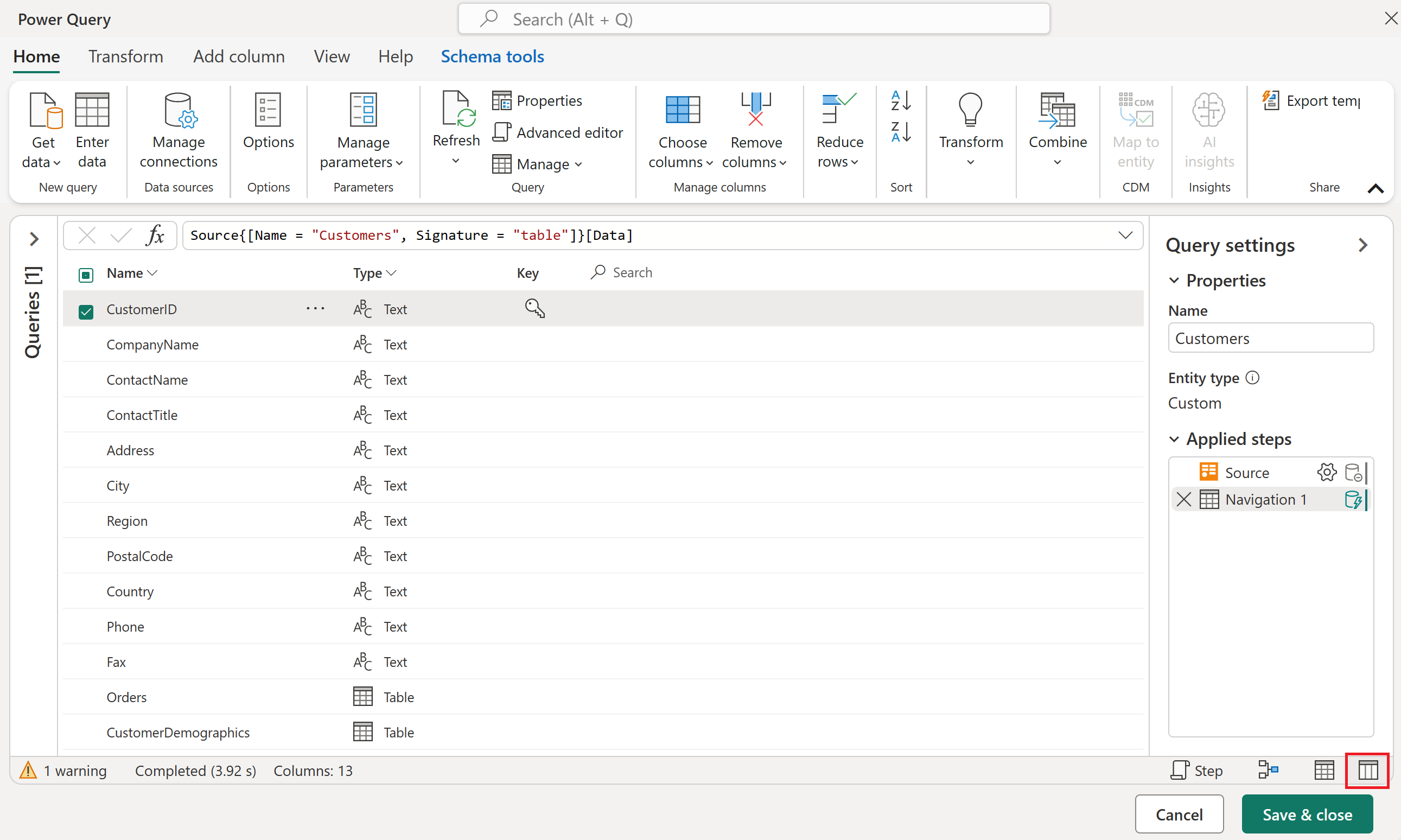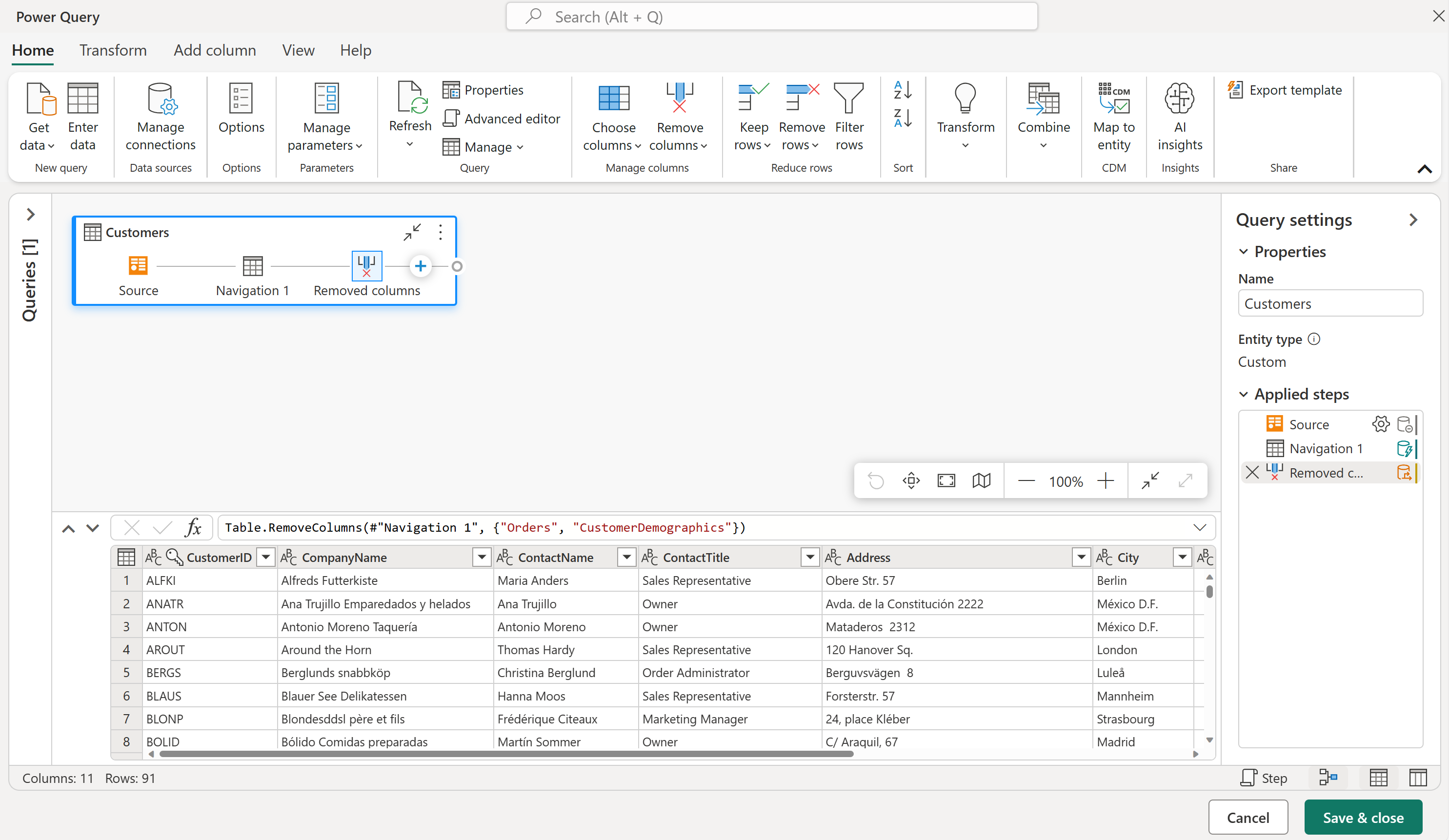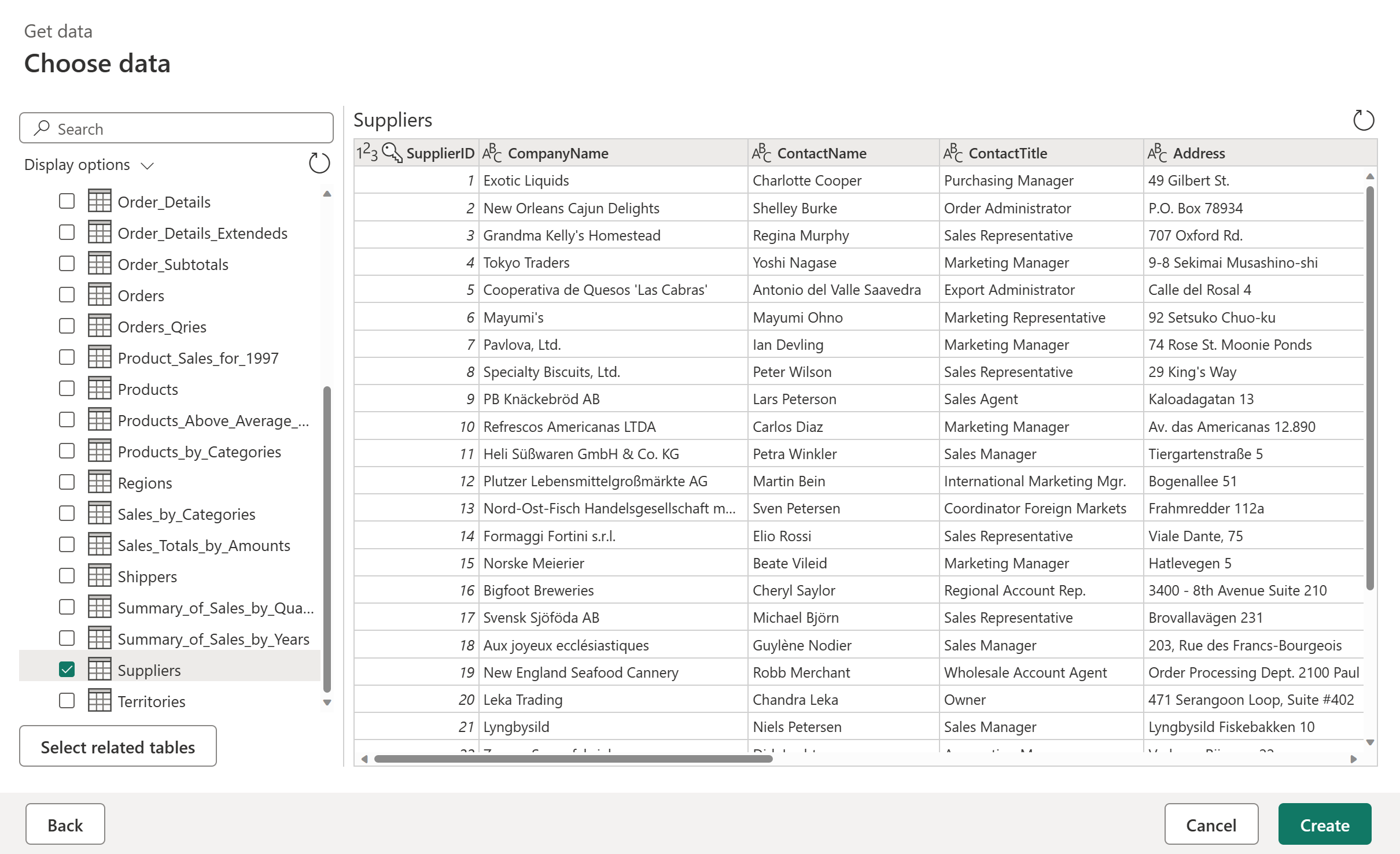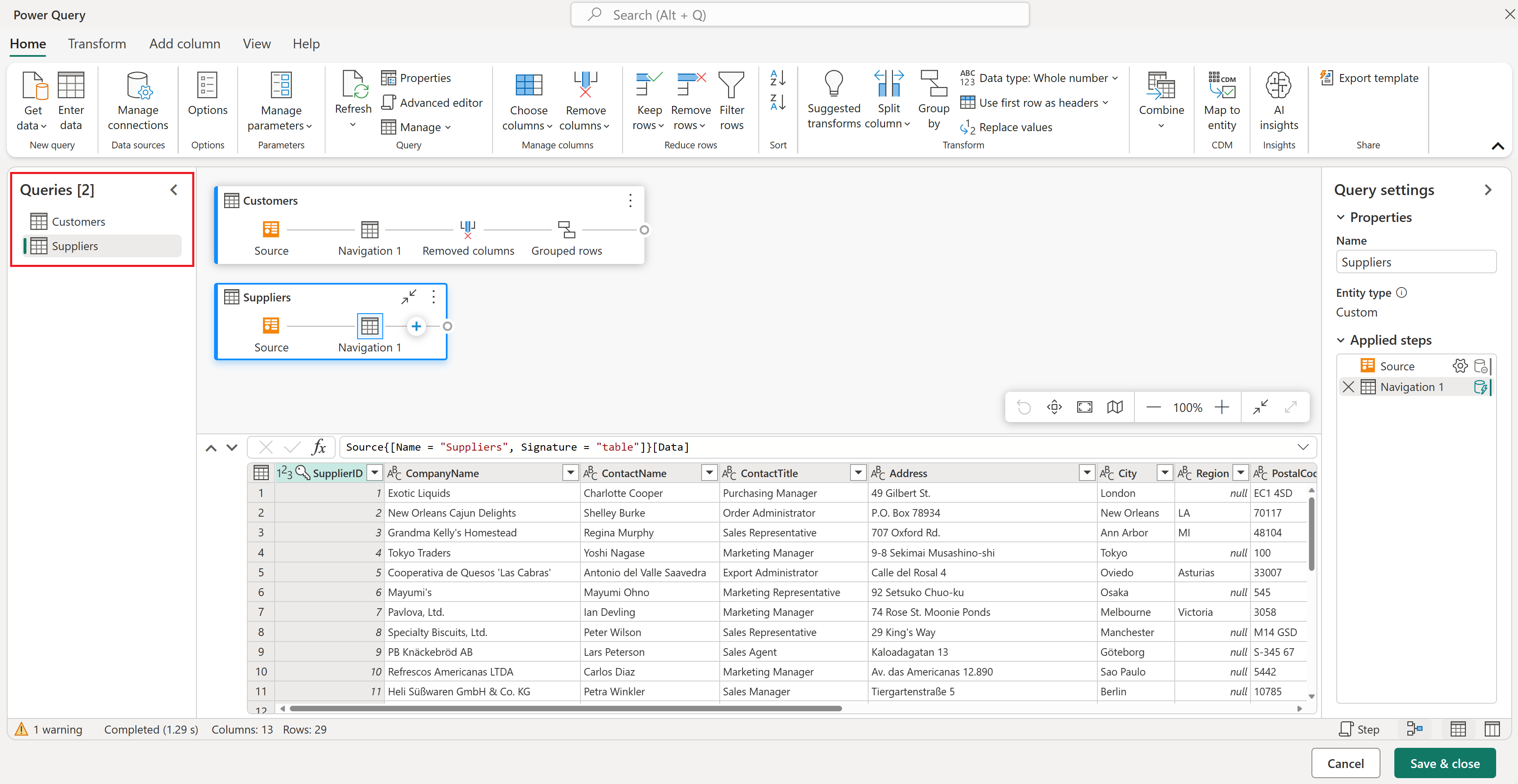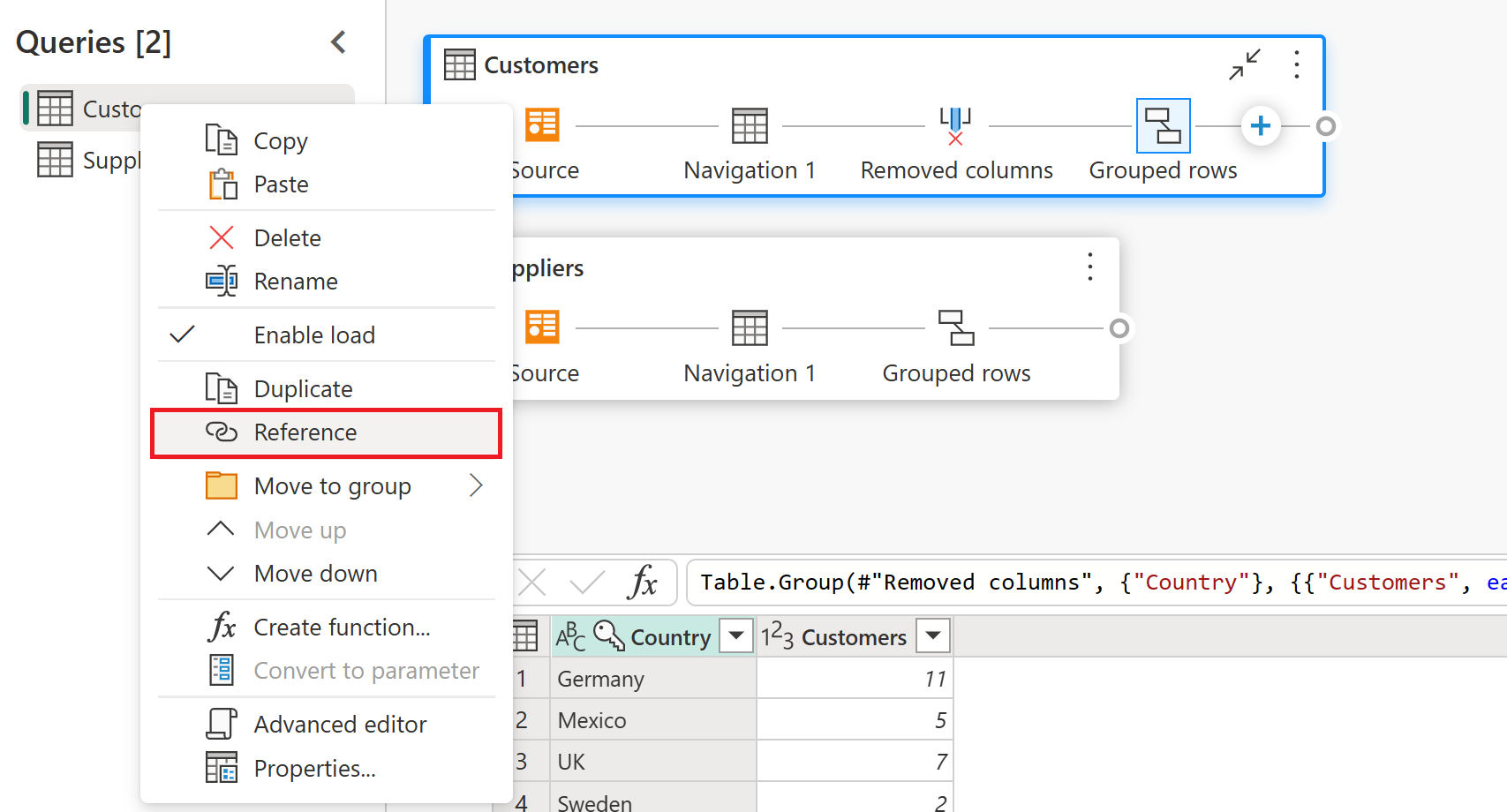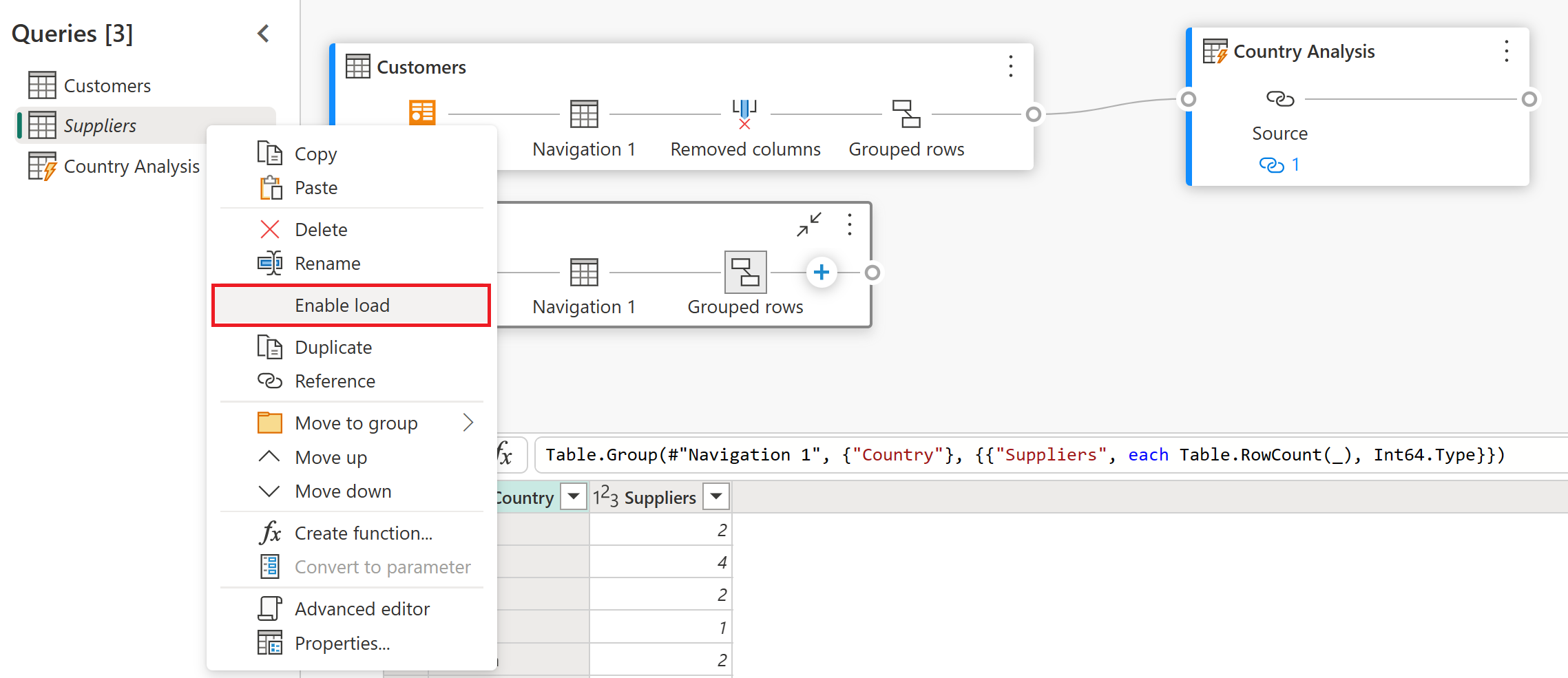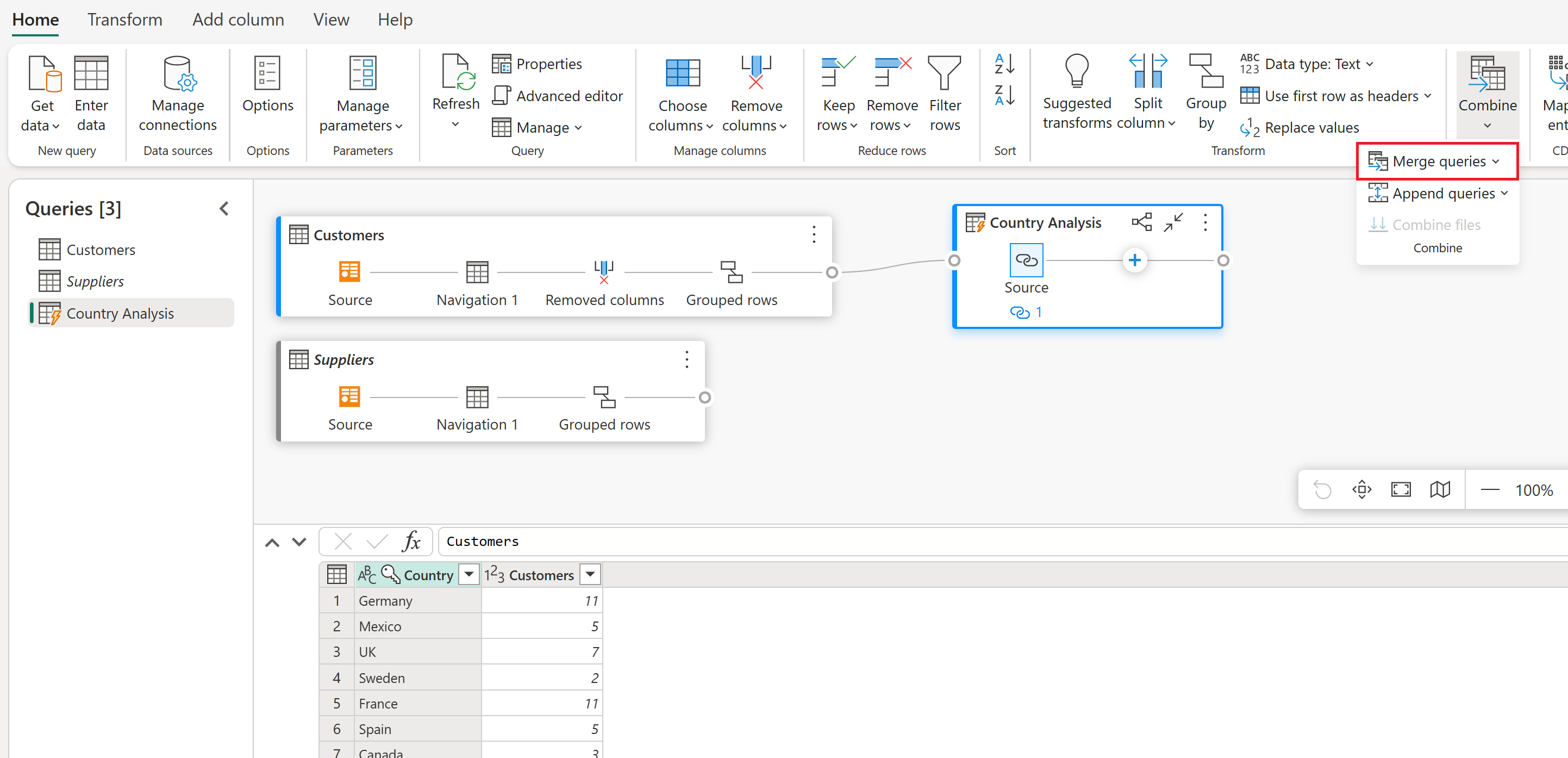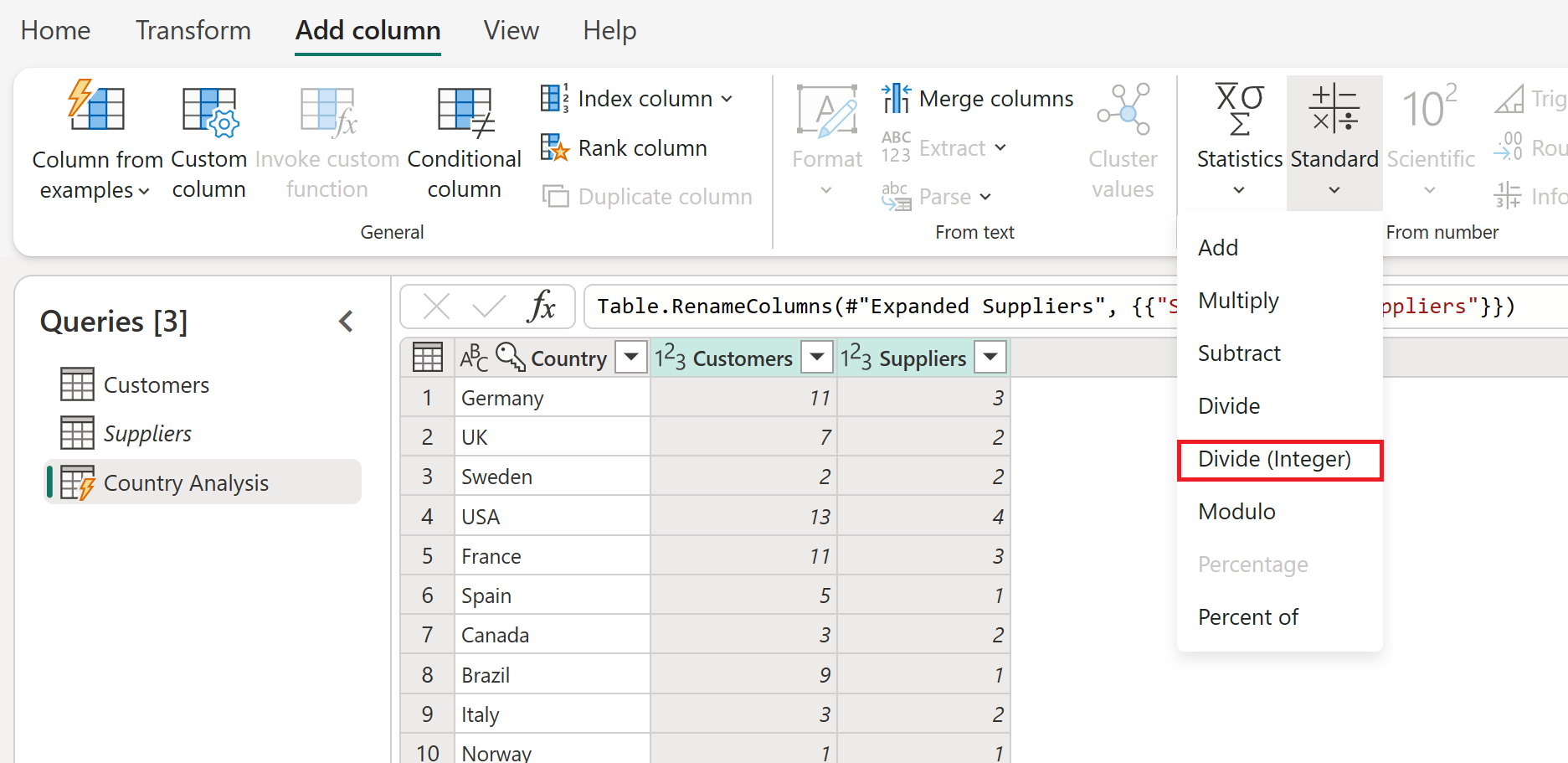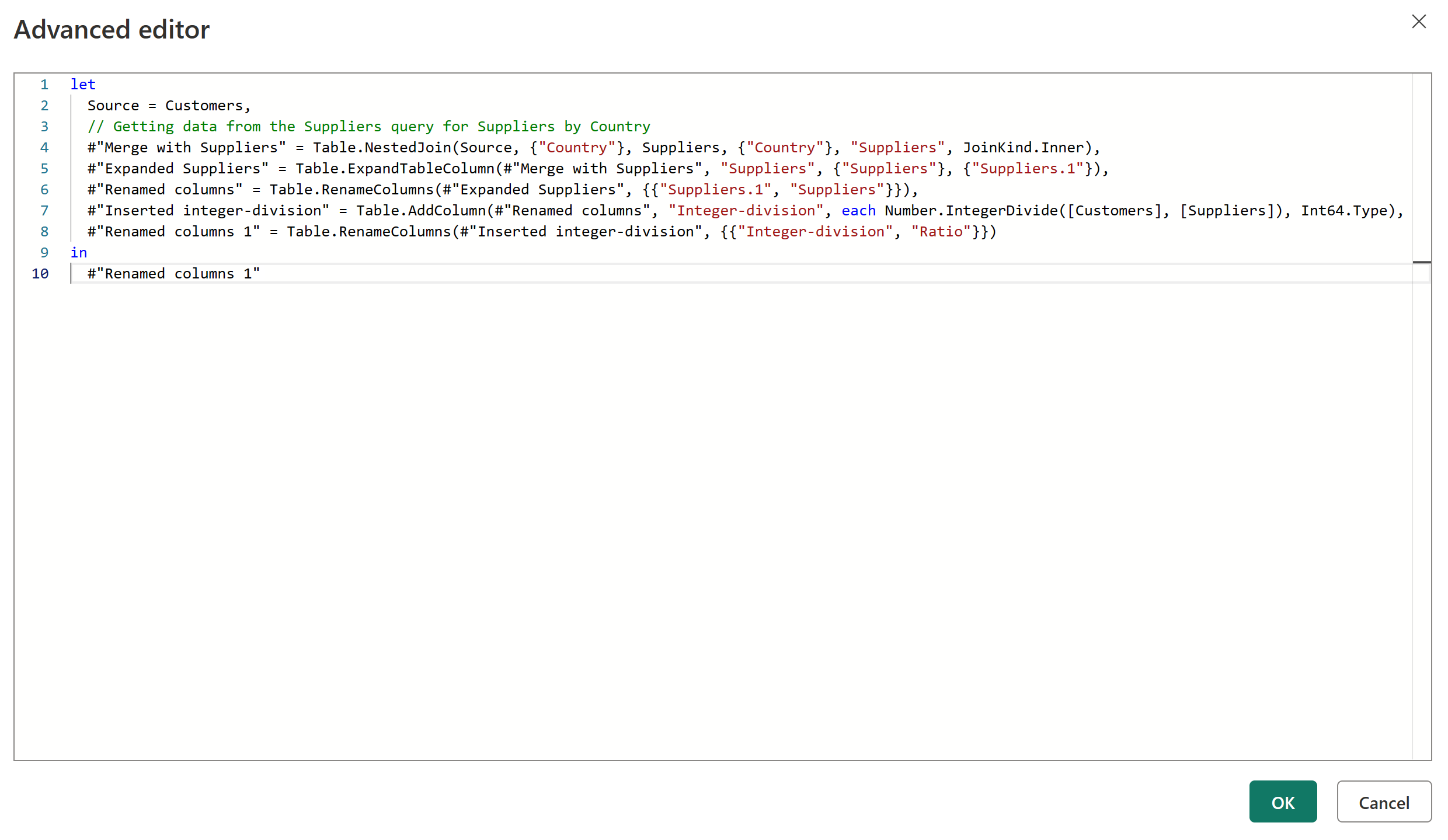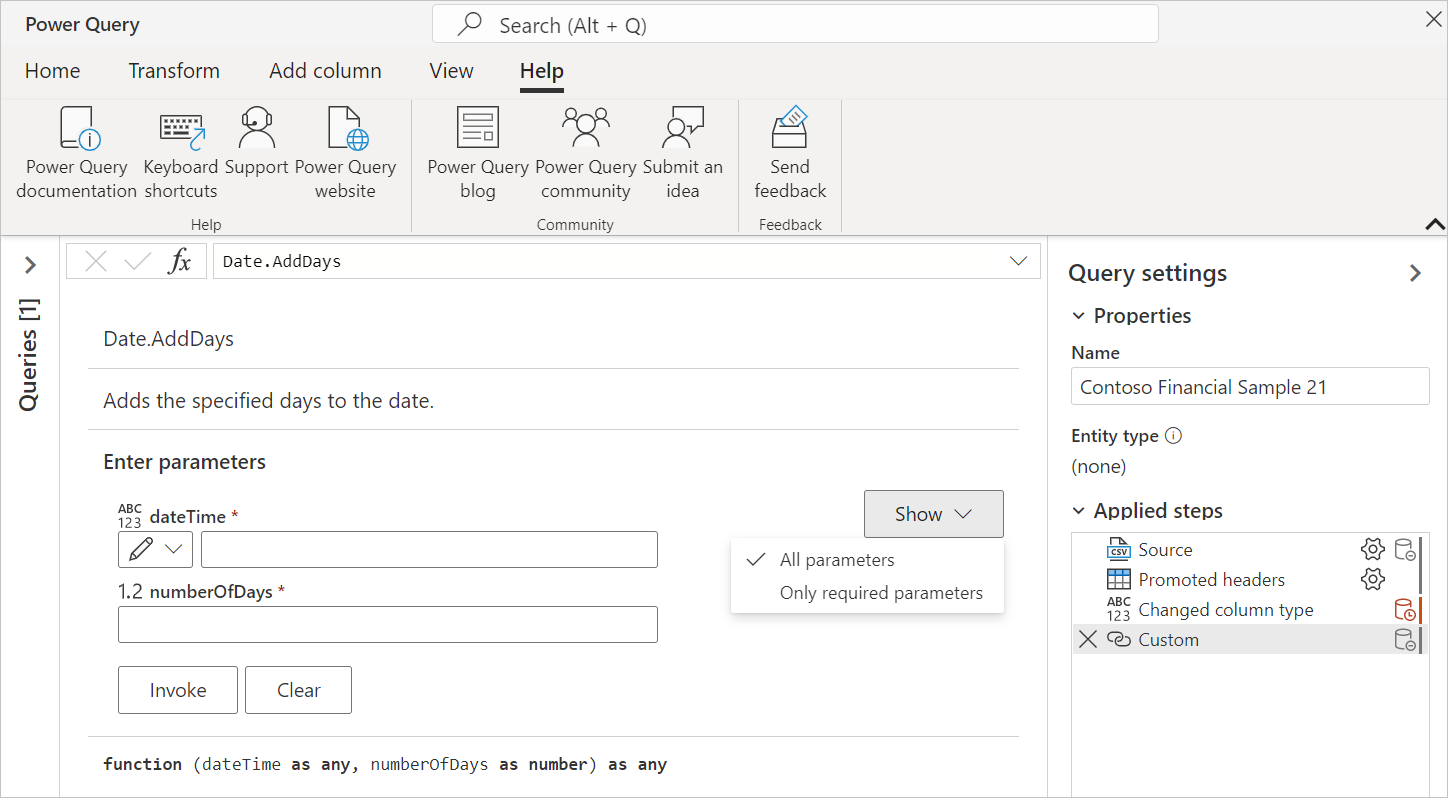Power Query のユーザー インターフェイス
Power Query を使うと、さまざまなデータ ソースに接続し、必要な形状にデータを変換できます。
この記事では、Power Query でのクエリの作成方法に関する次のことについて説明します。
- Power Query での "データの取得" エクスペリエンスの動作。
- Power Query のユーザー インターフェイスを使用する方法。
- データのグループ化やマージなど、一般的な変換を実行する方法。
Power Query を初めて使用する場合は、始める前に無料の Power BI 試用版にサインアップすることができます。 Power BI のデータフローを使用して、この記事で説明する Power Query Online のエクスペリエンスを試すことができます。
また、無料の Power BI Desktop をダウンロードすることもできます。
この記事の例では、Northwind OData フィードに接続して使用します。
https://services.odata.org/V4/Northwind/Northwind.svc/
OData フィードに接続する
Note
Power Query を含む各 Microsoft 製品からデータを取得する場所の詳細については、データを取得する場所 を参照してください。
始めるには、"データの取得" エクスペリエンスから OData フィード コネクタを探します。 右上隅の 検索バーで [OData] を検索できます。
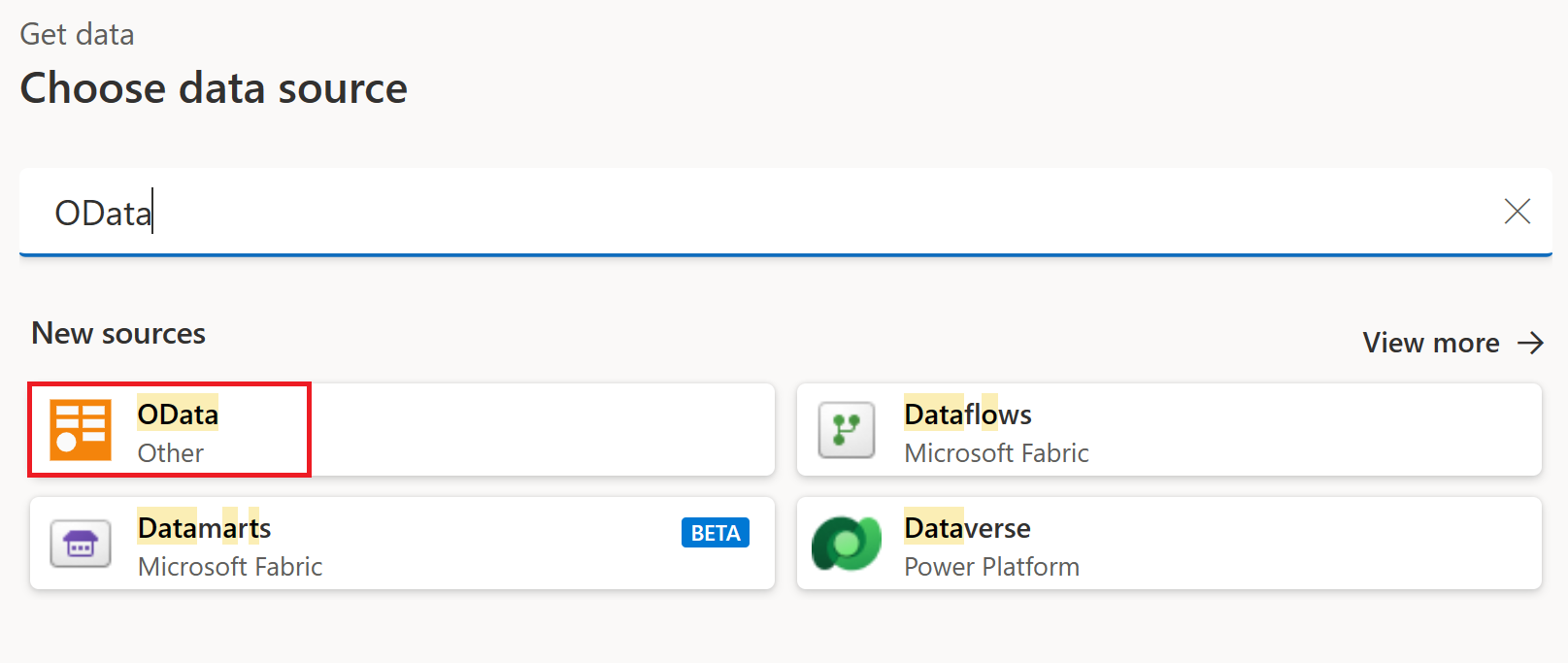
このコネクタを選ぶと、接続の設定と資格情報が画面に表示されます。
- [URL] には、前のセクションで示した Northwind OData フィードの URL を入力します。
- オンプレミスのデータ ゲートウェイの場合は、なしのままにします。
- [認証の種類] は、匿名のままにします。
[次へ] ボタンを選択します。
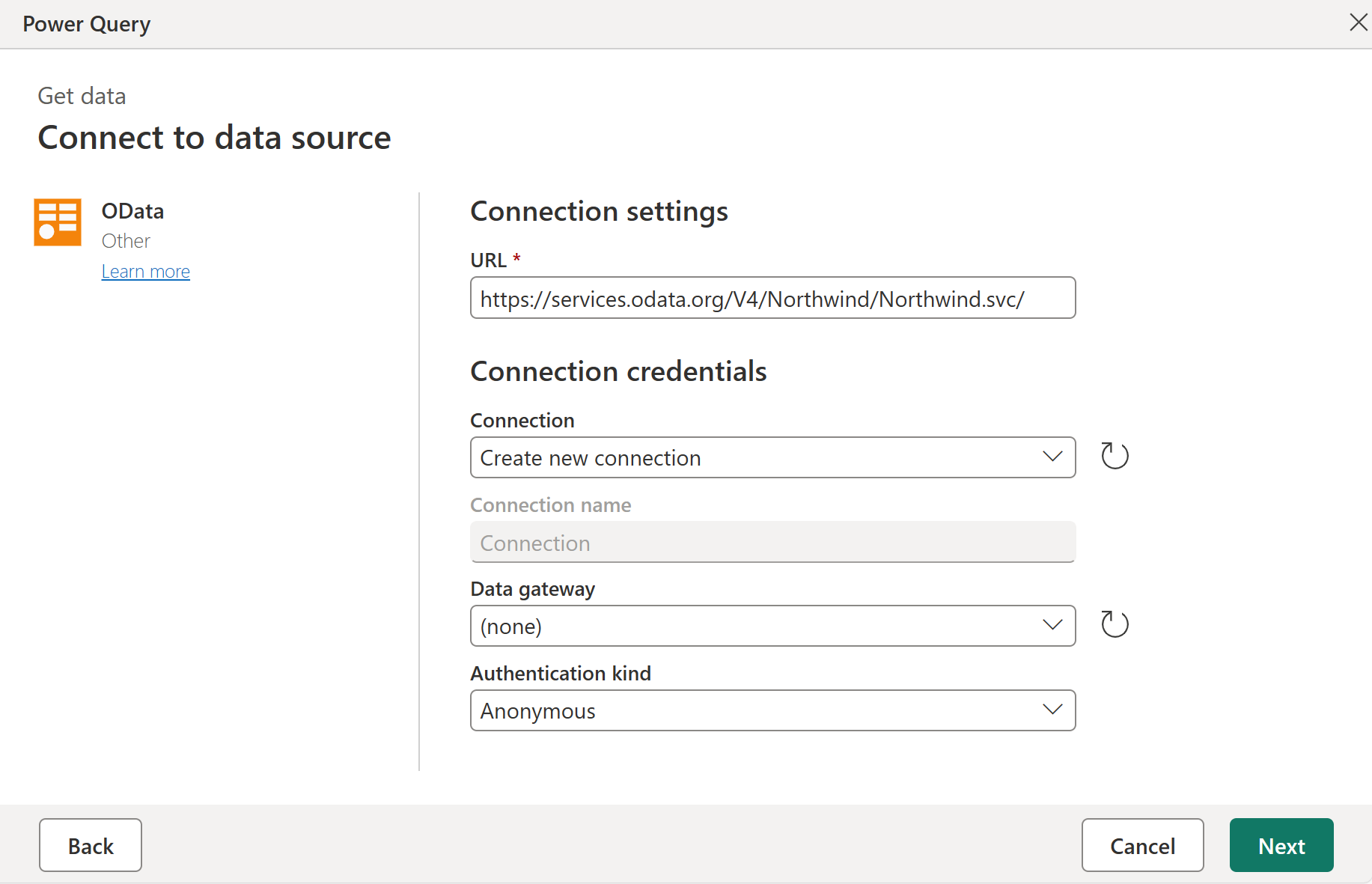
[ナビゲーター] が開くので、データ ソースから接続先のテーブルを選びます。 Customers テーブルを選んでデータのプレビューを読み込み、[データの変換] を選びます。
次に、ダイアログによって Customers テーブルから Power Query エディターにデータが読み込まれます。
データに接続し、認証方法を指定し、接続するオブジェクトやテーブルを選択するという上記のエクスペリエンスは、データの取得エクスペリエンスと呼ばれています。 このエクスペリエンスの詳細については、データの取得に関する記事を参照してください。
Note
OData フィード コネクタの詳細については、OData feed を参照してください。
Power Query エディターのユーザー エクスペリエンス
Power Query エディターは、Power Query ユーザー インターフェイスを表します。 このユーザー インターフェイスで、クエリの追加または変更、クエリ ステップのグループ化または説明の追加によるクエリの管理、さまざまなビューでのクエリとその構造の視覚化を行うことができます。 Power Query のユーザー インターフェイスには、5 つの異なるコンポーネントがあります。
- リボン: リボン ナビゲーション エクスペリエンス。複数のタブを使用して、変換を追加し、クエリのオプションを選び、異なるリボン ボタンにアクセスしてさまざまなタスクを実行することができます。
- [クエリ] ペイン: 使用可能なすべてのクエリのビュー。
- 現在のビュー: メインの作業ビュー。既定では、クエリのデータのプレビューが表示されます。 データ プレビュー ビューと共にダイアグラム ビューを有効にすることもできます。 ダイアグラム ビューを維持しながら、スキーマ ビューとデータ プレビュー ビューを切り替えることもできます。
- クエリの設定: 現在選ばれているクエリと、クエリ名、クエリ ステップ、さまざまなインジケーターなどの関連情報のビュー。
- ステータス バー: クエリに関する重要な関連情報 (実行時間、列と行の合計数、処理状態など) を表示するバー。 このバーには、現在のビューを変更するためのボタンも表示されます。
Note
スキーマとダイアグラムのビューは、現在、Power Query Online でのみ使用できます。
Power Query エディターの使用
このセクションでは、Power Query を使用してデータの変換を始めます。 ただし、データ変換作業を始める前に、コンテキストに応じて展開したり折りたたんだりできるいくつかの UI ペインについて説明します。 適切なペインを選ぶと、最も重要なビューに集中できます。 また、Power Query UI で使用できるさまざまなビューについても説明します。
リボン
リボンは、Power Query エディターで実行できるほとんどの変換とアクションが含まれるコンポーネントです。 複数のタブがあり、その値は製品の統合によって異なります。 各タブには特定のボタンとオプションがあり、その一部は Power Query エクスペリエンス全体で重複している可能性があります。 これらのボタンとオプションを使用すると、必要な変換やアクションに簡単にアクセスできます。
Power Query インターフェイスは応答性が高く、最高のエクスペリエンスを提供するために画面解像度を調整しようとします。 リボンのコンパクト バージョンを使用するシナリオでは、リボンの右下隅にある折りたたみボタンを使用して、コンパクト リボンに切り替えることができます。
リボンの右下隅にある展開アイコンを選択して、標準のリボン ビューに戻ることができます。
ペインの展開と折りたたみ
Power Query のユーザー インターフェイス全体を見渡すと、特定のビューまたはセクションを折りたたんだり展開したりするのに役立つアイコンがあるのが分かります。 たとえば、[クエリ] ペインの右上隅には、選ぶと [クエリ] ウィンドウが折りたたまれ、もう一度選ぶとペインが展開されるアイコンがあります。
ビューの切り替え
Power Query のユーザー インターフェイスで特定のペインやセクションを折りたたむ以外に、表示されるビューを切り替えることもできます。 ビューを切り替えるには、リボンの [表示] タブに移動すると、[プレビュー] グループと [レイアウト] グループがあり、これらで Power Query のユーザー インターフェイスの外観を制御します。
これらのオプションをすべて試して、作業するのに最も快適なビューとレイアウトを見つけてください。 例として、リボンから [スキーマ ビュー] を選びます。
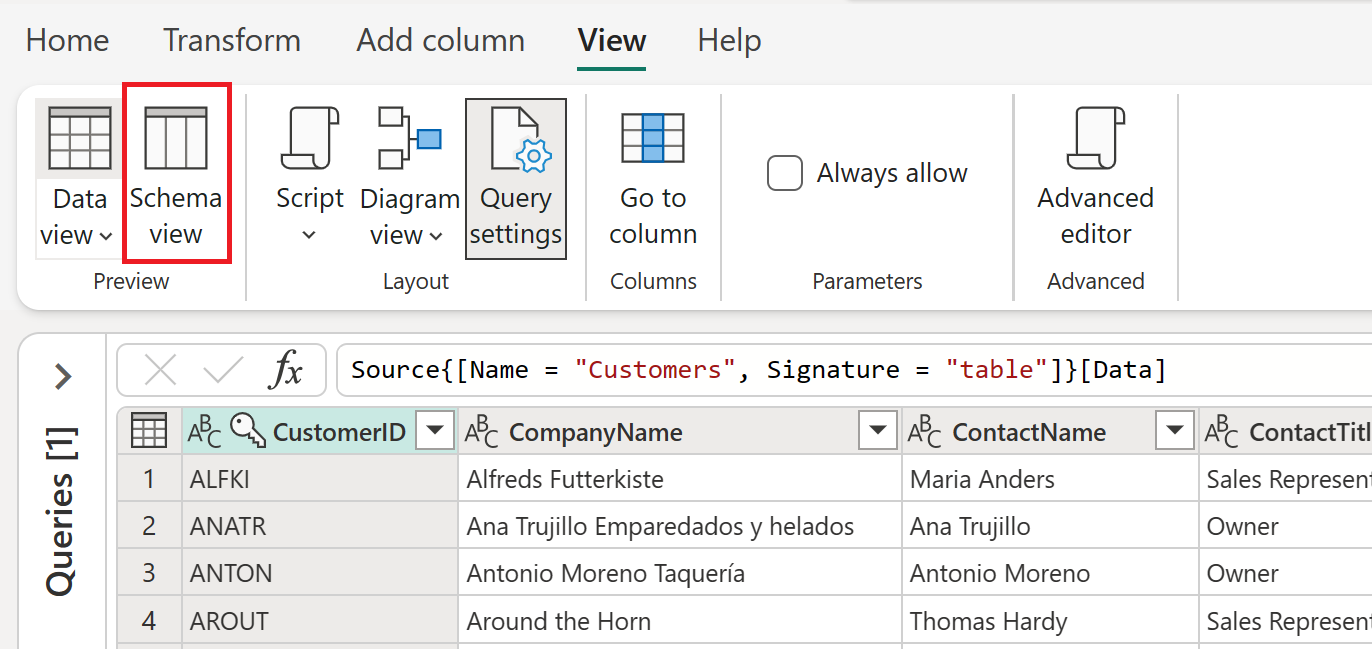
ステータス バーの右側にも、ダイアグラム、データ、スキーマの各ビューのアイコンがあります。 これらのアイコンを使って、ビューを変更できます。 また、これらのアイコンを使うと、選んだビューを有効または無効にできます。
スキーマ ビューとは
スキーマ ビューを使用すると、テーブルのスキーマのコンポーネント (列名やデータ型など) だけをすばやく簡単に操作できます。 スキーマ関連のアクションを実行する場合は、スキーマ ビューをお勧めします。 これらのアクションには、列の削除、列の名前変更、列データ型の変更、列の並べ替え、列の複製があります。
Note
スキーマ ビューの詳細については、スキーマ ビューの使用を参照してください。
たとえば、スキーマ ビューで Orders 列と CustomerDemographics 列の横にあるチェック マークを選び、リボンから [列の削除] アクションを選びます。 この選択により、データからこれらの列を削除する変換が適用されます。
ダイアグラム ビューとは
データ プレビュー ビューに戻り、ダイアグラム ビューを有効にして、データとクエリをより視覚的に把握できるようになりました。
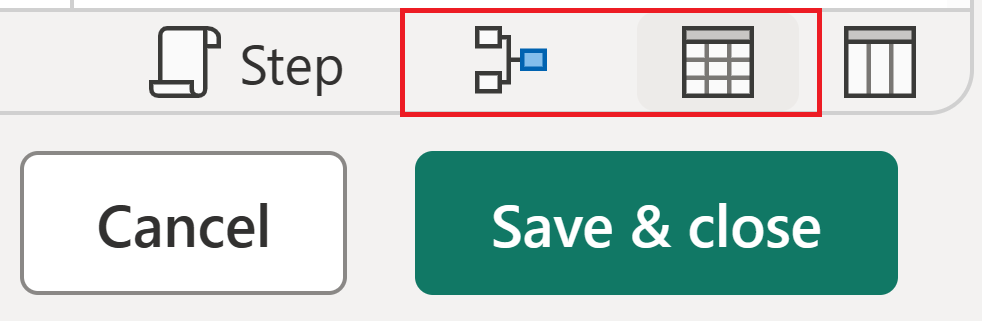
ダイアグラム ビューを使用すると、クエリがどのように構造化され、プロジェクト内の他のクエリとどのように相互作用する可能性があるのかを視覚化できます。 クエリの各ステップには、使用された変換を認識するのに役立つ個別のアイコンがあります。 依存関係を示すための、ステップを接続する線もあります。 データ プレビュー ビューとダイアグラム ビューの両方が有効になっているので、ダイアグラム ビューはデータ プレビューの上に表示されます。
Note
ダイアグラム ビューの詳細については、ダイアグラム ビューを参照してください。
データの変換を始める
ダイアグラム ビューを有効にして、プラス記号を選びます。 クエリに追加する新しい変換を検索できます。 [グループ化] を検索し、変換を選びます。
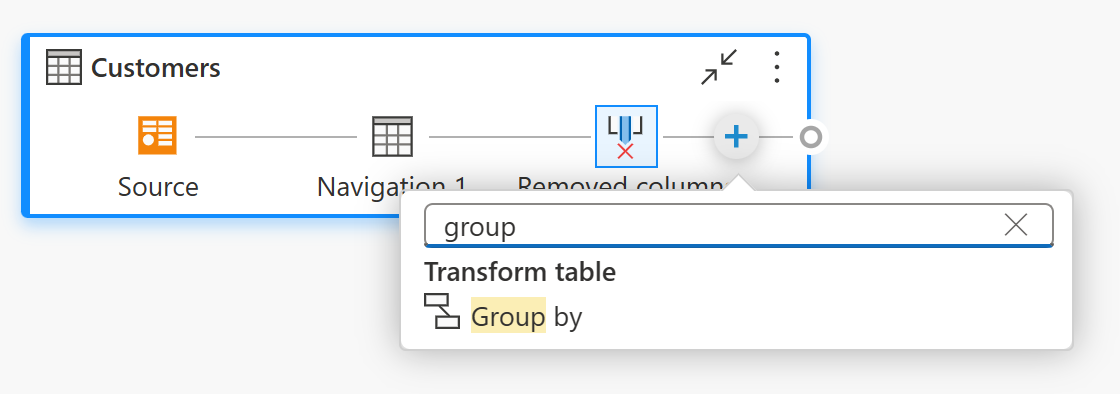
[グループ化] ダイアログが表示されます。 国別にグループ化し、国ごとの顧客行数をカウントするように、[グループ化] 操作を設定できます。
- [基本] ラジオ ボタンは選択したままにします。
- [グループ化] で Country を選びます。
- 新しい列の名前として、[Customers] と入力し、操作として [行数のカウント] を選択します。
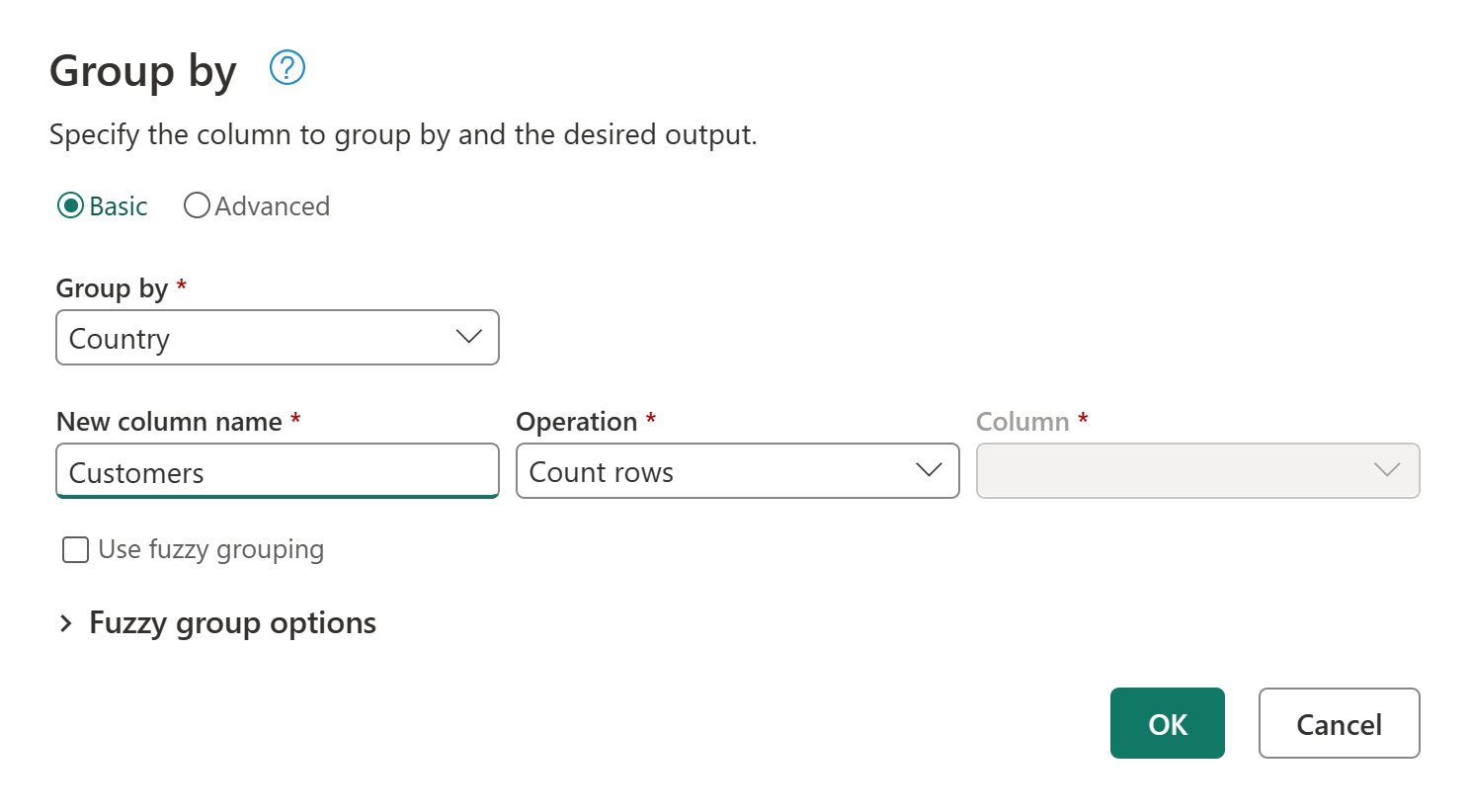
[OK] を選んで操作を実行します。 データ プレビューが更新され、国別の顧客の総数が表示されます。
[グループ化] ダイアログを起動する別の方法としては、リボンの [グループ化] ボタンを使用するか、Country 列を右クリックします。
便宜上、多くの場合、Power Query の変換には複数の場所からアクセスできるため、ユーザーは好きなエクスペリエンスを使用できます。
新しいクエリの追加
国ごとの顧客数を提供するクエリが作成されたので、各地域のサプライヤーの総数を見つけることで、このデータにコンテキストを追加できます。
まず、[Suppliers] データを追加する必要があります。 [データの取得] を選択します。 [データ ソースの選択] で [OData] を検索します。 次に、[OData] コネクタを選択します。
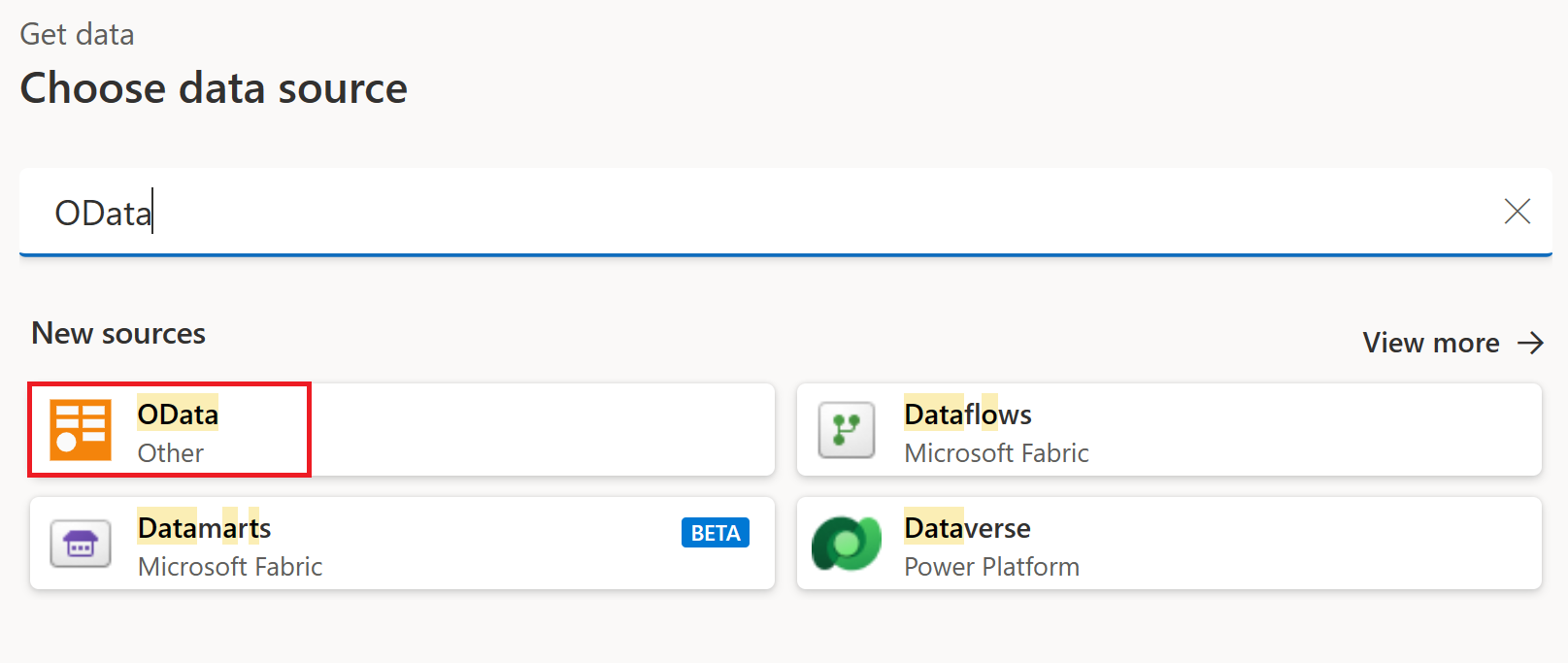
OData の接続エクスペリエンスが再び表示されます。 「OData フィードに接続する」の説明に従って接続の設定を入力し、Northwind OData フィードに接続します。 [ナビゲーター] エクスペリエンスで、Suppliers テーブルを検索して選びします。
[作成] を選んで、Power Query エディターに新しいクエリを追加します。 [クエリ] ペインを展開すると、[Customers] クエリと [Suppliers] クエリの両方が表示されるようになります。
[グループ化] ダイアログを再び開きます。今度は、リボンの [変換] タブで [グループ化] ボタンを選びます。
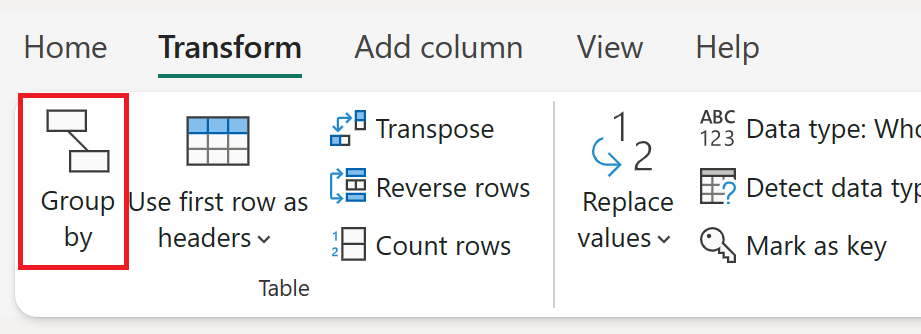
[グループ化] ダイアログで、国別にグループ化し、国ごとのサプライヤー行数をカウントするように、[グループ化] 操作を設定します。
- [基本] ラジオ ボタンは選択したままにします。
- [グループ化] で Country を選びます。
- [新しい列名] に [Suppliers] と入力し、[操作] で [行数のカウント] を選択します。
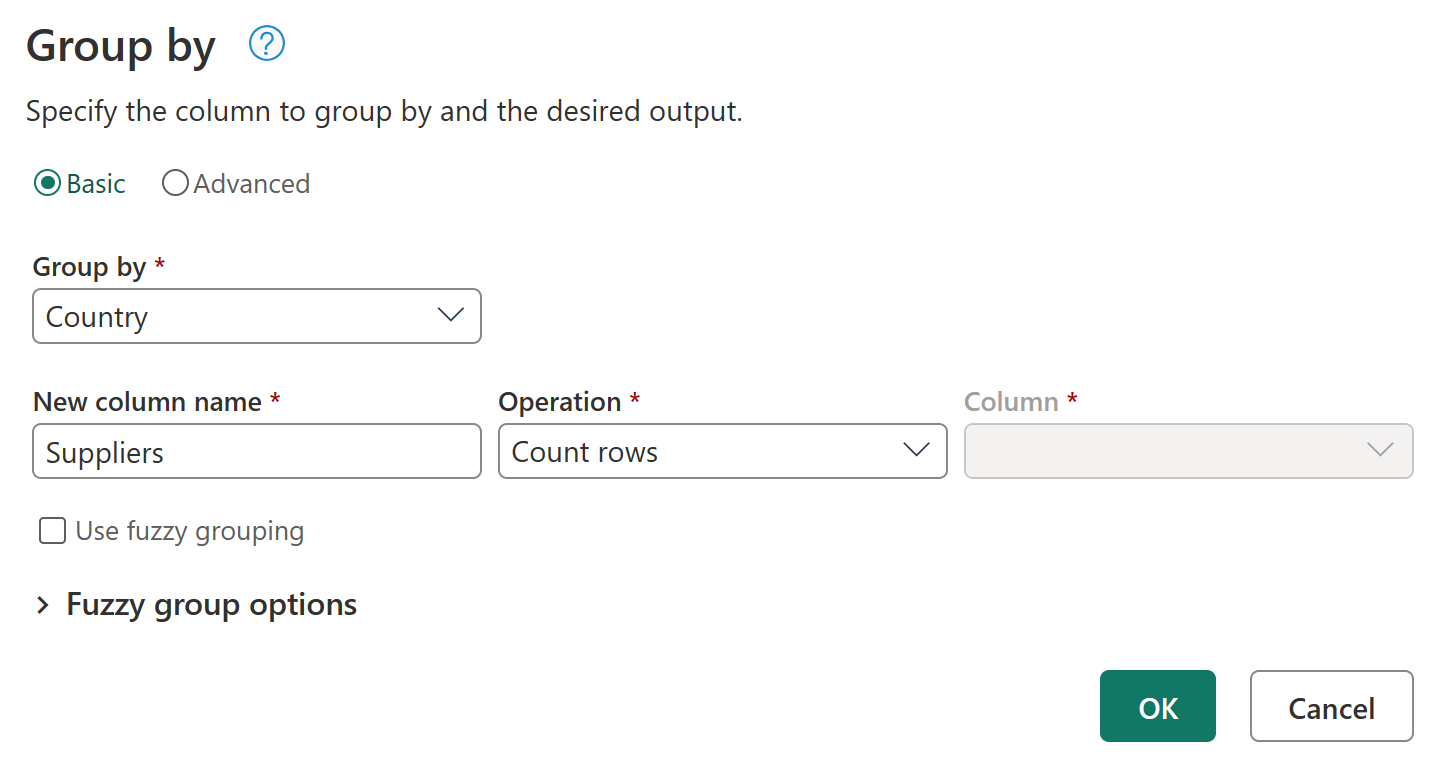
Note
Group by 変換の詳細については、行のグループ化または集計 を参照してください。
クエリの参照
顧客のクエリとサプライヤーのクエリが完成したので、次の目標は、これらのクエリを 1 つに結合することです。 これを実現するには、Customers テーブルでの [マージ] オプションの使用、クエリの複製、クエリの参照など、さまざまな方法があります。 この例では、[Customers] テーブルを右クリックして [参照] を選ぶことで、参照を作成します。これにより、[Customers] クエリを参照する新しいクエリが効率よく作成されます。
この新しいクエリを作成した後、クエリの名前を Country Analysis に変更し、Suppliers クエリの [読み込みを有効にする] オプションをオフにして、Customers テーブルの読み込みを無効にします。
クエリのマージ
クエリのマージ操作を使用すると、1 つ以上の列の一致する値に基づいて、2 つの既存のテーブルが結合されます。 この例では、顧客テーブルとサプライヤーテーブルの両方を、顧客とサプライヤーの両方を持つ国/地域についてのみ1つのテーブルに結合することが目的です。
Country Analysis クエリ内で、リボンの [ホーム] タブから [クエリのマージ] オプションを選びます。
マージ操作の新しいダイアログが表示されます。 次に、現在のクエリとマージするクエリを選びます。 [マージ用の右テーブル]で、[Suppliers] クエリを選択し、両方のクエリから [Country] フィールドを選択します。 最後に、この分析では 顧客 と サプライヤー が存在する国/地域のみを必要とするため、内部結合の種類を選択します。
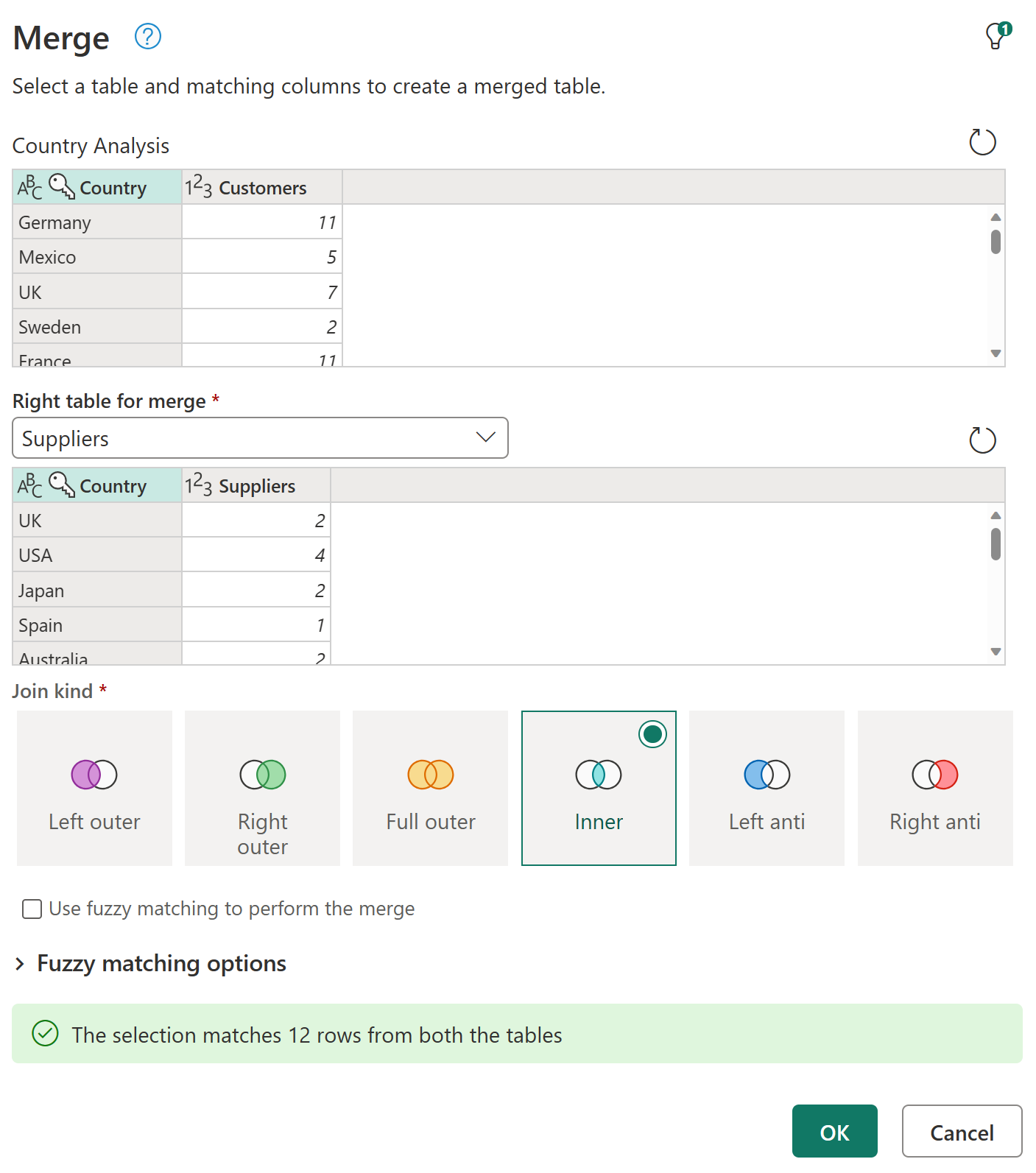
[OK] ボタンを選択すると、[Suppliers] クエリからのデータが含まれる新しい列が [Country Analysis] クエリに追加されます。 Suppliers フィールドの横にあるアイコンを選ぶと、メニューが表示され、展開するフィールドを選べます。 Suppliers フィールドのみを選んで、[OK] ボタンを選びます。
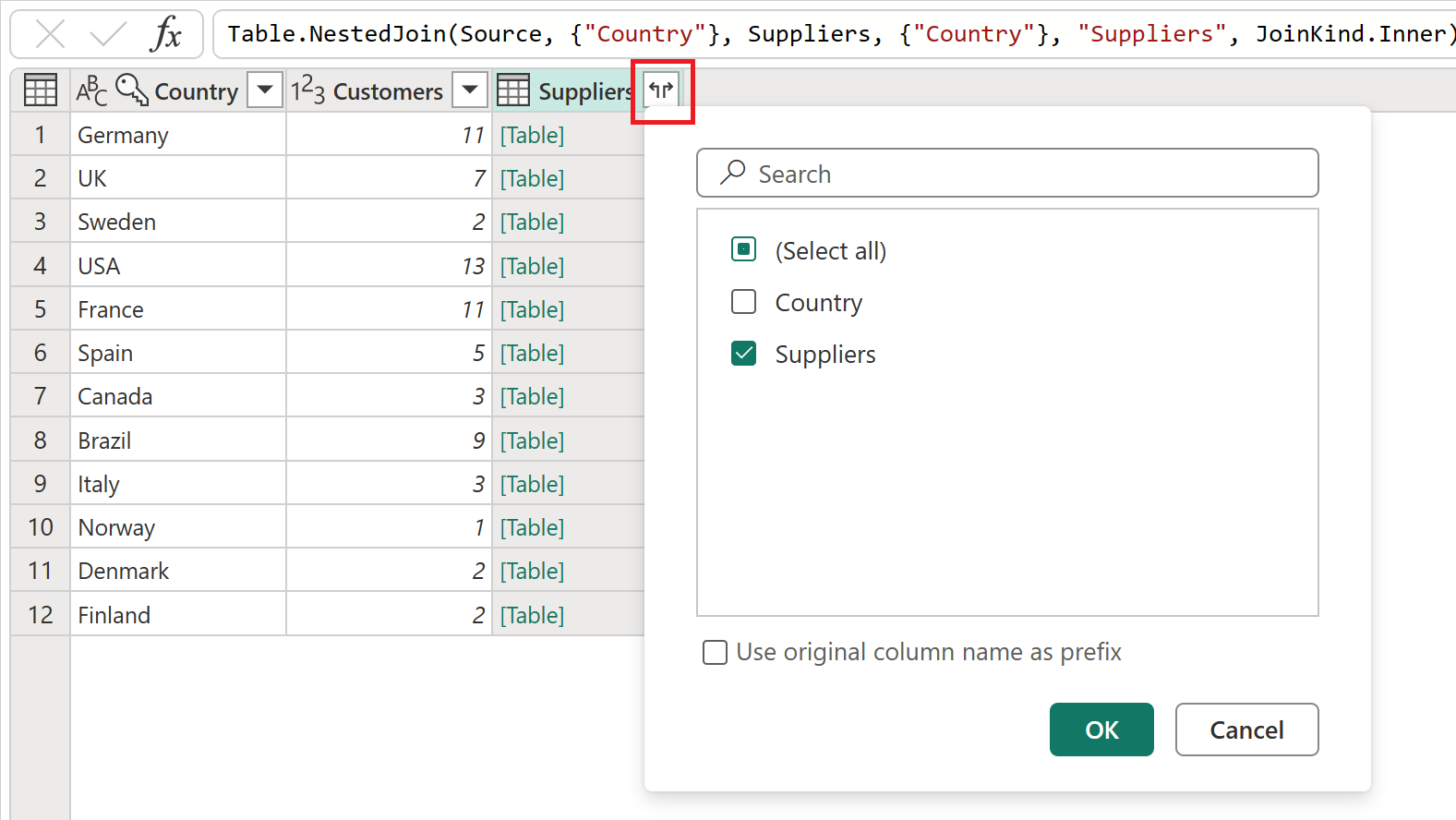
この展開操作の結果は、12 行のみのテーブルになります。 フィールド名をダブルクリックして新しい名前を入力し、[Suppliers.1] フィールドの名前を [Suppliers] だけに変更します。
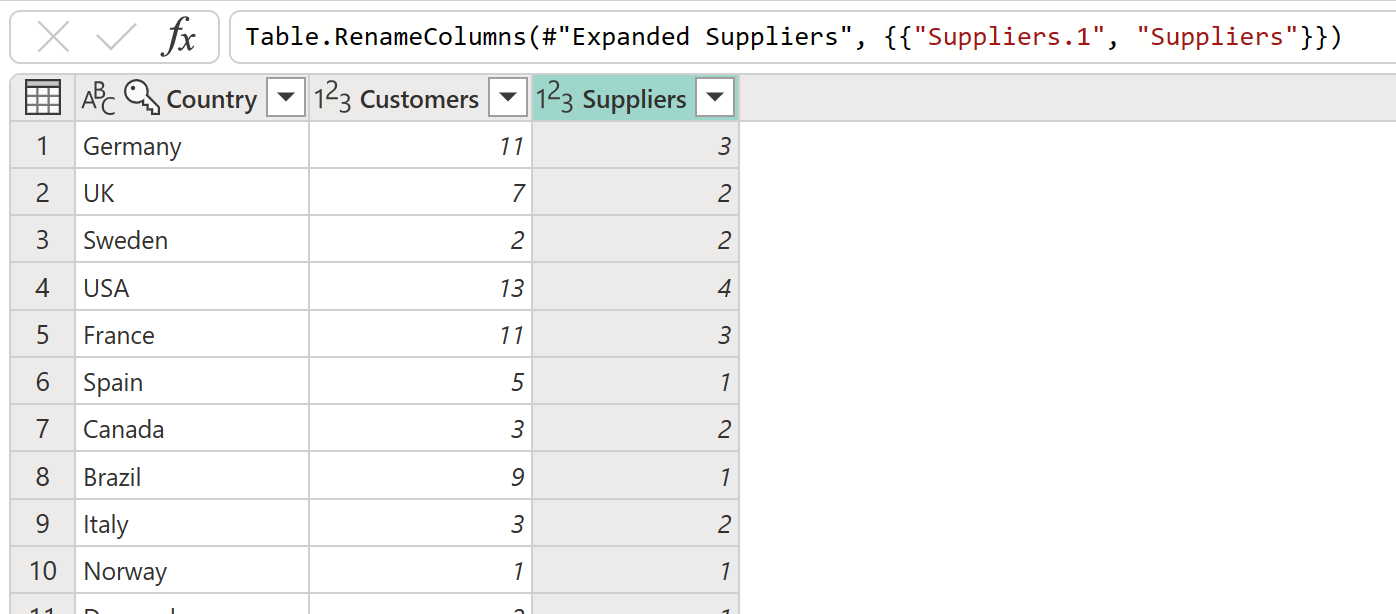
Note
クエリのマージ機能の詳細については、クエリのマージの概要を参照してください。
適用したステップ
クエリに適用されるすべての変換は、[クエリの設定] ペインの [適用したステップ] セクションのステップとして保存されます。 クエリがどのように変換されるかをステップごとに確認する必要がある場合は、ステップを選び、その特定のポイントでクエリがどのように解決されるかをプレビューできます。
また、クエリを右クリックして [プロパティ] オプションを選び、クエリの名前を変更したり、クエリの説明を追加したりすることもできます。 たとえば、Country Analysis クエリで [クエリのマージ] ステップを右クリックして、クエリの名前を「Merge with Suppliers」に変更し、説明を「Getting data from the Suppliers query for Suppliers by Country」に変更します。
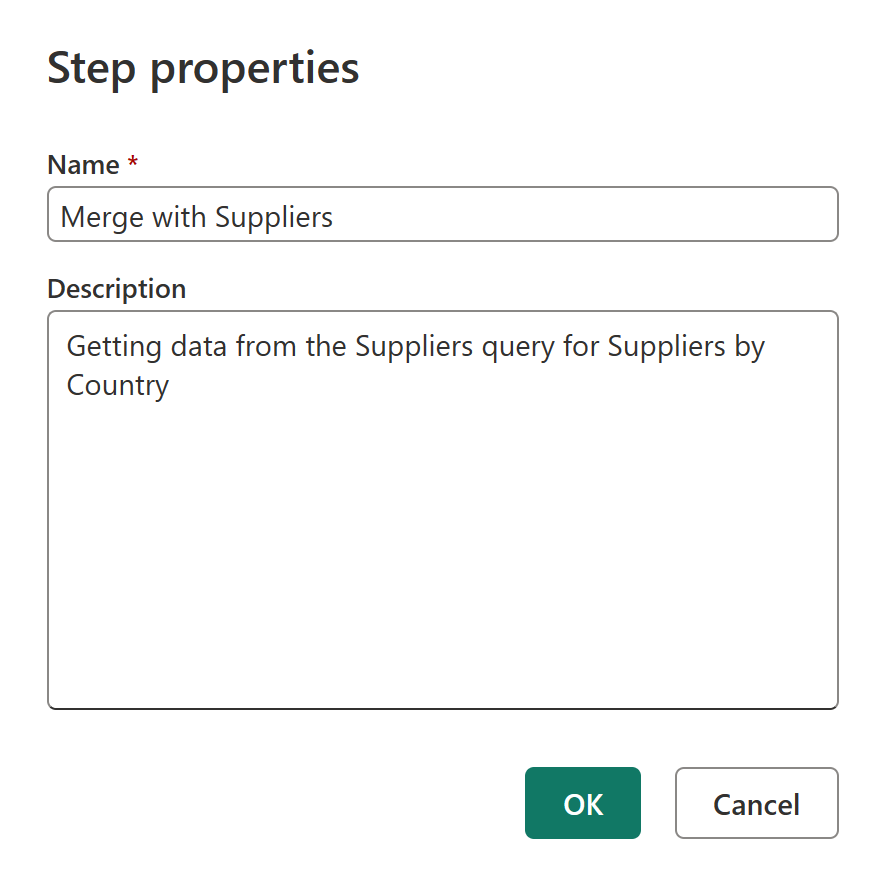
この変更後、ダイアグラム ビューのマージ クエリ アイコンにカーソルを合わせるか、[適用されたステップ] ペインのステップの横にある新しいアイコンにカーソルを合わせると、その説明を読むことができます。
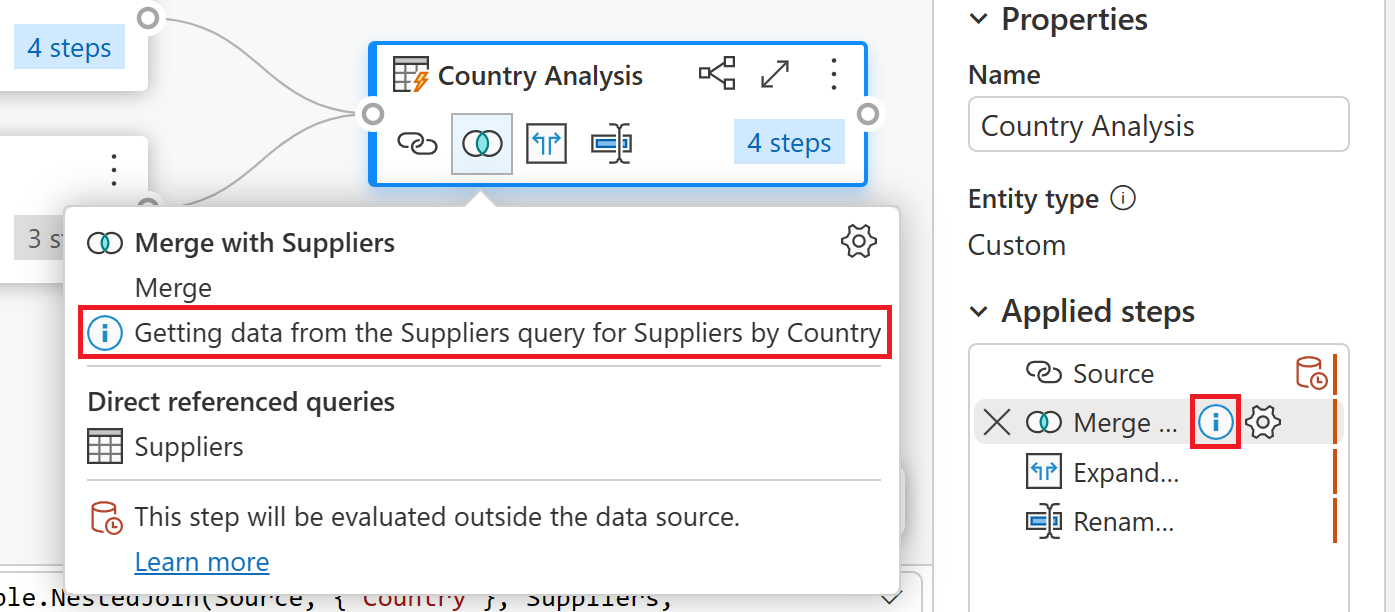
Note
適用されたステップの詳細については、適用されたステップ リストの使用を参照してください。
次のセクションに進む前に、ダイアグラム ビューを無効にして、データ プレビューのみを使用します。
新しい列を追加する
顧客とサプライヤーのデータが 1 つのテーブルになったので、国ごとに顧客とサプライヤーの比率を計算できるようになりました。 Country Analysis クエリの最後のステップを選んでから、Customers と Suppliers の両方の列を選びます。 リボンの [列の追加] タブの [数値から] グループで [標準] を選び、ドロップダウンから [除算 (整数)] を選びます。
この変更により、[整数除算] という名前の新しい列が作成されるので、その名前を Ratio に変更します。 この変更はクエリの最終ステップであり、データに顧客とサプライヤーが含まれる国/地域の顧客対サプライヤーの比率を提供します。
データ プロファイル
データをより深く理解するために役立つ Power Query のもう 1 つの機能は、データ プロファイルです。 データ プロファイル機能を有効にすると、クエリ フィールド内のデータに関するフィードバック (値の分布、列の品質など) を得ることができます。
クエリの開発を通してこの機能を使用することをお勧めしますが、この機能はいつでも有効または無効にすることができます。 次の図は、Country Analysis クエリに対して有効になっているすべてのデータ プロファイル ツールを示しています。
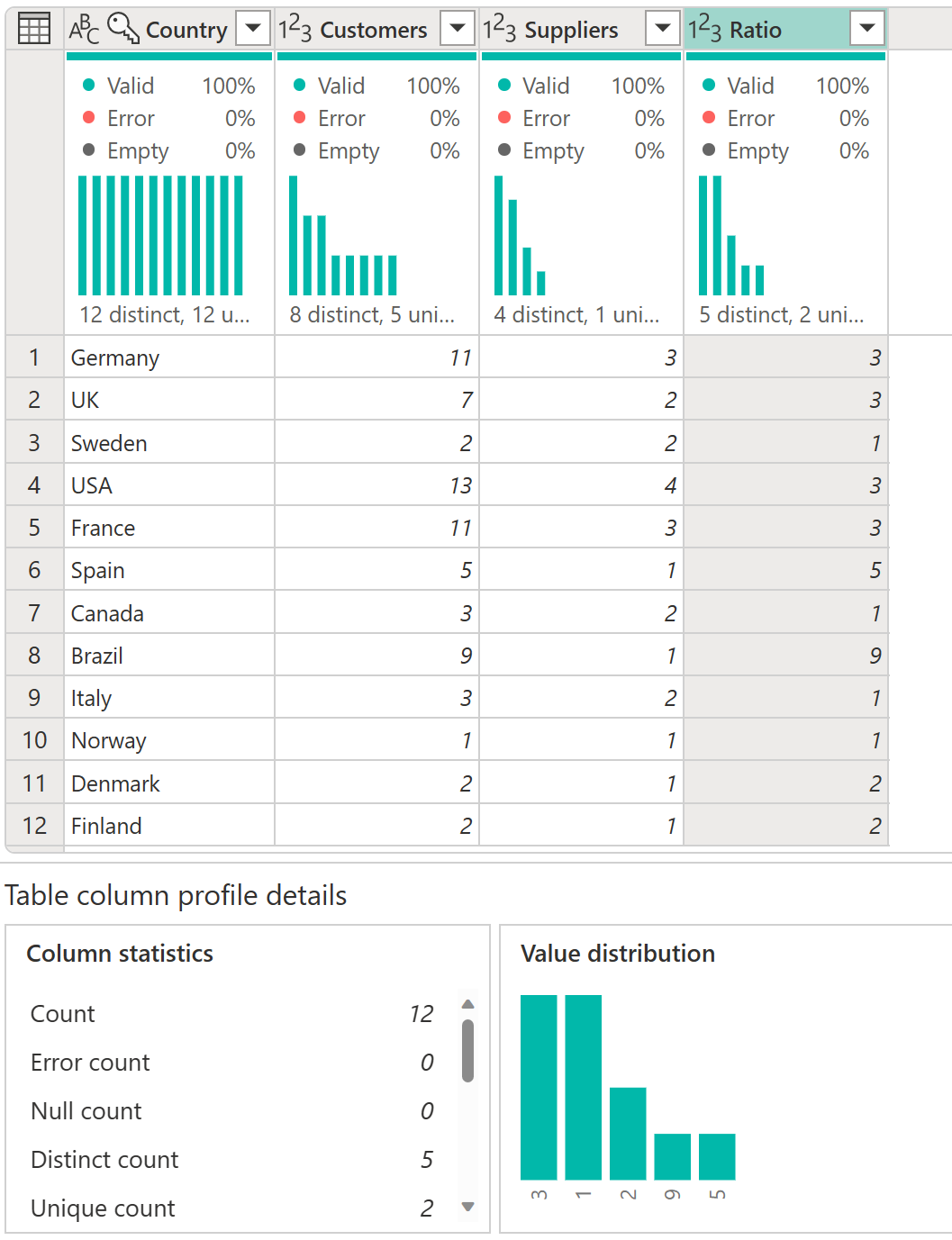
Note
データ プロファイリングの詳細については、データ プロファイリング ツールの使用を参照してください。
詳細エディター
Power Query エディターが各ステップで作成しているコードを観察したい場合、または独自の整形コードを作成したい場合は、高度なエディターを使用できます。 詳細エディターを開くには、リボン上の [表示] タブを選択してから、[詳細エディター] を選択します。 ウィンドウが表示され、既存のクエリ コードが表示されます。
[詳細設定エディター] ウィンドウでは直接コードを編集できます。 エディターは、コードに構文エラーがないかどうかを示します。 ウィンドウを閉じるには、 [完了] ボタンまたは [キャンセル] ボタンを選びます。
Power Query ヘルプへのアクセス
Power Query を使用する Microsoft アプリでは、さまざまなレベルのヘルプにアクセスできます。 このセクションでは、これらのヘルプ レベルについて説明します。
Excel の Power Query ヘルプ
Excel の Power Query に特に適用される Power Query ヘルプ情報にアクセスするには、いくつかの方法があります。 オンラインの Excel Power Query ドキュメントにアクセスする 1 つの方法は、Power Query エディターで [ファイル>ヘルプ>ヘルプ] を選択することです。
Excel でインライン Power Query ヘルプ情報にアクセスするには、Excel リボンの [ヘルプ] タブを選択し、検索テキスト ボックスに「Power Query」と入力します。
Power BI Desktop の Power Query ヘルプ
Power BI Desktop で実行されている Power Query エディターには [ヘルプ] タブがありますが、現時点ではすべてのオプションが Power BI 情報を提供する場所に移動します。 また、Power BI Desktop の Power Query エディターで [ファイル> ヘルプ] を選択し、いずれかのヘルプ オプションを選択すると、同じ Power BI ヘルプ 情報にアクセスできます。 。
Power BI サービス、Power Apps、Customer Insights、Azure Data Factory の Power Query ヘルプ
Power BI サービス、Power Apps、Dynamics 365 Customer Insights、および Azure Data Factory の Power Query ヘルプ タブには、Power Query に関する重要な情報ソースへのリンクが含まれています。
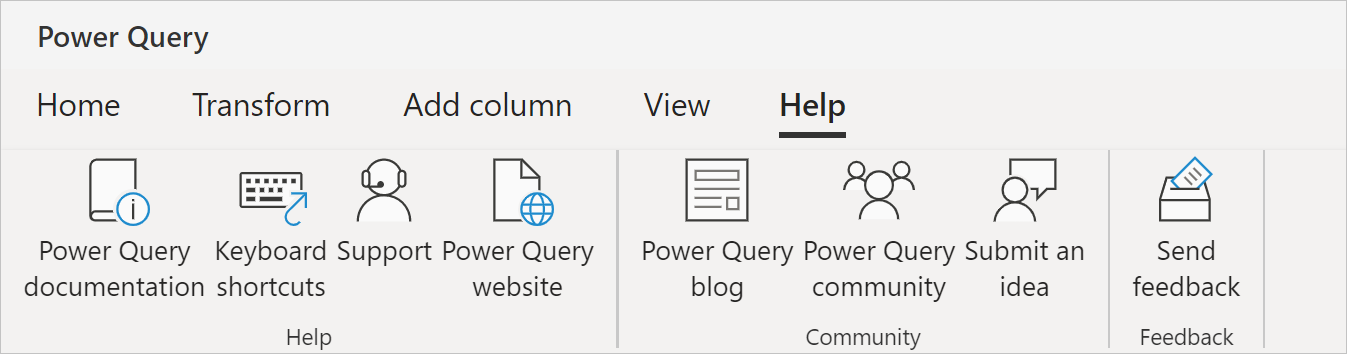
ヘルプ タブのオプションには、次へのリンクが含まれています。
- Power Query ドキュメント: Power Query ドキュメントへのリンク
- キーボード ショートカット: Power Query ドキュメントのキーボード ショートカットの記事へのリンク。
- サポート: Power Query が現在実行されている Microsoft 製品のサポート Web サイトへのリンク。
- Power Query Web サイト: Power Query Web サイトへリンクします。
- Power Query ブログ: Power Query ブログへのリンク
- Power Query コミュニティ: Power Query コミュニティへのリンク。
- アイデアを送信: Power Query が現在実行されている Microsoft 製品のアイデア Web サイトへのリンク。
- フィードバックの送信: Power Query でウィンドウを開きます。 ウィンドウでは、Power Query のエクスペリエンスを評価し、提供したい追加情報を入力するよう求められます。
Note
現在、Azure Analysis Services にはインライン Power Query ヘルプ リンクが含まれていません。 ただし、Power Query M 関数のヘルプを取得することはできます。 詳細については、次のセクションで説明します。
Power Query M 関数のヘルプ
前のセクションにリストされている Power Query ヘルプ関数に加えて、Power Query エディター内から個々の M 関数のヘルプを取得することもできます。 次の手順では、このインライン ヘルプにアクセスする方法を説明します。
- Power Query エディターを開いた状態で、ステップの挿入 (
 ) ボタンを選択します。
) ボタンを選択します。 - 数式バーに、確認する関数の名前を入力します。
- Power Query デスクトップを使用している場合は、等号、スペース、関数の名前を入力します。
- Power Query Online を使用している場合は、関数の名前を入力します。
- 関数のプロパティを選択します。
- Power Query デスクトップを使用している場合は、[クエリ設定] ペインの [プロパティ] で、[すべてのプロパティ] を選択します。
- Power Query Online を使用している場合は、[クエリ設定] ペインで、[プロパティ] を選択します。
これらの手順により、選択した関数のインライン ヘルプ情報が開き、関数で使用される個々のプロパティを入力できるようになります。
まとめ
この記事では、Northwind 社に関して国レベルでの顧客とサプライヤーの比率の分析を提供する一連のクエリを、Power Query で作成しました。
Power Query のユーザー インターフェイスのコンポーネント、クエリ エディターで新しいクエリを作成する方法、クエリを参照する方法、クエリをマージする方法、[適用したステップ] セクションを理解する方法、新しい列を追加する方法について学習しました。 また、データ プロファイル ツールを使用してデータをより深く理解する方法についても学習しました。
Power Query は、さまざまなデータ ソースに接続して、必要な形状にデータを変換するために使用できる強力なツールです。 この記事で説明するシナリオは、Power Query を使用して生データを重要なビジネス上の実用的な洞察に変換する方法を示す例です。